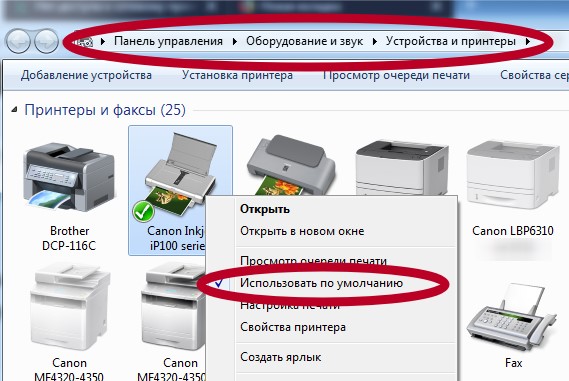Принтер не печатает документы из интернет банка
- Запустите приложение «Параметры» , нажав по его значку в «Пуске» .
- Зайдите в меню «Обновление и безопасность» .
- Выберите категорию «Устранение неполадок» через меню слева.
- Среди доступных средств устранения неполадок найдите «Принтер» и нажмите по этой строчке.
- Появится кнопка «Запустить средство устранения неполадок» , по которой и следует кликнуть.
- Начнется проверка служб и остальных параметров, связанных с работой принтеров в Windows.
- При отображении списка со всем установленным оборудованием найдите проблемное, выделите его и следуйте далее.
- Сейчас происходит сканирование выбранного устройства, что займет меньше минуты, а по завершении на экране отобразится результат. Если какие-то исправления можно внести, подтвердите действие и приступайте к повторной попытке печати на этом принтере.
Процедура не всегда оказывается эффективной, поэтому если никаких изменений в работе принтера не произошло, рассмотрите следующие методы.
Способ 2: Проверка устройства по умолчанию
В некоторых случаях крайне важно, чтобы используемое печатающее оборудование находилось в состоянии «По умолчанию» . Это связано с запуском печати разными приложениями, когда они автоматически определяют устройство, для которого создавать очередь. Проверить, установлен ли этот атрибут для проблемного принтера, можно самостоятельно, выполнив следующие действия:
- В том же приложении «Параметры» на этот раз выберите меню «Устройства» .
- Отобразятся функциональные кнопки, среди которых найдите «Управление» и кликните по ней.
- Активируйте использование этого принтера по умолчанию.
Способ 3: Запуск службы «Диспетчера печати»
Следующая причина, по которой отображаемый в Windows принтер не печатает, — отключенная служба «Диспетчера печати» , управляющая этим процессом. Для ее проверки понадобится запустить соответствующее приложение, посмотреть и по необходимости изменить свойства службы.
- Проще всего открыть «Службы» через поиск в «Пуске» .
- Список рассортирован по алфавиту, поэтому найти там «Диспетчер печати» нетрудно.
- Щелкните по надписи для перехода к окну «Свойства» , где в поле «Тип запуска» установите значение «Автоматически» , а затем запустите службу, если она отключена.
Способ 4: Проверка состояния устройства
Существуют определенные причины, по которым принтер может приостановить печать или перейти в автономный режим. Они заключаются в аппаратных и системных сбоях, периодически случающимися практически с каждым устройством. Если печать приостановлена, значит, добавляемые в очередь документы там и останутся, пока юзер вручную не исправит настройки.
- Щелкните по строке принтера в меню «Принтеры и сканеры» .
- Используйте кнопку «Открыть очередь» для отображения соответствующего окна.
- Снимите галочки с пунктов «Приостановить печать» и «Работать автономно» .
Если после этого печать не запустилась автоматически, очистите очередь при помощи инструкций из следующего способа, а затем повторно выберите документ, который хотите распечатать.
Способ 5: Очистка очереди печати
Очистка очереди печати позволяет наладить нормальную работу принтера тогда, когда помещенные туда документы не обрабатываются из-за внутренних или системных ошибок. Обычно для выполнения поставленной задачи необходимо нажать всего по одной кнопке в рассмотренном ранее меню, однако иногда перечень задач зависает и для ее удаления требуется произвести целый алгоритм действий, о чем развернуто читайте в статье далее.
Способ 6: Исправление переменных среды
В Windows есть ряд переменных среды, отвечающих за выполнение системных задач, часть из которых обрабатывает отправленные в печать документы. Если программа, вирус или пользователь внес изменения в эти файлы, начнутся неполадки, затрагивающие и работу принтера.
- Для проверки переменных среды перейдите к разделу «Система» в «Панели управления» , отыскав ее через поиск в «Пуске» .
- Нажмите «Дополнительные параметры системы» .
- Отобразится окно «Свойства системы» , где на первой же вкладке «Дополнительно» щелкните на «Переменные среды» .
- Найдите две переменных «TEMP» и «TMP» , убедитесь, что их значения соответствуют примеру на следующем изображении.
Если какие-либо изменения были внесены, обязательно перезагрузите компьютер для их применения.
Способ 7: Временное отключение брандмауэра и антивируса
Метод подходит только тем пользователям, кто взаимодействует с сетевым принтером или печатает по локальной сети. Как известно, для обмена данными используется порт, который автоматически открывается через стандартный брандмауэр и сторонний антивирус, если он установлен. Однако иногда из-за специфики модели принтера или его драйвера этот процесс дает сбой, в результате порт блокируется и печать становится невозможной. Для проверки этой ситуации временно отключите антивирус и брандмауэр, следуя инструкциям из статей ниже.
Если вдруг оказалось, что проблемой действительно является заблокированный брандмауэром порт, его следует повторно открыть, выставив все исключения. Процесс детально описан в другом материале на нашем сайте.
Способ 8: Настройка общего доступа к принтеру
Еще один метод, подходящий только пользователям сетевых устройств. Каждый принтер должен быть правильно настроен для корректного взаимодействия с компьютерами локальной сети. Для этого сначала открывается общий доступ на главном ПК и организовываются правила локальной сети, о чем читайте далее.
На остальных компьютерах, подключенных к локальной сети, производятся одинаковые действия, связанные с добавлением самого принтера. Руководство по этому поводу вы найдете ниже.
Способ 9: Программная чистка принтера
Разберем последнюю причину, по которой отображаемый в ОС принтер может не печатать документы. Она связана с засорением печатающей головки, барабана подачи бумаги или сопел. Самый простой способ избавиться от таких неприятностей — запустить программную чистку.
Если устройство отказывается печатать файлы напрямую из интернета, не стоит паниковать и думать, что он сломался. Возможно, на компьютере отсутствуют необходимые утилиты, тогда он не может увидеть прибор. Нередко неопытные пользователи задают ему неправильные команды, от чего он не работает так, как подобает. Комп или принтер может элементарно зависать. Необходимо перезапустить их, после попробовать напечатать документ другого характера. Если это не решило проблему, можно попробовать другие способы.
Можно перезагрузить диспетчер печати. Это делается одновременным нажатием клавиш Win и R. В открывшемся окне вводится команда services.msk. Откроется окно, отображающее состояние всех служб. Среди них требуется отыскать службу «Диспетчер печати». Ее стоит запустит повторно. Чтобы это сделать, необходимо нажать правую кнопку мышки, затем «Перезапустить». Очередь распечатки очистится, и если причина была в ней, перестанет блокировать другие команды.

Проблема, мешающая распечатке бывает более банальной. Она может заключаться в неисправном кабеле. Тогда необходимо сделать следующее:
- проверить кабель на повреждения;
- вставить его в другой USB порт;
- если кабель длинный, заменить его на более короткий;
- если устройство соединено с компом беспроводным способом, попробовать проводной способ соединения.

Если проделанные действия не дали результата, нужные драйверы есть, но не работают, их обновление будет выходом в этой ситуации. Это не так сложно, как кажется. Для обновления драйверов нужно:
- открыть панель управления, выбрать «Устройства и принтеры»;
- выбрать подключенный принтер, нажать «Удалить устройство».
Затем принтер нужно подключить к компьютеру еще раз. Система самостоятельно найдет нужную версию.
Причина того, что устройство не печатает документы из интернета, может быть предельно очевидной. В устройстве может закончиться краска для печати или бумага. Бывает, что картридж отсоединяется.
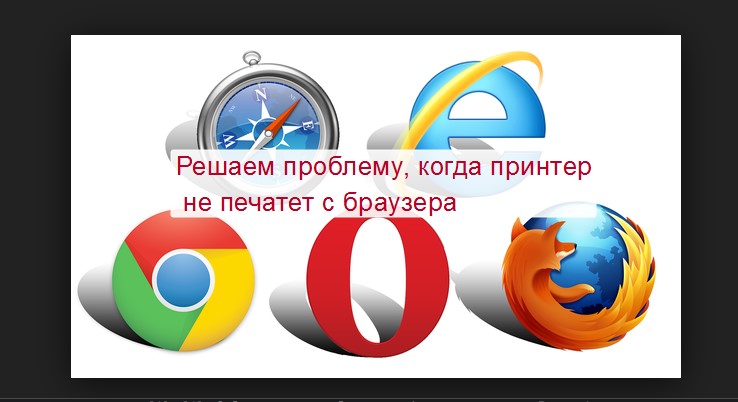
Каждый пользователь довольно много времени проводит в сети Интернет. Потому не удивительно, что часто возникает потребность в выводе некоторой информации непосредственно на листы бумаги. Но не всегда это удается сделать быстро или произвести вообще. У многих возникает проблема, когда принтер не печатает из браузера. И неважно какой это Опера, Хром, ФФ или Яндекс. В этой статье мы рассмотрим, почему такое происходит и что делать в сложившейся ситуации.
Первым делом проверьте свой ПК на наличие основных ошибок печати и убедитесь, что распечатать страницу из интернета Вы пробовали правильно.
- 1 Установлен ли принтер
- 2 Настройки печати
- 3 Другой браузер
- 4 Обновить текущий
- 5 Вирусы и антивирус
- 5.1 Проблемы с Касперским
Установлен ли принтер
![]()
Первым делом стоит проверить, установлен ли аппарат в системе Виндовс. Для этого переходим в «Панель управления», а оттуда в раздел с принтерами. Ищем, какая из моделей отмечена зеленым флажком или меткой. Дальше стоит сверить ее модель с обозначениями на самом корпусе принтера. Они должны совпадать. Если отмечено не то устройство, то там же исправляем это через контекстное меню.
Если в списке не нашли нужный девайс, то высока вероятность, что он вовсе не подключен. Проверьте кабеля соединения, включите принтер и убедитесь, что он исправен и работает. Об этом могут уведомлять индикаторы на его корпусе. Их зеленый цвет «говорит», что все отлично.
ПК или ноутбук не видит принтер
Все быстрые варианты устранить проблему.Настройки печати
Убедитесь, что при при печати Вы указываете в своем браузере нужный принтер. Возможно ранее использовали другое устройство.
- Откройте любую страницу сайта и нажмите CTRL+P.
- В окне выбора устройства укажите свой аппарат. Если в списке его нет, то нажмите на «Еще».
- В окне, которое открылось, он точно должен быть. Выберите его кликом мышки.
- Пробуйте печатать.
Другой браузер
Не стоит откидать вариант, когда проблема актуальна только для одного определенного браузера. Следует произвести печать в каком-либо другом. Благо их предостаточно, а скачивание и установка под силу даже неопытному пользователю. Вообще старайтесь иметь установленными на своем компьютере или ноутбука сразу два или три браузера.
Обновить текущий
Не игнорируйте предложения браузера о свежих обновлениях. Часто разработчики исправляют критические уязвимости и другие мелки недочеты. Если ранее проблем с печатью не было, а сейчас такое наблюдается, то стоит произвести обновление до последней версии. Это можно сделать двумя способами.
- Найдите и скачайте нужный файл установки на сайте производителя.
- В самом браузере в меню в разделе о продукте («Справка», «О программе» и тому подобное) в большинстве случаев есть уведомление о выходе новых версий.
Вирусы и антивирус
Проблемы с Касперским
![]()
- Изменить тип сети с общественной на домашнюю или сеть предприятия.
- В домашней настроить общий доступ к принтерам и папкам.
А также можно перезагрузить свой принтер. Важно понимать, что речь идет не о банальном «выключить и включить». Хотя это тоже следует попробовать сделать.
Обновление драйверов
Обновить драйвер самого печатающего устройства будет полезным не только в этом случае, но и вообще в целях профилактики возникновения ошибок и проблем в будущем.
![]()
Добрый день. Все хорошо, удобно и красиво, но есть одна небольшая проблема. Почему-то у меня длинные выписки по счету распечатываются плохо - только первый лист, приходится сохранять в файл и потом распечатывать. Я запускаю интернет-банк через Мозиллу.
С уважением, Наталья.
Отмечено как решение
![]()
Добрый день, Наталья!
Расскажите, пожалуйста, подробнее, как именно строите выписку и потом пытаетесь распечатать? Каким Интернет-банком пользуетесь, со входом через ЭЦП? В настройках печати нет в этот момент пункта "напечатать только первую страницу"?
![]()
Добрый день, Наталья!
Расскажите, пожалуйста, подробнее, как именно строите выписку и потом пытаетесь распечатать? Каким Интернет-банком пользуетесь, со входом через ЭЦП? В настройках печати нет в этот момент пункта "напечатать только первую страницу"?
![]()
Да, Татьяна, у меня интернет-банк со входом через ЭЦП. Захожу через пароль, который приходит на телефон.
Во меню "счета" выбираю пункт "выписка", "полная выписка за предыдущий рабочий день". И нажимаю иконку "печать". Распечатывается только первый лист, на нем внизу написано: стр. 1 из 1.(моя Мозилла настроена так, чтобы не запоминать кэши и куки, но вряд ли это является причиной, по-моему))
![]()
Наталья, потестировали - выписка печатается корректно. Пожалуйста, попробуйте следующие варианты решения:
1) Проверьте настройки печати - все ли страницы выбраны, или только одна, первая.
2) Попробуйте обновить браузер до последней версии.
3) Попробуйте зайти в систему через другой браузер.Если Вам нужна будет помощь в этом, то можно позвонить нам 8 (800) 200-00-24, или мы сами наберем и поможем, если подскажете контактный телефон)
![]()
Обновила браузер, теперь все хорошо. Спасибо!
![]()
Отлично! Всегда рады помочь)
Я принимаю условия пользовательского соглашения и даю согласие на обработку персональных данных в соответвие с политикой.
Читайте также: