Принтер instax mini не подключается
Q. У меня не получается установить подключение Bluetooth должным образом (при использовании нескольких смартфонов для одного экземпляра Link).
A. Выполните следующие действия.
1) Откройте экран настроек Bluetooth на другом смартфоне (отличном от того, который вы хотите подключить). Проверьте, отображаются ли подключенные ранее экземпляры Link. Экземпляры Link отображаются в виде INSTAX-XXXXXXX. Удалите отображаемые экземпляры Link.
Пример: для iOS14
Пример: для Android 11
2) Перезапустите смартфон, который вы хотите подключить.
3) Включите Bluetooth в настройках смартфона (если Bluetooth уже включен, выключите и затем снова включите его).
4) Включите устройство Link.
5) Откройте приложение Link на смартфоне, выберите настройки Bluetooth на экране настроек приложения и нажмите кнопку поиска.
Теперь можно установить сопряжение между Link и приложением Link.
Q. Не удается подключить мой iPhone к Link.
A. Проверьте настройки, указанные ниже.
При первом открытии приложения instax mini Link после его установки или обновления операционная система вашего смартфона запросит следующие разрешения. Если эти разрешения не предоставить, все функции приложения или их часть могут быть недоступны. Проверьте, какие разрешения в настоящее время включены, и скорректируйте настройки соответствующим образом.
Q. Не удается подключить мое устройство Android к Link.
A. Проверьте настройки, указанные ниже.
При первом открытии приложения instax mini Link после его установки или обновления операционная система вашего смартфона запросит следующие разрешения. Если эти разрешения не предоставить, все функции приложения или их часть могут быть недоступны. Проверьте, какие разрешения в настоящее время включены, и скорректируйте настройки соответствующим образом.
Q. В iOS/Android не удается подключиться к Bluetooth должным образом.
1:: (1) Откройте приложение mini Link и коснитесь значка “Настройки” () в правом верхнем углу.
2:Когда откроется меню настроек, коснитесь пункта “Bluetooth settings” (Настройки Bluetooth) в верхней части списка.
(Включите Bluetooth на своем устройстве, если эта функция еще не активирована.)
3:Когда принтер включится, принтеры, которые доступны для подключения, отобразятся как “INSTAX- ********” в разделе “Devices that can be connected” (Устройства, доступные для подключения).
Коснитесь кнопки “Connect” (Подключить), которая отображается справа от принтера. После подключения принтер отображается как INSTAX-******** в разделе “Device connected” (Подключенные устройства). Подключение установлено.
【Смотреть видео】Как подключиться к Bluetooth(iOS)
【Смотреть видео】Как подключиться к Bluetooth(Android)
Q. Не удается установить Bluetooth-соединение с iOS.
A. Bluetooth-соединения могут работать неправильно в приложении Link, если подключение устанавливается с экрана настроек вашего устройства. Обязательно устанавливайте Bluetooth-соединения из приложения Link.
Если Bluetooth-соединение установлено с экрана настроек вашего устройства, выполнять отключение также следует на экране настроек.
Q. Не удается установить Bluetooth-соединение с Android.
A. Bluetooth-соединения могут работать неправильно в приложении Link, если подключение устанавливается с экрана настроек вашего устройства. Обязательно устанавливайте Bluetooth-соединения из приложения Link.
Q. Сколько смартфонов можно подключить к принтеру одновременно?
A. Один. Чтобы подключить другой смартфон, необходимо предварительно отменить сопряжение с текущим смартфоном.
Q. Почему приложение запрашивает доступ к службам геолокации и пр.?
A. Функцию геолокации необходимо активировать, чтобы установить подключение к принтеру по Bluetooth.
Q. Как найти новейшую версию микропрограммы?
A. Это можно проверить в разделе «Проверить наличие обновлений для ПО принтера» настроек приложения после подключения принтера.
Q. Я хочу обновить микропрограмму до новейшей версии.
1:Откройте приложение mini Link и коснитесь значка “Настройки” () в правом верхнем углу.
2:В открывшемся меню настроек коснитесь пункта “Check Version Updates for Printer” (Проверить наличие обновлений ПО для принтера).
(Подключите принтер, если он еще не был подключен.)
3:Если появится информация о новой версии микропрограммы, выполните инструкции на экране для выполнения обновления.
Q. Какие форматы поддерживает функция печати видео?
A. Гарантированные расширения : Оригинальный формат видео, снимаемого в iOS или Android
mov для iOS, mp4 для Android)
Длительность видео : До 3 минут
Q. Как пользоваться функцией «Эскиз, редактирование и печать»?
1. Кнопки в приложении
A:Выбор фотографии, сохраненной на смартфоне
B:Отображение цвета элемента, который требуется импортировать
C:Совмещение с импортируемым элементом
D:Изменение импортируемой области
E:Импорт
F:Открытие папки «Моя коллекция»
G:Удаление зернистости
H:Ластик
I:Палитра
J:Перемещение/масштабирование
K:Возврат к камере
L:Завершение подготовки изображения
M:Сохранение в «Мою коллекцию»
2. В функции «Эскиз, редактирование и печать» можно пользоваться инструментами «Импорт» и «Использовать/Удалить».

Коснитесь кнопки «Импорт».

Совместите круг в центре кадра с элементом, который необходимо импортировать (рисунок от руки, рукописный текст и пр.) Можно также импортировать отдельные участки фотографий, хранящихся на смартфоне (коснитесь правого верхнего угла).

Круг в правом верхнем углу кадра показывает цвет импортируемого элемента.

Коснитесь центральной нижней кнопки для завершения импорта.

Импортированное изображение можно сохранить в папку «Моя коллекция», нажав правую нижнюю кнопку (не более 30 изображений).

1 Если элемент многоцветный, выполнить его импорт целиком может оказаться невозможным.
2 Рекомендуется импортировать элементы с высоким уровнем контрастности относительно фона.
Использование и удаление элементов (Для использования сохраненного элемента (рукописный текст или рисунок от руки))

Коснитесь кнопки «Использовать/Удалить».

Откроется папка «Моя коллекция» и отобразятся сохраненные элементы. Коснитесь элемента, который хотите использовать. Камера включится.

Коснитесь центральной нижней кнопки, чтобы сделать снимок, для которого предназначен импортированный элемент. Можно также выбрать фотографию из числа сохраненных на смартфоне (коснитесь правого верхнего круга).

Цвета импортируемых элементов можно менять с помощью значка палитры (всего 10 цветов). Все импортируемые элементы можно масштабировать и поворачивать.

Коснитесь кнопки внизу, чтобы открыть экран печати.

Коснитесь кнопки печати, чтобы начать печать.
Q. Сколько человек могут использовать приложение Party Print одновременно?
A. До пяти человек.
Q. Какие модели камер серии X можно подключать и как это делается?
A. Поддерживаются все камеры серии X, совместимые с приложением FUJIFILM Camera Remote.
Порядок подключения:
1:Установите приложения FUJIFILM Camera Remote и mini Link.
2:Выберите изображение для печати в приложении FUJIFILM Camera Remote.
3:Выбрав изображение для печати, коснитесь значка “Link” ( ), отображаемого в нижнем правом углу.
4:Прикосновение к значку “Link” запускает приложение mini Link. Теперь можно начинать печать.
Q. Что означают цвета и режимы включения светодиодных индикаторов?
A. См. пояснения в таблице ниже.
| Обычные операции | ||
|---|---|---|
| Белый | Мигает | Обновление прошивки принтера |
| Мигает волнообразно | Соединение с приложением | |
| Оранжевый | Горит | Соединение с приложением - режим «Эффекты» |
| Синий | Lit up | Соединение с приложением - режим печати |
| Пурпурный | Горит | Выполняется повторная печать |
| Розовый | Горит | Соединение с приложением - режим камеры instax |
| Радуга | Мигает | Передача изображения |
| Зарядка | ||
|---|---|---|
| Красный | Горит | Низкий заряд батареи |
| Мигает | Низкий заряд батареи (заряжается) | |
| Зеленый | Горит | Зарядка завершена |
| Мигает | Зарядка почти завершена (заряжается) | |
| Ошибки | ||
|---|---|---|
| Желтый | Горит | Произошла критическая ошибка (появляется, когда заряд батареи равен 0) |
| Мигает быстро | Произошла некритическая ошибка (появляется при попытке выполнить печать после того, как закончилась пленка, если возникла ошибка печати или ошибка при выводе отпечатка) | |
| Мигает медленно | Произошла незначительная ошибка (появляется при отсутствии изображения или при попытке выполнить печать после того, как закончилась пленка) | |
Q. Что означают цвета и режимы включения светодиодных индикаторов?
A. Можно использовать следующие три функции.
| В режиме камеры instax | Увеличение → наклоните принтер внутрь Уменьшение → наклоните принтер наружу Захват → нажмите кнопку питания |
| Повтор печати | направьте принтер вниз и нажмите кнопку питания |
| Переключение между режимами печати и вентилятора | Режим печати → поставьте принтер вертикально. Режим «Эффекты» → положите принтер горизонтально. |
Q. Принтер не включается при нажатии кнопки питания. Светодиоды не горят.
A. Предварительно зарядите принтер. Для полной зарядки принтера требуется примерно 2 часа.
Q. Где находится кнопка питания?
A. Кнопка питания – это область в центре передней панели принтера с надписью «instax».
Q. На что обратить внимание при утилизации принтера?
A. При утилизации принтера соблюдайте требования, существующие в вашей стране.
Если вы не уверены, как поступить, обратитесь в наш центр поддержки.
Q. Принтер не повторяет печать, индикатор мигает желтым цветом.
A. Нет изображения для повторной печати. Изображения для повторной печати удаляются при выключении питания принтера.
A. Check the settings below if you are unable to connect the printer to your iPhone.
instax mini Link App Permission Settings Some or all functions may not be usable unless the following permissions are allowed for your instax mini Link app. If using iOS 13 or later, location access is required for printing. You will be asked to allow access when using the following functions for the first time.
- “Print”: “Photos”
- “instax Camera”: “Camera”
- Printing functions require Bluetooth access (*iOS 13 or later)
Enable any disabled permissions from the settings screen.

Анастасия, Прежде всего, нужно убедиться, что картридж вставлен правильно (желтый индикатор к желтому). После этого включите камеру и нажмите на кнопку спуска. Если ничего не происходит (камера издает характерные звуки, но не печатает карточку), попробуйте сменить батарейки - возможно, камере не хватает заряда.
Если это не помогло, постарайтесь аккуратно вытащить карточку силой. После этого выключите камеру, включите и попробуйте снова сделать снимок.

Fujifilm, спасибо большое. Помогло вытаскивание картриджа. Застрял пластик-пустой кадр.

Здравствуйте, проблемы с новым Instax Wide (обменивала прошлый, у которого тоже фото получались с дефектом, на этот). Выходят вот такие фотографии, можете подсказать, пожалуйста, дело в фотоаппарате или всё же картриджи попались некачественные? Уже не знаю, на что и думать.. Не может же второй фотоаппарат подряд быть бракованным.. Картридж вставляла по инструкции




Здравствуйте. У меня инстакс мини 7s.Что делать, если при съёмке загорелось красным цветом. Я поменяла батарейки при выключенном инстаксе, теперь вообще никаких признаков жизни у камеры. ОЧЕНЬ СРОЧН

Елизавета, возможно, камера уже перестала работать, тк это оооочень старая модель

Здравствуйте. сегодня на мой instax mini 11 попала вода( и на камере, то есть на зрачке, через который мы смотрим, чтобы сфотографировать, черные пятна. что делать?


Софа, если все правильно вставлено и принтер заряжен, то только в сервис с этой проблемой




Здравствуйте, модель instax sq6
Вставила батарейки. Включила, объектив вышел. Выключила. Вставила картридж, объектив не вышел, мигают все индикаторы, где режимы указаны. Меняла батарейки на новые, ничего не помогло, так же все индикаторы мигают. Защитная плёнка не вышла

И ещё вопрос: если вставить новый картридж, закрыть крышку и не щелкать первый кадр (чтобы вылетела защитная пленка), а потом достать картридж, пленка засветится?

Fujifilm Instax MINI LINK – компактный принтер для моментальной печати фотографий. Его ключевые особенности – это скорость, печать снимков из видео и простое управление.
Технические характеристики Fujifilm Instax MINI LINK
- Цвет: синий, розовый, белый;
- Материал корпуса: пластик;
- Экран: нет;
- Максимальное разрешение печати: 800x600 dpi;
- Размер снимка: 62 х 46 мм;
- Размер снимка: 62 х 46 мм;
- Скорость печати снимка: 12 сек;
- Печать из видео: есть;
- Интерфейсы: Bluetooth 4.2;
- Тип питания: встроенный аккумулятор;
- Габаритные размеры: 90,3 х 34,6 х 124,5 мм;
- Вес: 209 г.
Упаковка и комплектация
Fujifilm Instax MINI LINK поставляется в компактной коробке. Упаковка достаточно информативна: есть фото устройства, указаны некоторые характеристики. Русский текст отсутствует, но это не так важно, здесь пользователя должен заинтересовать лишь QR-код мобильного приложения instax mini link.


В комплектацию принтера входит:
- Мини-принтер Fujifilm Instax MINI LINK;
- USB-кабель для зарядки;
- Руководство пользователя.

Батарейки не нужны, устройство оснащено встроенным аккумулятором. А вот картриджи с фотобумагой придется купить отдельно.
Внешний вид
Как и все решения Fujifilm Instax, MINI LINK не стал исключением – он также выпускается в нескольких цветовых вариантах: пепельный белый, сумеречный розовый и темный деним, он же синий.

Каждая расцветка интересна по-своему и рассчитана на разную аудиторию.
Принтер очень компактный, его размеры составляют 90,3 х 34,6 х 124,5 мм, а вес равен 209 г.
Корпус устройства выполнен из пластика, форма прямоугольная с закругленными углами. Поверхность ребристая.

Элементы управления Fujifilm Instax MINI LINK представлены в минимальном количестве. В центре на лицевой стороне расположена кнопка включения со встроенным светодиодным индикатором.

На верхнем торце предусмотрено отверстие для вывода отпечатанных снимков.

С противоположной стороны можно увидеть серийный номер, а также информацию о месте сборки.

На боку расположен порт microUSB для зарядки встроенного аккумулятора и отверстие для перезагрузки устройства. Порт и отверстие закрыты общей заглушкой.


На задней стороне расположена крышка отсека для фотобумаги и блокиратор крышки. В центре можно увидеть фирменное написание названия Instax.

Блокиратор надежно фиксирует крышку в закрытом положение, но при этом она легко открывается, если потянуть рычажок в сторону.

Внешний вид Fujifilm Instax MINI LINK выполнен наилучшим образом. Минимальное количество элементов управления и удобная форма корпуса обеспечивают простоту использования.
Установка картриджа
Установка картриджа с фотобумагой в принтер и во все камеры моментальной печати от Instax выполняется по одному принципу.
Необходимо открыть отсек для фотобумаги, вставить картридж, совместив желтые отметки на корпусе отсека и картридже, и закрыть крышку.




В начале работы происходит автоматическое отщелкивание защитного экрана картриджа.
Мобильное приложение
Управление принтером осуществляется с помощью мобильного приложения instax mini link, которое доступно для загрузки как для Android, так и для iOS.
Настройка быстрая – она представлена в ознакомительных слайдах по работе устройства и подключению через Bluetooth.

Русский язык в программе не предусмотрен, но интерфейс простой и понятный, так что проблем с управлением возникнуть не должно.
Основное окно визуально разделено на два меню с разными функциями печати и возможностью добавления эффектов. Сверху можно увидеть статус подключения, количество оставшихся снимков и заряд принтера.
Стартовый экран представлен в двух вариантах оформления – для того, чтобы поменять стиль, необходимо поменять положение принтера.


По нажатию на снимок в центре открывается история отпечатанных фото.

В приложении представлено множество различных эффектов, которые можно применить к фотографии.


Здесь также можно делать коллажи.

В приложении реализована функция Party Print, благодаря которой можно cделать совместную фотографию с подключением до 5 человек. При этом каждый выбирает собственное фото, а опция Surprise позволяет увидеть готовый результат только на проявившемся изображении.



Также в приложении реализован собственный инструмент съемки. Набор настроек представлен в минимальном количестве: вспышка, переключение камеры, таймер и дата.

Помимо прочего, принтер способен печатать снимки из видео. Для этого необходимо выбрать лучший момент и нажать на клавишу печати.

Перед печатью пользователю предлагается настроить яркость, контрастность и насыщенность. Не обошлось и без фильтров, всего их здесь три: черно-белый, сепия и авто.

Принтер instax mini link реализован на высоком уровне, в нем представлены все необходимые настройки и способы печати, а также возможность делать коллажи, использовать фильтры и маски.
Использование
Отверстие для вывода фотографий находится сбоку. Полный цикл печати с проявлением снимка при комнатной температуре составляет около 90 секунд. Чем ниже температура, тем дольше будет готовиться снимок.


Fujifilm Instax MINI LINK делает «ламповые» снимки. Конечно, по качеству с «зеркалками» он не сравнится. Но для моментальной печати этого и не надо. Фотографии получаются здесь и сейчас. Их компактный размер, безусловно, добавляет теплоты запечатленному моменту.



Автономная работа
Принтер Fujifilm Instax MINI LINK оснащен встроенным аккумулятором. Адаптера в комплекте нет, но заряжать устройство можно от любого адаптера или просто от компьютера.

Автономность высокая, полного заряда хватит на 100 фотографий, в остальном все будет зависеть от времени включения.
От 0 до 100% аккумулятор заряжается примерно за полтора часа.
Светодиодный индикатор подскажет статус заряда батареи:
- Красный – низкий уровень заряда;
- Зеленый – 50-100% заряда.

Fujifilm Instax MINI LINK – отличное устройство, созданное для того, чтобы дарить впечатления.
Принтер прост в эксплуатации, все управление осуществляется с помощью фирменного программного обеспечения – instax mini link.
Снимки печатаются быстро: примерно полторы минуты – и в ваших руках появляется напоминание о моменте – то, что нужно для веселой компании.


В любой момент: на улице, в машине, в парке или в метро сфотографировал человека на смартфон, и тут же подарил настоящую фотокарточку.
Обыкновенный, настольный принтер так не умеет.
Это так круто, что я не вынимаю из рюкзака Fujifilm Instax SP-3 вот уже неделю, несмотря на первоначальный скепсис к этому маленькому гаджету. Вам тоже захочется такой, обещаю.
Зачем вообще нужен мобильный фотопринтер?
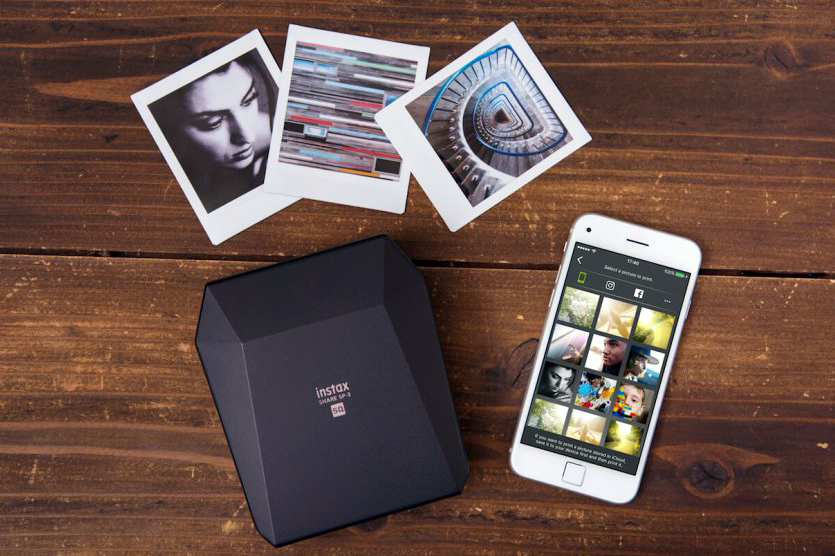
В этом сезоне печатная фотография переживает второе рождение. Да и правду сказать: вот сколько у вас фоток в памяти смартфона? У меня например, более 4 000 штук.
Так чего они просто так хранятся в смартфоне-то?
Имея мобильный принтер, можно устроить такой дизайнерский беспредел, что все знакомые будут наперебой спрашивать: как бы и им такое замутить у себя.
Смотрите, что делают с распечатанными фотками те, кто уже в теме:


Не хочешь декорировать свое жилище? Подумай о родственниках!
Да-да, бабушкам и дедушкам точно будет приятнее изучать настоящие фотокарточки, а не щуриться в экран твоего телефона.
Так, что за штука печатает такие фотки?

Принтер печатает не просто картинку на куске фотобумаги: каждая карточка сама по себе выглядит стильно, будто Инстаграм в реале.
Снимок обрамлён в белую рамку, а на нижнем поле можно собственноручно написать дату или пару теплых слов.

Даже тег можно поставить, для пущей аутентичности.
Зато даже в поле можно сделать удачный кадр, сразу распечатать его и подарить.
Такой сувенир точно оценят девушки, как любимые так и знакомые. Проверено :)
Признаюсь, я сто лет не держал в руках настоящие фотографии. Так что сам удивился, как быстро израсходовал пару картриджей, распечатав на Fujifilm Instax SP-3 около 20-ти фоток.
Компания Fujifilm знает толк в мобильной фотографии: уверен, вы неоднократно встречали фотоаппараты этой марки с возможностью моментальной распечатки сделанного кадра.
Но зачем покупать фотоаппарат, если под рукой всегда есть смартфон? Нужен только мобильный фотопринтер, чтобы увековечить удачный кадр в осязаемом виде.

Я не понимаю, почему в курортных городах до сих пор уличные фотографы не используют такую штуку. Уверен, что стильные фотки разлетались бы, как горячие пирожки. Ведь плюсы такого гаджета очевидны:
Ну вы понимаете? Нужен только смартфон и желание фотографировать.
Как эта штука работает? Фотки качественные?

Фотопринтер Fujifilm Instax SP-3 использует лазерное экспонирование для создания фото-оттиска на многослойной карточке.
После появления карточки из принтера, в дело вступает свет: благодаря системе проявки instax свет попадает на пигменты, запуская химические реакции; картинка буквально появляется на чистой карточке в течение нескольких минут.
Выглядит эффектно, скажу я вам.
Сам процесс печати занимает всего 13 секунд. Отдельно хочу отметить практически бесшумную работу принтера.

Качество распечатанных фотографий весьма достойное. Осмелюсь заявить, что на данный момент это лучшее, что можно получить от подобных мобильных печатающих устройств, без шуток.
Правда, с чёрно-белыми фотками не всё так радужно: контрастность и четкость оставляет желать лучшего, но можно использовать функции редактирования фоток и подкрутить нужные параметры в специальном приложении instax SHARE [скачать в App Store], о котором расскажу ниже.
Ретушь, коллажи, подписи к фоткам. Всё это есть в приложении на смартфоне

Чтобы подключить Fujifilm Instax SP-3 к смартфону, нужно скачать приложение instax SHARE, которое распространяется бесплатно и есть как в App Store, так и в Google Play.
Принтер коннектится к смартфону при помощи Wi-Fi. После спаривания можно редактировать контрастность, яркость и цветность фотографий.
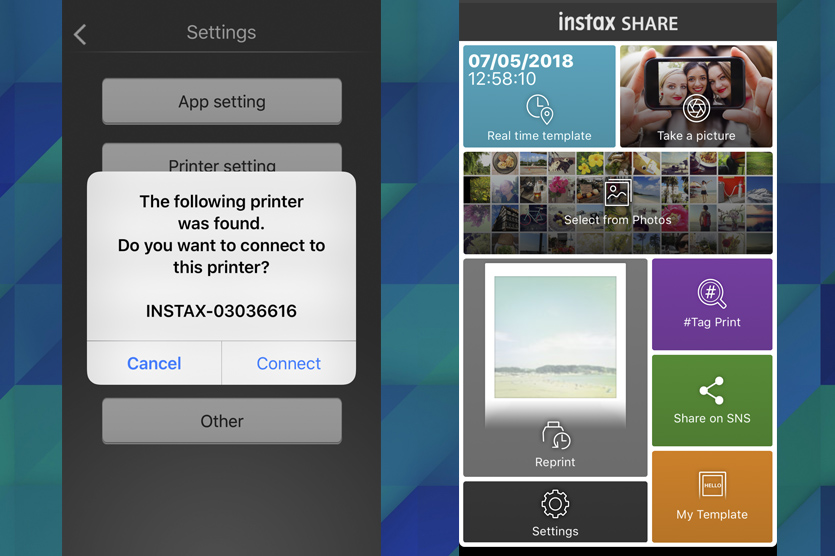
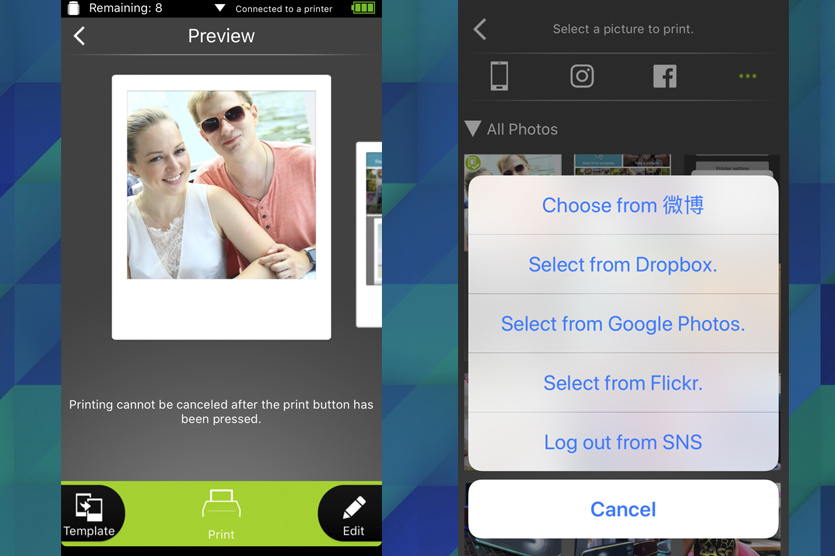
Бонусом можно создавать коллажи, выбирая из предустановленных шаблонов или подключить свои аккаунты Instagram, Facebook, Google Photos или Flickr, и печатать фотографии прямо оттуда.
А можно использовать не шаблоны, а собственные фотографии и писать свой текст прямо поверх изображения. Простор для творчества, и всё такое.
Удобно, что в приложении показывается количество оставшихся в принтере карточек.
Фотокарточки продаются в магазинах электроники блоками по 10 штук.
Также, можно посмотреть, сколько осталось карточек в принтере визуально: на передней грани Instax SP-3 есть индикатор.

Да, если у вас есть фотокамера Fujifilm, вы можете отправлять печатать с неё кадры напрямую, отправляя изображения в приложение instax SHARE.

Список совместимых камер:
- X-E3
- X-T2/X-T20/GFX50S
- X-Pro2/X-T1/X100F
Вердикт: я распечатал 20 фоток, и хочу ещё

Мобильный принтер Fujifilm Instax SP-3 ни дня не стоял у меня без дела: распечатал кучу фоток, раздал друзьям и родителям, на память.

Производитель утверждает, что без подзарядки можно распечатать 120 снимков, и я склонен в это верить.
Подводя итог, хочу отметить несомненные плюсы фотопринтера Instax SP-3:
- качественные фотографии
- быстрое время распечатки
- удобное приложение для смартфона
- отличная автономность
- лёгкая замена кассет с фотокарточками
- стильный дизайн
В качестве основных минусов отмечу следующие:

Расходные материалы стоят умеренных денег: один картридж с 10-ю карточками в среднем продается за 600-700 рублей. Набор из 2-х картриджей стоит 1290 руб.
Кстати, у Fujifilm есть специальный фотоальбом именно для таких фотографий. Заполнишь такой альбом и крутой памятный подарок для любого события готов.
Искренне рекомендую, ведь перелистывать страницы с фотокарточками доставляет ни с чем не сравнимое удовольствие.
(1 голосов, общий рейтинг: 5.00 из 5)
Читайте также:


