Принтер hp ink tank 315 не печатает
Принтеры Hewlett-Packard обычно печатают документы без каких-либо отклонений. Однако некоторые пользователи заявляют на форумах, что их принтеры HP не печатают черными чернилами. Поначалу большинство пользователей, без сомнения, предполагают, что в их принтерах закончились чернила.
1. Очистите печатающую головку
Способ очистки печатающей головки может незначительно отличаться в зависимости от модели принтера HP. Обычно вы можете выбрать параметр Глубокая очистка или Очистить печатающую головку в меню «Обслуживание принтера» на панели управления принтера HP. Выбор этой опции может затем распечатать страницу, показывающую вывод некоторого шаблона для различных цветов.
Поэтому убедитесь, что в принтер загружено немного бумаги, прежде чем выбрать очистку печатающей головки. Ознакомьтесь с руководством к вашему принтеру для получения более подробной информации о том, как чистить его печатающую головку.
- СВЯЗАННЫЕ: ИСПРАВЛЕНО: принтер HP печатает дополнительные пустые страницы для документов Word
2. Откройте средство устранения неполадок принтера
Windows включает средство устранения неполадок принтера, которое может пригодиться для исправления принтеров, когда они печатаются не так, как ожидалось. Так что это может обеспечить некоторые исправления для принтеров HP, не печатающих черные чернила. Следуйте приведенным ниже инструкциям, чтобы открыть средство устранения неполадок принтера.
- Пользователи Windows 10 могут открыть средство устранения неполадок принтера, нажав кнопку Тип здесь для поиска на панели задач.
- Введите «устранение неполадок» в поле поиска.
- Выберите «Устранение неполадок», чтобы открыть окно «Настройки», показанное ниже.

- Выберите «Принтер» и нажмите Запустить средство устранения неполадок , чтобы открыть окно в снимке экрана непосредственно ниже.


- Нажмите Показать все в левой части окна, чтобы открыть полный список средств устранения неполадок.

- Затем нажмите правой кнопкой мыши Принтер и выберите Запуск от имени администратора .
3. Исправьте печать с помощью HP Print and Scan Doctor
- Нажмите ссылку HP Print and Scan Doctor на этой странице HP, чтобы загрузить мастер установки программного обеспечения.
- Нажмите HPPS.dr.exe для установки программы HP Print and Scan Doctor.
- Нажмите Пуск , чтобы выбрать принтер HP, а затем нажмите кнопку Далее .


- После этого программа может отображать значки гаечных ключей, которые подчеркивают, что что-то исправлено. Если это так, закройте средство устранения неполадок и повторите попытку печати.
- Кроме того, вы можете увидеть значок X. Если это так, продолжайте работу с устранением неполадок и следуйте инструкциям, которые он предоставляет для устранения проблемы.
4. Добавьте подлинный картридж Hewlett-Packard в принтер
Картриджи сторонних производителей не всегда хорошо работают на принтерах Hewlett-Packard.Таким образом, замена стороннего картриджа на более официальный картридж Hewlett-Packard может привести к исправлению принтера HP, который не печатает черными чернилами. На веб-сайте HP есть окно поиска, где пользователи могут вводить свои модели принтеров в поле поиска, чтобы найти для них совместимые картриджи.
Также обратите внимание, что существуют поддельные, поддельные чернильные картриджи HP. Так что стоит проверить, не является ли ваш собственный картридж поддельным. Пользователи принтеров HP могут проверять наличие подделок, сканируя QR-коды на картриджах с помощью QR-сканера или приложения SureSupply. Кроме того, пользователи могут ввести серийные номера на этикетках картриджей на странице проверки Hewlett-Packard, чтобы подтвердить их.
5. Замените картриджи с низким уровнем чернил
Большинство пользователей, вероятно, проверят уровень чернил, когда принтер перестанет печатать черными чернилами. Однако некоторые пользователи могут не заметить замену картриджа, если в нем нет чернил. Картридж с черными чернилами следует заменить, если в нем очень мало чернил, но не обязательно полностью израсходованы чернила. Восклицательный знак на индикаторе уровня чернил высвечивается, когда в картридже заканчивается чернила. Поэтому замените черный чернильный картридж, если вы видите восклицательный знак для него на индикаторе уровня чернил на панели управления принтера.
6. Совместите печатающую головку
Выбор этого параметра приведет к калибровке принтера и печати страницы юстировки. Руководства по принтерам HP содержат более конкретные рекомендации по выравниванию печатающих головок для соответствующих моделей.
Вам срочно нужен документ, но принтер не печатает? В данной статье мы разберем основные причины проблемы и поможем ее решить.


Первая помощь: принтер HP больше не печатает
Как правило, ошибка, связанная с принтером HP, может быть устранена с помощью пары простых действий.
- Во многих случаях помогает простая перезагрузка. Полностью выключите и снова включите принтер и компьютер. Это устраняет ошибки в кэше.
- Теперь убедитесь, что принтер правильно подключен к ПК. В противном случае он не сможет общаться с компьютером и не будет получать данные для печати.
- Если вы используете для подключения кабель, то отсоедините его и подключите снова . Также попробуйте подключить кабель к другому USB-порту компьютера.
- Замена картриджей также может помочь. Многие принтеры отказываются от дальнейших заданий после того, как тонер или чернила закончятся.
Принтер от HP не печатает: проверяем статус
Чтобы сузить круг причин возникновения ошибки, проверьте состояние принтера.
- Откройте «Панель управления» и в категории «Оборудование и звук» выберите раздел «Устройства и принтеры».
- Найдите здесь ваш принтер HP. Он должен быть в статусе «Готов» — об этом свидетельствует зеленый флажок около иконки устройства.
Если соединение установлено, то проблема связана с самим принтером. В обоих случаях вы найдете соответствующие решения в следующем абзаце.

Как заставить принтер HP печатать
Если принтер подключается к ПК через беспроводную сеть, на нем, соответственно, должна быть включен Wi-Fi. Кроме того, необходимо подключить принтер к компьютеру. Необходимую для этого утилиту подключения через Wi-Fi вы можете найти на официальном сайте HP. Там вы также можете получить драйверы для работы принтера с вашим ПК. Если они не установлены, это может быть причиной того, что принтер не «видит» компьютер и отказывается принимать задачи на печать.
HP также бесплатно распространяет разные утилиты для диагностики. Например, HP Print and Scan Doctor анализирует проблемы и предлагает решения. Если все это не помогло, возможно, принтер сломан. В крайнем случае, вы можете обратиться в службу поддержки HP, описав свою проблему в письме или по телефону.

Обладатели печатной продукции от компании HP иногда сталкиваются с тем, что на экране появляется уведомление «Ошибка печати». Причин возникновения этой неполадки может быть несколько и каждая из них решается по-разному. Сегодня мы подготовили для вас разбор основных способов исправления рассматриваемой проблемы.
Исправляем ошибку печати на принтере HP
Каждый приведенный ниже метод имеет разную эффективность и будет наиболее подходящим в определенной ситуации. Мы по порядку рассмотрим все варианты, начиная от самого простого и действенного, а вы, следуя инструкциям, решите поставленную задачу. Однако сначала мы рекомендуем обратить внимание на эти советы:
- Перезапустите компьютер и переподключите устройство печати. Желательно, чтобы перед следующим подключением принтер находится в выключенном состоянии не менее одной минуты.
- Проверьте картридж. Иногда ошибка появляется в тех случаях, когда в чернильнице закончилась краска. О том, как заменить картридж вы можете прочитать в статье по ссылке ниже.
Если приведенные советы ничем не помогли, переходите к осуществлению следующих методов решения «Ошибка печати» при использовании периферии компании HP.
Способ 1: Проверка принтера
В первую очередь советуем проверить отображение и конфигурацию оборудования в меню «Устройства и принтеры». От вас потребуется произвести всего несколько действий:
-
Через меню «Панель управления» и переместитесь в «Устройства и принтеры».





По окончании процесса рекомендуется перезагрузить ПК и переподключить оборудование, чтобы все изменения точно стали активными.
Способ 2: Разблокирование процедуры печати
Иногда происходят скачки напряжения или различные системные сбои, вследствие чего периферия и ПК перестают нормально выполнять определенные функции. По таким причинам и может возникать ошибка печати. В таком случае вам следует проделать следующие манипуляции:
-
Снова перейдите в «Устройства и принтеры», где правым кликом мыши на активном оборудовании выберите пункт «Просмотр очереди печати».








Осталось только выключить продукт компании HP, отключить его от питания, дать так постоять примерно минуту. После этого перезагрузите ПК, соедините оборудование и повторите процесс печати.
Способ 3: Отключение брандмауэра Windows
Иногда защитник Windows блокирует отправленные данных с компьютера на устройство. Связано это может быть с некорректной работой брандмауэра или различными системными сбоями. Мы советуем на время отключить защитник Виндовс и повторить попытку печати. Детальнее о деактивации этого инструмента читайте в другом нашем материале по следующим ссылкам:
Подробнее: Отключение брандмауэра в Windows XP, Windows 7, Windows 8
Способ 4: Переключение учетной записи пользователя
Рассматриваемая проблема порой возникает тогда, когда попытка отправки в печать производится не с той учетной записи пользователя Windows, с которой происходило добавление периферии. Дело в том, что каждый профиль имеет свои привилегии и ограничения, что приводит к появлению подобного рода неполадок. В таком случае нужно попробовать сменить запись юзера, если у вас их конечно добавлено больше, чем одна. Развернуто о том, как это сделать в разных версиях Виндовс читайте в статьях ниже.
Подробнее: Как сменить учетную запись пользователя в Windows 7, Windows 8, Windows 10
Способ 5: Восстановление Windows
Часто случается, что ошибки печати связаны с определенными изменениями в операционной системе. Самостоятельно обнаружить их достаточно сложно, однако состояние ОС можно вернуть, откатив все изменения. Осуществляется данная процедура с помощью встроенного компонента Виндовс, а детальное руководство по этой теме вы найдете в другом материале от нашего автора.

Способ 6: Переустановка драйвера
Мы поставили этот способ последним, поскольку он требует от пользователя выполнения большого количества различных манипуляций, а также является достаточно сложным для новичков. Если никакие приведенные выше инструкции вам не помогли, значит остается только переустановить драйвер устройства. Для начала следует избавиться от старого. О том, как это сделать, читайте далее:
По завершении процедуры удаления задействуйте один из методов инсталляции программного обеспечения для периферии. Всего существует пять доступных способов. Развернуто с каждыми из них знакомьтесь в другой нашей статье.

Как видите, методов исправления ошибки печати принтера HP существует достаточно большое количество, и каждый из них будет полезен в разных ситуациях. Надеемся, приведенные выше инструкции помогли вам без труда решить возникшую проблему, а продукт компании снова функционирует корректно.

Отблагодарите автора, поделитесь статьей в социальных сетях.

Возможные причины: - СНПЧ не переведена из транспортного положения в рабочее (закрыты(а) маленькие(ая) -пробки(а)) - банки с чернилами находятся на более низком уровне, чем тот, который необходим для корректной работы принтера; - передавлен чернильный шлейф; - закончились чернила; - воздух в чернильном шлейфе; - засохли чернила при длительном неиспользовании принтера.
Варианты решения: - перевести СНПЧ в рабочее положение, установить воздушные фильтры; - установить банки с чернилами корректно; - прокачать воздух или устранить передавливание шлейфа; - прочистить печатающую головку с помощью драйвера; - распечатать тестовую страницу и убедиться визуально.

Не печатает один из цветов
Почему принтер не печатает одним цветом? Причин этому может быть множество. Давайте разбираться.
Не печатает желтый цвет? Проверьте в первую очередь, есть ли в системе чернила этого цвета, ведь они могут просто закончиться. Также, возможно, система НПЧ не переведена из транспортного положения, закрыты ее пробки. При длительном простое принтера краска может засохнуть – еще одна причина этой проблемы. Она же может стать поводом того, что принтер не печатает синим цветом.

Если пережат зеленый канал чернильного шлейфа, то, соответственно, принтер не печатает зеленым цветом. Проверьте также уровень наружных баночек с краской. Они не должны находиться на более низком уровне с печатным аппаратом.
Если у вас не печатает черный цвет, то, возможно, СНПЧ не переведена в рабочее положение либо находится на более низком уровне с принтером. Также может быть передавлен шлейф. Не забывайте и о том, что в системе могут просто закончится чернила синего цвета. Мешать печати может и воздух в шлейфе.
Не печатает красный цвет? Все просто! Либо ваша СНПЧ не готова к работе (закрыты ее отверстия), либо передавлен ее чернильный шлейф. Также в него может попасть воздух, что не даст чернилам проникать к картриджу.
Проверьте уровень краски, если устройство не печатает розовым цветом! Их просто может быть не достаточно. А, возможно, вы долго не использовали принтер, и чернила там успели засохнуть.
Добрый день! В наш сервис часто попадают принтеры HP Ink Tank с одинаковой проблемой - воздухом в СНПЧ. Это приводит к полосам на изображении, пропаданию цвета, замешиванию.
Воздух не только причина дефектов, он опасен для печатающих головок. HP использует термоструйную технологию, которая подразумевает нагрев чернил до температуры кипения. Воздух, попадая в печатающую головку также нагревается и может её спалить.
Увидеть пузырьки воздуха можно в шлейфе.

1. Выключаем принтер кнопкой и отключаем его от сети.
2. Открываем переднюю крышку принтера и выдвигаем каретку в положение замены. Вынимаем головки.

3. Открываем первую чернильную емкость.

4. Затем мы берем шприц с силиконовой насадкой (например кусочком шлейфа) и подсоединяем его в место крепления печатающей головки. Важно плотно прижать силиконовую трубку и обязательно надавить!

5. Вытягиваем воздух шприцем.

6. Чернила при этом начинают двигаться по шлейфу. Когда он заполнится, пережимаем трубку шлейфа, который прокачали, и держим, чтобы не допустить оттока чернил. Это возможно пока крышка каретки разблокирована и не установлены головки.
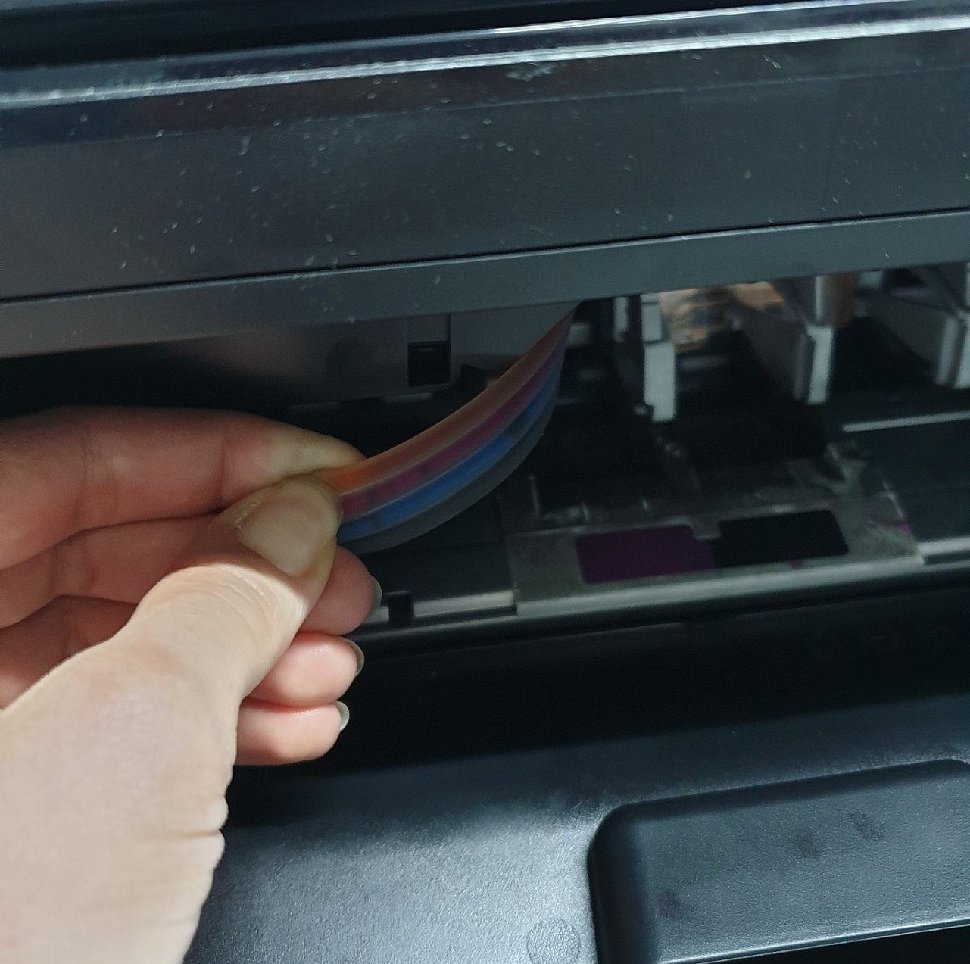
7. Закрываем емкость-донор.
8. Повторяем пункты 3-7 для всех цветов. Все это время мы держим полные шлейфы пережатыми. Когда вы заполнили второй цвет, нужно держать пережатыми две трубки, третий - уже три, четыре - все одновременно.
9. Устанавливаем головки на место. Опускаем крышку каретки, отпускаем трубки СНПЧ.
Читайте также:


