Принтер hp deskjet 3050a подключить к компьютеру
Все выпускаемые на данный момент многофункциональные устройства (МФУ) и принтеры HP поддерживают Wi-Fi, а самые продвинутые модели — технологию Wi-Fi Direct, которая позволяет подключаться к устройству по беспроводной связи в обход роутера (т.е. напрямую). Настроить принтер HP на работу через Wi-Fi можно разными способами, как при помощи компьютера, так и без него. В зависимости от конкретной модели устройства настройка Wi-Fi может несколько отличаться, но алгоритм действий везде одинаковый. Начнем с самого легкого способа.
Автоматическое подключение принтера HP к Wi-Fi
Данный способ применим к моделям принтеров HP, поддерживающих технологию WPS (Wi-Fi Protected Setup), в задачу которой входит автоматическое подключение устройств к беспроводной точке доступа. Имеющийся Wi-Fi-маршрутизатор (роутер) также должен поддерживать эту технологию. Если МФУ или принтер HP, способный работать в беспроводной сети, точно поддерживает WPS, то с роутерами не все так однозначно. Поэтому первым делом следует узнать, поддерживается ли маршрутизатором WPS.
Определить наличие функции WPS у роутера несложно — достаточно осмотреть его корпус в поисках специальной WPS-кнопки. Она может быть подписана как «WPS» или «QSS» (только на старых моделях маршрутизаторов от TP-Link). Вместо надписи также может присутствовать значок, напоминающий знак вторичной переработки. Вот эта кнопка и значок под ней:

1
Если у роутера нет этой кнопки, можете сразу переходить к следующему разделу статьи.
Дальнейшие шаги зависят от модели (серии) и конструктивных особенностей имеющегося МФУ/принтера, а конкретно — от наличия или отсутствия LCD-дисплея (сенсорной панели управления).
Заметим, что подключение принтера к Wi-Fi еще не означает, что им можно управлять с компьютера или смартфона. Для этого дополнительные настройки придется выполнить и на устройстве, с которого будут посылаться документы на печать. В последнем разделе данной статьи приведена инструкция по подключению к беспроводному МФУ/принтеру с компьютера под управлением Windows 10.
Автоматическое подключение к Wi-Fi принтеров HP без сенсорной панели
Автонастройка подключения к Wi-Fi у большинства МФУ и принтеров HP без сенсорной панели сводится к двум простым действиям:
- Нажмите и удерживайте кнопку «Беспроводная связь», обозначенную значком «Wi-Fi», до тех пор, пока не начнет мигать один из следующих светодиодных индикаторов: «Wi-Fi» (HP Tango), «Wi-Fi» и «Питание» одновременно (струйные принтеры HP и некоторые модели серии Tango), «Внимание» (лазерные принтеры HP), «Состояние» (должен мигать пурпурным цветом; такой индикатор есть у некоторых МФУ HP — Envy 6000, DeskJet Plus IA 6000 и др.).

- Подойдите к Wi-Fi-роутеру, нажмите и удерживайте кнопку «WPS», пока индикатор «Wi-Fi» на корпусе МФУ/принтера не загорится стабильно. Может потребоваться удерживать кнопку на маршрутизаторе в течение 2 минут (зависит от модели роутера и самого принтера).
Автоматическое подключение к Wi-Fi принтеров HP с сенсорной панелью
У большинства моделей многофункциональных устройств HP, оснащенных сенсорной панелью управления, настройка подключения к точке доступа Wi-Fi осуществляется следующим образом:
У одного и того же МФУ или принтера HP с сенсорной панелью наименования пунктов меню могут отличаться, т.к. здесь роль играет версия прошивки (встроенного программного обеспечения), изменяющаяся при очередном обновлении.
Ручная настройка подключения к Wi-Fi принтеров HP без сенсорной панели
Настройка подключения к беспроводной точке доступа для печатающих машин HP без сенсорного экрана осуществляется с компьютера путем добавления сетевого принтера либо при использовании программы HP Smart (только для Windows 10 и мобильных устройств на базе iOS и Android). Инструкция для первого способа приведена во второй части последнего раздела данной статьи. Если решено использовать программу HP Smart, выполните следующие действия:


Принтеры и МФУ HP, поддерживающие технологию Bluetooth или Wi-Fi Direct, можно настроить и при помощи любого мобильного устройства под управлением Android и iOS. Нужно лишь скачать и установить мобильную версию программы HP Smart из магазина Google Play Store или Apple Store.
Ручная настройка подключения к Wi-Fi принтеров HP с сенсорной панелью
Тут все проще. Для настройки соединения с беспроводной сетью используется только сенсорная панель:
- Выберите в главном меню сенсорной панели раздел «Беспроводная связь» или «Настройки», а затем «Беспроводная связь».
- Откройте подраздел «Параметры беспроводной сети» либо «Настройки», а затем упомянутый подраздел.
- Запустите функцию «Мастер настройки беспроводной сети». Принтер начнет поиск всех доступных беспроводных точек доступа, расположенных рядом.
- Выберите имя беспроводной точки доступа (SSID), к которой следует подключиться. Его можно узнать, например, из настроек Wi-Fi на смартфоне.
- Возможен сценарий, при котором имя точки доступа не отображается вследствие задействования соответствующей опции в настройках Wi-Fi-роутера. В таких случаях на сенсорной панели принтера нужно коснуться кнопки «Ввести новое имя сети», затем вписать в текстовое поле SSID точки доступа вручную.
- Останется ввести пароль от точки доступа и нажать «Готово». Возможно, что принтер предварительно предложит выбрать тип шифрования «WEP», «WPA/WPA2» или «WPA/WPA2-Personal». Его можно определить в веб-интерфейсе Wi-Fi-роутера. Если это невозможно, попробуйте все три варианта (обычно это «WPA/WPA2-Personal»).
Ручная настройка подключения к Wi-Fi принтеров HP через USB
Данный способ подходит для всех принтеров с поддержкой Wi-Fi, независимо от наличия сенсорной панели или иных конструктивных особенностей. Настройка выполняется с компьютера, к которому принтер подключен посредством USB-кабеля:

- На следующей странице кликните по ссылке «Загрузить» напротив строки «Полнофункциональное ПО и драйвер для…».

- Установите драйверы и прочее программное обеспечение, что идет в комплекте.
- Далее нужно запустить программу «HP Printer Assistant». Введите в поисковую строку Windows (внутри либо рядом с меню «Пуск») запрос «HP». Кликните по значку «HP Printer Assistant» в результатах поиска.
- В программе «HP Printer Assistant» перейдите во вкладку «Служебные программы», выберите в ней «Настройка принтера и выбор ПО» и затем «Перенастроить параметры беспроводной сети».
- Следуйте инструкциям на экране. На последнем шаге потребуется подключить USB-кабель принтера к компьютеру (если не подключен) и ввести пароль от точки доступа Wi-Fi.
При успешном подключении к беспроводной сети индикатор «Wi-Fi» на корпусе принтера перестанет мигать, т.е. будет гореть непрерывно. USB-кабель можно отключить от компьютера.
Ручная настройка подключения принтеров HP к Wi-Fi при помощи «Wi-Fi Direct»
«Wi-Fi Direct» — беспроводная технология, позволяющая различным устройствам обмениваться данными по Wi-Fi без использования роутеров, т.е. напрямую. Большинство современных принтеров и многофункциональных устройств HP поддерживают данную технологию. И с ее помощью можно не только отправлять документы на печать, но и выполнять некоторые настройки, включая Wi-Fi.
В качестве устройства, с которого будет осуществляться настройка беспроводной сети, можно использовать любой компьютер, оснащенный Wi-Fi-модулем (ноутбук или настольный ПК с внешним Wi-Fi-адаптером). Также подойдет смартфон или планшет, но их мы не будем рассматривать. Для операционных систем Windows 10 подключение к принтеру через Wi-Fi Direct выглядит следующим образом:
- Загрузите в принтер пару листов бумаги.
- Открываем меню «Пуск» и нажимаем кнопку «Параметры» (значок с изображением шестеренки). Во вновь открывшемся окне переходит в раздел «Устройства», затем открываем справа вкладку «Принтеры и сканеры», где нажимаем кнопку «Добавить принтер или сканер».

- Начнется поиск доступных устройств для подключения. В результатах, скорее всего, нужного нам принтера не окажется, потому нажимаем кнопку «Показать принтеры Wi-Fi Direct».

- Ждем, пока на экране не отобразится название нужного принтера, затем кликаем по нему.

- Далее потребуется ввести PIN-код в течение 90 секунд. Он отобразится на дисплее принтера (если имеется) либо напечатается.

- После ввода PIN-кода нажимаем кнопку «Далее».
- После этого принтером можно будет сразу пользоваться (его название отобразится в меню распечатки).
Подключение к беспроводному принтеру HP с Windows-компьютера
Для подключения принтера к компьютеру по беспроводной сети пользователю могут потребоваться (если системе не удастся выполнить все настройки автоматически) текущие сетевые настройки печатающей машины, а именно — ее IP-адрес. Его можно определить, войдя в веб-интерфейс Wi-Fi-роутера, либо распечатав отчет о конфигурации, что делается путем запуска соответствующей функции с кнопочной/сенсорной панели управления на корпусе МФУ/принтера. Здесь все также зависит от конкретной модели печатающей машины HP.
Например, для ряда МФУ HP LaserJet Pro или HP LaserJet Ultra это делается следующим образом:
- Модели LaserJet M130a/M132a/M133a/M134a: нажимаем и удерживаем одновременно две кнопки — «Отмена» (со значком крестика) и «Копирование» (со значком двух листов бумаги) — до тех пор, пока не замигает индикатор «Готовность» (со значком полукруга).

- Модели LaserJet M130nw/fn, M132nw/fn/fp/snw, M134fn: нажимаем кнопку «Настройки» со значком гаечного ключа, используя кнопку со стрелкой вправо, выбираем на встроенном в принтер экране пункт «Отчеты» и нажимаем «ОК», затем снова при помощи стрелки выбираем «Отчет о конфигурации» и снова жмем «ОК».

- Модели с сенсорной панелью управления (например, LaserJet M130fw или M132fw): проводим пальцем по экрану влево и выбираем пункт «Настройка», в появившемся меню заходим в раздел «Отчеты», затем запускаем функцию «Отчет о конфигурации».
Выполнить печать отчета конфигурации можно и с компьютера, но только в случае, если МФУ/принтер HP подключен к нему напрямую через USB-кабель.
Инструкция для подключения к беспроводному МФУ/принтеру HP с компьютера под управлением операционных систем Windows 8/8.1 и 10:
Варианты разрядности: x32/x64
Размер драйвера: 55 MB
Нажмите для скачивания: HP DeskJet 3050
Варианты разрядности: x32/x64
Размер драйвера: 20 MB (x32) и 23 MB (x64)
Нажмите для скачивания (x32): HP DeskJet 3050
Нажмите для скачивания (x64): HP DeskJet 3050
Как установить драйвер в Windows 10
Наиболее экономичными и удобными в эксплуатации являются принтеры из линейки DeskJet от компании НР. Важно правильно настраивать такие устройства в системе, чтобы процесс печати проходил корректно. Для этого не требуется специальных навыков, достаточно внимательно следовать пошаговой инструкции, представленной в данной статье.
Первое, что требуется выполнить – это скачать драйвера для принтера HP DeskJet 3050 по гиперссылкам, которые размещены в начале данного материала. Затем ищем дистрибутив установочного файла в системной папке загрузок и запускаем установку.
На первом этапе не производим никаких настроек или выборов, а сразу же нажимаем по кнопке «Далее».

На втором этапе необходимо ознакомиться с условиями лицензионного договора на использование программ и устройств от фирмы НР. Для этого щелкаем по первой ссылке и читаем текст. Если к нему нет вопросов, то ставим галочку в пункте о согласии и жмем «Далее».

Далее необходимо выбрать, каким образом будет подключен принтер к компьютеру. Нас интересует способ подключения при помощи дата-кабеля. Это второй пункт в списке – отмечаем его и нажимаем «Далее».

Подтверждаем намерение о подключении при помощи дата-кабеля и нажимаем кнопку «Да».

Подключаем печатающее устройство к компьютеру при помощи кабеля из комплекта и ждем, пока система распознает принтер. Процесс будет продолжен автоматически.


После этого необходимо щелкнуть по кнопке «Готово» и приступить к распечатке тестовой страницы.
необходимо нажать соответствующую кнопку на сетевом устройстве или ввести ПИН-код
маршрутизатора на странице конфигурации маршрутизатора.
Обычное беспроводное подключение (требуется
маршрутизатор)
Для подключения устройства HP All-in-One к встроенной беспроводной сети WLAN 802.11 требуется
следующее.
Беспроводная сеть 802.11b/g/n с беспроводным маршрутизатором или точкой доступа.
802.11n поддерживает только частоту 2,4 ГГц
Настольный или портативный компьютер с поддержкой беспроводной сети или сетевой платой.
Компьютер должен быть подключен к беспроводной сети, которую необходимо установить на HP All-in-
One.
Имя сети (SSID).
Ключ WEP или парольная фраза WPA (если требуется).
Как подключить устройство
Вставьте компакт-диск с программным обеспечением для устройства в дисковод компакт-дисков на
компьютере.
Следуйте инструкциям на экране.
При появлении запроса подключите устройство к компьютеру с помощью прилагаемого кабеля USB.
Чтобы указать параметры беспроводной сети, следуйте инструкциям на экране. Устройство попытается
подключиться к сети. Если не удается подключиться, выполните предложенные действия для
устранения проблемы, а затем повторите попытку.
После завершения установки будет предложено отсоединить кабель USB и проверить подключение к
беспроводной сети. После успешного подключения устройства к сети установите программное
обеспечение на всех компьютерах, которые будут использовать устройство по сети.
Подключение с помощью USB-кабеля (не сетевое
подключение)
На задней панели устройства HP All-in-One имеется высокоскоростной порт USB 2.0 для подключения к
компьютеру.
При непосредственном подключении с помощью USB-кабеля веб-службы будут
Соединение устройства с компьютером с помощью кабеля USB
Сведения о подключении к компьютеру с помощью кабеля USB см. в инструкциях по настройке,
прилагаемых к устройству.
Не подключайте кабель USB к устройству до появления соответствующего
Если программное обеспечение принтера установлено, настройка принтера будет выполнена
автоматически. Если программное обеспечение не установлено, вставьте прилагаемый к устройству
компакт-диск и следуйте инструкциям на экране.

Мы принимаем к оплате:
«Подарочный сертификат» от нашего Учебного Центра – это лучший подарок для тех, кто Вам дорог! Оплате обучение и подарите Вашим родным и близким обучение по любому из курсов.
«Сертификат на повторное обучение» дает возможность повторно пройти обучение в нашем Учебном Центре со скидкой 1000 рублей!
Главная » Разное » Как подключить принтер hp deskjet 3050 к компьютеру через wifiПодключение к принтеру HP по беспроводной сети
Установите драйвер HP, чтобы можно было пошагово выполнить подключение принтера через USB или проводную сеть (Ethernet).
Примечание.Устройства Chromebook. Подсоедините кабель USB, затем в настройках Chrome OS щелкните Дополнительно, затем Принтеры, затем щелкните Добавить принтер, чтобы завершить настройку. Перейдите к документу Печать с Chromebook для получения дополнительных сведений.При подсоединении кабеля принтера USB к компьютеру под управлением Windows вместо настройки подключения с использованием драйвера HP в большинстве случаев операционная система Windows автоматически определяет принтер и устанавливает встроенный драйвер для обеспечения базовых функциональных возможностей. Может появиться уведомление об установке драйвера устройства.
Простые шаги по подключению HP Deskjet 3050 к Wi-Fi
HP DeskJet 3050 - это принтер All-in-One, к которому можно получить доступ из вашей системы по беспроводной сети или через USB-соединение. AirPrint поддерживается принтером, через который задания на печать можно отправлять с вашего устройства iOS и работать над тем, как подключить hp Deskjet 3050 к Wi-Fi.
Простые и простые шаги для подключения принтера HP DeskJet 3050

Статьи по теме «Подключите принтер Deskjet к:»
Как подключить HP 3520 к Wi-Fi
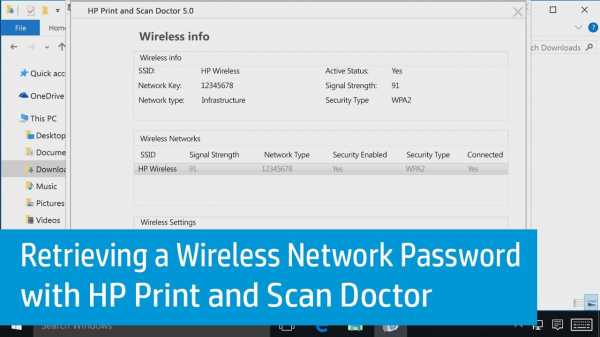
Пароль HP Deskjet 3752 WiFi
Пароль HP Deskjet 2548 Wifi
Подробные инструкции для Wi-Fi Настройка Fi в принтере HP
Решено: как настроить беспроводную связь на / на принтере deskjet 3050a - HP Support Community
Просто начните устанавливать этот принтер на компьютер и выберите сеть в качестве типа подключения, программное обеспечение попросит вас подключить кабель USB, и сетевые настройки будут выполнены через кабель USB, оставьте его подключенным до тех пор, пока программное обеспечение говорит вам отключить его.
Что касается WPS, большинство новых маршрутизаторов поддерживают эту функцию, либо с помощью кнопки, либо с помощью метода вывода, мой собственный дешевый маршрутизатор sitecom даже имеет кнопку wps.
Что касается сетевой безопасности с использованием WEP-шифрования, я предлагаю вам перейти на защиту WPA. WEP действительно устарел и так же полезен, как и отсутствие шифрования. Например, шифрование WEP можно взломать с помощью бесплатного программного обеспечения в течение 10 минут.
Подключение HP Deskjet 3050 к Интернету - Сообщество поддержки HP
Замена / переподключение / изменение беспроводного маршрутизатора, попробуйте здесь.
* Восстановите для вашего принтера настройки сети по умолчанию. Затем запустите мастер настройки беспроводной сети для подключения. К обоим можно получить доступ с передней панели или компьютера. Если передняя панель для настройки отсутствует, для подключения необходимо использовать USB-кабель принтера.Вы также можете попробовать метод WPS, если ваш маршрутизатор / принтер поддерживает его, только если мастер или USB-кабель принтера недоступны. Прочтите ваше Руководство пользователя для получения информации.
* Беспроводные принтеры подключаются только к полосе 2,4 ГГц вашего маршрутизатора. На маршрутизаторе должен быть включен диапазон SSID 2,4 ГГц с именем, отличным от имени диапазона SSID 5,0 ГГц в маршрутизаторе.
* Установите маршрутизатор на фиксированный беспроводной канал, например 1, 6 или 11, никогда не «автоматически». Сначала попробуйте канал 1, а затем по очереди остальные.
* Убедитесь, что принтер и маршрутизатор находятся на расстоянии не менее 5 футов друг от друга.
* Убедитесь, что в принтере отключен IPv6.
Марка и модель модема и роутера?
Однако, если у вас есть устройство шлюза (модем + маршрутизатор), все устройства шлюза ужасны для беспроводной связи. Если это не сработает, предложите вам подумать о переводе этого шлюзового устройства в режим полного моста и установить собственный высококачественный маршрутизатор, над которым у ВАС есть полный контроль.
Как подключить принтер к компьютеру
Подключение компьютера к принтеру стало проще, чем когда-либо, по мере того, как мы вступаем в эпоху инновационных технологий, но кажется, что количество, цвета, размеры и сложность всей проводки может потеряться в переводе. Даже если вы думаете, что умеете соединять точку A с точкой B, для получения нужных результатов требуется гораздо больше, чем просто подключение и отключение.
В нашу цифровую эпоху печать бывает двух видов - проводной и беспроводной.Мы расскажем, как подключить принтер к компьютеру, ноутбуку или карманному устройству.
Приступим
Прежде всего, убедитесь, что вы правильно вынули принтер из коробки со всеми включенными деталями для быстрой и организованной сборки. Легко пройти самую простую часть, ослепленную волнением и спешкой, и еще проще пропустить самый простой шаг.
После того, как вы разложили все части головоломки и готовы к настройке, вставьте конец кабеля питания с двумя штырями в удобно расположенную розетку.Ваш принтер может включиться автоматически, или вам может потребоваться нажать кнопку питания, чтобы вывести устройство из спящего режима. Вот где мы и пришли.
Как подключить принтер с помощью проводного USB-кабеля
Среди ваших кусочков головоломки должен быть USB-кабель, который подключается непосредственно к корпусу вашего компьютера или к корпусу вашего ноутбука. В зависимости от операционной системы вашего компьютера, ваш компьютер должен уведомить вас о том, что выполняется новое подключение и что для завершения установки необходимо загрузить драйвер.Если вы получили это уведомление, следуйте интуитивно понятным подсказкам компьютера и щелкните уведомление. Он мог бы сделать за вас всю тяжелую работу. Если ваш компьютер предоставил вам возможность решать все самостоятельно, выполните следующие действия.
Шаг 1. Откройте настройки Windows
- В левом нижнем углу экрана щелкните значок Windows, чтобы открыть меню «Пуск».
- В нижней части самого левого столбца вы должны увидеть значок шестеренки, указывающий на ваши настройки. окно
Шаг 2. Доступ к устройствам
- В первой строке настроек Windows найдите и щелкните значок с надписью «Устройства»
- В левом столбце окна «Устройства» выберите «Принтеры и сканеры»
- Это В новом окне откроется страница, на которой первым вариантом будет «Добавить принтер или сканер».
Шаг 3. Подключите принтер
- После того, как вы нажали «Добавить принтер или сканер», Windows должна определить ваш принтер подключен через USB-кабель
- Когда появится название вашего принтера, щелкните его и завершите установку в соответствии с инструкциями вашего компьютера
Вот и все! Ваш принтер должен быть подключен и работать, готовый печатать красивые страницы.
Как подключить принтер через беспроводную сеть
Если вы хотите подключить беспроводной принтер, процесс подключения может показаться более сложным, но вы будете удивлены, обнаружив, насколько плавным может быть переход от проводного к беспроводному.Шаг 1: Найдите свои настройки
- После включения и готовности к настройке вам необходимо подключить принтер к домашнему Wi-Fi
- Хотя шаги по установке зависят от производителя, большинство современных принтеров будут иметь ЖК-экран, который перечисляет доступные сети Wi-Fi
- На этом экране щелкните вокруг и найдите страницу настройки, которая позволяет вам настроить параметры беспроводной локальной сети
Шаг 2. Свяжите свою сеть Wi-Fi
- После доступа к настройкам локальной сети вам понадобится для определения идентификатора набора служб домашней сети, более известного как SSID
- Вы можете найти свой SSID, наведя указатель мыши на значок WiFi, расположенный в правом нижнем углу панели задач
- Ваш SSID также расположен внизу или сбоку маршрутизатор вашего интернет-провайдера
Шаг 3. Полное подключение
- Выбрав SSID, вы готовы ввести пароль сети
- Onc После ввода, ваш принтер подготовлен для всех операций печати
Шаг 4. Найдите настройки принтера
- Щелкните значок Windows в левом нижнем углу экрана рабочего стола, чтобы открыть меню «Пуск» Windows.
- Найдите ссылку на значок шестеренки, чтобы в окне настроек и щелкните значок «Устройства»
Шаг 5: Подключите принтер к компьютеру
- На экране «Устройства» вы должны найти параметр «Добавить принтер или сканер»
- После щелкнув по ней, название вашего принтера - обычно с названием производителя и номером модели - должно появиться как доступное.
- Выберите «Добавить устройство», и ваш компьютер сделает все остальное, чтобы завершить настройку беспроводной сети.
- Распечатайте!
Как подключить принтер к портативным устройствам
Кажется, будто мы постоянно привязаны к нашим любимым портативным устройствам и полагаемся на них при выполнении сотен повседневных задач. Новые и постоянно улучшающиеся технологии позволяют тем, кто в пути, печатать одним касанием пальца. Вам нужно быстро преобразовать содержимое вашего 6-дюймового экрана в буквы и изображения на листе бумаги размером 8½ x 11 дюймов? Мы здесь, чтобы показать вам, как это сделать.
Как подключить принтер к вашему iPhone или iPad
Разработанные специально для продуктов Apple, принтеры с поддержкой AirPrint - это ответ на ваши пожелания по беспроводной печати. AirPrint позволяет печатать фотографии и документы компьютерного качества с любого из продуктов Apple без необходимости загружать драйверы или устанавливать программное обеспечение для конкретного принтера. Сотни беспроводных принтеров уже изготовлены с поддержкой AirPrint. Обратитесь в службу поддержки Apple, чтобы узнать, совместим ли ваш принтер.Шаг 1. Подключитесь к сети Wi-Fi
- В настройках Apple выберите «WiFi», чтобы просмотреть все доступные сети.
- Для беспрепятственной обработки убедитесь, что ваш iPhone / iPad и принтер подключены к одной и той же сети Wi-Fi (это особенно важен в офисных условиях, где могут быть подключены несколько сетей)
Шаг 2: Найдите свой принтер
- Откройте приложение на своем устройстве Apple, которое вы хотите распечатать с
- После того, как вы получите нужный документ, коснитесь значка общего доступа к приложению
- В списке доступных для общего доступа параметров коснитесь значка «Печать» и выберите свой принтер
Шаг 3: Завершите задание
- На вашем устройстве отобразится страница предварительного просмотра печати, на которой вас спросят, как вы может захотеть настроить задание на печать и количество копий, которое вы хотите сделать.
- После того, как вы закончили ввод информации, нажмите «Печать», и работа будет завершена. на ваше устройство Android
Как и их умные конкуренты, технология Android продолжает развиваться со временем и дает людям в дороге еще больше свободы от своих компьютеров и настольных компьютеров.
Благодаря инженерам Google был создан виртуальный принтер Google, обеспечивающий бесперебойную облачную печать. Приложение позволяет печатать со своего телефона или планшета Android, и его даже можно загрузить на свой ноутбук.
Доступно в магазине приложений Android, пользователям необходимо загрузить Google Cloud Print для беспроводной печати со своих портативных устройств. Для завершения процесса печати есть много шагов, но мы разберем их для вас.
Шаг 1. Добавьте свой принтер в Google Cloud Print
- Запустите Google Chrome на своем компьютере
- Щелкните три точки, расположенные в верхнем правом углу окна браузера
- Нажмите «Настройки»
- Прокрутите вниз Настройки и нажмите «Дополнительные настройки»
- Прокрутите вниз до печати и нажмите «Виртуальный принтер Google»
- Нажмите «Управление устройствами виртуального принтера»
- В новом окне нажмите «Добавить принтеры»
- Выберите имя вашего беспроводного принтера после Убедитесь, что ваш принтер подключен.
Шаг 2. Загрузите приложение Google Cloud Print на свое устройство.
- Запустите Play Store с главного экрана вашего устройства.
- Введите «Cloud Print» в поле поиска Play Store.
- Выберите Cloud. Печать от Google Inc.и установите приложение.
Шаг 3. Распечатайте со своего устройства
- Откройте файл, который вы хотите распечатать, с вашего устройства (он может находиться в ваших фотографиях, электронной почте, документах и т. д.)
- Нажмите на три сложенные в стопку точки в правом верхнем углу выбранного документа и выберите «Печать».
- Выберите соответствующий принтер и коснитесь значка принтера, чтобы завершить задание. что я делаю?
Это обычно происходит со старыми моделями принтеров, которые не совсем совместимы с текущей операционной системой вашего компьютера.Если ваш компьютер с Windows не распознает ваш принтер, вернитесь на вкладку «Устройства» в настройках Windows. Щелкните «Добавить принтеры и сканеры» и позвольте компьютеру снова выполнить поиск.
Если он по-прежнему не появляется, под кнопкой «Обновить» должен появиться параметр «Требуемый принтер отсутствует в списке». Интегрированное руководство по устранению неполадок Windows возьмет на себя поиск доступных связанных принтеров. После обнаружения Windows предоставит вам соответствующий драйвер для загрузки для завершения установки.
Если средство устранения неполадок по-прежнему не может подключить ваш принтер, перейдите на веб-сайт производителя вашего принтера, чтобы лучше понять, почему происходит сбой подключения.
На моем компьютере не удается установить программное обеспечение принтера, что мне делать?
Технологии могут быть чрезвычайно суетливыми, особенно когда они совсем новые и вы ожидаете, что все будет работать гладко. Если ваш компьютер не отвечает на подключение нового принтера, предлагая установить программное обеспечение принтера, вот простое решение.
Иногда требуется лишь небольшое прямое подключение, чтобы все заработало. В комплект поставки вашего принтера должен входить USB-кабель, независимо от того, является ли он проводным или беспроводным.
Подключите кабель к принтеру и к USB-порту компьютера. Прямое связывание должно привести к тому, что ваш компьютер распознает принтер и запустит программное обеспечение, необходимое для завершения установки.
Если ваш компьютер по-прежнему не отвечает, убедитесь, что вы включили автоматическую установку устройств.Выполните следующие действия, чтобы подтвердить или обновить настройки.
Шаг 1. Доступ к панели управления
Справа от меню «Пуск» Windows воспользуйтесь поисковой системой Cortana, чтобы найти панель управления, просто набрав «панель управления».
Шаг 2: Найдите параметры установки устройства
В окне панели управления воспользуйтесь строкой поиска в правом верхнем углу и введите «изменить параметры установки устройства». В результате появится всплывающее окно со значком принтера рядом с ним, которое позволит вам изменить параметры установки.
Шаг 3: Обновите настройки
После нажатия кнопки «изменить параметры установки устройства» появится новое окно с вопросом, хотите ли вы, чтобы Windows загрузила программное обеспечение драйвера и реалистичные значки для ваших устройств. Нажмите «Да», сохраните изменения, и все готово!
Мой принтер не может печатать по сети, что мне делать?
Вы выполнили все шаги, но ваше задание на печать зависло. Убедитесь, что все подключено, включено и готово к работе.Этот список дел должен склеить все части вместе.
Правильно ли подключен ваш принтер?
Это может быть через USB для проводных принтеров или через сеть WiFi для беспроводных принтеров.
Ваш принтер подключен к правильной сети Wi-Fi?
Еще раз проверьте настройки беспроводной локальной сети вашего принтера, чтобы убедиться, что он подключен к вашей домашней сети Wi-Fi. Взгляните на свой маршрутизатор, чтобы подтвердить SSID и пароль, и попробуйте повторно ввести информацию о сети в принтер.
Ваш принтер слишком далеко?
Хотя мы хотели бы, чтобы наши устройства работали безупречно из любой точки нашего дома или офиса, реальность такова, что чем ближе вы к источнику, тем лучше ваше устройство будет реагировать. Попробуйте выполнить задание на печать еще раз ближе или попробуйте переместить принтер ближе к беспроводному маршрутизатору.
Правильный драйвер все еще работает?
Возможно, загруженный драйвер поврежден, и его необходимо переустановить.После удаления текущего драйвера вашего компьютера посетите веб-сайт производителя принтера, чтобы найти и загрузить самую последнюю версию драйвера.
Если вы ответили утвердительно на все четыре вопроса и по-прежнему сталкиваетесь с непечатным принтером, воспользуйтесь руководством пользователя вашего принтера для устранения неполадок. Они должны быть в состоянии предоставить решения ваших проблем и позвонить в службу технической поддержки.
Об авторе: Тули Финли-Моис (Tulie Finley-Moise) - автор статьи для HP® Tech Takes .Тули - специалист по созданию цифрового контента из Сан-Диего, штат Калифорния, который увлечен последними новостями в области технологий и цифровых медиа.

Имеется несколько методов поиска и установки программного обеспечения к рассматриваемому МФУ. Все они так или иначе требуют наличия интернета, потому перед началом любой описанной ниже манипуляции убедитесь, что соединение с сетью работает стабильно.
Способ 1: Сайт компании
Компания Hewlett-Packard известна качественной технической поддержкой своей продукции. Это касается и программного обеспечения: весь необходимый софт можно без труда найти на веб-портале HP.
- После загрузки страницы найдите в шапке пункт «Поддержка». Наведите на него курсор и кликните «Программы и драйверы».





После загрузки откройте директорию с установочным файлом, затем запустите его и инсталлируйте ПО, следуя инструкциям. На этом разбор указанного способа окончен.
Способ 2: Приложение для обновления ПО от HP
Более простой вариант первого способа заключается в использовании программы-апдейтера от Hewlett-Packard. Оно стабильно работает на Windows 7, потому можете не беспокоиться о совместимости.
-
Загрузите установщик программы, воспользовавшись ссылкой «Загрузить HP Support Assistant».






Далее участие пользователя в процедуре не требуется: программа сделает всё автоматически.
Способ 3: Апдейтер от сторонних разработчиков
Не всегда есть возможность использовать официальные средства для установки драйверов. В таком случае пригодятся программы от сторонних разработчиков, лучшие из которых мы рассмотрели в отдельном материале.
-
Программу после скачивания не нужно устанавливать, потому просто запускайте исполняемый файл, соответствующий разрядности вашей ОС.




Технически этот метод ничем не отличается от использования официальной утилиты.
Способ 4: Идентификатор оборудования
ОС семейства Windows определяют тип и модель подключённой периферии по уникальному идентификатору. ИД рассматриваемого сегодня МФУ выглядит так:
Данный код можно использовать для поиска драйверов – достаточно ввести его на странице специального сервиса и выбрать в результатах подходящее ПО. Более подробную информацию о таком решении задачи вы можете узнать из следующей статьи.

Способ 5: Системные инструменты

Последний на сегодня метод предполагает использование «Диспетчера устройств» Windows. Среди возможностей этого средства присутствует и функция установки или обновления драйверов к распознанному оборудованию. У нас на сайте уже есть инструкция по использованию «Диспетчера устройств» для этой цели, потому рекомендуем с ней ознакомиться.
Заключение
Мы рассмотрели все доступные методы обновления драйверов для HP Deskjet 3050. Они гарантируют удачный результат, но только при условии точного выполнения описанных действий.

Отблагодарите автора, поделитесь статьей в социальных сетях.

Читайте также:


