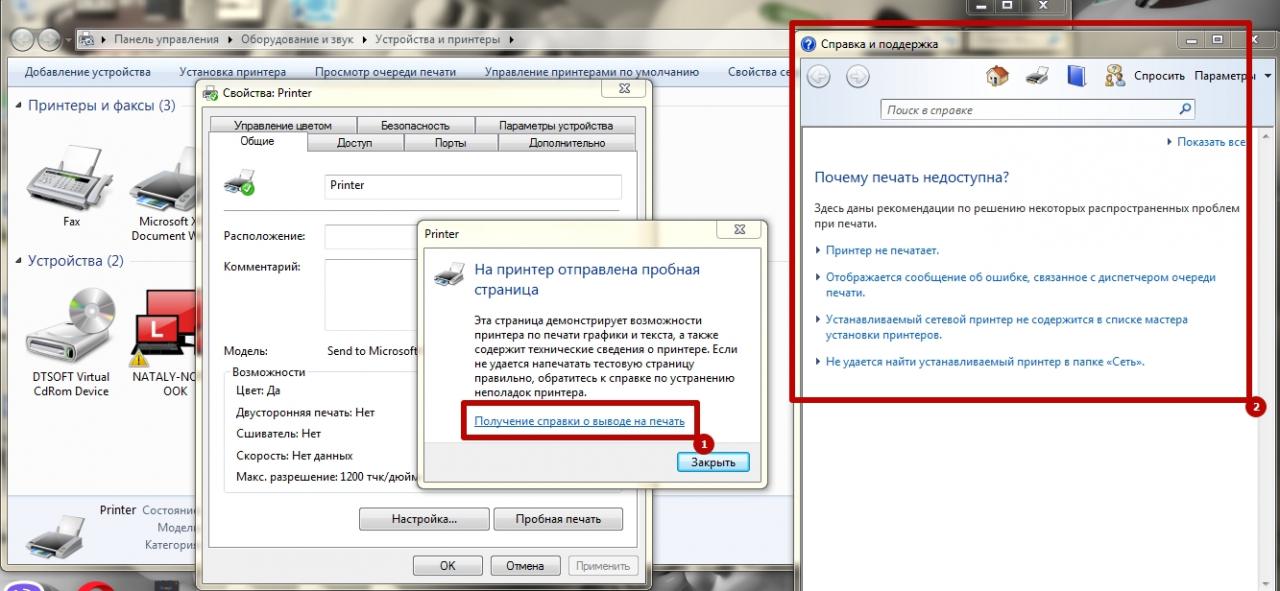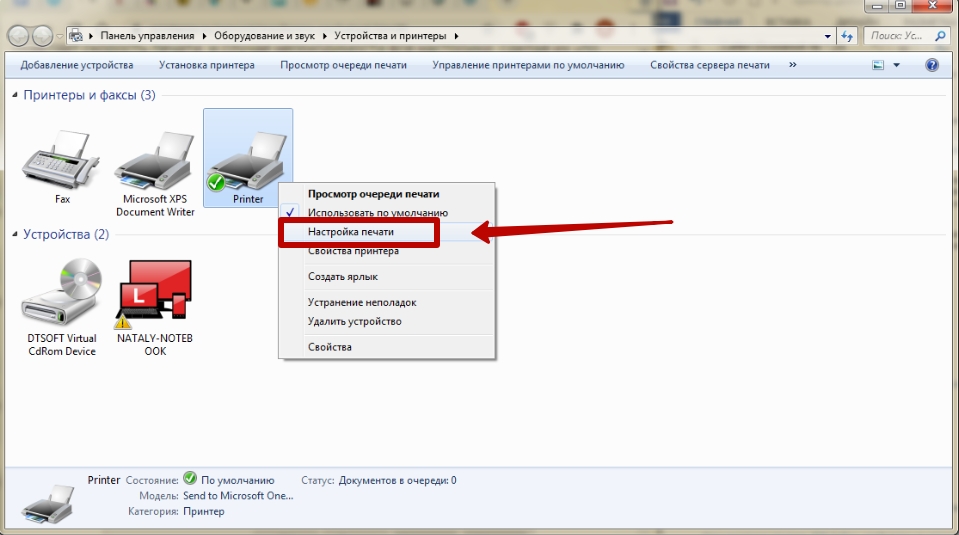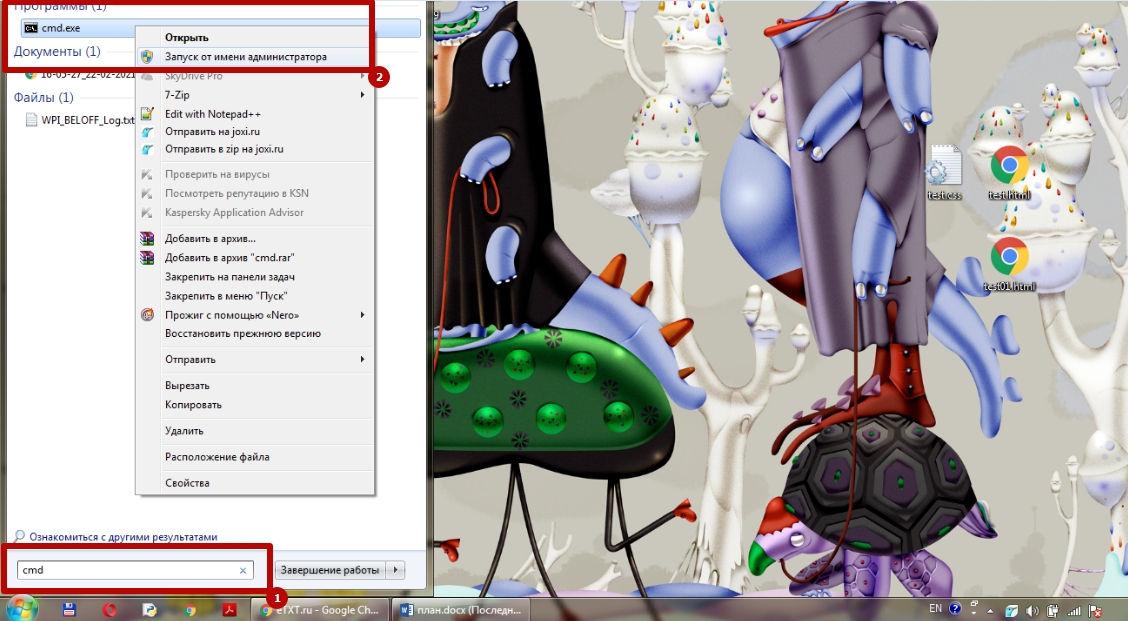Принтер этикеток медленно печатает
Добрый день! Уже как год назад купил Kyocera FS 1120d. Проблема была с самого начала пользования принтером. При отправке на принтер файлов(пдф в частности) более 1 Мб начинается жуткий ступор порядка минуты(после разогрева конечно) и потом, по страничке печатает, по мере передачи на принтер(по половине минуты-минуте на страницу). Лечится как-нибудь? Пробовал менять кабель, поставил дополнительно еще 512 Мб оперативки - ничего, все также. Я думаю, что проблема связана с некачественными дровами под Мак ОСь(которая у меня и стоит). Что думаете?
Вопрос два. На днях кончился тонер. Покупать картридж не охота, хочу сделать дырку сбоку(как очень многие энтузиасты на ЯМе) и всыпать туда тонер. Какой лучше для данной модели(из соотношения цена-качество)?
Проблему уже решил установкой оф драйвера шифрования(в программе можно выбрать один из двух методов). Оказывается родное кисеровское KPDL значительно ухудшает скорость печати пдф. Посему переставил его на PDL и все - печать сразу стала моментальной. Почему KPDL так сильно тормозит пдф? Не знаю, но сам факт прочитал на страницах оф форума. И еще. В комплект встроенных в Mac OS драйверов уже входит большинство известных фирм принтеров. Если у вас такая компания то проблем с печатью и драйверами быть не должно. Последнее попросту можно не устанавливать. Увы кисеры там нет. Поэтому сначала ставим оф драйвер принтера, потом драйвер шифрования KPDL(там отдельные два файла на сайте). Меняем метод шифрования на PDL. Подрубаем принтер по кабелю. И только тогда он хорошо встанет.
Я же вначале ничего не устанавливал, просто печатал на родных дровах(коих нет, а следовательно печать очень медленная и несносная). Потом установил оф драйвер, предварительно удалив свой принтер из списка установленных. Печать стала лучше, но пдф все также медленно. Потом драйвер шифрования, поменял метод на PDL и наконец: УРА! УРА! УРА! Печать стала отличная - то есть так следует поступать, если принтер был уже подрублен, но драйверов установлено не было.

Проверьте печать из под винды (например из виртуальной машины), если скорость будет ок - дело в дровах. Но скрее всего в кабеле.
Насыпать тонер сбоку скорее всего не получится, ещё же нужно чип обмануть.
Медленная работа принтера может возникать по многим причинам, которые относятся к двум категориям – программным и аппаратным. В первом случае проблема кроется в настройках операционной системы. Аппаратные причины включают в себя такие факторы, как выход из строя принтера или его отдельных узлов.
Стоит понимать, что принтер печатает не сразу по известным причинам. Есть некоторое время задержки, которое необходимо, чтобы принтер принял задание на печать, прогрелся и запустил механизм. В зависимости от модели время разогрева может отличаться. В среднем можно ориентироваться на 7-10 с.
Но когда принтер медленно печатает каждый лист многостраничного документа, тогда надо установить причину и решить ее. Такая ситуация является ненормальной и требует решения, так как документ из нескольких десятков страниц может печататься очень долго.
Устанавливаем причину медленной печати
Долгую работу можно трактовать по-разному. Например, принтер стал медленно печатать листы, то есть сам механизм печати замедлился. Принтер долго думает перед печатью (писали выше) или же перед распечаткой каждого листа делается большая пауза.
Если аппарат новый и печатает небыстро сразу, то вполне вероятно, что такая скорость работы является нормальной для конкретной модели техники. Или аппарат попросту сразу с браком. В последнем случае надо обратиться в магазин или в документацию по эксплуатации. Узнать технические характеристики и сравнить с реальными показателями. Характеристики также можно найти на официальном источнике производителя.
Но, если скорость всегда была на уровне, но вдруг уменьшилась, тогда явно присутствует какая-то причина. Сперва надо узнать природу проблемы, влияет на скорость выхода листа компьютер или сам принтер. Самое простое решение -вспомнить производимые действия на ПК или с техникой, после которых произошли изменения. Возможно, была установлена какой-то новая программа для печати, которая и мешает устройству работать, как прежде. В таком случае просто откатите изменения назад.
В каждом принтере или многофункциональном устройстве (МФУ) есть функция печати отчета, матроски, пробной страницы. Запускается печать определенными действиями. Где-то надо пять раз поднять крышку, где-то пустить печать через встроенное меню устройства, нажать конкретные комбинации кнопок на корпусе. Точный способ распечатать пробную страницу лучше узнать в документации или поискать в интернете. Компьютер при этом не задействуется и лучше вообще отключить печатающее устройство от него.
Если страница пропечаталась быстро без зависаний и торможений, значит с принтером неполадок нет. Искать причину надо в компьютере, настройках или документа, который отправляется на печать.
Аналогично можно попробовать сделать печать с другого носителя. Многие современные модели принтеров поддерживают печать с флешек, мобильных телефонов.
Замедленное распечатывание отчета сигнализирует о проблемах, которые решить можно только в сервисном центре. Но есть ряд ситуаций, которые можно разрешить самому простыми действиями.
- Выключите принтер на 1-2 минуты, подождите, пока сбросится внутренняя память устройства. Включите аппарат и запустите печать.
- Почистите принтер от загрязнений. По возможности пропылесосьте доступные места с помощью мелкой насадки.
Все действия, описанные в статье, могут оказаться нерабочими из-за одного фактора – установленного неоригинального картриджа. Даже совместимый расходный материал, а уж тем более неоригинальный, может повлиять на качество и время завершения печати.
Проблемное соединение

- Если к компьютеру делается подключение принтера через USB-шнур, тогда убедитесь в его целостности. Любые сильные перегибы шнура могут быть причиной внутренних повреждений проводов, из-за которых теряется связь с техникой.
- При подключении к стационарному компьютеру кабель необходимо вставлять в разъемы на задней панели, который напрямую соединены с материнской платой. Передние входы часто вообще не подключены к материнке.
Настройки печати
- Цветная печать на обычных листах будет медленнее, чем черно-белая. Особенно это касается печати фотографий, а тем более, если используется плотная фотобумага. Высокое качество печати всегда будет замедлять прохождение листа. При работе с фотографиями не надо пытаться сильно ускорить принтер, так как нанесенные чернила должны успеть хорошо подсохнуть еще во время самой печати.
- Если бумага стандартного качества, то в софте некоторых принтеров можно выставлять качество. Чем оно ниже, тем выше скорость, и наоборот.
- В лазерных принтерах тонер запекается при прогревании листа во время прохождения через термоузел (печку). Если бумага увеличенной плотности, то для прогрева и застывания тонер-порошка необходимо больше времени, а значит, и печать замедлится. Конечно, можно в настройках печати задать, что вставлена обычная бумага, но тогда может измениться конечное качество распечатанного изображения. Да и срок службы механизмов устройства может уменьшаться.
- В струйных принтерах иногда есть возможность специально ускорить выполнение печати. Например, ниже предоставлен скриншот дополнительных настроек Epson. Есть опция «Высокая скорость», активировав которую принтер начнет переносить чернила на бумагу, когда каретка движется в обе стороны. По умолчанию нанесение краски выполняется при движении в одну сторону.
- Опция тихого режима специально делает печать помедленнее, чтобы снизить шум от работы механизмов аппарата. Отключите функцию при необходимости.
- Активирован двухсторонний обмен данными. Опция позволяет принимать компьютером команды от принтера о различных проблемах, например, о замятии листов или заканчивающихся расходниках. Настройка находится в стандартных свойствах устройства на вкладке портов. Может заставлять принтер думать перед запуском в печать или непосредственно при работе.
Проблемы с ПО
Для беспроблемной печати компьютер должен обеспечивать определенные условия.
- Служба «Диспетчер печати» должна быть активной.
- Необходимо установить драйвер для принтера. В идеале установить все программы и «дрова», которые предлагает производитель.
- Компьютер должен быть чистым без вирусов, иначе есть риск повреждения драйверов.

- Перезапустить диспетчер печати. Нажмите «Windows+R», выполните команду «services.msc». В списке служб найдите нужную. Кликните правой кнопкой мышки и выберите «Перезапустить».
- Полностью переустановить драйвера. Сперва лучше полностью удалить принтер с Windows, как и его драйвер. Потом заново сделать установку.
- Проанализировать компьютер на наличие вирусов, которые могут повредить не только драйвера печатающего устройства, но и другие системы файлы, необходимые для нормальной работы операционной системы и функций периферийных устройств (сканеров, принтеров, копиров, мышек, клавиатур и т. д.).
Скопившаяся очередь
Принтер может не выдержать нагрузку и подвиснуть, если подать слишком много документов на печать. Откройте контекстное меню аппарата через нажатие ПКМ. Выберите «Просмотр очереди печати».

Откроется окно, где может быть список документов, которые ожидают печати, но по определенным причинам принтер не начинает их брать в работу. Тогда в меню «Принтер» кликните по «Очистить очередь печати», чтобы убрать все документы.

Избавиться от скопившихся файлов можно и другими способами – удаление очереди.
Работаем с принтером
- Периодически надо обязательно делать техническое обслуживание устройства. Смазывать движущиеся узлы, передвижение которых со временем может стать затруднительное. Например, направляющую, по которой «ползает» каретка. Чистить внутренности, особенно в лазерном устройстве. Программным и ручным способом чистить картридж, печатающую головку. Подробная информация о том, как промыть печатающую головку.
- Любая электрическая техника имеет функцию сброса настроек до заводских. Узнайте, как вернуть настройки до изначальных в инструкции по эксплуатации, сделайте сброс. Это исключит проблему программного характера самой техники. Останется только диагностировать соединение и настройки на компе.
- Беспрерывная работа на протяжении долгого времени может привести к перегреву техники. Поломки агрегата не произойдет, температура автоматически контролируется, но распечатка замедлится, чтобы закончить задачу. Простой перезапуск аппарата не поможет. Нужен только «отдых», чтобы вернуть температурный режим в допустимый.
- Если ничего не поможет, наиболее вероятна ситуация с неисправностью принтера. Но не стоит исключать и изменения в Windows. Тогда попытайтесь откатить конфигурацию с помощью точки восстановления. Информация по нужным действиям есть в интернете.
- Не исключается износ деталей на старой активно использующейся технике.
Если установлена СНПЧ
Установка системы непрерывной подачи чернил предполагает прокладку шлейфа внутри корпуса, который подсоединяется к отверстиям картриджа. Неправильно уложенный шлейф может затруднять или мешать движению каретки полностью, что и делает печать затруднительной.

За качество печати отвечают настройки принтера этикеток, выбранные пользователем, правильность установки расходных материалов и исправность печатающей головы. Если вы уверены, что установили расходники и настроили аппарат верно или вовсе не меняли параметры, но при этом, качество печати стикеров заметно ухудшилось - проблема вызвана загрязнением, повреждением или износом термоголовы.
Главные причины неисправности печатающих головок
Печатающая головка - элемент термо- или термотрансферного принтера, который заменяют чаще всего. Ее стоимость зависит от модели аппарата, его разрешения и может составлять от 30% стоимости нового принтера. Именно термоголова непосредственно контактирует с термоэтикеткой, нагревая нужные участки или соприкасается с красящей лентой-риббоном при печати наклеек путем термопереноса.
После покупки принтера, владелец не всегда подробно изучает инструкцию, из-за чего термоголова выходит из строя, не отработав половину ресурса, гарантированного производителем. Самые распространенные ошибки пользователей:
3. Использование некачественных расходников приводит к загрязнению головки клеем, бумажной пылью и частицами риббона.
4. Чрезмерные нагрузки, превышающие возможную производительность принтера.
5. Прижим термоголовы, признак этой проблемы - неравномерное распределение яркости по горизонтали (ширине этикетки): с одной стороны изображение
насыщенное, но можно заметить, как постепенно оно бледнеет и к противоположному краю становится плохо различимым. Для решения вопроса необходимо отрегулировать прижим термоголовы в соответствии с шириной и толщиной расходника.
6. Неаккуратное техническое обслуживание, например, очистка термоголовы с использованием острых предметов, что категорически запрещено.
Кроме того, причиной выхода из строя печатающей головки может стать окончание срока ее службы. Срок службы термоголовок для принтеров зависит от многих факторов и варьируется от 30 до 50 км. среднего класса.
На неисправность или загрязнение термоголовы указывает появление белых полос на готовых стикерах или снижение контрастности изображения.-В первом случае профилактика не поможет и придется менять деталь.
-При падении контрастности специалисты компании Импорт-Тех Сервис рекомендуют провести самостоятельную очистку термоголовки.
Далее мы рассмотрим, как часто нужно выполнять эту процедуру и разберем ее пошагово.
Частота и порядок очищения термоголовки принтера этикетокСложно дать общие рекомендации по частоте обслуживания принтера этикеток, осуществляется по мере загрязнения. Периодичность профилактических мер зависит от:
-Качества и состава термобумаги. Использование дешевой самоклеящейся этикетки влияет на скорость печати и износ термоголовки. Абразивная текстура бумажного слоя ускоряет выход детали из строя за счет постоянного осыпания мелких частиц.
-Скорости печати. Скорость, которую пользователь выбирает для печати этикеток, влияет на температуру термоголовки. Чем выше скорость печати, тем сильнее нагрев.
-Температуры печатающей головки. Кроме скорости работы, уровень нагрева определяют: разрешение - высокое требует больших затрат, тип риббона: восковой печатающей ленте понадобится меньшая температура, чем расходнику на смоле.
-Интенсивности печати и уровня загрязненности воздуха. При постоянном использовании аппарата в помещении с повышенной концентрации пыли, ухаживать за термоголовкой придется чаще.
Как чистить печатающую голову?
Самый правильный способ очистки термоголовы - использование специального спиртового карандаша, который докупают отдельно. Бюджетная альтернатива - ватная палочка или неворсистая ткань, смоченная в спирте. С процедурой очистки легко справится даже новичок:


1. Отключите устройство и подождите, пока принтер остынет;
2. Откройте крышку, чтобы получить доступ к термоголове;
3. Продуйте узел, чтобы убрать пыль;
4. Протрите поверхность печатающей головы карандашом или ватной палочкой;
5. Подождите несколько минут, пока деталь высохнет;
6. Закройте принтер и прогоните немного расходника вхолостую, без печати.
Как видите, процедура займет всего несколько минут. Регулярно ухаживайте за узлом, чтобы продлить срок службы техники.
Увеличиваем срок службы печатающей головки

Сервисные инженеры компании Импорт-Тех Сервис подготовили для Вас несколько рекомендаций, которые помогут увеличить срок службы термоголовы:
-Покупайте только оригинальную деталь вместо пришедшей в негодность.
-Выбирайте печать методом термопереноса и используйте риббон, чтобы уменьшить негативное воздействие на термоголовку.
-Контролируйте положение красящей ленты: она должна полностью покрывать этикетку, не допуская попадание краски на печатающую голову.
-Заказывайте только оригинальные расходники.
-Вовремя очищайте термоголову спиртом.
Соблюдение этих простых правил поможет продлить рабочий ресурс печатающей головы термо- или термотрансферного принтера в разы! На сайте компании Импорт-Тех Сервис вы найдете расходники высокого качества: этикетку нужного размера, риббоны, оригинальные термоголовы, а при необходимости и ее установку, для быстрого восстановления работоспособности Вашего принтера.

Принтер долго думает перед печатью – распространенное явление, вызванное неисправностью, сбоями или неправильной настройкой устройства. На производительность влияют: состояние картриджей, объем оперативной памяти, наличие драйверов, качество связи между ПК и периферийным оборудованием.
Чтобы восстановить функциональность аппарата, необходимо точно определить основные причины, из-за которых тот стал медленно работать. Что делать и как устранить неисправность самостоятельно Вы узнаете из этой статьи.
- 1 Сравниваем реальные и заводские показатели скорости печати
- 2 Быстрый способ определения виновника проблем: печать тестового листа с принтера
- 3 Устранение неисправностей
- 3.1 В принтере
- 3.1.1 Проверка шнура питания
- 3.1.2 Замена картриджа
- 3.1.3 Сброс настроек
- 3.1.4 Очистка очереди печати
- 3.1.5 Увеличение RAM памяти
- 3.2.1 Проверка настроек печати: сброс к заводским установкам
- 3.2.2 Освобождаем память ПК: закрываем ненужные программы
- 3.2.3 Подвисание программ
- 3.2.4 Переустановка драйвера
- 3.2.5 Использование сервисных утилит
- 3.2.6 Поиск вирусов
- 3.2.7 Восстановление системных файлов
- 3.2.8 Проверка наличия медленной печати на другом ПК с проблемным принтером
- 3.3.1 Проверка USB порта, кабеля (замена при необходимости)
- 3.3.2 Wi-Fi
- 3.3.2.1 Проверка соединения
- 3.3.2.2 Большое расстояние между устройствами
- 4.1 Неоригинальный картридж
- 4.2 Загрязнения внутри принтера: чистим контакты, промываем печатающую головку
- 4.3 Неправильное положение шлейфов СНПЧ
Сравниваем реальные и заводские показатели скорости печати
Фактическая производительность принтера обычно ниже заявленной, так как производители тестируют устройство в упрощенных условиях. К примеру, они определяют скорость, печатая частично заполненные листы, что снижает нагрузку на прибор.
При выборе принтера учитывайте значение производительности по международному стандарту ISO. Этот показатель считается надежным и достоверным, так как во время теста устройство подвергается разному уровню нагрузки. Результаты нескольких проверок сравниваются и определяются средние значения скорости.
Фактическая производительность аппарата также отличается от заявленной из-за особенностей ПК или недостатков подключения. Влияют тип подключения, операционная система компьютера, объем оперативной памяти. Скорость может упасть при повышенной нагрузке: при печати документов с графическим содержанием или большого количества страниц.
Быстрый способ определения виновника проблем: печать тестового листа с принтера
Определить реальную производительность периферийного оборудования на компьютере с Windows можно путем простого теста. Если принтер долго думает перед работой выполните печать пробной страницы.
- Нажмите на кнопку «Пуск» в левом нижнем углу экрана и в открывшемся меню выберите «Устройства и принтеры».
- Найдите название аппарата в списке, наведите на него мышью, кликните правой клавишей и выберите пункт «Свойства принтера».
Если аппарат печатает медленно либо не реагирует на команду, то используйте рекомендации из справки от службы поддержки Windows. Для этого нажмите на строку, которая появляется в окне при отправке пробного листа.
![]()
Устранение неисправностей
Убедившись в том, что аппарат работает медленно, Вы можете его ускорить, предварительно проверив на предмет распространенных неисправностей. В отдельных случаях может потребоваться квалифицированное техническое обслуживание и ремонт оборудования.
В принтере
Обычно замедление печати вызвано сбоями в работе самого аппарата. Заметив, что производительность упала, следуйте указанным рекомендациям.
Проверка шнура питания
Скорость ухудшается из-за изменения режима энергопотребления, вызванного падением или скачками напряжения в сети.
Для проверки шнура питания:
- Выключите аппарат и извлеките кабель из сети. Убедитесь, что на нем нет повреждений: царапин, трещин, надрывов, других дефектов.
- Уберите сетевой фильтр, удлинитель или другие промежуточные устройства между прибором и розеткой.
- Вставьте сетевой шнур обратно, включите прибор, выполните запуск печати пробного листа через панель управления «Windows».
Если принтер и дальше работает медленно, это указывает на отсутствие проблем с питанием. В этом случае необходимо выполнить аппаратную и программную проверку.
Замена картриджа
Скорость работы и срок эксплуатации оборудования зависит от комплектующих. Одна из причин замедления печати – установка неподходящего картриджа. Обычно это происходит, если в аппарат вставляют несовместимый расходный элемент. Падает скорость и качество печати, на листах появляются пятна, цветовые дефекты, размытия.
Для исправления ситуации замените картридж на рекомендованный производителем принтера. Это позволит восстановить нормальную скорость и снизить риск выхода из строя, вызванного установкой некачественных комплектующих.
Сброс настроек
При неполадках в работе обнулите программные настройки. Эту операцию можно выполнить двумя способами: переустановить драйвер устройства на ПК или выполнить сброс вручную. Алгоритм выполнения процедуры зависит от производителя и модели. Чтобы сбросить настройки, ознакомьтесь с руководством по эксплуатации Вашего принтера и подробной инструкцией. А также можно попробовать универсальные способы перезагрузить.
Очистка очереди печати
Одна из причин медленной работы принтера – перегрузка прибора. Это происходит в случаях, когда пользователь печатает документы с множеством страниц или графическим содержанием. Очистка очереди разгрузит периферийное устройство и увеличит его производительность.
![]()
-
Откройте «Пуск», выберите «Устройства и принтеры», и найдите картинку с названием Вашего принтера.
Увеличение RAM памяти
Если Ваш принтер использует оперативную память, этот метод позволит повысить скорость печати. Увеличение RAM препятствует перегрузке аппарата из-за работы с множеством страниц или документов разного формата. Учитывайте, что эта функция доступна не на всех моделях.
Способ увеличение для периферийного оборудования на Windows:
- В панели управления выберите необходимое устройство, кликните правой кнопкой мыши и нажмите на строку «Свойства принтера».
- В открывшемся окне откройте пункт «Параметры» и измените объем оперативной памяти аппарата на максимальное.
Еще один вариант – установка дополнительного модуля RAM при условии, что прибор имеет соответствующий разъем. Это позволит ускорить аппарат, если он печатает слишком медленно, и исключит риск сбоев при работе с документами.
В персональном компьютере
Скорость печати напрямую зависит не только от характеристик принтера, но и от ПК. Если устройство работает медленно, убедитесь в том, что нет сбоя или неполадок со стороны компьютера.
Проверка настроек печати: сброс к заводским установкам
На ПК можно вручную задавать режим работы принтера, в зависимости от количества и содержания документов. Для этого предусмотрены настройки печати, которые можно задать через панель управления.
Войдите во вкладку «Устройство и принтеры», найдите нужное устройство и кликните по нему правой кнопки мыши. В контекстном меню выберите пункт «Настройка печати», где Вы сможете установить оптимальный режим, изменить параметры используемой бумаги, качество и разрешение графических материалов.
![]()
На некоторых моделях предусмотрена функция бесшумной работы, при отключении которой скорость повышается. Сброс к заводским настройкам возможен только для некоторых принтеров, в то время как в остальных случаях все установки необходимо выставлять вручную.
Освобождаем память ПК: закрываем ненужные программы
Производительность периферийных устройств зависит от быстродействия ПК. Если компьютер работает медленно из-за перегруженной памяти, это отразится на скорости печати. Простейший способ освободить ОЗУ – закрыть ненужные программы.
Аналогичным образом Вы можете просмотреть список активных процессов и служб в соответствующих вкладках диспетчера устройств.
Подвисание программ
На ПК с низкой производительностью при запуске печати с принтера отмечаются зависания. Обычно это происходит при работе с документами в форматах JPG и PDF, так как для их обработки требуется больше вычислительной мощности, чем для простых текстовых файлов.
Избавиться от подвисания можно несколькими способами:
- Увеличить объем ОЗУ ПК.
- Почистить или заменить кулер, термопасту (при сильном нагреве системного блока).
- Настроить автозапуск приложений и служб.
- Выполнить проверку на наличие вирусов.
В некоторых случаях причина медленной печати заключается в несовместимости принтера и ПК. Это распространенное явление в условиях, когда новое периферийное устройство подключают к устаревшему компьютеру. Проблема актуальна как для струйных, так и лазерных моделей.
Переустановка драйвера
Если печать документов происходит медленно, попробуйте выполнить обновление или повторную установку драйвера устройства. Это помогает восстановить аппарат в случае сбоев или нарушений совместимости с ПК.
- Войдите в раздел «Устройства и принтеры» в панели управления, выберите нужное, вызовите контекстное меню правой кнопкой мыши и откройте «Свойства принтера».
- В появившемся окне перейдите в раздел «Дополнительно» и напротив строки драйвер нажмите на команду «Сменить».
Переустановить драйвер также можно через диспетчер устройств:
- Найдите его через кнопку пуск.
- Среди устройств отметьте свой принтер, а правой кнопкой мыши вызовите контекстное меню, где найдете пункт «Обновить драйвер».
- Дальше следуйте указаниям мастера установки.
Лучше всего сделать установку «с нуля», а именно: удалить старое ПО и подключить как новое устройство.
Использование сервисных утилит
Решить проблему с медленной печатью можно с использованием вспомогательных программ. Стандартный вариант – обнаружение неисправностей Windows, которая по умолчанию установлена на ПК и поможет выявить и ошибки.
Чтобы запустить утилиту, войдите в «Устройства и принтеры», найдите нужный аппарат, вызовите контекстное меню и запустите проверку, выбрав команду «Устранение неполадок».
![]()
После анализа система сообщит о выявленных нарушениях или сбоях и предложит пути их решения.
Поиск вирусов
Вредоносные программы снижают производительность ПК и нарушают взаимодействие с внешними устройствами. Поэтому при появлении проблем с печатью стоит проверить компьютер на предмет вирусов. Это можно сделать через стандартную программу «Защитник Windows» или посредством загружаемого софта. Воспользуйтесь бесплатным приложением Dr.Web Cure It, которое проводит глубокую проверку файловой системы и выявляет вредоносные файлы.
Восстановление системных файлов
Скорость подключаемого оборудования зависит от работы операционной системы ПК. При повреждении системных файлов ОС функционирует нестабильно, что приводит к разным сбоям и ошибкам. Выполнить проверку проще всего с помощью сервисной утилиты SFC.
![]()
-
В поисковой строке «Пуск» введите CMD.EXE, наведите на найденную программу мышью, вызовите контекстное и выполните «Запуск от имени администратора».
Проверка наличия медленной печати на другом ПК с проблемным принтером
Если восстановить скорость печати не удается, убедитесь в том, что нарушение работы принтера вызвана компьютером. Для этого подключите устройство к другому ПК и запустите печать. Если аппарат функционирует с нормальной скоростью при идентичных настройках, это указывает на проблему в компьютере.
Со связью между устройствами
Проверка USB порта, кабеля (замена при необходимости)
Если принтер подключен к ПК посредством шнура, то снимите его и проверьте на наличие повреждений. Осмотрите контактные разъемы, так как в них может скапливаться пыль, препятствующая нормальному соединению.
Если при подключении компьютер не видит периферийное устройство, то это свидетельствует о вероятной неисправности шнура. Замените его на новый, желательно не слишком длинный, чтобы расстояние между аппаратом и ПК было минимальным.
Многие модели принтеров подключаются к ПК посредством беспроводного интерфейса. Низкая скорость соединения ведет к тому, что документы печатаются медленно. Решить эту проблему можно несколькими способами.
Проверка соединения
В некоторых моделях принтеров предусмотрена возможность проверки состояния сети. Если качество связи между роутером, ПК и периферийным устройством низкое, рекомендуется разъединить их и в дальнейшем подключить обратно.
Если принтер поддерживает технологию WPS, то нужно нажать на соответствующую кнопку и в дальнейшем выполнить аналогичную процедуру на роутере. В результате устройства соединятся автоматически и будет достаточно добавить принтер на ПК в панели управления. Если WPS не поддерживается, ознакомьтесь с инструкций по эксплуатации Вашего печатающего устройства и выполните указание по подключению к роутеру через стандартный функционал.
Большое расстояние между устройствами
Если принтер, подключенный по Wi-Fi, работает слишком медленно, рекомендуется сократить расстояние с ПК и роутером. Это позволит улучшить качество сигнала и увеличить скорость передачи данных, что особенно важно при печати объемных документов.
Сброс роутера
На любом беспроводном маршрутизаторе предусмотрена возможность восстановления заводских настроек. Для сброса необходимо нажать на соответствующую кнопку, расположенную на корпусе роутера. Потребуется повторная настройка, однако это позволит устранить возможные сбои при подключении ПК и других устройств.
Особенности струйной техники
Струйные принтеры печатают медленно, в сравнении с лазерными, что нужно учесть при покупке. При этом на скорость работы влияет ряд факторов, из-за чего пользователи сталкиваются с трудностями.
Неоригинальный картридж
Для струйных принтеров используют только совместимые комплектующие соответствующего качества. Не заправляйте картриджи самостоятельно не имея опыта в этом деле и не покупайте дешевые детали. При использовании неоригинальных комплектующих существует риск протекания чернил, что приводит к повреждениям. Краска в этих картриджах быстро засыхает, из-за чего требуется повторная замена.
Загрязнения внутри принтера: чистим контакты, промываем печатающую головку
Прибор нуждается в техническом обслуживании, так как без него возрастает вероятность выхода из строя. Если принтер долго думает и медленно печатает, необходима комплексная чистка.
Общий алгоритм следующий:
- Выключите аппарат, если он недавно использовался, отсоедините от электросети.
- Выведите печатающие головки в положение замены и аккуратно извлеките их.
- Прочистите уступы и края сопел, область вблизи электрических контактов влажными салфетками без ворса.
- Верните печатающие головки в исходное положение и включите принтер.
После процедуры отправьте на принтер тестовую страницу, чтобы оценить скорость работы.
Неправильное положение шлейфов СНПЧ
На некоторых струйных принтерах и МФУ устанавливают систему непрерывной подачи чернил как альтернативу обычным картриджам. СНПЧ подключается посредством шлейфов, которые прокладываются внутри корпуса. Если они расположены неправильно, движение каретки, отвечающей за распыление краски, затрудняется.
Стал медленно печатать PDF файлы: разбиваем на несколько меньших
Для обработки документов в формате PDF требуется больше оперативной памяти, что создает дополнительную нагрузку на принтер. Чтобы он действовал быстрее, печатайте файл по частям.
- Откройте документ в программе Adobe Acrobat, в правом левом углу войдите в раздел «Файл» и выберите пункт «Печать».
- В открывшемся окне укажите номера страниц и другие параметры. За 1 раз печатайте не больше 50 листов, чтобы снизить нагрузку.
- Пока принтер печатает первые страницы, отправьте в очередь следующую часть документа.
Разделить документ на части и сохранить каждую из их можно в платной версии Adobe Acrobat. Еще это можно сделать с помощью онлайн-сервиса в интернете. Для этого потребуется загрузить PDF на сайт и указать диапазон страниц для деления на отдельные документы.
Причин плохой или тусклой печати принтером этикеток может быть несколько. Если аппарат новый, тогда можно попробовать повысить интенсивность (яркость). Делается это через настроечную утилиту. В случае, когда качество воспроизведения снилось со временем, скорее всего необходимо чистить термоголовку принтера этикеток и штрих-кодов .
Чистка может не помочь, когда печать стала совсем бледной или появились полосы – вероятно пора менять термоголовку. Вообще в зависимости от модели ресурс устройства от десятков до нескольких сотен километров пройдённой через неё ленты. Чтобы увеличить этот показатель, периодически необходимо убирать прилипшую бумажную пыль, остатки клея и следы краски от риббона .
Частота проведения чистки термоголовки зависит от:
- Качества и типа термоматериала
- Количества получаемых наклеек, бирок или других носителей графических и текстовых данных
- Условий окружающей среды. В особенности температуры и влажности
Профилактическая процедура для большинства моделей одинакова. Рекомендуется прочитать официальную инструкцию.
Вам потребуется ватная палочка, прессованный ватный диск или мягкая ткань, смоченные спиртом. Важно, чтобы материалы не оставляли ворсинок. Если есть возможность, используйте спиртовой карандаш. Однако о н подойдёт только при отсутствии нагара. Более подробно об этом написано здесь .
![Чистка термоголовки принтера этикеток спиртовым карандашом]()
Алгоритм примерно такой:
- Выключите аппарат
- Откройте внутренний отсек и механизм
- Если принтер только что использовался, подождите несколько минут, пока головка остынет
- Продуйте внутреннюю часть от пыли
- Протрите головку, используя вышеуказанные инструменты пару раз
- Верните всё в исходное состояние и включите
- Сделайте небольшой прогон ролика
![Чистка термоголовки принтера этикеток тканью]()
После такой процедуры качество цветопередачи должно улучшиться. Способ подходит и для другого оборудования. Например, для термопринтера кассового аппарата или весов с печатью этикетки .
В случае если чистка не помогла и наносимое изображение осталось посредственным , то на помощь вам придёт специалист нашей компании. Мы постараемся найти качественную термоголовку под конкретное устройство и произведём её замену.
Читайте также:
- 3.1 В принтере