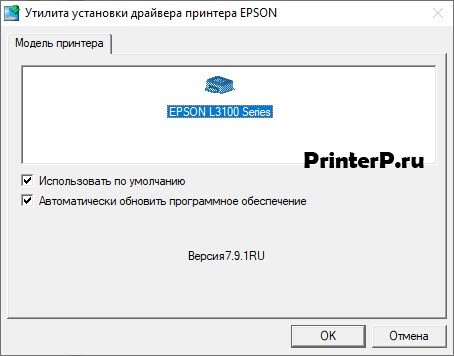Принтер epson l3110 как подключить
Процесс настройки соединения принтера/МФУ Epson с беспроводной сетью зависит от конкретной модели устройства. Современное печатающее оборудование от этого производителя укомплектовывается Wi-Fi-модулем с поддержкой технологии (или ее разновидностью) «WPS» (Wi-Fi Protected Setup), которая позволяет установить связь между принтером/МФУ и беспроводным маршрутизатором буквально несколькими нажатиями кнопок — практически в автоматическом режиме.
Но такое реализуемо только в случае, если и сам Wi-Fi-роутер имеет поддержку «WPS» или аналогичной технологии автоматической настройки. Если это не так, то Wi-Fi-подключение придется настраивать одним из традиционных способов (полностью вручную либо при помощи специализированного программного обеспечения Epson).
Определение поддержки роутером функции автоматической настройки Wi-Fi
Практически все модели принтеров и многофункциональных устройств Epson со встроенным Wi-Fi-адаптером поддерживают технологию автоматического подключения/настройки к беспроводным сетям. Однако с Wi-Fi-роутерами иная картина. Потому, прежде чем приступить к дальнейшим шагам, нужно проверить, поддерживает ли имеющийся Wi-Fi-маршрутизатор функцию автонастройки.
Она может именоваться по-разному — в зависимости от производителя роутера и использованной им технологии. В большинстве случаев функция называется «WPS». О ее поддержке беспроводным роутером свидетельствует кнопка, либо подписанная как «WPS», либо помеченная значком с изображением, похожим на знак вторичной переработки:

Также нередко встречаются Wi-Fi-роутеры с функцией автоматической настройки, выполненной по технологии «SES» (SecureEasySetup). Рядом с соответствующей кнопкой на корпусе роутера будет размещен следующий значок:

Еще одна распространенная технология автонастройки беспроводного соединения — AOSS — имеет следующий логотип:

А в случае с некоторыми моделями роутеров производства TP-Link данная функция именуется как «QSS»:

В довольно редких случаях у беспроводных роутеров, поддерживающих одну из технологий автоматического подключения по Wi-Fi, заветная кнопка может вовсе отсутствовать. Для запуска этой функции обычно требуется заходить в веб-интерфейс маршрутизатора. Как именно туда попасть и в каком конкретно разделе находится функция, следует искать в руководстве пользователя к имеющейся модели Wi-Fi-роутера.
Автоматическое подключение принтеров/МФУ Epson к Wi-Fi-сети
Автоматическая настройка подключения принтера к беспроводной сети состоит из двух этапов. Первый — наладка связи между принтером и роутером. Второй — настройка операционной системы (в нашем случае — Windows) компьютера. Этап настройки ПК может быть пропущен в случае, если Windows выполнит настройку автоматически (или если нет необходимости в работе с принтером через компьютер).
Подключение принтера Epson к Wi-Fi-роутеру
Если точно известно, что имеющийся роутер поддерживает одну из технологий автоматической настройки беспроводной связи, для подключения принтера или МФУ Epson к Wi-Fi-сети проделайте следующие шаги:
- Если принтер подключен к локальной сети через LAN-кабель, последний следует отключить. В этом случае также нужно дождаться, пока принтер не прекратит попыток соединиться с сетью. В зависимости от модели печатающей машины, об этом могут свидетельствовать либо погасшие зеленый и оранжевый индикаторы сети (перестанут мигать), либо загоревшийся (и также переставший мигать) оранжевый индикатор сети.

- Далее запустите на Wi-Fi-роутере функцию автонастройки беспроводного соединения WPS/SES/QSS/AOSS. В простейшем случае нужно лишь нажать соответствующую кнопку на корпусе маршрутизатора. Возможно, что эту кнопку придется удерживать несколько секунд. В некоторых случаях ее предстоит удерживать до окончания процесса установки связи между роутером и принтером. Здесь все зависит от конкретной модели роутера.
- Теперь нажмите и удерживайте кнопку «Wi-Fi» на лицевой панели принтера/МФУ. Обычно достаточно 3-5 секунд. Но в зависимости от модели устройств (принтера и роутера), а также от ряда технических моментов кнопку «Wi-Fi», возможно, придется удерживать дольше — вплоть до 30 секунд или более.

- В любом случае об установке стабильной связи будет свидетельствовать соответствующее состояние индикатора «Wi-Fi» на корпусе принтера/МФУ. Какое именно это «состояние», можно узнать из руководства пользователя к печатающей машине.
Успешное подключение принтера/МФУ к беспроводному роутеру еще не означает, что тем можно будет пользоваться с компьютера. В некоторых случаях потребуется дополнительная настройка, но уже не печатающей машины, а операционной системы ПК и/или драйвера печати (принтера).
Настройка Windows для работы с принтером Epson через Wi-Fi
Для реализации задачи можно прибегнуть либо к полностью ручному, либо к (назовем так) полуавтоматическому способу. Начнем со второго.
- Для дальнейших шагов на компьютер нужно установить пакет драйверов и специализированное программное обеспечения принтера/МФУ Epson. Возможно, для инсталляции драйвера принтер придется временно подключить к ПК посредством USB-кабеля.
- Драйверы и необходимое ПО можно скачать с официального сайта Epson. Перейдите по этой ссылке, введите в поисковую строку название/модель принтера Epson (например, «L132») и кликните по кнопке поиска.

- На открывшейся странице нажмите кнопку «Настройка» под одноименным разделом. Откроется еще одна страница. Нажмите на ней кнопку «Загрузить» для скачивания программы.

- Запустите скачанный файл. Откроется установщик «Epson Install Navi», который на первоначальном этапе предложит установить/переустановить (если уже установлен) драйвер, а также скачать дополнительное ПО. Выбираем первый вариант, т.е. установку/переустановку драйверов принтера.

- Ждем окончания скачивания и установки драйвера. Далее запустится мастер настройки принтера, который будет задавать различные вопросы, начиная с заправки картриджей.

- Вскоре на экране отобразится окно с таким содержанием:

- Здесь все понятно — выбираем опцию «Подключение Wi-Fi» и нажимаем кнопку «Далее». После этого следуйте инструкциям на экране.
Ручной способ подключения к принтеру/МФУ через Wi-Fi-сеть заключается в использовании соответствующих инструментов Windows:
- Установите драйвер принтера
- Откройте «Панель управления» из меню «Пуск», перейдите в раздел «Оборудование и звук», затем откройте подраздел «Устройства и принтеры».
- В верхней части окна нажмите на кнопку «Добавить принтер».

- Некоторое время Windows будет пытаться самостоятельно найти МФУ/принтер. Если ей это удастся, в новом окне отобразится название устройства. Останется лишь кликнуть по нему, на чем процедура и завершается.

- Если же система не смогла обнаружить принтер, в открывшемся после поиска окне кликните по элементу «Необходимый принтер отсутствует в списке».
- Откроется еще одно новое окно. Отметьте последний пункт в списке опций («Добавить локальный или сетевой принтер») и нажмите «Далее».

- Переведите переключатель в положение «Создать новый порт», затем в списке напротив «Тип порта» выберите вариант «EpsonNet Print Port» (если отсутствует, возможно, не установлен драйвер).

- Дальше останется выбрать модель принтера и кликнуть кнопку «Далее» для завершения настройки.
Ручное подключение принтеров/МФУ Epson к Wi-Fi-сети
Под «ручным» в данном случае понимается подключение принтера к беспроводной сети путем выполнения настроек соединения при помощи меню LCD-панели управления, что на корпусе устройства. Т.е. дальнейшая инструкция не подходит для тех моделей принтеров/МФУ, у которых LCD-панель отсутствует.
Каждая отдельная серия/модель принтеров Epson и даже версия прошивки (встроенная операционная система) имеет свою структуру меню LCD-панели управления. Потому шаги настройки подключения к Wi-Fi у разных моделей могут отличаться.
Для примера приведем пошаговую инструкцию по настройке Wi-Fi у домашних принтеров Epson T40W (также подходит для офисных моделей B40W):
Обращаем внимание, что данная инструкция сработает в случае, если IP-адрес назначается принтеру/МФУ автоматически самим Wi-Fi-роутером. Если этого не происходит (что довольно редкое явление), в меню «Network Settings» LCD-дисплея следует войти в подраздел «General Network Setup» (Общие сетевые настройки). Здесь можно будет ввести IP-адрес, DNS-сервер и прочие сетевые параметры вручную.

Этот материал поможет произвести подключение и настройку WiFi на принтере Epson популярных моделей l366, l805, l355, l3060, l386, Pixma mg 3640 и многих других в том числе. Здесь рассмотрены все способы «связать» устройство с беспроводной сетью через WPS, ввод пин-кода и функцию SES. Отдельно даны рекомендации по настройке печати по «вайфай» с компьютера, ноутбука, телефона или планшета. А также показано, как правильно устанавливать драйвера (программное обеспечение) для Вашего Эпсона.
- 1 Первое включение принтера
- 2 Способы подключения через Вай-Фай
- 2.1 Wi-Fi Protected Setup (WPS)
- 2.2 Ввод Pin кода
- 2.3 Функция SecureEasySetup (SES)
- 3.1 Установка драйверов
- 3.1.1 Epson Navi
- 3.1.2 Автоматическая установка драйвера для USB устройства
- 3.1.3 Ручное добавление через «Панель управления»
Первое включение принтера
Практически любая модель принтера Epson серии «Л» оборудована специальным радиомодулем беспроводной связи. Именно тот позволяет соединить аппарат с локальной сетью в одну связку. А это уже дает возможность производить печать документов или фотографий с других устройств в той же сети. Это могут быть компьютеры, ноутбуки, смартфоны и даже планшет.
Если принтер только куплен и это будет его первое включение, то стоит правильно подготовиться. Первым делом нужно наполнить банки системы непрерывной подачи чернил красками нужного оттенка. СНПЧ находится слева, а красители часто идут в комплекте с техникой. Но приобрести их можно отдельно в любой компьютерном магазине.
После каждой заправки рекомендовано проводить программную очистку сопел и дюз печатающей головки. Для автоматического запуска процедуры зажмите на несколько секунд кнопку треугольник в круге красного цвета. Она самая крайняя справа на панели.
Способы подключения через Вай-Фай
Wi-Fi Protected Setup (WPS)
Технология позволяет «связать» два устройства с использованием Wi-Fi в одной сети. Для этого действуйте по такой инструкции:
- На передней панели управления, которая находится непосредственно на корпусе принтер, найдите и нажмите кнопку с надписью «WiFi».
- Держите ее нажатой не менее чем три секунды.
- Когда лампочки на панели начнут мигать по очереди, нажмите кнопку WPS на роутере.
- Работа индикаторов должна измениться на одновременное мигание вместе.
- Соединение между устройствами установлено успешно.
Ввод Pin кода
К сожалению, не все роутеры имеют кнопку WPS, а потому придется воспользоваться способом ввода специального пин-кода. Он находится внизу на корпусе принтера на наклейке с информацией о серийном номере и MAC адресом. Состоит из восьми цифр, которые разделены на пары по 4 штуки дефисом. Код нужно записать или запомнить.
Теперь нужно зайти в настройки роутера. В большинстве случаев это выполняется через веб-интерфейс. Откройте браузер и введите в строку «192.168.1.1» или «192.168.1.0». Точный IP указан на этикетке роутера. Там же данные для входа: логин и пароль. По умолчанию это могут быть «Admin» и «1111», если настройка сетевого оборудования не проводилась ранее. А также можно попробовать авторизоваться с данными входа в Wi-Fi.
![]()
В админ-части после входа найдите раздел меню с названием WPS (также могут быть указаны как «QSS» или полное название WiFi Protected Setup). Теперь нажмите кнопку или ссылку, которая добавляет новое устройство. Введите PIN код принтера. Сохраните изменения, если это требуется.
![Epson L3110 Page 1]()
инст ру кции и следо вать им. Данное руководств о нео бходимо сохранять для дальнейшего пользования.
Настройка принтера: ре ком ендации и предупреждения
❏ Не закрывайте в озд у хоз аб орники и отверс тия принтера.
❏ И спользуйте тольк о такие источники пит ания, тип которых соотв е тствуе т у казанном у на этикетке
❏ Старайтесь не использовать ро зе тки из се ти, к которой по дключены также фо токо пировальные
аппараты или системы кондицио нирования возд у х а, которые п ос тоянно включаются и отключаются.
❏ Старайтесь не использовать электрические роз е тки, управляемые настенными вык лючателями или
❏ Все компо ненты данной к омпьютерно й системы должны располагаться на удалении от потенциальных
источников э лектромагнитных помех, наприм ер акус тиче ских систем или б аз радиотелефонов.
❏ Шну ры пита ния нео бходимо прокладывать та к, чтоб ы они не мо гли перетир аться, пережиматься,
перегиб аться и з ап у тываться.Не с та вьте на шн у р пит ания пр едме ты, не нас т упайте на него и не
п ере д ав л ива йт е его . Н еоб х о д им о обр ащ ат ь особое вн и ма ни е на т о, ч тоб ы ш нур п ита ни я н е б ыл
перекручен на о боих концах (как у входа, так и у выхода).
❏ При испо льзов ании удлинителя нео бходимо уб едиться, что с у ммарный ток всех подключенных
ус тр ойств не пр евышае т разр ешенного номинального тока удли нителя.Т акже нео бходимо следить за
тем, что бы о бщий номинальны й ток подключенных к р озе тке уст р ойств не пр евышал разр ешенного
❏ Если принтер планируется использовать в Г ермании, то эл ектр ос ет ь здания до лжна быть защищена 10-
или 16-амперными авт оматическими выкл ючателями, защищающими пр интер от коротких за мыканий
❏ При по дключении принтера к к омпьютеру или другом у уст р ойству нео бхо димо уб едиться в
правильном располо жении разъемо в кабеля.У каж дого разъема имеется только один правильный
вариант подключения.По дключение разъема непр авильной стор оной мо ж е т привес ти к поврежде ниям
о б оих ус т р ойс тв, с о един ен ны х э ти м ка б еле м.
❏ Необхо димо уст ановить пр интер на плоской у стойчив ой п оверхности , размеры к оторой во в сех
направлен иях б ольше размеров о снован ия принтера .Если ус тр ойс тво ус тановлено под наклоном, оно
❏ Н ад п р ин те ро м не об хо д им о оста вит ь доста точ но м еста, чтоб ы мо ж но был о по лн остью по дня ть к ры шку
❏ Ост авляйте перед устр ойством про ст ранс тво, до с таточное для сво бодного выхо да бу маги.
❏ При уста новк е принтера следуе т из бег ать мес т с быс т рыми изменениями температ у ры и
влажнос ти.Т а кже не следуе т подвергать принтер во здейс твию прямых солнеч ных л учей , ярко г о све та и
![Epson L3100]()
Размер: 27.8 MB (x32) и 31.8 MB (x64)
Разрядность: 32/64
Ссылки:Если указанные драйвера вам не подойдут, то можете использовать специальную программу от Epson, которая загрузит и установит нужные драйвера автоматически.
Размер: 27.3 MB
Разрядность: 32/64
Ссылка: Epson L3100Установка драйвера в Windows 10
Чтобы копировальная техника работала без ошибок, она нуждается в правильной синхронизации с компьютером. Посредством специализированного программного обеспечения, процесс такой настройки полностью автоматизирован. Пользователю остаётся только скачать драйвер Epson L3100, запустить дистрибутив на компьютере и следовать подсказкам, которые будут появляться в диалоговых окнах.
В стартовом окне «Мастера настройки» запускаем процесс предварительной настройки. Указываем модель МФУ, с которой будем работать, отмечаем, что использоваться устройство будет по умолчанию. Нажимаем ОК.
![]()
Если русский язык не предлагается автоматически, находим его в списке. Продукт мультиязычный, поэтому при желании можно выбрать другой, более удобный для себя вариант. Закончив настройку интерфейса, жмём ОК.
![]()
Изучаем вложенный документ. Это лицензионное соглашение, которое необходимо принять для продолжения работы с программой-установщиком. Здесь выбираем «Согласен», для подтверждения жмём ОК.
![]()
Подключаем МФУ через USB-кабель к любому свободному порту компьютера. Включаем устройство в сеть, и ждём пару минут, пока установщик завершит рабочий процесс. Когда интерфейс «Мастера настройки» закроется, можно приступать к работе с техникой.
Читайте также: