Принтер epson l222 настройка печати
Как печатать фотографии на принтерах Epson: полное описание процесса печати с фотопринтеров Epson: от выбора бумаги до конечного результата. советы по настройке, форматированию фотографий.
Принтеры Epson отличаются хорошим качеством, не важно принтер какой модели Epson вы купили, с любым принтером вы сможете распечатать фотографии высокого качества благодаря типу чернил, который используется в этих принтерах.
Отредактируйте изображение перед отправкой на печать.
Заправьте бумагу в принтер
Это довольно важно правильно расположить бумагу до печати в лотке подачи принтера. Нельзя заправлять бумагу несовместимого формата, иначе придется перемещать метку бумаги, чтобы процесс печати прошел нормально. См. рисунок .
Упорядочите листы бумаги, прежде чем положить их в принтер
Фотобумага немного жестче, чем другие типы бумаги. Чтобы качество фотографий оставалось на высоте, убедитесь в том, что листы бумаги находятся в хорошем физическом состоянии, то есть, что они ни помяты. Следует хранить фотобумагу правильно, обращая пристальное внимание на то, что бумага на замята и есть достаточно места для ее расположения. см. изображение ниже
Обычно поверхность фотобумаги немного мягче, чем другие виды бумаги. Располагайте бумагу в лотке глянцевой стороной в направлении печати. м
Произведите настройки бумаги на компьютере
Процедура настройки фотобумаги с компьютера
Процедура настройки типа бумаги довольна проста. Прочтите информацию ниже. Если у вас возникли какие-либо вопросы,пожалуйста, свяжитесь с нами , мы будем рады вам помочь.
1. Откройте изображение или документ, который необходимо распечатать.
2. Нажмите на кнопку ПЕЧАТЬ. Эта опция обычно находится в левом верхнем углу. см. изображение ниже.
| Откройте изображение или документ и выберите Печать |
3. В появившемся окне откройте Свойства принтера и выполните настройки для печати фотографий. В свойствах принтера выберите тип бумаги и качество печати. См. изображение.
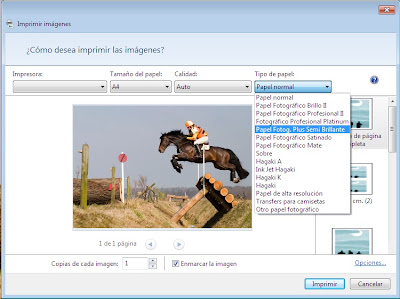 |
| Выберите тип бумаги |
Рекомендуется выбрать качество печати " фото " или " улучшенное качество фотографий". В строке Тип бумаги выберите вариант, который подходит в вашем случае. Не забудьте проверить расположение бумаги в лотке, прежде чем послать документ на печать.
Мы рекомендуем выбрать опцию печати без полей, чтобы потом не пришлось обрезать лист бумаги. Вы можете изменить ориентацию изображения или фотографии (вертикальная или горизонтальная) и, чтобы начать печать, нажмите на кнопку Печать.




/fa-clock-o/ ЕЖЕНЕДЕЛЬНЫЙ ТРЕНД$type=list
ПОСЛЕДНИЕ ПУБЛИКАЦИИ$type=blogging$m=0$cate=0$sn=0$rm=0$c=3$va=0
/fa-fire/ ПОПУЛЯРНОСТИ ГОДА$type=one

Если вы хотите сделать коллаж или распечатать фотографию на память с несколькими снимками друзей, семьи. Все же коллаж выглядит лучше на о.
Настроить принтер Canon для печати только черным цветом или в оттенках серого можно быстро и без установки дополнительных драйверов. Осно.
Иногда появляется необходимость убрать поля на наших отпечатках: либо потому, что нам просто так хочется, или потому, что документ нужно.

Footer Social$type=social_icons
блок продувки,1,бумага,16,выравнивание,2,гарантия,3,деинсталляция,1,драйверы,117,замятие бумаги,34,заправка,120,инородный объект,4,каретка,8,картриджи,244,качество печати,46,конструкция печатных устройств,37,копировальные аппараты,9,копирование,2,лазерные принтеры,58,материнская плата,1,матричные принтеры,4,мигающий индикатор,15,многоразовые картриджи,1,многофункциональные принтеры,45,настройки,292,неполадки,152,обратная связь,1,общий доступ,6,операционная система,2,открыть картридж,6,ошибка,176,памперс,89,параметры печати,10,печатающая головка,44,ПО,41,проблемы печати,69,работоспособность,11,разрешение,3,расположение цветов,27,ресурс картриджа,39,руководство пользователя,2,сброс настроек,110,сброс счетчика страниц,37,серийный номер,1,система непрерывной подачи чернил,78,сканирование,39,соединение,44,сопла,15,срок службы,16,старые принтеры,9,стоимость,10,струйные принтеры,281,счетчик страниц,18,тонер,1,установка,150,фотобарабан,3,фотопечать,9,характеристики,103,чернила,66,чистка,64,чистка картриджей,7,электронная почта,3,энергосбережение,4,язык,2,Android,6,Brother,37,Canon,258,Chromebook,5,CMYK,1,Dell,3,Eprint,4,Epson,189,Facebook,1,HP,194,Internet Explorer,2,iPad,1,Kodak,1,Konica Minolta,1,Kyocera,5,Lexmark,28,Mac,9,Microsoft,5,Optra,1,PDF,2,Samsung,12,Samsung Galaxy,3,Sharp,11,Ubuntu,3,USB,3,WiFi,17,windows 7,21,windows 8,22,Windows Phone,1,Xerox,1,
ru.Relenado: Как печатать фотографии на принтерах Epson
Как печатать фотографии на принтерах Epson: полное описание процесса печати с фотопринтеров Epson: от выбора бумаги до конечного результата. советы по настройке, форматированию фотографий.
Заключая договор на сервисное обслуживание Вы получаете: постоянную исправность оргтехники, различные скидки и бонусы при заправке картриджей а так же огромный выбор нового оборудования по сниженным ценам

Работа у нас
Если Вы умный, смелый, ловкий и умелый, желаете работать в дружном коллективе и зарабатывать достойную заработную плату, то просто позвоните нам, ответьте на пару вопросов и, возможно, Вы именно тот человек которого мы ищем!

Мы В Контакте

Являюсь владельцем мфу Epson L222. Он находится дома и используется в личных целях для печати фотографий и картинок. Сразу скажу что аппарат печатает фото в отличном качестве и вообще к Epson в плане качества претензий нет.
Но при печати фотографий формата 10х15 столкнулся с такой проблемой: если выбрать этот формат бумаги и поставить галочку "Печать без полей" - то в конце отпечатка появляется не пропечатаный участок, простыми словами белая полоска шириной 3-5 мм. При этом при печати фотографий с рамкой - отпечатки получаются идеальными. Это меня немного озадачило и я начал искать решение проблемы в интернете.
Теперь пару слов о том что пишут в интернетах. Не буду вдаваться в подробности и пару слов расскажу о каждом способе решения проблемы:
1. Первое решение. Официальное.
Для печати фото на данном принтере Epson - мы в настройках печати выбираем размер документа 10 х 15 (4 x 6 in), тип бумаги Epson Premium Glossy. Производитель как бы намекает, что именно эту бумагу и нужно использовать чтоб фото получалось без косяков. По этому ищем где продаётся Фотобумага для принтера Epson Premium Glossy Photo Paper 10x15 - и печатаем на ней. Почему на ней получаются фото на весь лист? - потому что она длинее 15 см, и в конце бумаги есть вырубленный запас - эти самые 3-5 мм, которые после напечатанной фотографии просто нужно оторвать. Способ рабочий, но затратный, т.к. оригинальная бумага Epson 20 листов стоит как 500 листов неоригинальной бумаги.
2. Второе решение. Не сложное, но и не удобное.
Суть этого способа заключается в том, чтоб имитировать размер оригинальной бумаги. Берем лист бумаги и в конце листа наклеиваеем обычный стикер по всей ширине листа. То есть имитируем как раз ту часть оригинальной бумаги, которая после печати должна отрываться. Способ рабочий, но очень не удобный, т.к. при печати большого числа фотографий, нужно предварительно к каждому листу приклеить этот стикер, а потом от каждой оторвать.
3. Третье решение. Для гиков.
На мой взгляд самый абсурдный и совсем не рациональный. Здесь понадобятся услуги инженера по ремонту подобных принтеров. Нужно разобрать весь аппарат и изменить положение датчика бумаги таким образом, чтоб неоригинальную бумагу принтер распознавал как оригинальную.
4. Четвертое решение. Программное.
Здесь всё очень просто. Есть специальные программы для печати фотографий, где формат 10 x 15 встроен как шаблон и при помощи этих утилит можно без проблем напечатать фото как на оригинальной бумаге так и на неоригинале. Но, как правило, все подобного рода программы платные, т.к. проблема известна их разработчикам и на ней они и греют лапы.
Ознакомившись со всеми способами (возможно это не все, это лишь те которые лично я нашёл в интернете), посмотрев видео, почитав форумы пришёл к выводу, что все эти способы совсем мне неподходят. Никак. После чего я задался вопросом, неужели никак нельзя победить принтер не выдумывая бредовых идей? (именно такими я считаю все кроме первого способа). Но как говорится - всё гениальное просто.
5. Пятое решение. Самое простое. Самое рациональное. Самое надёжное.
Идея заключается в том, чтоб не гробить аппарат и не извращаться над бумагой, а просто создать в настройках форматов бумаги именно тот формат который нам нужен. Очень странно почему этот способ я не нашёл ни в Яндексе ни в Гугле. По этому ниже я подробно опишу, как создать нужный формат бумаги - это совсем не сложно, при этом раз и навсегда снимается проблема с белой полоской в конце фотографии. Данный способ подойдет не только для Epson L222, но и вообще для принтера любой другой марки.
Теперь по порядку. Подробный туториал.
- В правом нижнем углу, в трее (там где время) ищем значок принтера - кликаем правой кнопки мыши - свойства принтера (далее как в видео)
- Для начала нужно создать профиль для формата бумаги. В открывшемся окне ищем опцию Размер документа - Жмем - В выпадающем списке выбираем - Пользовательское
- Теперь нужно задать размеры бумаги. Ставим галочку - Без полей - Ширина листа выбираем 101,6 мм - Длину бумаги устанавливаем 150 мм. Переименовываем профиль так как Вам удобно. Я обозвал - Фото 10 х 15 (Без полоски) - Нажимаем Сохранить. В списке профилей должен появится свежесозданный профиль. Жмём Ок
- Вернулись к окну настроек принтера. Теперь нам нужно создать Быстрый профиль для печати. Для этого задаём настройки по умолчанию для данного профиля. В поле Размер документа выбираем только что созданный размер - Фото 10 х 15 (Без полоски) - Качество фото - Высокий - И теперь нужно сохранить текущие настройки - Жмём на кнопку Добавить/Удалить предустановки
- В открывшемся окне нам нужно записать наши настройки в Быстрый профиль. Для этого в поле Название вводим удобное для Вас название - я обозвал Фото 10 х 15 см книжная (без полоски) - Далее в поле ниже выбираем Значок (такой какой Вам больше нравится) - Нажимаем Сохранить - Закрыть
- Вот и всё. Всё необходимое сделано. Теперь можно печатать фотографии 10 х 15 без полей и без белах полосок на всю площадь материала. Так же созданный профиль доступен для печати в любых приложениях, таких как Epson Easy Photo Print, просмотр фотографий Windows, приложение Фотографии да и вообще в любом другом фотоприложении. Спасибо за внимание.
Так же хочу добавить, что оказываем услуги по ремонту принтеров kyocera, hp, samsung, canon и других производителей и почти всей оргтехники.

Как взять бумагу "на карандаш" и другие хитрости работы с МФУ Epson L222 за 3 года🔹 Все плюсы и минусы
В этом отзыве я хочу поделится мнением о бытовом помощнике, который стал для меня таким же привычным и необходимым, как стиральная машинка, например.
Это многофункциональное устройство Epson L222, а проще принтер-сканер-ксерокс "в одном флаконе".
🔹 ВЫБОР МФУ
Необходимость купить принтер возникла, когда дочке исполнилось около 2х лет.
Девочка потихоньку начала интересоваться настольными играми, и тогда для меня открылся мир печатных развивашек из интернета. Их просто гигабайты! Можно выбрать всё, что угодно, на любой вкус и возраст, только было бы желание заниматься. А еще больше электронного материала в инстаграме. Вот только печатать что-то вне дома очень дорого. Первое время я так и делала, но лист А4 ч/б обходился 10 р, а цветной - 20-40 р (обычная или фотобумага). Дешевле купить альбомы с развивашками. НО интернет дает больше свободы выбора.
И тогда мы с мужем стали выбирать принтер со следующими критериями:
- относительно компактный
- МФУ в приоритете перед принтером
- СНПЧ (система непрерывной подачи чернил)
- возможность домашней фотопечати
- адекватная цена
Под все эти параметры неплохо подошел Epson L222. В итоге я печатаю много и часто, и ни разу не пожалела о выборе. Хотя практика показала, что минусы устройства тоже имеются.
🔹 Epson L222
Эта модель в настоящее время в продаже, купить не сложно, множество магазинов на выбор.
Цена в среднем 12 000 р, примерно за эту стоимость и приобретала.
МФУ черного цвета, габариты средние для подобных устройств.
макс. формат печати A4 (210 × 297 мм)
макс. размер отпечатка: 210 × 297 мм
печать фотографий
интерфейсы: USB
Сверху у принтера удобный лоток подачи бумаги до 100 листов. Есть ограничители, если нужно печатать формат менее А4.
А это выдвижной лоток приема распечатанных листочков.
Слева направо кнопки отвечают за
- включение/выключение
- ч/б ксерокс
- цветной ксерокс
- "аварийная кнопка". Подсвечивается красным в случае какой-то неполадки (бумагу "зажевало "и т.д.)
Иногда потребуется комбинация нажатия кнопок. Разобраться на практике не сложно.
🔹 КСЕРОКС
Отдельно хочу отметить, что очень удобно,что есть функция ксерокса.
Можно сделать как цветную, так и ч/б копию любого документа НЕ ВКЛЮЧАЯ КОМПЬЮТЕР, а только включив принтер. Печать довольно быстрая.
Работает с помощью программы Epson Scan
Из плюсов - сканер есть, в доме пригодится. Из минусов - рассчитан не на офисное использования точно.
Отсканирует 2-5 листиков, а дальше начинает "думать", выдавать, что "устройство не готово" и т.д.. Приходится ждать, выключать, перегружать и т.д. Если документов много, нужно терпение.
Также приложение реагирует на обновление системы, иногда требуется переустановка.
Когда-то у меня был отдельностоящий сканер, и я отлично осознаю разницу. Если сканер - отдельное устройство, то можно и романы сканировать. А тут по чуть-чуть. Но мне, в принципе, этого достаточно для домашнего пользования.


🔹 ПЕЧАТЬ ДОКУМЕНТОВ РАЗНОГО ТИПА
За годы использования я напечатала сотни страничек, как на простой, так и на фотобумаге разной плотности и типа.
А вообще принтер поддерживает:
Печать на: карточках, пленках, этикетках, фотобумаге, глянцевой бумаге, конвертах, матовой бумаге
К печати на обычной офисной бумаге претензий нет. Довольно быстро (как для струйного принтера), хорошо захватывает бумагу. Не припоминаю, чтобы листы "зажевывал" (может разок-другой, сложно вспомнить).

Печать фото
Я печатаю как семейные фото (бабушки рады), так и листы-развивашки многоразового пользования (особенно под ламинацию).
С фотобумагой интереснее дело обстоит интереснее, и могут быть проблемы. Тут есть свои хитрости.
Моя любимая бумага - Lomond premium г/м2, также есть бумага попроще, матовая А4 "Кактус", плотность 230 г/м2.
Очень большие проблемы возникают с фотобумагой А4. Принтер явно не заточен под фотобумагу. Т.е. печатать может, но не особо хочет. Просто пропускает лист через себя и выдает "аварийный" сигнал. Особенно актуально для матовой, не очень плотной фотобумаги.
Но я упертая, печатать нужно. Методом проб и ошибок наловчилась "брать бумагу на карандаш". Ручка тоже сойдет.
Беру 2-3 листа фотобумаги А4. Не больше и не меньше. Беру карандаш и аккуратно подгибаю листы снизу. Без фанатизма, но он снизу должен быть слегка загнутым. Тогда с большой вероятностью принтер "захватит" бумагу и начнет печатать. Но иногда приходится возится и с этим.
Ниже пример применения печати фотобумаги. Лэпбук для детского садика, дизайн мой в ФШ, печать домашняя, формат А3 в развороте.
Ярко, красочно, что и нужно в детском саду.
С фотобумагой 10 на 15 обычно проблем с не захватыванием листов нет.
Иногда немного загибаю низ листа, но это практически не нужно.
Яркость на высоте! На примере ниже глянцевая фотобумага.


Бывает, что начинаются полосы как на цветной, так и на ч/б печати. Решается проверкой дюз и прочисткой печатающей головки через утилиту принтера на компьютере.
Эта модель принтера с СНПЧ (система непрерывной подачи чернил), а значит, что менять картриджи не нужно, стоит только вовремя добавлять краску.
Помню времена, когда таких систем не было, но были "народные умельцы", которые заправляли картриджи, как могли (шприцем, ббб). Потом появились "подпольные" СНПЧ, с ними принтер тут же терял все гарантии. И всё потому, что покупать картриджи всегда было дорого.
Поэтому невероятно здорово, что производители это поняли, и внедрили СНПЧ изначально, на заводе. Покупать оригинальную краску не очень дорого, подливать ее в спец отсеки несложно и не грязно. А полупрозрачные стенки с СНПЧ позволяют увидеть, сколько краски осталось.
Я пользуюсь цветной печатью активно, но доливаю краску раз в полгода.
Некоторые цвета уходят быстрее, что-то медленнее, но в целом, печать получается дешевая, и я не беспокоюсь о каждом напечатанном листочке.
МФУ в моем доме - устройство очень полезное. Но ожидаемо, что работает система принтер/сканер/ксерокс в целом хуже, чем эти же устройства по отдельности.
Для использования данного приложения необходимо иметь мобильное устройство с операционной системой Android версии 4.4 или более поздней.
Делая обзор приложения Epson iPrint, я использовал следующие девайсы: планшет Sony Xperia Tablet Z с ОС Android 5.1.1 и соответственно МФУ Epson модель L366. Но приложение может конечно работать и с другими принтерами и МФУ Epson имеющими соответствующие технические характеристики.
Запуская приложение Epson iPrint на своём гаджете перед нами предстаёт меню, внешне отдалённо напоминающие мобильную операционную систему Windows Phone:
Рассмотрим все пункты по порядку:
- Фото - открывает изображения сохранённые на вашем мобильном устройстве (далее просто -смартфон);
- Приобретение чернил/тонера Epson - переход на официальный сайт Epson, на котором вам подскажут как и где можно заказать чернила для МФУ через интернет;
- Сохранённые документы - переход в диспетчер файлов для поиска и открытия нужного документа с вашего смартфона;
- Сетевое хранилище - позволит перейти вам в облачное хранилище которое вы используете, доступны следующие: Вох, Dropbox, Evernote, Google Диск и Microsoft OneDrive. Для входа нужно будет авторизоваться;
- Печать веб-страниц - достаточно ввести URL-адрес веб страницы скриншот которой вы хотите напечатать;
- Сканировать - тоже самое что и нажать кнопку сканировать на самом МФУ, только скан документа окажется сразу в вашем смартфоне;
- Захват - по сути, включение фотокамеры через данное приложение, с одним очень важным "но" - предназначено для фото съёмки документов и текстов, для последующего их распечатывания, поэтому и настройки камеры включаются соответствующие, с последующее автоматической обработкой (настройки обработки при желании можно отрегулировать). Так что удачное селфи , через эту опцию у вас вряд ли получиться. Смайл;
- Копировать - включает ксерокопирование на МФУ и позволяет перед этим задать соответствующие настройки;
- Другие приложения - установка других доступных приложений от Epson в зависимости от страны или устройства.
Теперь на одном примере я наглядно расскажу как пользоваться приложением, то есть как со своего смартфона распечатать через WiFi фото на МФУ Epson L366
Для начала сего нехитрого процесса необходимо, чтобы МФУ находилось у вас во включённом состоянии. Если это так, то при запуске приложения вас порадует надпись в левом верхнем углу: Принтер готов (смотри на скриншоте в начале поста).
Печатать мы будем фото. Для этого нажимаем в главном меню на соответствующий прямоугольник и вам откроется список всех папок на вашем устройстве в которых имеются изображения. На экране это выглядит примерно так:
Открываете нужную папку, кликаете на необходимое фото, затем ставите под ним галочку:
Листая фото слева направо и обратно вы можете выбрать сразу несколько изображений для печати, ставя галочки под нужными.
Отобрав нужные фото жмёте Далее
Перед вами загрузиться такой экран с вашим изображением:
Внизу полоска с выбранными фото для печати, где изображение на голубом фоне выделенное и с ним возможны определённые действия, о чём чуть ниже.
Возможны следующие действия:
- удалить выделенное фото - кнопка Очистить в нижним левом углу;
- изменить положение выделенного фото на бумаге с вертикального на горизонтальное и наоборот - кнопка Повернуть всё в том же нижним левом углу;
- добавить ещё изображение в очередь для печати - кнопка + (плюс) в нижнем правом углу, сразу над кнопкой печати, в этом случае вы вернётесь к списку папок с изображениями;
- приступить к печати фото - кнопка Печать в нижнем правом углу;
- и главная опция: настроить параметры печати - шестерёнка в верхнем правом углу. Вы попадёте в меню с довольно стандартными, но достаточными опциями для гибкой настройки печати. Здесь можно выбрать количество копий, размер бумаги, качество печати и т.п. Каждый пункт мы подробно рассматривать не будем, там всё интуитивно понятно. Выглядит вот так:
Сделав все необходимые настройки и манипуляции (если была конечно такая надобность), смело нажимаем на Печать и через какое-то время любуемся полученным снимком.
Всё тоже самое можно проделать и с любым документом, текстовым файлом и т.п. выбрав в главном меню приложения Сохранённые документы . А другие пункты главного меню, о которых я уже писал выше, помогут вам быстро распечатать страницу любого сайта ( Печать веб-страниц ), отсканировать с помощью мобильника необходимый текст ( Захват ) напечатать фото или документ из облака ( Сетевое хранилище ).
Несмотря на длинный текст этого мануала и множество пунктов, печать с помощью Epson iPrint довольна проста и удобна и разобраться в ней намного проще чем с настройками печати в большинстве графических или текстовых редакторах установленных на ваших персональных компьютерах.
Так что если вам нужно быстро распечатать какой-либо документ или картинку со смартфона или из интернета сделать это с помощью вышеописанного приложения будет самым разумным решением.
Читайте также:
























