Принтер canon pixma g3411 не пропечатывает центр
Совсем недавно многие пользователи различной оргтехники столкнулись с проблемой появления широкой белой полосы по центру листа при печати. Полоса может быть как горизонтальной, так и вертикальной. К тому же, порой наблюдается смещение области печати ближе к левому или правому краю листа. При этом принтер может хорошо печатать текст, а дефект проявится лишь при печати фотографий или изображений. Бывают случаи, когда один и тот же принтер с одного ПК печатает нормально, а со второго выдает посредине белую полосу. Также эта проблема может возникать при печати с разных приложений. Например, через стандартную программу для печати создается отпечаток отличного качества, а при печати через приложения MS Office – полосит.
Немаловажным фактом является то, что появляется широкая белая полоса при печати не только на струйной оргтехнике, но и на лазерной. К тому же данный дефект наблюдается при использовании оргтехники различных производителей. Он затрагивает принтеры и МФУ Kyocera, Canon, Epson, Ricoh, HP и прочих брендов. Проведенная диагностика печатающего устройства не выявляет каких-либо отклонений (тест дюз отличный, калибровка в пределах нормы, картриджи новые, другие расходники не нуждаются в обслуживании и т.д.). В этой статье мы расскажем Вам, почему принтер печатает широкую полосу посредине листа, а также объясним, как решить данную проблему.

Почему посредине появляется белая полоса при печати на принтере
Проблема появления полос при печати на принтере далеко не новая. Однако в данном случае все известные способы ее устранения не приводят к требуемому результату. Кроме того, этот дефект может проявиться даже у нового печатающего устройства, которое было недавно куплено и введено в эксплуатацию.
После долгих поисков и тщательного изучения комментариев потребителей было определено, что принтер печатает белую широкую полосу в основном через компьютер под управлением Windows 10. Чтобы выяснить, так ли это на самом деле, пользователям было предложено переустановить операционную систему ПК и драйвер печатающего устройства. Однако результат оказался положительным лишь в нескольких случаях. Но это дало наводку на следующий этап поиска проблемы.
Ссылаясь на вышеуказанные данные, многие пришли к выводу, что принтер печатает широкую белую полосу из-за конфликта драйвера устройства и установленных последних обновлений MS Windows 10. Эту теорию также подтверждают многие пользователи оргтехники, которые заметили возникновение проблемы сразу же после обновления ОС. В свою очередь, компания Microsoft официально заявила лишь об ошибке BSOD при печати. Насчет появления горизонтальной или вертикальной широкой белой полосы при печати из-за обновления Виндовс 10 официальных заявлений от разработчика ОС не было.
Обратите внимание: Подобные проблемы также наблюдаются и на старшей версии ОС Windows 8.1. Девятого марта для нее также были выпущены ежемесячные накопительные пакеты KB5000848 и KB5000853, которые сломали печать через компьютер. Исправляется откатом операционной системы до предыдущей версии или установкой обновления KB5001640 от 22.03.2021 года.
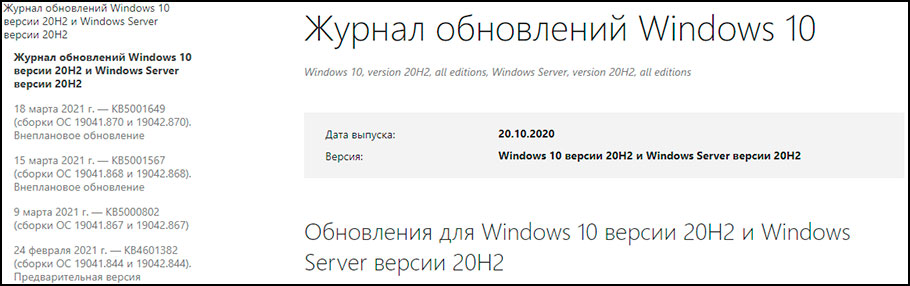
Как устранить проблему возникновения широкой белой полосы при печати
Пользователям было предложено не просто переустановить ОС компьютера, а откатить ее до более старой версии или сразу установить Виндовс 10 без последних двух обновлений. Чтобы удалить обновление Виндовс 10, нужно нажать кнопку «Пуск», открыть «Параметры» (иконка шестеренки), перейти в «Обновление и безопасность», нажать на «Просмотр журнала обновлений», зайти в меню «Удалить обновления», найти и удалить обновление от 09.03.2021 года (или от 15.03.2021 года). Обновления Windows 10, подлежащие удалению (в зависимости от версии ОС):
- От 09 марта – KB5000802, KB5000808, KB5000822 и KB5000809;
- От 15 марта – KB5001567, KB5001566, KB5001568 и KB5001565.
Кроме того, удалить обновление Windows можно через выполнение команды wusa /uninstall /kb:xxxxxxx, где xxxxxxx – это номер обновления (например 5000822). Также стоит отметить, что можно обновить систему до самой последней версии от 15 марта. Но в некоторых случаях этот способ не позволяет устранить проблему появления широкой полосы по центру листа при печати.
Дополнение: Внеплановое обновление Windows 10 от 18 марта исправляет проблемы, возникающие при печати, из-за обновления ОС от 09.03.2021 года.
Признаком плохой печати может быть любое изменение качества оттиска на бумаге. Например, картинка или текст становится нечеткой, какая-то часть листа или вся печать размывается. Некачественно печатать может принтер любого производителя (HP, Canon, Epson, Brother и другие).
Разберемся, почему принтер плохо печатает, хотя краска есть. Что делать для диагностики и исправления проблемы, когда пропечатывается плохо только черный цвет.
Включен режим экономной печати
Несмотря на то что краска (чернила) или тонер в принтере есть, его может быть недостаточно, или уровень наполненности емкости приближается к нулю. В таком случае некоторые модели принтеров могут автоматически включать так называемый режим экономии, когда снижается качество распечатки. За счет экономии красителя получается распечатать больше листов на «последних парах».
Рекомендуется сначала проверить именно эту проблему, особенно если при проверке уровня оставшихся чернил видите, что краски меньше половины.
Откройте окно «Устройства и принтеры». Для этого выполните команду «control printers» в окне, которое надо запустить комбинацией клавиш «Windows+R».


Найдите нужный принтер. Нажмите на значок правой кнопкой мышки и в контекстном меню выберите пункт «Настройки печати».

В зависимости от модели отобразится меню настроек принтера. Переключайтесь между вкладками, чтобы найти настройки качества.
В некоторых принтерах подобной функции и настроек вообще может не быть. Все зависит от конкретного производителя и модели.
На примере марки Canon можете видеть, что на вкладке «Главная» есть необходимые настройки.

Плохо печатает струйный принтер
Частой причиной низкого качества отпечатка в струйном принтере является проблема с картриджем. Если долго не печатать, то чернила засыхают, тем самым при возобновлении печати результата может вообще не быть. В лучшем случае вы увидите различные дефекты на листе – размытость, полосы, пропуски и тому подобное. Засыхать и выходить из строя может как черно-белый, так и цветной картридж.
- Выньте картридж из аппарата.
- Возьмите белую чистую салфетку или бумажное полотенце. С нижней стороны картриджа есть печатающая головка, которая содержит в себе сопла (дюзы) Во время печати из них выходят чернила на бумагу. Салфеткой промокните головку.
Плохой след от чернил на салфетке может говорить также о засорении картриджа, что вероятно при слишком частой интенсивной печати без профилактических чисток.
Съемная головка принтера (Epson) или система непрерывной подачи чернил (СНПЧ) чаще всего выдает плохую печать одним цветом. Для СНПЧ актуальной проблемой может быть образование воздушной пробки в шлейфе, а для головки – все то же засыхание краски или засорение. В первом случае воздух выгоняется с трубки определенного цвета, во втором – делается промывка, сначала программная, а потом ручная с чистящими средствами.
Более серьезным нарушением в работе катриджа будет подгорание головки, которое оставляет нормальный след.
Способы чистки
Сначала всегда дается возможность принтеру самому очистить свои компоненты через программу. В части случаев такой способ помогает сделать печать лучше, возобновить качество на прежний уровень.
Для принтеров Canon функции чистки находятся во вкладке «Обслуживание» в «Свойствах принтера».


Для других производителей набор параметров для чистки может кардинально отличаться и располагаться совершенно в другом месте. Так, для принтера HP модели Deskjet 2050A в свойствах принтера нет ничего. Но, в полнофункциональном софте, который ставится вместе с полным пакетом драйверов, есть некоторые функции, отвечающие за очистку.

Поэтому здесь лишь одна рекомендация – устанавливайте всегда полный набор драйверов на компьютер с диска, который идет в комплекте с техникой, или скачивайте ПО с официального сайта производителя. Если необходимых настроек, описанных в статье, нет в свойствах устройства, то ищите причину в отсутствии необходимого драйвера или запустите фирменный софт, внутри интерфейса которого, скорее всего, можно выполнить необходимые действия.
Когда есть точная уверенность, что программный метод не дал результатов, надо перейти к ручному. Действия зависят от вида печатной головки, которая бывает встроенной в чернильницу (характерно для марок Canon и HP), и съемной (принтеры Epson).
Инструкция для вмонтированной головки. Откройте крышку принтера. Отодвиньте каретку с картриджами в центральное положение. Достаньте емкости. В шприц наберите немного средства для чистки картриджей. Капните на сопла, вытрите насухо, немного прижимая. Проверьте отпечаток, прислонив сопла к салфетке.
Если след не стал четче, тогда нужно замочить головку в жидкости. Наберите жидкость для промывки головки в любую ровную емкость. Опустите картридж соплами вниз прямо в жидкость на час.

После, насухо протрите дюзы салфеткой, разместите чернильницу обратно в каретку и попробуйте распечатать. Дополнительно запускается программная прочистка. Жидкости наливать в посудину нужно немного. Контакты картриджа не должны соприкасаться со средством.
В случае безрезультатности описанных способов и наличия нечеткого следа, можно попробовать продуть картридж. Снимите иглу со шприца или укоротите ее минимум наполовину. Аккуратно вставьте в заправочное отверстие. Задвиньте поршень шприца с усилием, чтобы создать давление внутри емкости, которое выдавит сухие подсохшие чернила.
Важно, чтобы воздухозаборное отверстие, если такое есть, было закрыто. Воздух должен выходить только с головки.
Крайним вариантом является замачивание на целую ночь, после чего в случае неудачи покупка нового картриджа практически неизбежна.
Инструкция для головок, которые отделяются от картриджей. Все способы похожи между собой.
- Размачивание. В шприц наберите клинер. Капните на каждый штуцер по несколько раз. Срок выполнения чистки зависит от степени загрязнения или засыхания. Легкие случаи реанимируются за пару часов, сложные за целый день.Можно надеть трубочки на штуцеры и набрать в них жидкости, чтобы промывание делалось самостоятельно.
- Промывка. Поместите головку в пластиковую крышку или невысокую баночку. Наденьте трубки подходящего диаметра на штуцер. Снимите иглу с медицинского инструмента и вставьте шприц концом в трубку. Аккуратно начните вдавливать поршень. В результате жидкость должна начать выливаться в емкость через ПГ. Промывать надо до тех пор, пока не будет выливаться клинер естественного цвета.
- Протяжка. Действуйте аналогично предыдущему, только клинер налейте в крышку, а пустым шприцем втягивайте его через головку (поршень тянуть на себя).
Плохая печать на лазерном принтере
В принтере с лазерной технологией совершенно другая конструкция и принцип печати. Как минимум есть много вращающихся элементов, которые могут изнашиваться и влиять на конечный результат распечатанной информации. Каждый элемент может давать определенный дефект печати.
После длительного простоя даже при исправности всех элементов лазерный аппарат может начать плоховато печатать. Как вариант, тонер «залежался». В таком случае надо достать тонер-картридж и хорошенько встряхнуть его руками. Тонер равномерно распределится внутри тубы и печать возобновит прежнее качество.
- Вертикальные черные полосы по всей высоте листа с одного или обоих краев говорят о повреждении фотобарабана. Фоточувствительный слой со временем может повредиться, что внешне видно при осмотре детали. Вал при повреждении заменяется на новый. Дополнительно лучше поставить новое лезвие очистки (ракель). Полосы бывают ровными и волнистыми.
- Горизонтальные равноудаленные черные полосы сигнализируют о переполненности емкости с отработанным тонером – порошок, которые не был использован во время предыдущих заданий печати. Бункер отходов по правилам должен очищаться во время каждой заправки. Ситуация может произойти при слишком частой печати, когда заправка лазерного картриджа делалась несколько раз, но бункеру внимание не уделялось.
- Магнитный вал при износе может делать печать бледной, выдавать на листе бумаги белые пятна или пропуски. Даже если результат печати устраивает, лучше сделать замену, чтобы не повредить другие детали принтера. Также рекомендуется сделать проверку контакта фотовала с магнитным.
Нарушена целостность картриджа
Механическое повреждение может возникнуть по разным причинам, как вариант из-за неаккуратности при очередной заправке или сборке. Если в струйной технике картриджи повреждаются довольно редко, то в лазерных принтерах картриджи могут влиять на печать не только из-за повреждения, но и по причине неправильной сборки.
Для проверки на наличие повреждений необходимо извлечь картридж и потрясти в месте, отдаленном от вещей, предметов, которые могут запачкаться. Лучше всего трясти на улице. Если при тряске видно выпадение порошка, значит, что нарушена герметичность картриджа.
Для исправления печати необходимо «залатать» повреждение. Можно запаять дыру или скол, заклеить скотчем.
Когда могут повлиять расходные материалы
- Подделка или неоригинальные расходники. Если делается наполнение картриджа неоригинальным чернилами или тонером, то ухудшение печати не самое страшное, что может случиться. Подделки или плохие по качеству красители могут привести к поломке других узлов принтера. Приобретать расходники можно только те, что полностью подходят для конкретной модели картриджа. Лучше использовать только оригинальные материалы. Совместимые тоже допускаются к применению, но вероятно снижение качества распечатанного изображения.
- Если в определенный момент вы решили поменять производителя расходников, тогда перед заправкой обязательно сделайте полную очистку картриджа и головки. Смешивание двух разных расходников может привести к возникновению хим. реакции между ними. Это обусловлено использованием разных компонентов в производстве, которые могут давать реакцию при взаимодействии.
После смены производителя желательно сделать обновление цветового профиля. Делается это с помощью файла, который содержит информацию о точных пропорциях для смешивания чернила разных цветов, чтобы получить необходимый оттенок при печати. Файл доступен для скачивания на официальном ресурсе производителя.
Чистка роликов протяжки
Ролики подачи протягивают бумагу через принтер после отправки задания на печать. Со временем механизмы могут запылиться, загрязниться или вообще износиться. В последнем случае проще всего заменить ролики на новые, в этом нет ничего сложного. Чтобы понять, нуждаются ли ролики в замене, нужно осмотреть деталь. Вся резиновая поверхность детали должна быть шероховатой. Если есть какие-то пропуски, гладкие участки, а тем более, когда принтер плохо захватывает бумагу или вовсе не берет листы из лотка, тогда ролики необходимо менять.

При загрязнении можно сделать простую чистку.
- Сначала поищите возможность запустить чистку через ПО. В примере, который приведен в начале статьи с принтером компании Canon такая функция есть.
- В ином случае или если программно устранить загрязнение не получилось, с помощью смоченной в воде ватной палочки или салфетки удалите грязь с ролика. Действуйте аккуратно без грубой силы.
Возможно, в статье рассмотрены не все ситуации, которые могут вас удовлетворить. Поэтому на сайте присутствуют отдельные тематичные статьи по каждой проблеме.
Снижение качества печати — одна из основных проблем любого печатающего оборудования, включая домашние и офисные принтеры и МФУ. Часто это проявляется это в виде различных дефектов на отпечатанных листах бумаги. Почему принтеры Canon могут начать печатать полосами, и как с этим бороться?
Причины возникновения полос
Ухудшение качества печати может быть вызвано многими причинами:
- Окончание чернил в картриджах.
- Закупорка дюз (сопел), разгерметизация и другие неисправности картриджей.
- Неполадки в работе или закупорка системы подачи тонера от картриджей до печатающей головки.
- Загрязнение или раскалибровка печатающей головки.
- Переполнение памперса — устройства, впитывающего неизрасходованные чернила.
- Ошибки позиционирования печатающей головки из-за проблем при считывании энкодерной (позиционирующей) ленты.
- Аппаратные неисправности функциональных компонентов принтера и другие.
Рассмотрим наиболее простые и в то же время эффективные способы устранения перечисленных выше неисправностей.

Заканчиваются чернила в картриджах
- Сбои в работе микропрограммы (прошивки) управления принтером;
- Повреждения электронных компонентов чернильниц;
- Сбои в работе датчиков, определяющих уровень чернил в картриджах;
- Отключение пользователем функции слежения за уровнем чернил.
Последняя причина является наиболее распространенной. Отключение функции слежения за уровнем чернил обычно производится при замене или дозаправке картриджей. После этого принтер перестает сообщать об окончании краски в чернильницах. При первых симптомах снижения качества печати первым делом нужно убедиться в наличии чернил в картриджах, а только затем браться за остальные решения проблемы.
Неисправности картриджей
Существует большой список неисправностей картриджей, которые могут приводить к снижению качества печати и возникновению полос. Наиболее распространенные неполадки:
- Загрязнение сопел чернильниц высохшей краской или посторонними мелкими предметами.
- Неплотная установка картриджей.
- Протечки чернил на выходе чернильниц вследствие или разгерметизации соединительных элементов.
- Физические повреждения сопел и другие.
Первые две неисправности можно попробовать устранить самостоятельно. Любые неполадки, связанные с физическими повреждениями, скорее всего, потребуют замены картриджей.

При загрязнении сопел может помочь процедура их очистки:
- Для "косметической" очистки дюз можно воспользоваться ватным тампоном, увлажненным чистой водой. С рабочей поверхности картриджей следует удалить высохшую краску, мелкие частички пыли и прочие загрязнения. Для смачивания тампона не применяйте спиртосодержащие растворы, растворители и прочие агрессивные жидкости.
- Для "генеральной" очистки сопел можно попробовать отмочить картридж в воде. Для этого возьмите несколько салфеток, положите их в неглубокую тару и залейте водой так, чтобы они полностью погрузились в нее, но не глубже, чем на 2-3 мм. Установите картридж дюзами вниз поверх салфеток. Подождите 20-30 минут, пока чернила не начнут вытекать из чернильницы.
Если картриджи не использовались в течение длительного времени, то их очистка данными способами может и не помочь. В этих случаях лучше обратиться за помощью к специалистам.
- Установите картриджи в каретку, задвинув их до щелчка.
- Поверх чернильниц прикрепите поролон толщиной 1 см либо сложенную в несколько раз бумагу.
- Плотно закройте крышку каретки.
Причиной протечек чернил могут также являться повреждения самой каретки. Если очистка картриджей или даже их замена не поможет решить проблему, принтер лучше сдать в мастерскую.

Загрязнение или раскалибровка печатающей головки
Все эти неисправности могут быть устранены путем запуска на принтере служебных функций. Соответствующие процедуры могут быть запущены как при использовании кнопок или сенсорной панели на корпусе принтера, так и средствами установленного на компьютере драйвера. Рассмотрим последний способ.
Для очистки печатающей головки выполните следующие действия на компьютере:
- Перейдите из "Панели управления" в раздел "Устройства и принтеры".
- Кликните по названию принтера правой кнопкой мыши, затем выберите пункт "Настройка" или "Свойства". Откроется окно настроек драйвера принтера.
- Перейдите во вкладку "Обслуживание".
- Выберите элемент "Очистка печатающей головки", затем нажмите на кнопку "Выполнить". Следуйте инструкциям на экране.
- Если простая очистка не помогает, запустите функцию "Глубокая очистка". Данная процедура потребует относительно большого расхода чернил, но чистка печатающей головки будет выполнена более эффективно.
В современных моделях принтеров Canon также предусмотрена возможность очистки всей системы подачи чернил. Для запуска соответствующей функции выполните следующее:
- Выберите элемент "Очистка системы" во вкладке "Обслуживание" окна настроек драйвера.
- Программа предложит выбрать группу картриджей, над которыми будет выполнена операция очистки. Можно выбрать все предложенные группы.
- Далее выберите пункт "Элементы начальной проверки". На экране отобразятся требования, которые необходимо выполнить перед запуском процедуру очистки системы.
- Нажмите на кнопку "Выполнить", затем "ОК", процедура очистки будет запущена.
- Если очистка системы подачи чернил не привела к должному результату, производитель рекомендует отключить принтер на 24 часа, затем повторить процедуру.

Если причиной возникновения полос на отпечатках является раскалибровка печатающей головки, решить эту проблему можно следующим образом:
- Загрузите в принтер несколько листов бумаги.
- Откройте на компьютере вкладку "Обслуживание" в окне настроек драйвера принтера.
- Выберите элемент "Специальные параметры".
- В новом окне переключите флажок в положение "Выравнивать головки вручную", затем нажмите кнопку "ОК".
- Вновь откроется вкладка "Обслуживание" окна настроек драйвера. Теперь выберите элемент "Выравнивание печатающих головок".
- Нажмите на кнопку "Выровнять печатающую головку" во вновь открывшемся окне.
- Следуйте инструкциям на экране.
Переполнение памперса
Памперсом называется впитывающая подкладка, в которую после очередного цикла печати стекаются оставшиеся на поверхности печатающей головки чернила. В камере, где установлен памперс, также присутствует датчик, определяющий уровень заполненности впитывающей подкладки. Этот датчик также может быть отключен пользователем. Если это было сделано ранее, принтер продолжит свою работу, несмотря на переполнение памперса. По истечению некоторого времени чернила начнут выплескиваться из камеры наружу, что приведет к возникновению различных дефектов печати.
Единственный выход из этой ситуации — замена или, как минимум, очистка впитывающей подкладки. В любом случае принтер придется полностью разбирать, т.к. до памперса невозможно добраться иными способами. При наличии инструмента и некоторого опыта в ремонте оргтехники это можно сделать самостоятельно, но лучше обратиться к специалистам.

Ошибки позиционирования печатающей головки
Для выполнения печати принтеру необходимо определять текущее положение печатающей головки в горизонтальной плоскости. Это производится при помощи разметки, нанесенной на ленту позиционирования (энкодерная лента). Встроенный в печатающую головку оптический датчик определяет по разметке свое положение и передает на плату управления принтера соответствующую информацию. Если датчику не удается считать метку, то он ее пропускает. Это становится причиной возникновения вертикальных полос на отпечатанных образцах. Причем полосы выражены в виде непропечатанных элементов.
Причиной загрязнений энкодерной ленты обычно являются чернила или скопившаяся в большом количестве бумажная пыль, ворсинки и т.д. Для ее в большинстве случаев достаточно снять верхнюю часть корпуса принтера. Чтобы очистить ленту, нужно использовать увлажненный ватный тампон.

Неисправности функциональных компонентов принтера
Причиной возникновения полос на отпечатанных образцах обычно являются подвижные механизмы принтера, отвечающие за движение печатающей головки и/или протягивание бумаги. Например, это могут быть резиновые ролики протяжки, шестерни, ремни передачи вращения или даже электромоторы.
Как показывает практика, чаще всего снижение качества печати возникает из-за неисправностей печатающей головки. В любом случае для устранения аппаратных неисправностей следует обращаться в сервисный центр, т.к. самостоятельный ремонт подобной деликатной техники может привести к критическим неполадкам.
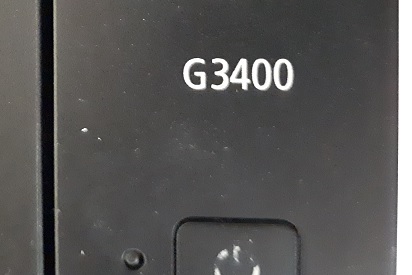
Canon G3400 печатает полосами
Как любая система с СНПЧ, МФУ Canon G3400 часто имеет проблему с качеством печати: то цвета пропадают, то МФУ полосит.
Для решения проблемы плохой печати Canon G3400 нужна чистка головки, обслуживание СНПЧ. После этих мер печать обычно восстанавливается.
Цена чистки головки Canon G3400 1500 рублей.
Canon G3400 не печатает цвет, черный
В МФУ Canon G3400 установлены две печатающие головки: черная и трехцветная. В том случае, если головка пустая, принтер печатать не будет. Т.е. Canon G3400 не печатает черным, если черная головка пустая. Хотя черная емкость полная.
Аналогично, если в Canon G3400 не печатает цвет. Потому что нет чернил в цветной головке. Но емкости с цветными чернилами полные.
Головки нужно заполнять чернилами вручную. Затем почистить.
Но перечисленные меры не всегда помогают. Например, при неисправности печатающей головки, которая описана ниже.
Неисправность печатающей головки
восстановить качественную печать невозможно с этой головкой, она подлежит замене. При печати эта неисправность видна как раздвоение букв в определенных местах листа.
Проблема цветной головки похожа на проблему черной, но проявляется в неравномерной плотности печати по вертикали. На картинке это видно как двоение цветного изображения.
Замятие бумаги
Когда сняли узел с кареткой, то получаем доступ к датчику бумаги.
В нашем случае рычаг датчика бумаги сломан в двух местах. Сначала склеиваем части.


Затем укрепляем стальной проволокой. На клею части держаться не будут, со временем развалятся.
Цена ремонта датчика бумаги 3000 рублей.
Canon G3400 ошибка B200 5200 5B00
Ошибка B200, B202, B204
Ошибка B200, B202, B204 и подобные означают неисправность печатающей головки или главной платы управления. Но большей частью головки. Для начала протрите и почистите контакты на печатающей головке и ответные контакты в каретке. Если это не помогло, нужна замена неисправной головки на исправную. Подробнее, что делать с B200 и B204.
Ошибка 5200
Ошибка 5200 означает перегрев головки. Чтобы устранить проблему, заполните головку чернилами, прочистите и попробуйте снова. Заполнить нужно именно головку. Перегрев наступает, когда не хватает чернил. Потому что со временем она становится пустая. Охлаждение осуществляется чернилами. Это проблема всех систем с СНПЧ. Если не помогло, обращайтесь в сервисный центр.
Ошибка 5B00 памперса
Некоторые способы сброса ошибки памперса связаны с программными способами сброса, которые требуют введения принтера в сервисный режим. Нередко этот режим недоступен. Кроме того, программа Service Tools не сбрасывает счетчик адсорбера G3400 вообще. Скорее всего, фирма Canon считает это МФУ одноразовым. Но выход есть.
Сброс памперса

Это не новая заводская прошивка. С ней принтер при включении потребует инициализацию. Затем начнет ее, потратит около четверти чернил и еще больше зальет адсорбер. Прошивка соответствует состоянию принтера сразу после инициализации. Для прошивки снимаем плату управления и выпаиваем 2 микросхемы. Затем прошиваем их новой прошивкой и впаиваем обратно.
Плата расположена с правого бока. Для снятия достаточно снять правую боковую крышку.
Цена сброса ошибки Canon G3400 2000 руб. Подробнее тут. Если можно сбросить счетчик без замены прошивки, цена сброса 1500 руб.
Ошибка 1471, 1300 Canon G3400
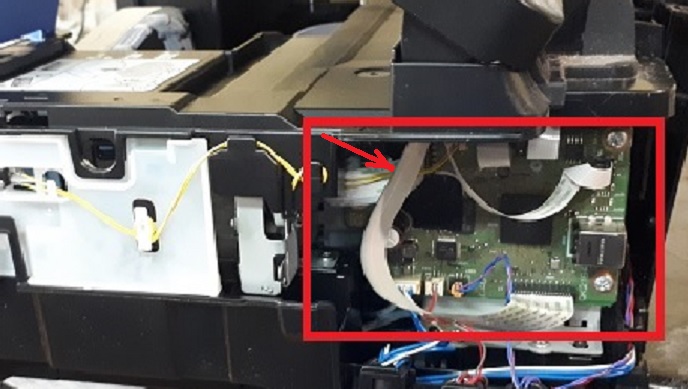
Есть ли вероятность неисправности головки? Нет, неисправность печатающей головки имеет другой код, например, B200, B204, B203.
Читайте также:


