Принтер canon mx394 где находится датчик открытой крышки
В этих видео предоставлены подробные пошаговые инструкции для каждого продукта, в которых описываются наиболее распространенные действия по установке и настройке вашего устройства PIXMA "Все в одном". Мы также предлагаем вам видео по поиску и устранению неисправностей, чтобы помочь разрешить самые распространенные проблемы, возникающие во время печати.
Настройка устройства
Настройка принтера
В этом видео показано, как настроить только что приобретенный принтер: как его распаковать, подключить и подготовить к использованию.
Установка чернильницы
В этом видео показано, как правильно подготовить чернильницы и установить их в устройство.
Загрузка бумаги
В этом видео показано, как загружать бумагу в устройство.
Настройка режима "Только факс"
В этом видео показано, как подключить устройство напрямую к настенной розетке для телефона.
Настройка режима факс/тел.
В этом видео показано, как подключить устройство и телефон напрямую к настенной розетке для телефона.
Поиск и устранение неисправностей
Чистка сопел печатающей головки
В этом видео показано, как выполнять проверку сопел печатающей головки и чистить их при необходимости.
Выполните выравнивание печатающей головки.
Устранение замятия бумаги внутри принтера
В этом видео показано, как при необходимости устранить замятие бумаги внутри принтера.
Устранение замятия бумаги в блоке подачи бумаги
В этом видео показано, как при необходимости устранить замятие бумаги в блоке подачи бумаги.
Устранение замятия бумаги в отверстии для выхода бумаги
В этом видео показано, как при необходимости устранить замятие бумаги в отверстии для выхода бумаги.
Данные видеоролики созданы с использованием следующего открытого программного обеспечения:
Свяжитесь с нами
Свяжитесь со службой поддержки продукции для дома по телефону или электронной почте
Canon ID
Ремонт
Поиск центров по ремонту оборудования, полезная информация по процессу ремонта
Мы используем файлы cookie, чтобы обеспечить вам наиболее полные возможности взаимодействия с Canon и наиболее удобную работу с нашим веб-сайтом. Узнайте больше об использовании файлов cookie и измените ваши настройки cookie здесь. Вы принимаете нашу политику использования файлов cookie на вашем устройстве, продолжая использовать наш веб-сайт или нажав Принимаю.
Сервисные инженеры не раз сталкивались с тем, что принтеры и МФУ Samsung или Xerox выдают ошибку "закройте крышку". При этом активатор на месте, давит на планку микрика, микрик срабатывает.
Зачастую проблема кроется именно в микрике. А точнее в "налёте" на контактах внутри микровыключателя.
Проверяется просто- берёте мультиметр, замеряете сопротивление на ножках микрика. Должно быть 0 Ом. Если у вас 10 Ом или, допустим, 50 Ом, то возникает описанная выше проблема. Надо исправлять.Чем и займёмся в данной статье.
Я сталкивался с такой проблемой несколько раз на Samsung SCX-4623fn, один раз на Xerox phaser 3300MFP.
Сегодня принесли Samsung SCX-4600. На его примере наглядно доберемся до сути. На 4623f, 4623fn, принтерах с такой же базой, на ксероксах на базе этих самсунгов принцип тот же.

Микровыключатель(микрик) находится на плате питания JC44-00179A.
Порядок действий такой:
1. Снимаем заднюю крышку
2. Снимаем поддон с платой питания
3.
-Меняем плату питания
-разбираем микрик не выпаивая
-выпаиваем микрик и разбираем
-выпаиваем микрик и меняем
(выбирайте на своё усмотрение.)
4. Собираем.
Начнем. Вынимаем лоток с бумагой. Поворачиваем МФУ "спиной". Откручиваем пять саморезов и снимаем заднюю крышку.


Далее сзади отключаем печной разъем. Откручиваем два самореза. Этому слева будет частично мешать боковая крышка. Можно её снять.
Но я поленился. Шлицевой отверткой отвел края крышки в сторону и выкрутил саморез. Справа ничего не мешает.


Теперь переворачиваем МФУ вверх дном. Желательно вниз что-то положить, поскольку крышка сканера легко царапается. Царапины очень заметны. Положили вверх дном и откручиваем саморезы по периметру металлического поддона. И два самореза в центре.

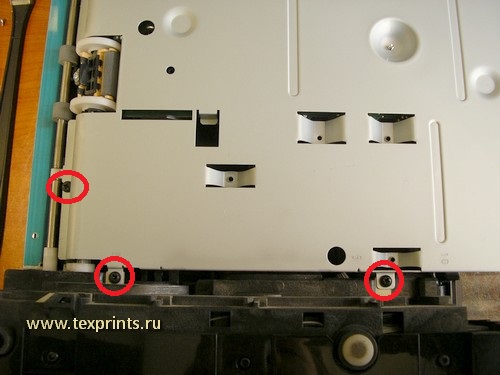
Открутили. Теперь приподнимаем поддон. Отключаем первый коннектор, поднимаем поддон вертикально и отключаем второй коннектор.







Выпаиваем микрик. Кладем на чистый лист. Снимаем крышку, снимаем планку-активатор. Вытаскиваем два контакта. Всё отчищаем.
Ставим обратно, ставим планку-активатор, ставим крышку. Замеряем сопротивление. Получаем 0 Ом, радуемся, припаиваем микрик обратно.
Прикручиваем плату к поддону.



Теперь обратно собираем аппарат. Подсоединяем коннекторы в обратном порядке: сначала маленький, потом большой.


Ставим поддон, закручиваем саморезы по периметру и пару в центре поддона.

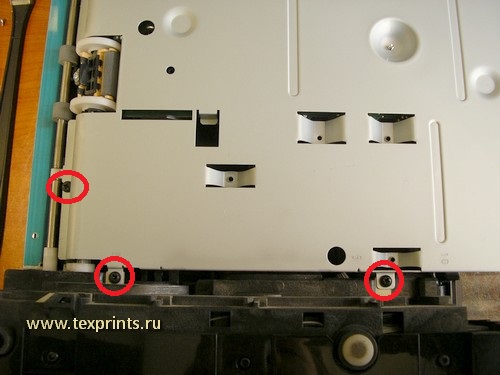
Переворачиваем с головы на ноги МФУ и поворачиваем "спиной". Закручиваем еще два самореза и подключаем коннектор 220В.


Ставим заднюю крышку, закручиваем пять саморезов.


Всё. Вставляем картридж, лоток с бумагой. Включаем, печатаем конфигурацию или копируем. Всё работает.
Протираем снаружи. Пакуем.

- Дата: 29.07.2009
- Номер: faq00002411_005
- Печать
- Электронная почта
- Нажмите на кнопку разблокировки передней крышки и откройте её.
- Извлеките блок фотобарабана с тонер-картриджем из устройства.
Установите заново блок фотобарабана с тонер-картриджем в устройство.
Закройте переднюю крышку и убедитесь, что левая и правая стороны крышки плотно закрыты, особенно левая.
-
Откройте заднюю крышку, потянув за выступ в центре крышки. Затем откройте крышку узла термозакрепления тонера, потянув за лапки с левой и правой стороны. Лапки будут помечены синими наклейками с белым рисунком.
Если внутри устройства обнаружилась бумага, аккуратно извлеките её.
Закройте крышку узла термозакрепления тонера, а затем заднюю крышку. Закрывайте их плотно.
Т.к. тема является архивной.
Дырку вижу, насчёт датчика не уверена. (
Как он должен выглядеть?
. какая-то полоска металлическая видна. ¶
Если на неё нажать при открытой крышке то что происходит? ¶
Район озвучила, подсказки по сервисам и ценам получила. Починкой займусь после выходных.
Пятница!)) *yahoo*
Большое спасибо всем откликнувшимся. *yes*
Продаётся отличный нетбук HP mini 110-3050er Оригинальные зарядное устройство и АКБ (батарея). Срок работы от аккумулятора примерно 3.
Цена: 6 500 руб.
Оптический привод DVD-RW Panasonic UJ8A0 от ASUS N53S Скорость записи: CD-R: 24x CD-RW: 16x DVD-RAM: 5x DVD-R.
Цена: 400 руб.
Продаю устройство для чтения и записи карт памяти EXPLAY новое.Не пользовались ни разу,в упаковке.Без торга
Цена: 250 руб.
Продам Кулер от Ноутбука Asus N53 б/у рабочий Модель кулера KSB06105HB Возможна отправка по России
Цена: 650 руб.

Программа My Image Garden позволяет с легкостью сканировать фотографии, документы и другие
материалы.
• Можно щелкнуть Шов (Stitch) в окне Сканировать (Scan) и отсканировать отдельно левую и
правую половины объекта, превышающего размер рабочей поверхности, а затем соединить их в
одно изображение. Подробные сведения см. в разделе «Сканирование исходных документов,
превышающих по размеру рабочую поверхность (совмещение изображений)» для
соответствующей модели, который доступен с главной страницы документа Онлайн-
руководство.
• Щелкнув Драйвер (Driver) в режиме просмотра Сканировать (Scan), можно запустить ScanGear
(драйвер сканера) и выполнить сканирование с указанием формата вывода, коррекции
изображения и других параметров. Более подробные сведения см. в разделе «Сканирование с
расширенными настройками с помощью программы ScanGear (драйвер сканера)» для
соответствующей модели, который доступен с главной страницы документа Онлайн-
руководство.

Удобное сканирование с использованием функцииавтоматического.
Удобное сканирование с использованием функции
автоматического сканирования
Можно с легкостью осуществлять сканирование путем автоматического определения типа объекта.
1. Убедитесь, что сканер или принтер включен.
2. Положите объект на рабочую поверхность или в УАПД (устройство автоматической
подачи документов) сканера или принтера.
• Инструкции по размещению объектов см. в разделе «Размещение исходных документов
(при сканировании с компьютера)» для соответствующей модели, который доступен с
главной страницы документа Онлайн-руководство.

Разбираем принтер от компании Canon
Шаг 1: Подготовка к полной разборке
- Отключите принтер, затем вытащите провод питания из розетки и разъема на самом устройстве.






Шаг 2: Снятие левой и правой крышки
При осмотре печатающего оборудования вы могли заметить, что по бокам тоже присутствуют две одинаковых крышки. Собственно, не различаются они и по принципу снятия:
-
Открутите винт, служащий для крепления крышки к корпусу. Обратите внимание, в некоторых крупных моделях за крепление отвечает несколько винтов, понадобится достать их все. Только после этого внизу найдите защелку и отогните ее до появления соответствующего звука.



Как уже было сказано ранее, две боковые панели абсолютно одинаковы, поэтому вам остается только проделать точно такую же операцию и с параллельной крышкой.
Шаг 3: Верхняя крышка и задняя панель
По завершении демонтажа боковых панелей осталась только верхняя и задняя крышка. После снятия и этих деталей вы сможете не только осмотреть все внутренности, но и открутить их, свободно вращая винты без препятствий в виде пластмассовых панелей.
-
Поднимите верхнюю крышку и отыщите с обеих сторон два одинаковых винта, которые служат для крепления. Открутите их имеющейся отверткой.






Шаг 4: Снятие передней панели
Выше вы были ознакомлены с шагами по снятию задней, верхней и боковых крышек, которые вместе и создавали одно сплошное крепление для передней панели, потому мы и демонтируем ее в последнюю очередь. Здесь нужно быть внимательным, поскольку эта деталь закреплена на защелках, количество и расположение которых на разных моделях отличается. Их необходимо обнаружить и отогнуть самостоятельно по следующему примеру:
-
Найдите большую защелку на левой или правой стороне и опустите ее вниз, затем потяните панель немного на себя.



На этом снятие защитных элементов завершено, перед вами стоит принтер с открытыми внутренними компонентами. Следующие шаги потребуется проводить с особой осторожностью, чтобы случайно не порвать кабель или не повредить системные платы управления.
Шаг 5: Отсоединение платы управления
Плата управления отвечает за полную работоспособность принтера. Она позволяет настраивать свойства печати через компьютер, принимает электрические сигналы от бортовых кнопок и производит другие важные действия. Состоит она из нескольких компонентов, все они образуют единую систему. При поломке одного из них могут наблюдаться сбои в работе или полный отказ от нее, поэтому снятие нужно проводить максимально аккуратно. Отсоедините все съемные кабели, взявшись за пластмассовый разъем, а не за сами провода. Обычно на плате все они помечены символами, из-за чего отыскать съемные элементы не составит труда. Далее выкрутите все винты крепления платы.

На задней части принтера находится еще два винта, держащих чип. Кроме этого, там идет высоковольтный провод, который тоже надо отключить.

После этого плату можно аккуратно достать и положить на ткань или поролон, чтобы избежать потертостей поверхности. Транспортировку платы в сервисный центр осуществляйте только в защитном коробке и пленке во избежание любых ударов и поломок при случайном падении.
Шаг 6: Демонтаж узла термозакрепления
Теперь вы добрались до узла термозакрепления. Данная деталь выполняет роль печи и запекает попавшие на бумагу чернила при высоких температурах. Иногда она выходит из строя, о чем свидетельствует размазанные чернила на готовых листах. Если нужно снять и заменить узел, просто открутите крепящие его винты, обычно количество которых не превышает трех штук.

При установке нового узла учитывайте расположение пластмассового язычка. Важно выполнить все действия, не повредив этот элемент, иначе придется приобретать новый компонент, а этот придет в негодность.

Шаг 7: Узел транспортировки
Существует несколько различных вариантов узлов транспортировки бумаги. Мы не будем вдаваться в технические подробности каждого из них, а лишь расскажем о способе демонтажа этой системы. Он заключается в простом отвинчивании всех креплений. Обычно они располагаются по всему периметру принтера и выделяются среди остальных винтов своим размером.

Шаг 8: Блок лазера
Последним этапом разборки печатающего оборудования от компании Canon является снятие блока лазера в случае с лазерными устройствами. Компонент струйного принтера практически не отличается, однако имеет свои особенности, о чем вы можете прочесть в инструкции. Что касается лазерной платы, то ее снятие производится так:





Теперь принтер Canon считается полностью разобранным, можно отправлять необходимые детали в сервисный центр или производить их самостоятельную диагностику. Сборка осуществляется точно так же в обратном порядке. Не забывайте о креплении всех винтов на свои же места, не теряйте их и не путайте, чтобы во время работы не отпала или не повредилась какая-либо часть аппарата.

Отблагодарите автора, поделитесь статьей в социальных сетях.

Читайте также:


