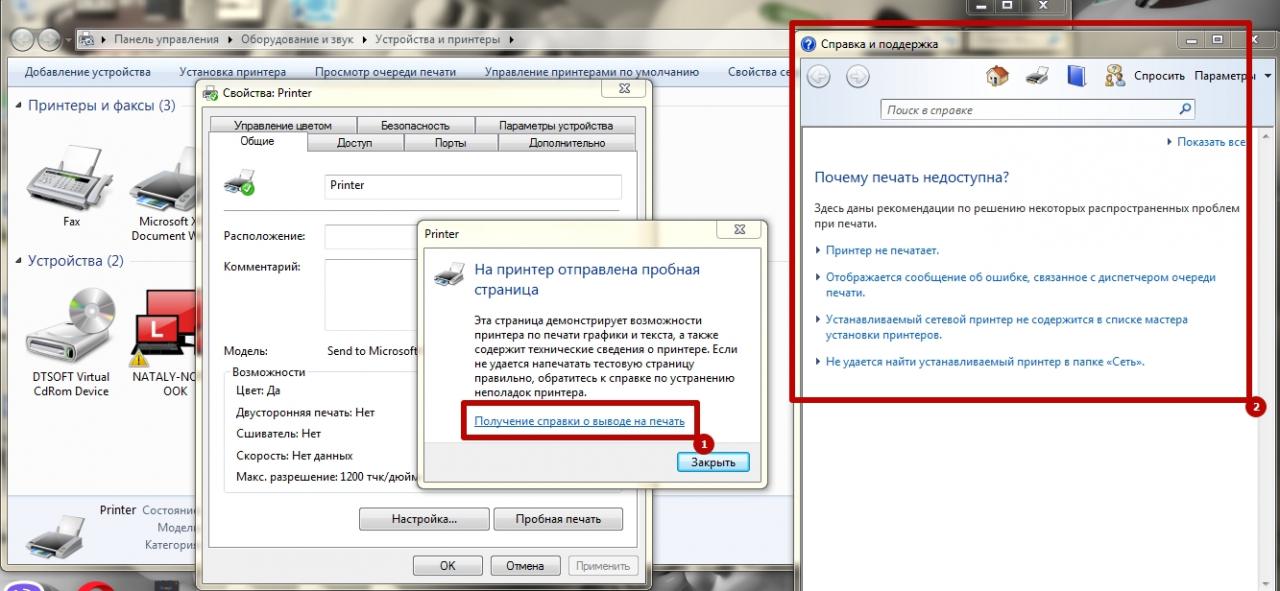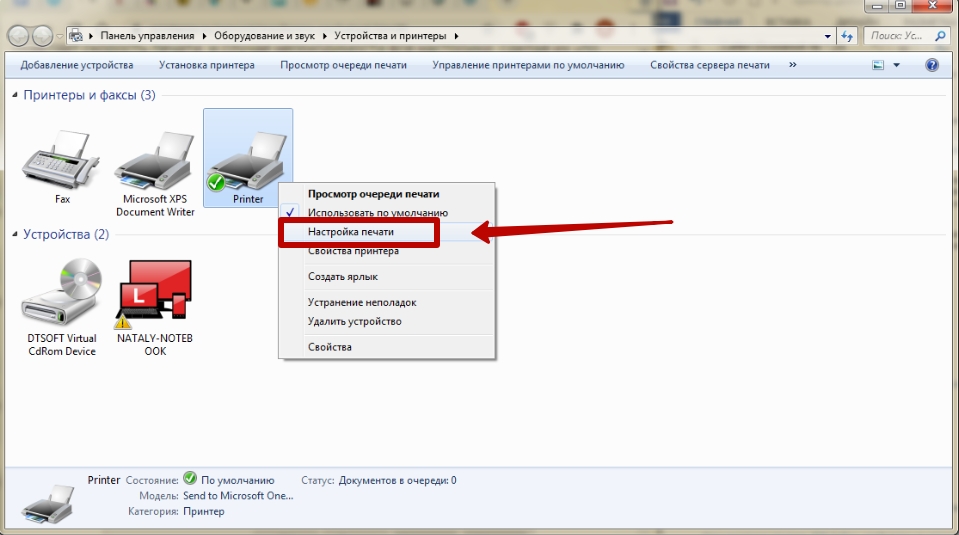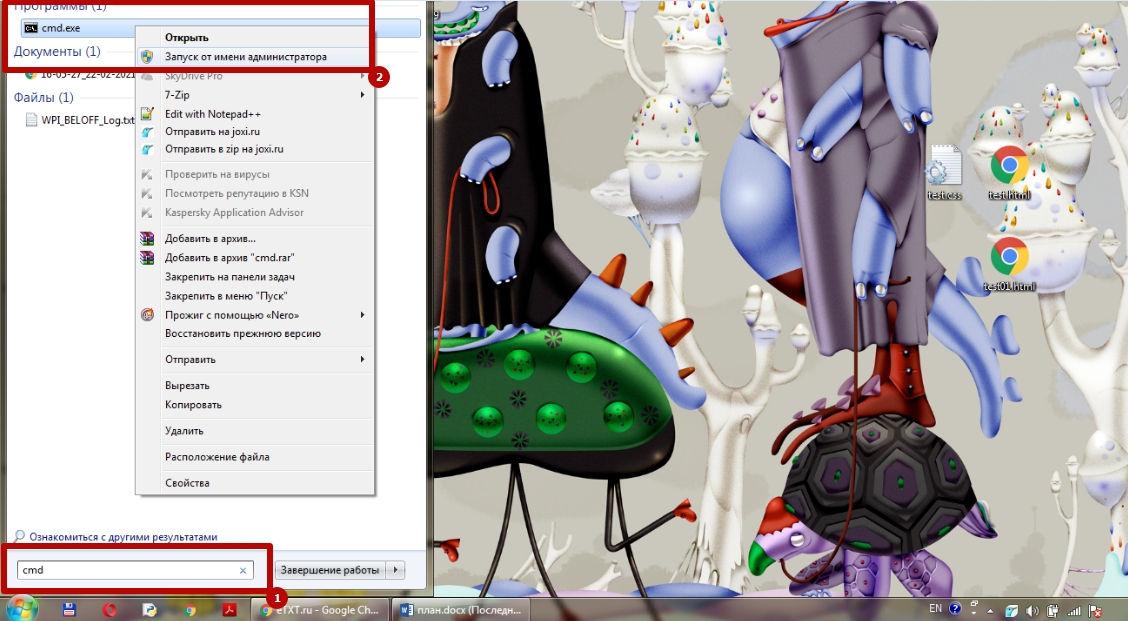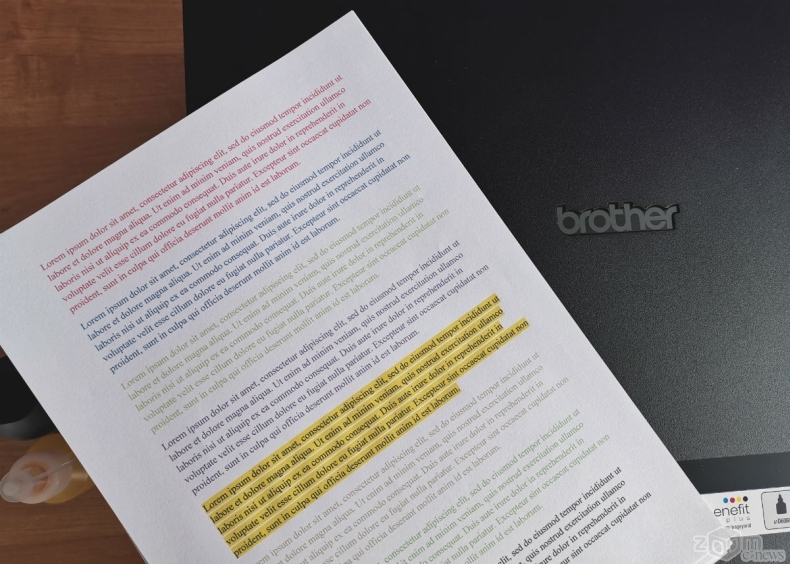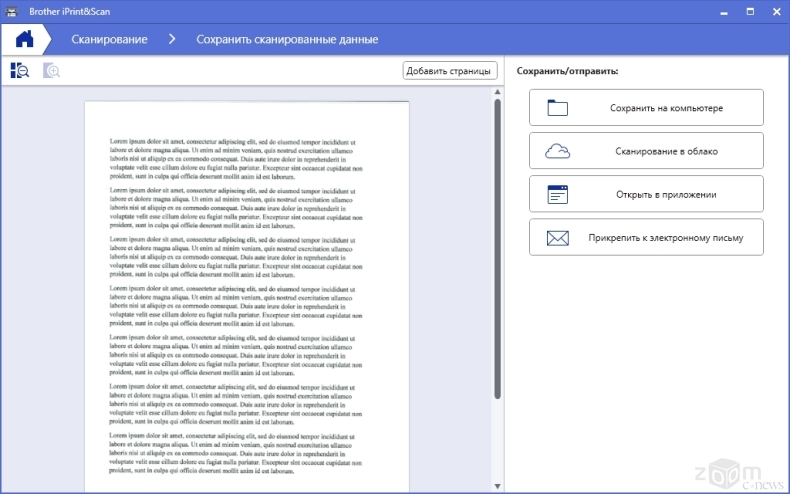Принтер brother dcp t510w медленно печатает
Наконец-то я купил мечту моей жены))
На пару с проблемами.
Долго выбирал, смотрел акции, скидки, стоимость расходников и прикидывал сколько оно может служить. Кто-то пишет, что "конкуренты" стабильно ломаются головки через год, кто-то пишет про чипованные бутылочки как в картриджах.
В итоге остановился на Brother DCP-T510W, потому что уже имел на руках лазерный МФУ Brother и всем он меня радовал. По обзорам в сети интернет, я видел лишь медленную скорость печати, но я никуда не торопился.
Одним из основных факторов - наличие wi-fi, так как у жены ноут, у меня ПК и места не много, а не навести таскать кабель "туда-сюда" нам хватило с лазерным принтером.
Так вот, купил я его в Мвидео за 12 000р (с купоном + была акция), там же взял запасные флаконы цветных чернил (акция трейд-ин на чернила - дала скидку 30% вроде) и в ДНС фото бумагу А4 и 10*15.
В комплекте нет кабеля для подключения к ПК - имейте ввиду, благо был от старого принтера. Но мы лишь попробовали и начали настраивать wi-fi, с чем у меня были сложности при настройке на ПК (ноутбук на win 10 быстро все настроилось), но благодаря дисплею на самом МФУ - проще разобраться что хочет принтер от вас.
Долго читали инструкцию, все-таки игрушка дорогая, с дрожащими руками заливали чернила (боялись пролить на пол) и боялись, что вдруг 1 флакон будет "выше крыше", но оказалось, что 1 флакон — это чуть больше половины емкости, так как видимо где-то в глубинах она тоже заливается.
В комплекте цветные по 1 штуке на 35 мл, и 2 больших 50мл черных (в версиях без wi-fi всего 1 черный флакон). Цена флакона порядка 500-600р в мвидео.


Но все обошлось, ничего не пролили.
Печатали все что можно отпечатать, потом пошли фото.
В лотке для печати есть картинка как правильно укладывать бумагу и с какой стороны будет печать. В итоге я 3 фото отпечатал с другой стороны)) глянцем внутрь, а на "бумажной стороне" рисунок.
Фото печатает действительно долго и дольше чем Эпсон в соседней фото студии за 140 000, но не сильно медленнее чем конкуренты за эти деньги.

Что касается фото, то был момент, когда глянцевый лист А4 прилип к обычному во время печати, не вооруженным глазом видно, что глянцевый лист и обычный - небо и земля.
Фото выходят яркие и насыщенные, ничуть не отличаются от тех что я забирал в фото студии. Но учтите, что пока печатается фото А4 - вы можете успеть приготовить ужин.
Если выбирать обычное качество - то быстро, в детский садик - очень быстро))
Текст - тоже быстро, почти как лазерный.
Если печатать много, то лучше открыть "удерживающую ножку".

Если печатать надо по одному листу или "перевернуть лист".
Радует, что есть система промывки по расписанию, примерно в 11 утра (где-то читал что можно настроить) он сам промывается каждый день. В отпуск уехал, с розетки не выключал, приехал и можно печатать - так было у меня.
Время он определяет в настройках принтера.
Так же мне было бы удобнее если бы сканер был ровно на А4, а не чуть больше, приходиться центровать лист. Но само стекло "утоплено" в корпус и центровать не сложно.

Ну а теперь о минусах.
на Яндекс маркете я сразу написал, что принтер периодически путает цвета, написал производителю на емаил. Мне рекомендовали отнести в сервис. А сервис у меня ассоциируется с45 днями. а печатать надо "здесь и сейчас", не зря же я его купил.
А получилось, что желтый стал зеленым. Промывка, интенсивная промывка - не помогает. Попробовал отпечатать лист А4 чисто желтый отпечатал градиент где - видно было как зеленый превращается в желтый. В итоге 3 листа А4 чисто желтым и все наладилось

В итоге в сервис не понес.
Спустя еще пару месяцев - фиолетовый. Хотели детям солнышко отпечатать, а оно фиолетовое О. о В итоге дополняем отзыв на Яндекс маркете, снова пробуем промывать через настройки в самом принтере и.… печатаем 3 листа А4 чисто желтым цветом и радуемся желтому солнышку.
Но если печатать по 3 листа А4 одним цветом, то становится заметно как кончается цвет. В итоге я доливаю ТОЛЬКО желтый, оригинальный, с Мвидео, с голограммой.
К тому времени на Яндекс маркете появляется представить "бротхер" и рекомендует отнести принтер в ремонт (этой уже вторая рекомендация, так как ранее они мне на емаил это рекомендовали делать).
Но вот. уже через пару недель он совсем перестал печатать желтый, а потом он стал печатать только желтый… прям " из крайности в крайности". Промывка - ноль эмоций.
Боже, сколько можно - подумал я, а заодно посмотрел цену головки принтера и понял, что я так могу разорится на краске. если буду один цвет печатать каждые 2 месяца по 3 страницы - решил отнести его в сервис.
Написал в один сервис центр (мой любимый очень крупный в нашем городе), но там сказали, что не ремонтируют "бротхер".
На сайте "бротех ру" я выяснил кто их ремонтирует у нас в городе и отвез туда.
Ремонт затянулся на месяц, сначала получали разрешение на ремонт, потом авторизовались (как мне говорили) в их системе, потом еще что-то, в итоге - я виноват, неправильно залил чернила.
Прошу заметить, что о проблеме с цветами, я писал ранее, что желтый пропадал, а потом его "прорвало". Но виноват все ровно я, я перепутал цвета, когда наливал - сказали мне.
То есть, взрослый человек с техническим образованием взял и перепутал цвета, налил желтый непонятно куда (только зачем, если другие цвета еще не кончились). Впервые себя чувствовал таким "отсталым".
В итоге ремонт платный, случай не гарантийный, принтер снимается с гарантии. Только в качестве благодарности мне промыли систему подачи чернил бесплатно.
Все, занавес.

В итоге я забираю принтер со словами - мы его просто промыли, вы смешали цвета.
Какой итог - грустный. Ехал в такси и уже думал какую фирму брать в следующем году.
Началось все очень круто, все были довольные, я, жена, родня которой мы печатали фото, а потом. а потом мы "отсталые люди" которые не могут налить желтый в желтый.
Купил бы я еще этот принтер - нет, лучше доплатить и попробовать другой бренд, чем трепать себе нервы.
Хотя мне сам принтер во всем нравился кроме этого негативного момента, причем производитель по телефону отрицает факт "заводского дефекта" (да, это типа
супер-пупер завод который прям самый идеальный в мире, все ошибаются, у всех есть брак - а у них нет).

Возможно это как-то связано с тем что рядом колонка от домашнего кинотеатра и магнит воздействовал на принтер, но об этом не пишут в инструкции.
Но что бы человек в здравом уме мог перепутать цвета и налить "не туда куда надо" или 6 месяцев печатать "залив не туда" - не поддается моей логике.

Принтер долго думает перед печатью – распространенное явление, вызванное неисправностью, сбоями или неправильной настройкой устройства. На производительность влияют: состояние картриджей, объем оперативной памяти, наличие драйверов, качество связи между ПК и периферийным оборудованием.
Чтобы восстановить функциональность аппарата, необходимо точно определить основные причины, из-за которых тот стал медленно работать. Что делать и как устранить неисправность самостоятельно Вы узнаете из этой статьи.
- 1 Сравниваем реальные и заводские показатели скорости печати
- 2 Быстрый способ определения виновника проблем: печать тестового листа с принтера
- 3 Устранение неисправностей
- 3.1 В принтере
- 3.1.1 Проверка шнура питания
- 3.1.2 Замена картриджа
- 3.1.3 Сброс настроек
- 3.1.4 Очистка очереди печати
- 3.1.5 Увеличение RAM памяти
- 3.2.1 Проверка настроек печати: сброс к заводским установкам
- 3.2.2 Освобождаем память ПК: закрываем ненужные программы
- 3.2.3 Подвисание программ
- 3.2.4 Переустановка драйвера
- 3.2.5 Использование сервисных утилит
- 3.2.6 Поиск вирусов
- 3.2.7 Восстановление системных файлов
- 3.2.8 Проверка наличия медленной печати на другом ПК с проблемным принтером
- 3.3.1 Проверка USB порта, кабеля (замена при необходимости)
- 3.3.2 Wi-Fi
- 3.3.2.1 Проверка соединения
- 3.3.2.2 Большое расстояние между устройствами
- 4.1 Неоригинальный картридж
- 4.2 Загрязнения внутри принтера: чистим контакты, промываем печатающую головку
- 4.3 Неправильное положение шлейфов СНПЧ
Сравниваем реальные и заводские показатели скорости печати
Фактическая производительность принтера обычно ниже заявленной, так как производители тестируют устройство в упрощенных условиях. К примеру, они определяют скорость, печатая частично заполненные листы, что снижает нагрузку на прибор.
При выборе принтера учитывайте значение производительности по международному стандарту ISO. Этот показатель считается надежным и достоверным, так как во время теста устройство подвергается разному уровню нагрузки. Результаты нескольких проверок сравниваются и определяются средние значения скорости.
Фактическая производительность аппарата также отличается от заявленной из-за особенностей ПК или недостатков подключения. Влияют тип подключения, операционная система компьютера, объем оперативной памяти. Скорость может упасть при повышенной нагрузке: при печати документов с графическим содержанием или большого количества страниц.
Быстрый способ определения виновника проблем: печать тестового листа с принтера
Определить реальную производительность периферийного оборудования на компьютере с Windows можно путем простого теста. Если принтер долго думает перед работой выполните печать пробной страницы.
- Нажмите на кнопку «Пуск» в левом нижнем углу экрана и в открывшемся меню выберите «Устройства и принтеры».
- Найдите название аппарата в списке, наведите на него мышью, кликните правой клавишей и выберите пункт «Свойства принтера».
Если аппарат печатает медленно либо не реагирует на команду, то используйте рекомендации из справки от службы поддержки Windows. Для этого нажмите на строку, которая появляется в окне при отправке пробного листа.
![]()
Устранение неисправностей
Убедившись в том, что аппарат работает медленно, Вы можете его ускорить, предварительно проверив на предмет распространенных неисправностей. В отдельных случаях может потребоваться квалифицированное техническое обслуживание и ремонт оборудования.
В принтере
Обычно замедление печати вызвано сбоями в работе самого аппарата. Заметив, что производительность упала, следуйте указанным рекомендациям.
Проверка шнура питания
Скорость ухудшается из-за изменения режима энергопотребления, вызванного падением или скачками напряжения в сети.
Для проверки шнура питания:
- Выключите аппарат и извлеките кабель из сети. Убедитесь, что на нем нет повреждений: царапин, трещин, надрывов, других дефектов.
- Уберите сетевой фильтр, удлинитель или другие промежуточные устройства между прибором и розеткой.
- Вставьте сетевой шнур обратно, включите прибор, выполните запуск печати пробного листа через панель управления «Windows».
Если принтер и дальше работает медленно, это указывает на отсутствие проблем с питанием. В этом случае необходимо выполнить аппаратную и программную проверку.
Замена картриджа
Скорость работы и срок эксплуатации оборудования зависит от комплектующих. Одна из причин замедления печати – установка неподходящего картриджа. Обычно это происходит, если в аппарат вставляют несовместимый расходный элемент. Падает скорость и качество печати, на листах появляются пятна, цветовые дефекты, размытия.
Для исправления ситуации замените картридж на рекомендованный производителем принтера. Это позволит восстановить нормальную скорость и снизить риск выхода из строя, вызванного установкой некачественных комплектующих.
Сброс настроек
При неполадках в работе обнулите программные настройки. Эту операцию можно выполнить двумя способами: переустановить драйвер устройства на ПК или выполнить сброс вручную. Алгоритм выполнения процедуры зависит от производителя и модели. Чтобы сбросить настройки, ознакомьтесь с руководством по эксплуатации Вашего принтера и подробной инструкцией. А также можно попробовать универсальные способы перезагрузить.
Очистка очереди печати
Одна из причин медленной работы принтера – перегрузка прибора. Это происходит в случаях, когда пользователь печатает документы с множеством страниц или графическим содержанием. Очистка очереди разгрузит периферийное устройство и увеличит его производительность.
![]()
-
Откройте «Пуск», выберите «Устройства и принтеры», и найдите картинку с названием Вашего принтера.
Увеличение RAM памяти
Если Ваш принтер использует оперативную память, этот метод позволит повысить скорость печати. Увеличение RAM препятствует перегрузке аппарата из-за работы с множеством страниц или документов разного формата. Учитывайте, что эта функция доступна не на всех моделях.
Способ увеличение для периферийного оборудования на Windows:
- В панели управления выберите необходимое устройство, кликните правой кнопкой мыши и нажмите на строку «Свойства принтера».
- В открывшемся окне откройте пункт «Параметры» и измените объем оперативной памяти аппарата на максимальное.
Еще один вариант – установка дополнительного модуля RAM при условии, что прибор имеет соответствующий разъем. Это позволит ускорить аппарат, если он печатает слишком медленно, и исключит риск сбоев при работе с документами.
В персональном компьютере
Скорость печати напрямую зависит не только от характеристик принтера, но и от ПК. Если устройство работает медленно, убедитесь в том, что нет сбоя или неполадок со стороны компьютера.
Проверка настроек печати: сброс к заводским установкам
На ПК можно вручную задавать режим работы принтера, в зависимости от количества и содержания документов. Для этого предусмотрены настройки печати, которые можно задать через панель управления.
Войдите во вкладку «Устройство и принтеры», найдите нужное устройство и кликните по нему правой кнопки мыши. В контекстном меню выберите пункт «Настройка печати», где Вы сможете установить оптимальный режим, изменить параметры используемой бумаги, качество и разрешение графических материалов.
![]()
На некоторых моделях предусмотрена функция бесшумной работы, при отключении которой скорость повышается. Сброс к заводским настройкам возможен только для некоторых принтеров, в то время как в остальных случаях все установки необходимо выставлять вручную.
Освобождаем память ПК: закрываем ненужные программы
Производительность периферийных устройств зависит от быстродействия ПК. Если компьютер работает медленно из-за перегруженной памяти, это отразится на скорости печати. Простейший способ освободить ОЗУ – закрыть ненужные программы.
Аналогичным образом Вы можете просмотреть список активных процессов и служб в соответствующих вкладках диспетчера устройств.
Подвисание программ
На ПК с низкой производительностью при запуске печати с принтера отмечаются зависания. Обычно это происходит при работе с документами в форматах JPG и PDF, так как для их обработки требуется больше вычислительной мощности, чем для простых текстовых файлов.
Избавиться от подвисания можно несколькими способами:
- Увеличить объем ОЗУ ПК.
- Почистить или заменить кулер, термопасту (при сильном нагреве системного блока).
- Настроить автозапуск приложений и служб.
- Выполнить проверку на наличие вирусов.
В некоторых случаях причина медленной печати заключается в несовместимости принтера и ПК. Это распространенное явление в условиях, когда новое периферийное устройство подключают к устаревшему компьютеру. Проблема актуальна как для струйных, так и лазерных моделей.
Переустановка драйвера
Если печать документов происходит медленно, попробуйте выполнить обновление или повторную установку драйвера устройства. Это помогает восстановить аппарат в случае сбоев или нарушений совместимости с ПК.
- Войдите в раздел «Устройства и принтеры» в панели управления, выберите нужное, вызовите контекстное меню правой кнопкой мыши и откройте «Свойства принтера».
- В появившемся окне перейдите в раздел «Дополнительно» и напротив строки драйвер нажмите на команду «Сменить».
Переустановить драйвер также можно через диспетчер устройств:
- Найдите его через кнопку пуск.
- Среди устройств отметьте свой принтер, а правой кнопкой мыши вызовите контекстное меню, где найдете пункт «Обновить драйвер».
- Дальше следуйте указаниям мастера установки.
Лучше всего сделать установку «с нуля», а именно: удалить старое ПО и подключить как новое устройство.
Использование сервисных утилит
Решить проблему с медленной печатью можно с использованием вспомогательных программ. Стандартный вариант – обнаружение неисправностей Windows, которая по умолчанию установлена на ПК и поможет выявить и ошибки.
Чтобы запустить утилиту, войдите в «Устройства и принтеры», найдите нужный аппарат, вызовите контекстное меню и запустите проверку, выбрав команду «Устранение неполадок».
![]()
После анализа система сообщит о выявленных нарушениях или сбоях и предложит пути их решения.
Поиск вирусов
Вредоносные программы снижают производительность ПК и нарушают взаимодействие с внешними устройствами. Поэтому при появлении проблем с печатью стоит проверить компьютер на предмет вирусов. Это можно сделать через стандартную программу «Защитник Windows» или посредством загружаемого софта. Воспользуйтесь бесплатным приложением Dr.Web Cure It, которое проводит глубокую проверку файловой системы и выявляет вредоносные файлы.
Восстановление системных файлов
Скорость подключаемого оборудования зависит от работы операционной системы ПК. При повреждении системных файлов ОС функционирует нестабильно, что приводит к разным сбоям и ошибкам. Выполнить проверку проще всего с помощью сервисной утилиты SFC.
![]()
-
В поисковой строке «Пуск» введите CMD.EXE, наведите на найденную программу мышью, вызовите контекстное и выполните «Запуск от имени администратора».
Проверка наличия медленной печати на другом ПК с проблемным принтером
Если восстановить скорость печати не удается, убедитесь в том, что нарушение работы принтера вызвана компьютером. Для этого подключите устройство к другому ПК и запустите печать. Если аппарат функционирует с нормальной скоростью при идентичных настройках, это указывает на проблему в компьютере.
Со связью между устройствами
Проверка USB порта, кабеля (замена при необходимости)
Если принтер подключен к ПК посредством шнура, то снимите его и проверьте на наличие повреждений. Осмотрите контактные разъемы, так как в них может скапливаться пыль, препятствующая нормальному соединению.
Если при подключении компьютер не видит периферийное устройство, то это свидетельствует о вероятной неисправности шнура. Замените его на новый, желательно не слишком длинный, чтобы расстояние между аппаратом и ПК было минимальным.
Многие модели принтеров подключаются к ПК посредством беспроводного интерфейса. Низкая скорость соединения ведет к тому, что документы печатаются медленно. Решить эту проблему можно несколькими способами.
Проверка соединения
В некоторых моделях принтеров предусмотрена возможность проверки состояния сети. Если качество связи между роутером, ПК и периферийным устройством низкое, рекомендуется разъединить их и в дальнейшем подключить обратно.
Если принтер поддерживает технологию WPS, то нужно нажать на соответствующую кнопку и в дальнейшем выполнить аналогичную процедуру на роутере. В результате устройства соединятся автоматически и будет достаточно добавить принтер на ПК в панели управления. Если WPS не поддерживается, ознакомьтесь с инструкций по эксплуатации Вашего печатающего устройства и выполните указание по подключению к роутеру через стандартный функционал.
Большое расстояние между устройствами
Если принтер, подключенный по Wi-Fi, работает слишком медленно, рекомендуется сократить расстояние с ПК и роутером. Это позволит улучшить качество сигнала и увеличить скорость передачи данных, что особенно важно при печати объемных документов.
Сброс роутера
На любом беспроводном маршрутизаторе предусмотрена возможность восстановления заводских настроек. Для сброса необходимо нажать на соответствующую кнопку, расположенную на корпусе роутера. Потребуется повторная настройка, однако это позволит устранить возможные сбои при подключении ПК и других устройств.
Особенности струйной техники
Струйные принтеры печатают медленно, в сравнении с лазерными, что нужно учесть при покупке. При этом на скорость работы влияет ряд факторов, из-за чего пользователи сталкиваются с трудностями.
Неоригинальный картридж
Для струйных принтеров используют только совместимые комплектующие соответствующего качества. Не заправляйте картриджи самостоятельно не имея опыта в этом деле и не покупайте дешевые детали. При использовании неоригинальных комплектующих существует риск протекания чернил, что приводит к повреждениям. Краска в этих картриджах быстро засыхает, из-за чего требуется повторная замена.
Загрязнения внутри принтера: чистим контакты, промываем печатающую головку
Прибор нуждается в техническом обслуживании, так как без него возрастает вероятность выхода из строя. Если принтер долго думает и медленно печатает, необходима комплексная чистка.
Общий алгоритм следующий:
- Выключите аппарат, если он недавно использовался, отсоедините от электросети.
- Выведите печатающие головки в положение замены и аккуратно извлеките их.
- Прочистите уступы и края сопел, область вблизи электрических контактов влажными салфетками без ворса.
- Верните печатающие головки в исходное положение и включите принтер.
После процедуры отправьте на принтер тестовую страницу, чтобы оценить скорость работы.
Неправильное положение шлейфов СНПЧ
На некоторых струйных принтерах и МФУ устанавливают систему непрерывной подачи чернил как альтернативу обычным картриджам. СНПЧ подключается посредством шлейфов, которые прокладываются внутри корпуса. Если они расположены неправильно, движение каретки, отвечающей за распыление краски, затрудняется.
Стал медленно печатать PDF файлы: разбиваем на несколько меньших
Для обработки документов в формате PDF требуется больше оперативной памяти, что создает дополнительную нагрузку на принтер. Чтобы он действовал быстрее, печатайте файл по частям.
- Откройте документ в программе Adobe Acrobat, в правом левом углу войдите в раздел «Файл» и выберите пункт «Печать».
- В открывшемся окне укажите номера страниц и другие параметры. За 1 раз печатайте не больше 50 листов, чтобы снизить нагрузку.
- Пока принтер печатает первые страницы, отправьте в очередь следующую часть документа.
Разделить документ на части и сохранить каждую из их можно в платной версии Adobe Acrobat. Еще это можно сделать с помощью онлайн-сервиса в интернете. Для этого потребуется загрузить PDF на сайт и указать диапазон страниц для деления на отдельные документы.
![Обзор МФУ Brother DCP-T510W: печатаем экономно]()
Модель DCP-T510W - компактное многофункциональное устройство от ведущего японского производителя Brother. Устройство обладает стильным дизайном и поддерживает передовые технологии, включая беспроводную печать по Wi-Fi и возможность работы с мобильными устройствами.
В новом МФУ Brother DCP-T510W используется система непрерывной подачи чернил - СНПЧ. Это самый экономичный способ печати, при котором устройство выдает максимальное количество отпечатков на одной заправке. Вместо дорогостоящих картриджей в устройстве используются чернила, которые хранятся в специальных ванночках. Емкости с чернилами обладают доступной ценой и большим ресурсом печати.
![]()
Вместе с МФУ вы сразу получите две бутылочки черных чернил и три - цветных (голубая, желтая и пурпурная краски). Также в комплекте идёт провод для подключения к сети, диск с драйверами и стандартный набор документации. Устройство можно подключить к компьютеру без проводов, используя Wi-Fi - наверное, именно поэтому в комплекте нет отдельного кабеля USB-B. Если у вас не настроена локальная сеть, его придется приобрести отдельно.
![]()
МФУ очень легко заправлять - достаточно открыть баночку с конкретным цветом и аккуратно вылить ее содержимое в нужный контейнер. При первой заправке мы решили заполнить емкость до половины-уровень чернил четко виден сквозь прозрачные стенки, так что пользователь сможет следить за расходом краски, не открывая контейнер. Каждая ванночка герметично закрывается резиновым колпачком, который защищает чернила от проливания и высыхания.
![]()
Как мы уже сказали, СНПЧ - самый экономичный способ печати, при котором вам не придется часто покупать расходники. Благодаря богатой комплектации МФУ, вы и вовсе сможете забыть о покупке чернил на ближайшие пару лет. Двух емкостей с черным пигментом, которые идут в комплекте, хватит на 13 000 страниц! Цветных - еще на 5000 отпечатков для каждого цвета. Даже при большом объеме печати этого будет более чем достаточно для комфортного использования МФУ на протяжении года, а то и двух лет.
А теперь представьте, сколько стоит печать 13 000 страниц в фотосалоне и сравните ее с ценой Brother DCP-T510W (около 13 000 рублей). Благодаря экономичной печати, МФУ окупит себя уже за первый год.
![]()
Нам особенно понравилось, что МФУ от Brother не такое крупное, как модели на основе СНПЧ других производителей. Контейнер с чернилами здесь удачно встроен в корпус, поэтому устройство выглядит компактно и аккуратно. С габаритами 45x16x38 см аппарат поместится на любом офисном или компьютерном столе. Учитывая его небольшой вес - всего 7,5 кг, - пользователю не составит труда переставить МФУ при необходимости. Еще одно преимущество модели - полностью матовый корпус, на котором не заметны следы от пальцев и пыль.
Подключение МФУ
Еще проще провести первоначальную настройку классическим способом - через проводное подключение. Разъём USB у модели Brother находится не с внешней стороны, а внутри - под площадкой для сканирования. От него идет кабель-канал, в котором можно аккуратно спрятать часть провода.
![]()
Быстрая и качественная печать
МФУ оснащен лотком для бумаги на 150 листов. Также при печати можно использовать дополнительный слот для ручной подачи бумаги - он рассчитан на один лист и пригодится в том случае, если вам необходимо повторно напечатать что-либо на той же странице, но при этом не хочется открывать контейнер для бумаги. Например, при копировании двух разворотов паспорта или двусторонней печати.
![]()
Во время теста черно-белой печати мы использовали текстовый документ, набранный 12 кеглем Times New Roman. Время выхода первой страницы составило всего 10 секунд, общая скорость в монохромном режиме - до 12 страниц в минуту. Это отличный результат - быстрее, чем у большинства струйных принтеров.
Оценить скорость цветной печати уже не так просто, ведь документы могут содержать разное количество цветных элементов. Например, если вы хотите напечатать документ с печатью или логотипом компании, это займет не больше времени, чем для черно-белой печати. Если же вы хотите сделать полностью цветную листовку на глянцевой бумаге, понадобится уже больше времени. Печать цветного изображения формата А4 заняло около 27 секунд, цветного текста - 12 секунд.
![]()
Выбрать качество печати можно в приложении Brother iPrint&Scan, которое автоматически установится на ваш компьютер при первом подключении МФУ: быстрое (для черновиков и рядовых документов), нормальное и высокое. Даже в нормальном режиме, который стоит по умолчанию, МФУ выдает качественные отпечатки. Текст на тестовых страницах пропечатался идеально четко, а в изображениях не было резких переходов между тонами - как на цветных, так и на черно-белых.
![]()
Высокое качество особенно важно при печати документации, изготовлении брошюр и каталогов. МФУ Brother DCP-T510W отлично подходит для этих задач: принтер умеет печатать не только на А4 плотностью до 260 г/м2, но и на глянцевой бумаге, сохраняя достойное качество отпечатков.
Сканирование до 1200 dpi
Также в программе Brother iPrint&Scan можно настроить параметры сканирования: выбрать размер и цвет документа, а также разрешение итоговой картинки - от 150 до 1200 dpi. При запуске сканирование через меню МФУ доступны разрешения 100, 200, 300 и 600 dpi.
![]()
Приложение iPrint&Scan
Для смартфонов на Android и iOS доступна программа iPrint&Scan, которая позволяет печатать любые документы удаленно. Просто подключите МФУ к сети Wi-Fi и найдите его через приложение. Здесь также можно выбрать размер бумаги, количество копий или конкретные страницы, которые вы хотите распечатать.
![]()
Кстати, МФУ также поддерживает AirPrint, то есть прямую печать с устройств Apple.
Наши впечатления от МФУ Brother DCP-T510W
Brother DCP-T510W - отличное решение для тех, кто сталкивается с большими объемами печати. Модель подойдет как для небольших офисов, так и для домашнего использования: студентам, школьникам, индивидуальным предпринимателям. Цветная печать и возможность работы с глянцевой бумагой позволит создавать красивые брошюры и обложки для документов.
МФУ не займет много места на рабочем столе - и это при том, что у него есть лоток для 150 листов А4. Благодаря беспроводному подключению и наличию мобильного приложения вы сможете отправлять документы на печать с любого устройства: смартфона, планшета, ноутбука, домашнего ПК.
Brother DCP-T510W стоит 12 990 рублей, но цена МФУ может незначительно измениться. Учитывая, что в комплекте идет огромный набор чернил, это очень выгодное предложение.
Принтер - МФУ Brother DCP-T510W InkBenefit Plus
![]()
Принтер - МФУ Brother DCP-T510W InkBenefit Plus отзывы
Ужас! Печать фото заканчивается плохим настроением и дергающимся глазом! На печать 10 фото тратится не менее 1,5 часов, потому что он бумагу захватить не может или вообще в лотке её не распознает! Не рекомендую! Полная хрень.Беспроводное соединение, функция самоочистки.
Очень долго печатает фото. Бумагу захватывает через раз, приходится над ним сидеть и контролировать процесс.
Если принтер нужен не для фотопечати, то самое оно. Мы дома печатаем для детей разные цветные развивашки и аппликации. С этим принтер справляется на ура. А вот с фотографией полный швах. Может напечатать 70% фото и зависнуть. Танцы с бубном не помогают, в случае отмены, выплевывает фото и начинает печать заново. На глянцевой бумаге остаются следы от двигающих бумагу роликов. Это не очень бросается в глаза, но при разглядывании фото видно хорошо. Родное приложение для фотопечати искажает цвета, приходится пользоваться другими программами и подбирать цветовой профиль. Вот и получается, что единственное достоинство принтера, заводской СНПЧ. Но ценник при этом уж очень негуманный. За такие деньги хочется иногда и фоточки распечатать.СНПЧ сама прочищает головки. Не страшно оставить на долгое время без печати. Есть драйвера для разных ОС и мобильных девайсов.
Фотопечать оставляет желать лучшего.
8 лет пользовал МФУшки Canon MG5240: фотопечать- супер!, объем капли 1 пиколитр, разрешение фотопечати 9000х2400 dpi, очень хорошая цветопередача (на мой вкус). Но: очень капризная головка, нужно постоянно печатать, неделя простоя и возможно начнет полосить, долгая подготовка к печати, много чернил улетает на прочистку. ПЗРК и совместимые чернила позволяли мириться с недостатками. После очередной В200 встал вопрос: очередной б/у Canon с авито или новый. Новый перевесил, выбирал между brother T510W и Epson 3050. У Эпсона оттолкнули отзывы на качество и объем капли 3 пл, поэтому выбрал братца.
Впечатления от brother на фоне сравнения с Canon.
СНПЧ - залил в емкости чернила, принтер 7 минут пожужжал и готов к работе. Проверочная печать показала что все ОК.
С настройкой вай-фай проблем не возникло, драйвера встали быстро, про софт см. недостатки. Проверка на сайте показала что есть версия драйверов от 2018, с диска встали 2017 года. Скачиваю, а внутри архива лежат те же самые драйвера 2017г. Прикола не понял.
К обычной печати, к сканированию, к копированию особых замечаний нет. Веб-интерфейс подключил, думал через браузер сейчас все и настрою, но там не все настройки. Параметры сканирования, копирования - только кнопками на самом МФУ. Странно.
И теперь главная ложка дегтя: фотопечать. Она мягко говоря спорная.
Печатать на фотобумаге можно только по 1 листу через задний лоток, при этом забор бумаги капризный, нужно приноровиться, а то "нет бумаги" и дергай лист назад и подавай заново.
От роликов остаются следы, весьма заметные. Печатает реально очень медленно, раза в 3 медленнее MG5240. Задача распечатать 20-30 фоток превращается в работу на целый день. К плотности печати замечаний нет, все-таки капля 1,5 пл позволяет печатать без видимого зерна. Но цветопередача мне не понравилась, печатал ту же фотку, что есть с Canon и сравнивал. Распечатал 9 вариантов (игрался настройками). Последний более менее, но все равно не то по цветам и слишком контрастно, резко как-то.- функциональность, для домашних нужд имеется все что нужно: сканер, печать фото (подробности в комментариях), встроенная СНПЧ, наличие дисплея, наличие Wi-Fi; - качество изготовления, МФУ оставляет ощущение весьма добротно и качественно собранной вещи; - все 4 цвета - водорастворимые, что хорошо для фотопечати (черный цвет печатается черной краской, а не формируется смешением 3 цветов как в моделях с пигментными черными чернилами и с 4 картриджами/емкостями); - вполне демократичная цена для такого функционала (купил 08.12.2018 за 9990 руб.); - гарантия от производителя 5 лет
- медленная скорость печати в режиме фото!; - на фотобумаге остаются очень заметные полосы от роликов практически по всему полю листа 10х15, что очень сильно портит вид фотографии, их не видно только под просмотром под 90 градусов, стоит только чуть наклонить фотографию и полосы проявляются во всей красе; - проблемы с цветопередачей при фотопечати; - периодически-постоянные проблемы с забором бумаги через задний лоток; - через задний лоток можно подавать только по 1 листу! - отсутствие двухсторонней печати;- отвратительный софт для фотопечати, например на Canon распечатать фото на документы 3,5х4,5 - одно нажатие, а на brothers это танцы с бубном, готовых шаблонов нет. И вообще софт странный, поменял подключение принтера (было по Wi-Fi, стало по USB), программа фотопечати осталась привязанная к беспроводному принтеру, usb-шный ни в какую видеть не захотела, снес дрова, поставил заново, так теперь Control Center 4 не запускается вообще, вываливается с ошибкой, при попытке переустановить пишет что необходимо переустановить исходную программу CC4 и так по кругу.
За свои деньги - сказка.
Брал как замену лазерному МФУ.
Фото печатает отлично только если у вас фото бумага.
У меня как-то раз обычный лист прилип к фотобумаге ( а4) глянцевой и отпечаталось пол картинки на фото, пол на обычном - разница небо и земля ( при условии что одинаковые настройки были).
Так же выбираю фото бумагу при печати и ее глянцевость - тогда качество не отличается от тех что я печатал в фото студии на эпсоне аж за 140 000 ( не знаю что в нем такого кроме почти 10 флаконов с краской и большей скорости печати)Сам очищается по утрам, где-то в районе 11 утра, а значит ничего не должно засохнуть ( что подтверждают и другие пользователи ) , даже где-то читал что можно настроить время очистки, но не запаривался этим.
Еще бумага влажная выходит после печати ( непривычно после лазерника).
Если печатать в обычном качестве - довольно быстро, только с фото долго.
Недавно случился казус, желтый цвет стал зеленым ( хз что, так как долго печатали черным и не трогали цветную печать). В итоге прогнал 2 страницы чисто желтым цветом и тьфу тьфу тьфу, стало нормально. Что это было - ХЗ.
родного комплекта чернил хватило что бы распечатать десяток фото 10*15, штук 5 фоток А4 и пол пачки цветных картинок в садик. Еще осталось примерно 40-50% емкости в принтере (желтый меньше всего, после того как я распечатал 2 страницы чисто желтого).
Ну я еще не узнаю как сканировать по wi-fi без использования родной утилиты, пришлось ее ставить.
Кстати, сканер довольно тихий (на фоне моего старого сканера)беспроводной - не надо с кабелем бегать от ноутбука до компьютера и прочее.Дешевые расходники ( флакон краски 500р, в комплекте по 1 флакону цветных и 2 больших флакона черных).МФУ
лоток для бумаги - мог быть и побольше.Надо каждый раз открывать для двухсторонней печати.необычный кабель питанияне очень быстрый
Читайте также:
- 3.1 В принтере