После выключения света принтер перестал печатать
- Запустите приложение «Параметры» , нажав по его значку в «Пуске» .
- Зайдите в меню «Обновление и безопасность» .
- Выберите категорию «Устранение неполадок» через меню слева.
- Среди доступных средств устранения неполадок найдите «Принтер» и нажмите по этой строчке.
- Появится кнопка «Запустить средство устранения неполадок» , по которой и следует кликнуть.
- Начнется проверка служб и остальных параметров, связанных с работой принтеров в Windows.
- При отображении списка со всем установленным оборудованием найдите проблемное, выделите его и следуйте далее.
- Сейчас происходит сканирование выбранного устройства, что займет меньше минуты, а по завершении на экране отобразится результат. Если какие-то исправления можно внести, подтвердите действие и приступайте к повторной попытке печати на этом принтере.
Процедура не всегда оказывается эффективной, поэтому если никаких изменений в работе принтера не произошло, рассмотрите следующие методы.
Способ 2: Проверка устройства по умолчанию
В некоторых случаях крайне важно, чтобы используемое печатающее оборудование находилось в состоянии «По умолчанию» . Это связано с запуском печати разными приложениями, когда они автоматически определяют устройство, для которого создавать очередь. Проверить, установлен ли этот атрибут для проблемного принтера, можно самостоятельно, выполнив следующие действия:
- В том же приложении «Параметры» на этот раз выберите меню «Устройства» .
- Отобразятся функциональные кнопки, среди которых найдите «Управление» и кликните по ней.
- Активируйте использование этого принтера по умолчанию.
Способ 3: Запуск службы «Диспетчера печати»
Следующая причина, по которой отображаемый в Windows принтер не печатает, — отключенная служба «Диспетчера печати» , управляющая этим процессом. Для ее проверки понадобится запустить соответствующее приложение, посмотреть и по необходимости изменить свойства службы.
- Проще всего открыть «Службы» через поиск в «Пуске» .
- Список рассортирован по алфавиту, поэтому найти там «Диспетчер печати» нетрудно.
- Щелкните по надписи для перехода к окну «Свойства» , где в поле «Тип запуска» установите значение «Автоматически» , а затем запустите службу, если она отключена.
Способ 4: Проверка состояния устройства
Существуют определенные причины, по которым принтер может приостановить печать или перейти в автономный режим. Они заключаются в аппаратных и системных сбоях, периодически случающимися практически с каждым устройством. Если печать приостановлена, значит, добавляемые в очередь документы там и останутся, пока юзер вручную не исправит настройки.
- Щелкните по строке принтера в меню «Принтеры и сканеры» .
- Используйте кнопку «Открыть очередь» для отображения соответствующего окна.
- Снимите галочки с пунктов «Приостановить печать» и «Работать автономно» .
Если после этого печать не запустилась автоматически, очистите очередь при помощи инструкций из следующего способа, а затем повторно выберите документ, который хотите распечатать.
Способ 5: Очистка очереди печати
Очистка очереди печати позволяет наладить нормальную работу принтера тогда, когда помещенные туда документы не обрабатываются из-за внутренних или системных ошибок. Обычно для выполнения поставленной задачи необходимо нажать всего по одной кнопке в рассмотренном ранее меню, однако иногда перечень задач зависает и для ее удаления требуется произвести целый алгоритм действий, о чем развернуто читайте в статье далее.
Что делать, если компьютер видит принтер, но не печатает документы ?Способ 6: Исправление переменных среды
В Windows есть ряд переменных среды, отвечающих за выполнение системных задач, часть из которых обрабатывает отправленные в печать документы. Если программа, вирус или пользователь внес изменения в эти файлы, начнутся неполадки, затрагивающие и работу принтера.
- Для проверки переменных среды перейдите к разделу «Система» в «Панели управления» , отыскав ее через поиск в «Пуске» .
- Нажмите «Дополнительные параметры системы» .
- Отобразится окно «Свойства системы» , где на первой же вкладке «Дополнительно» щелкните на «Переменные среды» .
- Найдите две переменных «TEMP» и «TMP» , убедитесь, что их значения соответствуют примеру на следующем изображении.
Если какие-либо изменения были внесены, обязательно перезагрузите компьютер для их применения.
Способ 7: Временное отключение брандмауэра и антивируса
Метод подходит только тем пользователям, кто взаимодействует с сетевым принтером или печатает по локальной сети. Как известно, для обмена данными используется порт, который автоматически открывается через стандартный брандмауэр и сторонний антивирус, если он установлен. Однако иногда из-за специфики модели принтера или его драйвера этот процесс дает сбой, в результате порт блокируется и печать становится невозможной. Для проверки этой ситуации временно отключите антивирус и брандмауэр, следуя инструкциям из статей ниже.
Что делать, если компьютер видит принтер, но не печатает документы ?Если вдруг оказалось, что проблемой действительно является заблокированный брандмауэром порт, его следует повторно открыть, выставив все исключения. Процесс детально описан в другом материале на нашем сайте.
Способ 8: Настройка общего доступа к принтеру
Еще один метод, подходящий только пользователям сетевых устройств. Каждый принтер должен быть правильно настроен для корректного взаимодействия с компьютерами локальной сети. Для этого сначала открывается общий доступ на главном ПК и организовываются правила локальной сети, о чем читайте далее.
Что делать, если компьютер видит принтер, но не печатает документы ?На остальных компьютерах, подключенных к локальной сети, производятся одинаковые действия, связанные с добавлением самого принтера. Руководство по этому поводу вы найдете ниже.
Способ 9: Программная чистка принтера
Разберем последнюю причину, по которой отображаемый в ОС принтер может не печатать документы. Она связана с засорением печатающей головки, барабана подачи бумаги или сопел. Самый простой способ избавиться от таких неприятностей — запустить программную чистку.
В случаях, когда происходит сбой питания, и могут возникнуть проблемы с принтером после сбоя питания. Если вы когда-либо становились жертвой этого и ищете выход, вы просто поймали перерыв!
В следующем разделе этой статьи мы представим вам набор методов устранения неполадок, любой из которых можно использовать для восстановления подключения, когда ваш принтер отключается после отключения питания.
Что делать, если принтер не печатает после отключения питания
- Сброс беспроводного маршрутизатора или модема
- Изменить настройки сети
- Отключить протокол SNMP
1. Сбросить беспроводной маршрутизатор или модем

Если ваш принтер подключен к вашему ПК через беспроводное соединение, сбой питания может нарушить соединение и перевести принтер в автономный режим. Когда это происходит, вы можете попробовать перезапустить беспроводной маршрутизатор, отсоединив кабель, а затем подключив его снова через несколько минут.
После сброса настроек маршрутизатора сеть перезагружается, и ваш принтер должен снова подключиться. Если эта процедура не смогла решить проблему, вы можете попробовать следующее решение.
Примечание. Этот метод применим только к принтерам, подключенным через беспроводную сеть.
- ЧИТАЙТЕ ТАКЖЕ: ИСПРАВЛЕНИЕ: принтер не сканирует в Windows 10, 8.1
2. Изменить настройки сети
Время от времени могут возникнуть проблемы с настройками вашей сети, которые могут быть перенастроены без вашего ведома. Это особенно распространено, если на принтере несколько пользователей.
Чтобы решить эту проблему, просто восстановите настройки сети до значений по умолчанию, а затем попробуйте повторно подключить принтер к беспроводной сети. Следуйте приведенным ниже инструкциям для сброса настроек сети:
- Найдите панель управления принтера.
- На панели инструментов найдите и нажмите Настройка сети .
- Нажмите на Восстановить настройки сети .
- В окне подтверждения выберите ДА .
- Распечатайте страницу конфигурации и проверьте, были ли восстановлены настройки по умолчанию.
- Перезагрузите принтер.
После перезагрузки принтера выполните следующие шаги, чтобы завершить процесс установки:

- Перейти к панели управления принтера.
- Откройте панель инструментов панели.
- Перейдите в меню Настройки .
- Нажмите на Параметры беспроводной сети .
- В следующем окне нажмите на параметр Защищенная настройка Wi-Fi или Мастер настройки беспроводной сети .
- Следуйте инструкциям, чтобы завершить процесс.
После этого попробуйте повторно подключить принтер к домашней/офисной беспроводной сети и посмотреть, будет ли он подключен к сети. Если это так, наслаждайтесь печатью; в противном случае вы можете попробовать следующее исправление.
Примечание. Этот метод устранения неполадок предназначен только для беспроводных принтеров HP.
3. Отключить протокол SNMP
Если у вас возникли проблемы с принтером после отключения питания, возможно, поможет отключение протокола SNMP.
- ЧИТАЙТЕ ТАКЖЕ: 7 лучших программ для сканирования сканеров Windows 10 для ускорения обработки документов
Чтобы отключить SNMP, следуйте инструкциям ниже:
Как только SNMP отключен, проверьте, вернулся ли принтер в оперативный режим, и посмотрите, работает ли он теперь нормально.
Итак, вот наши решения, которые могут помочь вам починить ваш принтер после отключения питания. Не стесняйтесь попробовать все наши решения и сообщите нам в поле для комментариев, какое решение подойдет вам.
Всем привет. Меня зовут Сергей и я занимаюсь разработками 3D-принтеров. В данной статье пойдёт речь о том, что делать, если периодически отключают электропитание, а печатать (имеется в виду 3D печать) очень хочется.

Немного предыстории
Есть у меня заказчик из одного солнечного города, и там есть некоторые проблемы с питанием. Порой, свет отключают на пару секунд, а порой и несколько часов. Никакой периодичности или расписания, понятное дело, нет. С этой проблемой заказчик ко мне и обратился. Я, как и все, как и многие посоветовал ему поставить источник бесперебойного питания. Да, это помогает, но от кратковременных отключений. Что ещё сделать можно? Этим вопросом задался я…
И решение есть, более того, эта опция в самом начале разработки задумывалась, но реализация, как обычно, затянулась.
Итак, что у нас есть:
1. Принтер. В данном случае это RK-1, но может быть и другой любой принтер. Как FDM (только при печати PLA пластиком или аналогами), SLA, так и DLP. Важное замечание-принтер должен отслеживать напряжения питания с блока питания (тавтология, но не страшно, суть понятна).
2. Сеть с нестабильным напряжением (питанием).
Суть метода сводится к тому, что напряжение питания с блока питания не падает с номинала до нуля моментально. А есть некий переходный процесс. При чём, время падения напряжения зависит от нагрузки. Чем больше нагрузка, тем меньше время и наоборот.
Постепенное падение напряжение с блока питания мы и будем использовать для реализации задумки. Условно разделим работу на несколько последовательных шагов.
Отслеживаем падение напряжения. Напряжение питания блока питания 24В, если напряжение питания падает менее 20В и находится в этой области более 10 мс, то запускается процесс остановки и сохранения.
Выключение дисплея, остановка шаговых моторов и снятие с них нагрузки.
Выключение лазерного диода.
Получается, что все основные потребители мы отключили и можем автономно работать какое-то время от блока питания. График падения напряжения выглядит примерно так:
Шаг четвёртый
Необходимо сохранить в энергонезависимую память следующие параметры:
- текущее положение оси Z и режим (был подъем или опускание);
- имя печатаемого файла;
- номер строки файла, на которой были остановлены шаговые моторы.
После включения «принтер» смотрит, есть ли записи об остановке печати. Ищет файл на флешке, ищет строку, на которой была остановлена печать. И запускает процесс печати.
Первый: ось Z не нужно трогать, если движения по Z не происходило.
Второй: нельзя обнулять оси по концевикам. Дело в том, что концевики не так точны, как хотелось бы, хоть стоят и оптические. Нужно делать так: зная текущее положение на оси, сместиться к концевику и запустить там лазер, после чего вернуться в исходное положение и продолжить печать. Аналогичным образом можно поступить и в случае работы с FDM принтером. Хотя, возможно, там это и не скажется на модели (не видно будет).
Использование компьютера для создания документов – распространенное явление в домашних и рабочих условиях. Офисные пакеты позволили создавать качественные материалы, не прибегая к услугам профессионалов. При этом часто требуется распечатать документ на бумаге. Но иногда пользователи попадают в сложную ситуацию. Отправленный на печать файл исчезает бесследно.

Важно! 98% проблем, когда принтер перестал печатать, не являются поломками. Опытные пользователи устранят их, следуя руководству за 3-10 минут.
Распространенные причины, из-за которых не получается печатать:
- проблемы с подключением;
- выбрано неверное устройство;
- глюк, завесивший очередь печати;
- отсутствующая или застрявшая бумага;
- ошибки, связанные с драйверами;
- закончившийся или плохо заправленный картридж.
Это распространенные проблемы, которые пользователь может решить самостоятельно. Подробно останавливаться на технических вопросах, почему принтер печатает пустые листы или не видит картриджа в этой статье не будем. Их должны решать профессионалы в сервисных центрах.
Неправильное подключение устройства
Как бы банально ни звучало, но самая распространенная причина из-за которой не удается распечатать – неправильное подключение устройства. Чаще всего пользователи просто забывают включить электропитание, но возможны и технические неполадки с подключением.
Перед тем как искать причину, из-за которой принтер перестал печатать:
- проверьте, включен ли провод питания в розетку и правильность подключения к устройству;
- перезагрузите принтер и ПК;
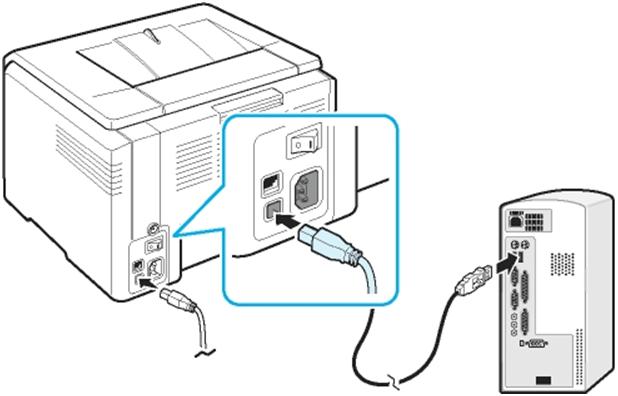
Совет. При подаче электропитания загораются светодиодные индикаторы. Они позволяют определить нормально функционирует печатающее устройство или находится в состоянии ошибки.
Выбран не тот принтер для печати
В Windows пользователю доступно несколько принтеров. При этом к физическим устройствам они имеют отношение не всегда. Пользователи в спешке отправляют документ в виртуальное устройство и удивляются, почему печать на принтере не начинается.
Установите физический принтер устройством печати по умолчанию для исключения ошибки. Для этого:
- Открываем управление принтерами из панели настроек.
- Вызываем контекстное меню на значке устройства.

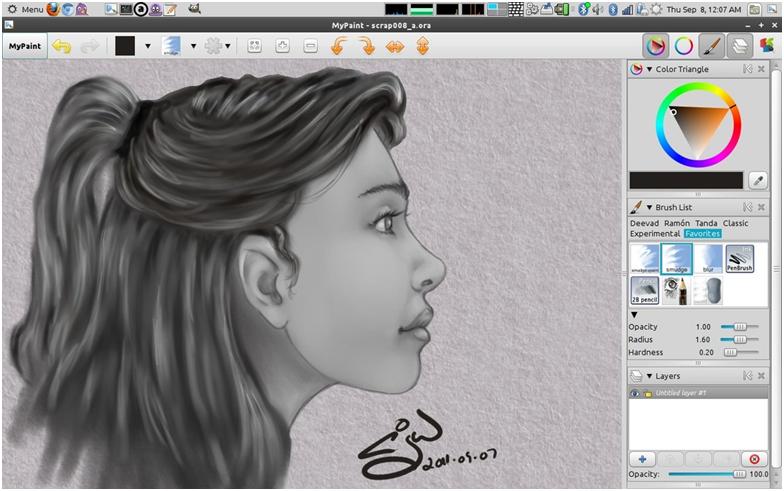
Если используется несколько устройств печати, то выбирать принтер для вывода на печать приходится каждый раз
Остается только не забывать указать нужный.
Сбой, вызвавший зависание очереди печати
Пользователи Windows иногда испытывают затруднение с печатью документов из-за повисших документов в очереди. Встречается она у локальных пользователей редко, а вот те, кто использует сетевые устройства работать с принтером из-за этой причины не могут частенько. Решение у проблемы одно — очистка очереди печати. При этом придется отменить печать всех документов.
Рассмотрим, как очистить очередь печати принудительно:
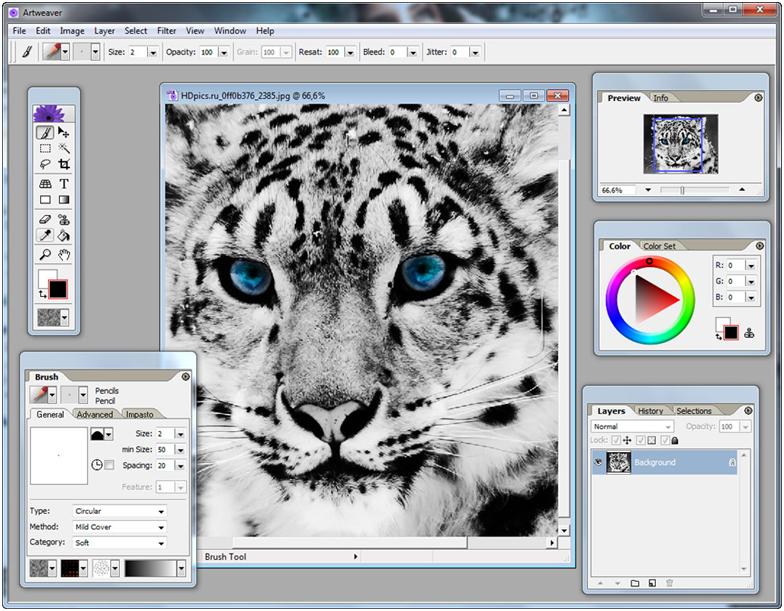

рис.2. Вызываем контекстное меню для устройства, где зависли документы и открываем диспетчер очереди печати

После выполнения этих действий устройство начинает работать нормально. Но иногда удалить очередь печати на принтере недостаточно. Приходится перезагружать устройство физически для восстановления связи.
Иногда служба, отвечающая за очередь печати, зависает. В этом случае придется очистить очередь печати принтера другим способом:
- Открываем управление службами из раздела администрирование.
- В диалоговом окне найти службу, отвечающую за запуск диспетчера печати и дважды нажать на нее.

- Удалить все файлы из подкаталога system32\spool\printers\ в папке Windows.
- Запустить службу соответствующей кнопкой.
Отсутствующая или замятая бумага
Обычно, если бумага застряла или закончилась, то принтер выдает ошибку при печати. Показывая предупреждение на экране или с помощью светодиодных индикаторов. Но иногда этого не происходит.
Замятие бумаги – явление распространенное. Многие пользователи выбирают низкокачественную бумагу для печатающих устройств или используют ее по несколько раз. При этом ровно расположить стопку листов в лотке для подачи не удается, они электризуются и возникает замятие бумаги, а принтер выдает ошибку и отказывается печатать.
Часто застрявший лист видно сразу и его требуется аккуратно удалить, не совершая рывков. Если устройство сигнализирует об ошибке, но лист обнаружить при беглом осмотре не удается, следует достать картридж.

Важно! Соблюдайте аккуратность. Обрывки от застрявшей бумаги не позволят нормально работать, а для их удаления потребуется полностью разобрать оборудование силами сервисного центра.
Проблемы с драйверами
Драйвер – это управляющая утилита. Она организует взаимодействия Виндовс и устройства. Требуется она для всего оборудования как внутреннего, так и внешнего. Иногда из проблем с драйверами возникают ошибки при работе.
Рассмотрим, после чего происходят проблемы с драйверами:
- Обновления или переустановка Виндовс.
- Установка нового оборудования, вызвавшего конфликты в ОС.
- Программные сбои.
При этом устройство может вести себя по-разному. Например, проблема встречается часто, если принтер печатает пустые листы или происходит самопроизвольная отмена печати.
Для начала необходимо проверить отсутствие конфликтов в ОС. Для этого:
- Заходим в панель управления компьютером.
- Переключаем режим отображения в мелкие значки.

Здесь требуется проверить отсутствие восклицательных знаков. Они указывают на проблемы с управлением устройствами, что вызывает различные сбои. Если есть неполадки их требуется устранить, инсталлировав подходящие драйвера для оборудования.
Часто диспетчер оборудования о неполадках не сообщает, но и печать нормально не идет. В этом случае надо переустановить драйвера полностью, для чего:
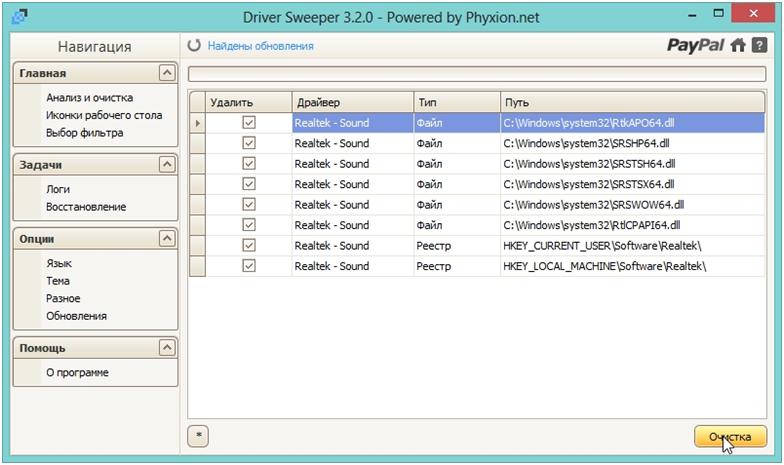
- Заходим на официальный сайт производителя, указываем модель устройства и в разделе загрузок скачиваем последнюю версию драйвера для имеющейся ОС.
- Инсталлировать скаченный пакет с драйверами и утилитами.
Проблема с картриджем
Часто причинами сбоев в работе печатающего устройства являются проблемы с картриджем. Тонер для принтера заканчивается в неподходящий момент и устройство отказывается выводить документ на печать или выпускает белые листы.

Делается это из раздела управления печатающими устройствами в свойствах оборудования.
Стоит знать. Для определения информации об уровне тонера или чернил ОС использует показатели принтера. Они могут расходиться с реальными, особенно при использовании заправленных или восстановленных картриджей.
Бывает другая ситуация, когда плохо печатает принтер хотя краска есть. Если используется струник, то стоит выполнить очистку печатающей головки для удаления засохших чернил.
Совет. В лазерниках при окончании тонера начинают выдаваться белые полосы на отпечатках. Ненадолго продлить жизнь картриджа можно достав его из принтера и аккуратно потреся для равномерного распределения тонера.
Тонерам и чернилам, используемым для заправки, следует уделять отдельное внимание. Низкокачественные расходники приводят к проблемам с отпечатками и даже поломки оборудования. Чтобы не задаваться вопросом, почему принтер после заправки плохо печатает приобретайте расходные материалы только известных фирм у проверенных продавцов, так как рынок переполнен подделками.
Но сваливать все на расходные материалы не стоит. Физические повреждения у печатающих устройств возможны. Если принтер печатает черные листы, стоит задуматься об обращении в сервисный центр. Всего скорее поломка внутри устройства и устранить ее самостоятельно будет сложно.
Многие путают понятия «принтер не работает» «принтер не включается/или не запускается». В первом случае говорится об отсутствии реакции принтера на любые команды (печать, сканирование – если МФУ, и так далее). То есть, аппарат включился, но при отправке задания на печать ничего не происходит.
Проблемы с подачей напряжения
Если принтер подключен к розетке в совершенно другом месте помещения, то, вероятно, что эта часть помещения стала обесточена по каким-либо причинам. Например, короткое замыкание или перенапряжение, из-за чего выбило автомат в щитке. Проверьте, включены ли соответствующие автоматы. В случае отключенного положения верните переключатель в рабочий режим.

Многие подключат технику через удлинители. На большинстве удлинителей есть защита от перенапряжения. Когда подключается слишком много техники, происходит перегрев термопары внутри удлинителя и фильтр автоматически срабатывает, отключая передачу напряжения. Если удлинитель работает, чаще всего об этом сигнализирует световая индикация на кнопке. А вот при отсутствии горения лампочки возможны две причины. Или сработал фильтр и отключил подачу питания, или удлинитель не подключен в розетке вообще. В первом случае надо нажать на маленькую кнопку возле выключателя, которая возвращает питание. Во втором просто воткнуть кабель удлинителя в розетку.

Удлинитель может вообще выйти из строя. Например, повредился кабель, внутри корпуса отошли контакты. Чтобы убедиться в неисправности, включите принтер напрямую в розетку. Если аппарат подал признаки жизни, загорелась лампочка включения или при нажатии кнопки на корпусе происходит запуск, тогда причина в удлинителе.
Неисправен блок питания. Сетевой кабель оснащен встроенным блоком питания, который преобразует напряжение 220В в меньшее, необходимое для питания. На многих блоках также есть индикатор, который загорается в момент подключения шнура к сети. Индикатор не светит – проблема в блоке. Выход один – отнести блок в ремонт, так как для точной диагностики проблемы надо разбираться в электронике. Разве что вы сами не специалист этой сферы. Ну или просто заменить блок на новый.
В некоторых принтерах блок может находиться внутри корпуса.

Настоятельно не рекомендуется подключать сторонний блок питания от другого принтера. Подобное действие чревато поломкой электроники принтера.
Выше перечислены самые банальные и простые проблемы, которые можно легко выявить самостоятельно и даже решить. Есть и более серьезные неисправности, которые касаются самого принтера.
Короткое замыкание
Частой причиной КЗ является попадание чернил на контакты картриджа (чернильницы) струйного принтера, каретки и печатающей головки. Для диагностики проблемы нужно действовать последовательно. Сначала достаньте картридж с каретки. Попробуйте сделать включение печатающего устройства. Заработало – проблема была в картридже.
Перед отключением каждой составляющей во избежание неисправности внутренних модулей рекомендуется вынимать кабель из розетки и разряжать емкость конденсатора (клацнуть кнопку включения).
Тогда посмотрите на картридж. В случае перелива чернил на контакты, надо аккуратно убрать их. Возьмите салфетку и, если чернил слишком много, шприц. Последним откачайте основную часть краски, а остатки аккуратно вымокните и протрите салфеткой без ворса или ветошью. Вставьте картридж и заново попытайтесь включить технику.



Если после изъятия емкости с чернилами принтер все равно не печатает, то сделайте аналогичную диагностику каретки или печатающей головки. Очистите всю конструкцию каретки, особенно контакты от попавших на них чернил. Снова делаете попытку включения.
Если и это не помогло, тогда осматриваете внимательно контакты каретки или головки (зависит от принтера) на предмет физического замыкания. Иногда контакты могут изменить положение из-за некорректного изъятия и вставки картриджей.

Банальной причиной может быть попадание на контакты мелких металлических предметов (скрепок, иголок, булавок и т. д.), создающих короткое замыкание.
Далее снимаете печатающую головку (доступно не во всех аппаратах). Чтобы достать головку, возможно, потребуется открутить несколько болтов. Затем попытайтесь включить печатную технику.
Все равно не включающийся принтер может говорить о поломках в других узлах аппарата, вплоть до выхода из строя платы управления. Тогда придется обращаться в сервисный центр.
Не работает кнопка включения
Кнопка является механическим устройством, которое тоже подвержено поломке. При залипании кнопки или изменении привычного характера нажатия можно заподозрить причину в ней.
При отсутствии непривычных ощущений при нажатии и после, можно попробовать прозвонить прибором контакты. Если напряжение поступает, тогда с кнопкой все в порядке. В ином случае надо сделать замену. Можно приобрести и перепаять самому. Но лучше доверить работу специалистам.
Не включается принтер HP
Часто причина неисправности лазерных принтеров компании HP лежит в плате форматирования (форматере). Разберите аппарат, чтобы добраться до форматера. Отсоедините шлейф.

При подключенном тонер-картридже и питании от сети попробуйте распечатать тестовую страницу (матроску).
В разных моделях технология выхода матроски отличается. Как один из вариантов можно попробовать 5-разовое открытие и закрытие крышки.
Успешний выход матроски говорит о проблеме с форматером.
Диагностика поломки
Представленная ниже технология диагностики подходит для любых принтеров.
- Надо разобрать принтер, чтобы добраться до платы управления.
- Отключить все шлейфы дополнительных модулей, оставив при этом подключенным только блок питания и блок управления с кнопкой.

Перед подключением очередного модуля обязательно отключайте питание от сети. Нелишним будет разрядка конденсатора путем нажатия кнопки «Вкл».
Полезные видео
Читайте также:


