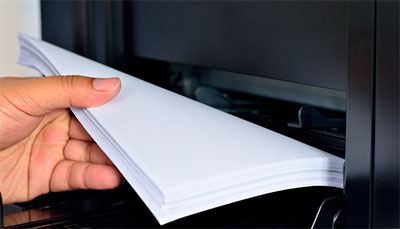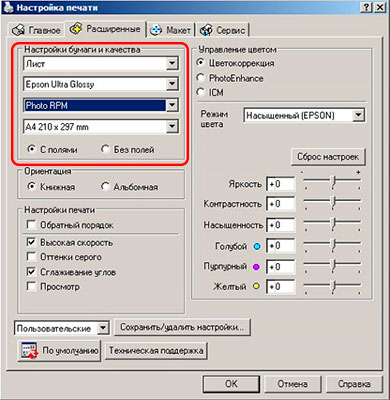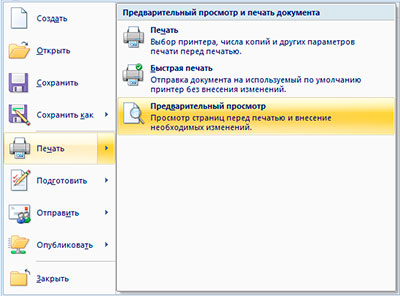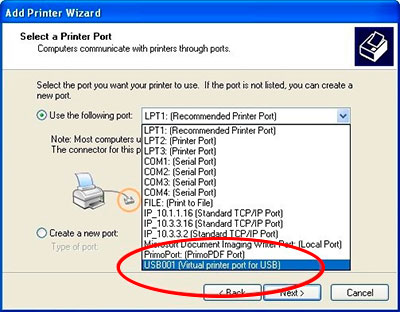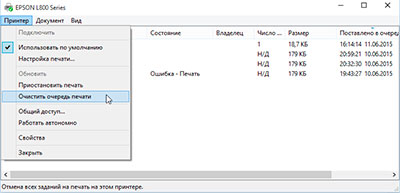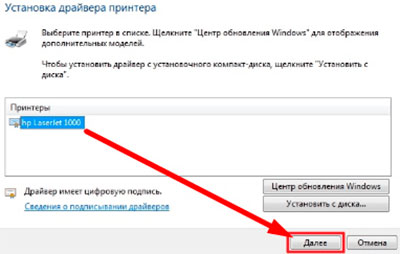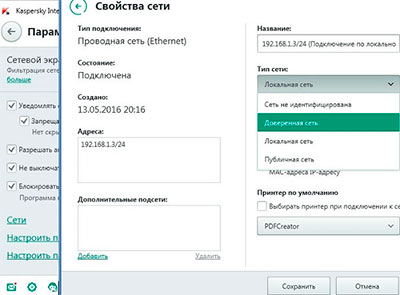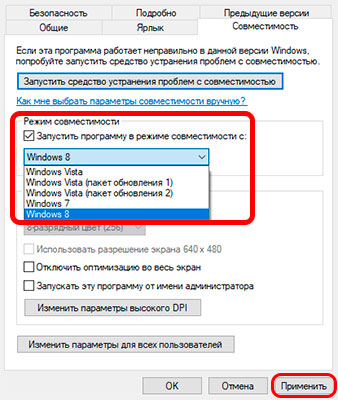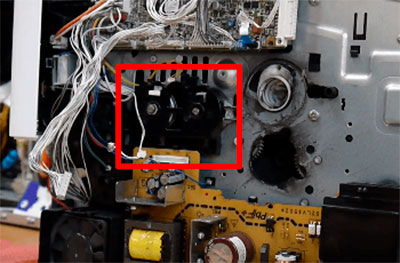После прокачки чернил принтер эпсон выводит чистые листы печатать
Распечатайте тестовую страницу прямо с устройства. У каждой модели свой путь такого задания, ищите инструкцию в руководстве пользователя. Если принтер выдал чистый лист вместо пробной страницы, искать неисправность нужно в самом устройстве.
Картриджи
- Закончились чернила или тонер. Сомнительно, что вы не заметили этого раньше. Особенно в лазерном принтере, когда отпечатки становятся бледными и полосатыми задолго до полного расхода тонера. Но тем не менее такое тоже бывает.
- Засохли чернила струйного принтера (после длительного перерыва) и нужна прочистка или промывка печатающей головки.
- В СНПЧ струйного принтера воздушные пробки. Как удалить воздух из шлейфа.
- После заправки на картриджах остались защитные пленки и краска не может попасть на бумагу.
- Неправильно собран или не до конца вставлен блок фотобарабана лазерного принтера.
- Неисправности лазерного картриджа: фотобарабан не переносит изображение на бумагу, повреждены контакты или магнитный вал. Требуется ремонт или замена деталей.
Бумага
Принтер некорректно захватывает слишком толстые или тонкие листы и как следствие прогоняет неправильно расположенную в лентопротяжном механизме бумагу без печати. Очередная попытка заканчивается тем же. После двух-трех попыток может появиться ошибка типа Загрузите бумагу.
Поломка
Некорректное подключение
Сбои, и печать пустой страницы в том числе, могут происходить в результате проблем с подключением принтера к компьютеру. Как устранить помехи USB-соединения читайте в этой статье.
Настройки печати
Программное обеспечение
- Попробуйте распечатать документ или изображение из другой программы. Когда причина в конкретном приложении, его можно переустановить.
- Возможно, произошел сбой драйвера: полностью удалите ПО принтера и установите его повторно.
- При продолжающихся проблемах стоит проверить компьютер на вирусы и провести восстановление системных файлов. Об этом и других способах устранения неполадок в Windows читайте здесь.
ПОМОГИТЕ ПОЖАЙЛУЙСТА……..
СПАСИБО.
Здравствуйте, данную проблему вы не решите, только замена самого принтера, заводской брак. Лично я советую Epson, данная фирма лучше всех себя зарекомендовала в цветной струйной печати.
Проблема, когда принтер печатает пустые листы, может относиться к двум категориям причин – системным и аппаратным. Первые относятся к настройкам и состоянию операционной системы компьютера, к которому подключен принтер. Аппаратные проблемы заключаются в неисправности или сбое в работе самого печатающего устройства.
Выражается проблема в том, что принтер выпускает лист, но ничего не распечатывается, ни текст, ни картинки (фото или другие изображения). Это случается даже тогда, когда краска есть, то есть картридж не пустой, заполнен чернилами (струйный принтер) или тонером (лазерный). Актуально также для МФУ, когда при ксерокопировании печатает чистые листы. Производитель не важен, пустовать лист может на моделях HP, Epson, Canon, Brother, Kyocera, Xerox, Samsung, Pantum, OKI и других известных.
Перед всеми действиями нелишним будет распечатать пробную страницу без компьютера. Так получится определить, нет ли неисправности в оргтехнике. Если пробник вышел отпечатанным, значит, причина пустого носителя, скорее всего, связана с компьютером или отсутствием подключения.
Быстрое решение проблемы
Любое электронное устройство подвержено возникновению разового сбоя. Относится и к компьютеру, и к принтеру. Следовательно, если возник подобный сбой, то принтер может не печатать вовсе, не принимать задание на печать, показывать разные статусы в программах, выдавать пустые листы при печати.
Чтобы вернуть печатающий аппарат в нормальное состояние, и на вышедшем листе увидеть распечатанную информацию, следует сделать перезагрузку обоих устройств.
- Кнопкой на корпусе выключите устройство печати.
- Выньте конец соединительного USB-кабель с компьютера или ноутбука.
- Отсоедините также сетевой провод с розетки. Если на кабеле есть блок питания, тогда нужно вынуть провод с разъема принтера.
Если вышеописанная инструкция выполнена, но принтер по-прежнему печатает полностью чистую страницу, значит, проблема носит постоянный характер, и сама не исправится.
Простые причины
К простым относятся факторы, которые можно устранить самостоятельно за 1-2 минуты, не прибегая к сложным действиям на компьютере или манипуляциям с техникой.
Подключение
Проверьте качество соединительного кабеля. На проводе не должно быть сильных повреждений и застарелых загрязнений в области контактов. Если имеются сильные разрывы проводов под оболочкой (изоляцией) кабеля, потребуется замена или ремонт, но желательнее именно первый вариант. Сильнозагрязненные и обугленные контакты штекеров кабеля нуждаются в очистке, но также в приоритете замена шнура на новый.
- если на компьютере имеются спереди разъемы, задействовать их не рекомендуется для подключения периферии, так как они напрямую могут быть не соединены с материнской платой;
- соблюдайте версии интерфейсов подключения и не используйте устаревший USB0. Обычно используется второе поколение интерфейса «ЮСБ», с чем проблем не возникает. Но может быть и синий штекер (разъем), который говорит о версии 3.0. В последнем случае нужно полное соответствие.
Лучше не подключаться через переходники-удлинители, а использовать кабель небольшой длины с фильтром (небольшой бочонок возле штекера).
Заводские пленки на картриджах
В целях защиты на сопла и контактные площадки новых картриджей с завода накладываются пленки. Большинство пользователей сдирают пленки перед установкой картриджа в принтер. Но некоторая часть не замечают, что есть пленки, вынимают картридж с коробки и сразу вставляют в печатающую технику. В итоге принтер выдает белые листы, хотя краска в картридже есть, ведь он совершенно новый.

Актуальна ситуация, если и после заправки ничего не печатает, но бумага протягивается через лоток. Работники сервиса по заправке могли наклеить новые защитные пленки, которые следует обязательно снимать перед возвращением картриджа в каретку.
Неправильный тип бумаги
Одной из маловероятных, но все же возможных причин, почему принтер печатает белые листы, является неподходящие характеристики носителя, вставленного в лоток. Некоторые модели печатающей оргтехники могут определять параметры размещенной внутри бумаги. А когда характеристики не соответствуют поддерживаемым, то печать блокируется вшитой программой в «мозги» принтера. Поэтому лист берется роликами захвата, пропускается через внутренности техники, но на выходе получается пустой лист бумаги, хотя краска есть.
- либо заменить бумагу;
- или поменять в настройках тип листов, на которых планируете сейчас распечатать.
Во втором случае нужно перейти в оснастку «Устройства и принтеры». Вместе нажмите кнопки на клавиатуре «Windows+R» и выполните команду «control printers».


Через контекстное меню нужного принтера перейдите в свойства или настройки печати (попробуйте оба варианта).

Далее перейдите на вкладку, где находятся настройки бумаги. Это может быть вкладка «Бумага», «Носитель», «Главная», «Расширенные» и так далее. Название и расположение вкладки зависит от производителя и года выпуска модели устройства.
Далее выберите соответствующий вид бумаги, качество и размер, а после, напечатайте что-нибудь.


Пустые листы в документе
Банальная невнимательность пользователя приводит к тому, что из принтера выходят полностью белые листы. Так, в документе, кроме заполненных страниц, могут быть и полностью пустые.
Перед печатью сделайте предварительный просмотр результата распечатки, просмотрите все страницы. Если есть лишние, удалите их из документа или запретите для печати, выставив диапазон только необходимых страниц для вывода на печать.
Проблема в печатающей программе
Нередко причина кроется в само́й программе, через которую делается попытка печати. Поэтому попробуйте открыть документ в другом редакторе и распечатать оттуда.
Например, если ранее вы печатали фотографии в стандартной программе «Просмотр изображений», то сейчас откройте и распечатайте рисунок через «Фотографии». Если печатали в Word, то сохраните документ в другой формат и откройте в стороннем редакторе. Допустим, сохраните «вордовский» документ в PDF-формат, откройте в Adobe Reader и распечатайте.
Но если после всех действий принтер все равно печатает пустые страницы, можно попробовать подключиться к другому компу. Удовлетворительный результат в аналогичной программе будет говорить, что есть проблемы в системе Windows на предыдущем ПК.
К сожалению, самостоятельно без знаний системы в большинстве случае устранить неполадку очень сложно и даже невозможно. Поэтому придется обращаться за помощью к специалисту.
Причины в программном обеспечении
За нормальную работу компьютера, любых узлов, в том числе внешних устройств, отвечают программы. Неполадки с программами приводят к некорректной работе системы в целом или отдельных функций в частности. Из-за этого тоже может выходи́ть нераспечатанный документ с текстовой или графической информацией.
Изменился порт
Вследствие разных факторов могут сбиться настройки подключения. Сначала стоит убедиться, что выбран правильный порт принтера.
- В уже известном окне «Устройства и принтеры» кликните по значку правой кнопкой мышки и откройте меню «Свойства принтера».
- На вкладке «Порты» установите корректный порт. Если соединение выполнялось через USB-шнур, то поставьте порт «USB001» (должен быть подписан как «Порт виртуального принтера»). Нужно сделать так, чтобы стоял флажок, после чего кликните «Применить» или «OK» внизу окна.
Если принтер устанавливаются вручную через средство добавление устройств, а порт в мастере установки оставлялся без изменений, т. е. «LPT», то такой же следует выбрать в свойствах. В ином случае правильно выбирать именно USB.

Запрещена печать определенного типа данных
В настройках принтера могут быть опции для запрета печати текста или изображений. Если один из режимов активен, то не печатает либо текст, либо графику. Поищите в настройках подобные функции и отключите при необходимости.
Зависла очередь печати
Зависшие задания в последующем могут повлечь за собой проблемы с распечаткой следующих документов. Поэтому нужно убрать документы из очереди одним из способов.
Если документы стандартным способом не удаляются, необходимо вмешаться в файловую систему.
Устаревшие или поврежденные драйвера
Если драйвер ранее был установлен, возможно, что некоторые файлы были повреждены или вовсе исчезли. Например, файл был поражен вирусом и перемещен в карантин вследствие работы антивируса. Также «дрова» могут быть слишком устаревшие, что приводит к неполноценной поддержке устройства в Windows, особенно новых версий.
В обоих случаях потребуется установка нового драйвера самой свежей версии.
Если принтер был куплен давно, то даже при наличии установочного диска не рекомендуется им пользоваться. Драйверы на нем могут быть далеко на актуальной версии. Тогда можно скачать ПО с официального сайта фирмы, которая выпустила технику. Далее рекомендуется полностью удалить принтер из системы, перезагрузить Windows, а потом поставить драйверы.
Ссылки на раздели, где можно сделать поиск драйверов, указав модель устройства:
- HP ;
- Canon ;
- Epson ;
- Brother ;
- Xerox ;
- Samsung ;
- Lexmark ;
- DELL .
Проблема в вирусах или антивирусах
Про вирусы понятно, они повреждают файлы, наносят вред нормальному функционированию системы и дополнительно установленного софта. Поэтому следует установить антивирус, например, бесплатную утилиту Dr.Web CureIt, просканировать жесткий диск и удалить зараженные файлы. После, выполняется повторная установка ПО.
Но навредить могут, казалось бы, полезные программы – антивирусы. Особенно если после инсталляции антивирусного ПО должным образом не настроить работу программы. Ситуация, как правило, актуальна для сетевых подключений.
Если работает антивирус Касперского, стоит в настройках сделать локальную проводную или беспроводную сеть доверенной, чтобы не блокировалось подключение.
- Откройте меню «Параметры сетевого экрана».
- Перейдите в «Свойства сети».
- Находите используемую сеть, выбираете и делаете доверенной.

Ограничивать работу сети может брандмауэр в Windows и встроенный защитник (Windows Defender).
Несовместимость Windows и ПО принтера
Актуально для устаревших моделей принтеров, который выпускались еще во времена активной поддержки Windows XP и 7. Соответственно, программа тоже разрабатывались для прежних версий ОС. А по мере выпуска новых моделей, старые постепенно перестают поддерживать, ПО не обновляется.
Поэтому у пользователей Win 10 со старой техникой могут быть проблемы, когда программа не рассчитана на работу в новой версии «окон». В лучшем случае программа инсталлируется в систему, но может сбоить при работе, отсутствовать некоторые функции или вовсе не запускаться.
В таком случае можно задать параметры совместимости.

- По ярлыку программы кликните правой кнопкой мыши и выберите пункт «Свойства».
- На вкладке «Совместимость» активируйте опцию «Запустить программу в режиме совместимости с:», а после в выпадающем списке выберите ту систему, с которой программа должна нормально работать.
Другим выходом является установка эмулятора VirtualBox, а затем и совместимой с принтером операционной системы. Вторая Windows будет запускаться в отдельном окне, где сможете использовать принтер на максимальных возможностях.
Аппаратные проблемы
Если прошлись по пунктам выше, но ничего не помогло, остается искать причину только в самом устройстве и его отдельных компонентах.
Причина в картриджах
У струйного устройства возникает много проблем с печатающей головкой (ПГ), которая выполняет основную роль – перенос чернил на бумагу. Если есть хоть малейшие нарушения в работе головки принтера, сразу будут видны дефекты на листе. А при полном выходе печатной головки из строя начнут печататься пустые бумажные листы.
- Чаще всего головка именно засоряется, если быть точнее, то засыхает. Вследствие длительного простоя остатки чернил в соплах (дюзах) головки засыхают, что приводит к образованию пробки. Как следствие, даже если чернила есть внутри картриджа, они не смогу «выйти», из-за чего на выходе и получите пустой результат. Чтобы такого не произошло, даже без необходимости принтер нужно запускать в работу хотя бы раз в неделю. Печатайте минимум одну цветную и ч/б страницу, чтобы прогнать чернила через головку.
- Белые страницы появятся и в случае поломки печатающей головки, которая может перегореть вследствие чрезмерно интенсивной эксплуатации. Отремонтировать даже в ремонте перегорание не получится, поэтому придется купить новую деталь.
Чтобы выяснить состояние ПГ, нужно достать деталь и прислонить к соплам чистую белую салфетку. От черно-белого картриджа должен остаться единственный отчетливый черный след.

А от цветного картриджа появится трехцветный след с четким разделением между цветами.

Если следа совсем нет, но краска точно есть, значит, это та причина, по которой принтер начал выдавать листы без информации. Необходимо промывать ПГ, что возможно сделать несколькими способами в зависимости от типа детали.
Если установлена система непрерывной подачи чернил (СНПЧ), то чернильные шлейфы при неправильной установке или эксплуатации могут сильно перегибаться. Это приводит к прекращению подачи чернил, что и является следствием чистого альбомного листа на выходе принтера. Аналогичная ситуация возникает, когда внутри трубок образуется воздушная пробка.

У лазерных принтеров после длительного простоя ситуация гораздо легче. Не нужно заниматься никакими прочистками, стоит только высунуть картридж с принтера и хорошенько потрясти.
Дополнительно повлиять на результат печати могут следующие элементы:
- фотобарабан;
- магнитный вал;
- бункер отработки;
- лезвия очистки и дозировки;
- контакты, которые распознают картридж (см. виде ниже);
- чипы, счетчики и микросхемы.
Причина в отдельных деталях
Как в струйном, так и в лазерном аппарате нанесение красителя на лист происходит посредством движения разных механизмов. В лазерном агрегате вращаются барабаны (валы), а в струйном движется каретка поперёк страницы. Если происходит поломка вращающихся механизмов, шестерней, то движение останавливается, а это напрямую связано с отсутствием изображения на странице.
Для принтеров HP актуален момент, когда загибаются контакты внутри аппарата, к которым присоединяется картридж.

В недоумение многих владельцев офисной техники приводит ситуация, когда принтер печатает пустые листы, ну совсем белые. Конечно же, сразу напрашивается вопрос, почему это происходит и что делать в первую очередь в таком случае. Для многих варианты действий неизвестны, как и причины неисправности.
- 1 Простые ошибки
- 1.1 Подключение не выполнено должным образом
- 1.2 Распаковка произведена не до конца
- 1.3 Проблемы с самой бумагой
- 1.4 Невнимательность «юзера»
- 2.1 Настройки указаны неверно или были изменены
- 2.2 Зависла очередь печати или ее файл поврежден
- 2.3 «Слетели» драйвера или устарели
- 2.4 Конфликт оборудования и программного обеспечения
- 2.5 ПК атакован вирусами или неправильно работает антивирус
- 3.1 Износ, засыхание, засорение и другие проблемы с картриджем
- 3.2 Выход из строя отдельных элементов принтера
Простые ошибки
Перед выполнением любых действий первым долгом перезагрузите всю используемую технику. Выключите свой компьютер или ноутбук через кнопку «Пуск» и «Выключение». Затем нажмите на кнопку питания на корпусе самого принтера, а после этого извлеките шнур из розетки на несколько минут. Загрузите ПК и дождитесь окончания процедуры. Потом подайте питания на печатающее устройство. Попробуйте распечатать, чтобы проверить не пропала ли проблема.
Подключение не выполнено должным образом
Если ранее принтер работал без проблем, а сейчас начал выдавать пустые страницы, то не лишним будет проверить качество соединения. Вы или кто-то другой могли не специально задеть важные кабеля в процессе уборки или выполнения любых других мероприятий. Если проблема появилась непосредственно после соединения устройств, то стоит удостоверится в целостности кабеля или наличия связи принтера и компьютера вообще. Чтобы исключить соединяющий USB провод из возможных причин, попробуйте временно использовать шнур от другого устройства печати. Не стоит делать подключение через передние разъемы на ПК и использовать удлинители или переходники для установки связи.
Распаковка произведена не до конца
Когда Вы покупаете новые расходные материалы, то они могут быть защищены специальными пленками или предохранителями от повреждений. В основном их наклеивают на самые уязвимые части, а это дюзы, сопла, чипы у струйных и фотовал и чип у лазерных принтеров. Не все об этом знают. Потому нередки случаи, когда пользователь их не снял до начала работы с техников. Проверьте, не относитесь ли Вы к таким.
Если проблема начала наблюдаться после заправки, то вполне вероятно, что такие наклейки могли налепить сотрудники сервис центра для защиты от повреждений и вытекания краски.
Проблемы с самой бумагой
Рекомендуем перед началом любых действий по устранению проблемы распечатать тестовую страницу для своего цветного или черно белого принтера. Так Вы убедитесь, что проблема именно с техникой, а не настройками файла, который отправляете на печать.
Причиной, когда принтер начинает выпускать белые страницы, может стать сама бумага, а точнее ее несоответствие выбранному типу в настройках принтера. Первым делом, найдите в характеристиках своей модели информацию о типе бумаги, с которой возможно взаимодействие, и сравните с характеристиками используемой сейчас. Данные о листах легко представлены на пачке или коробке от нее. Ситуация с совпадением типов остро стоит при использовании фотобумаги для печати цветных картинок или фотографий в домашних условиях на струйных моделях Эпсон, Кэнон, HP и других марок.
Не лишним будет проверить указанный вариант бумаги в настройках принтера и сверить его формат с размерами листов, которые Вы положили в лоток аппарата. Чтобы зайти в настройки своей модели, через пуск нужно зайти в панель управления или параметры ситемы, если используете Windows 10, потом в раздел «Устройства и принтеры» или «Устройства», а тогда «Принтеры и сканеры» соответственно. Вызвав контекстное меню правой клавишей мыши можно попасть в настройки печати. Там переходя по закладкам посмотрите установленные типы и форматы.
![]()
Невнимательность «юзера»
Нередки случаи, когда в документе или среди сканированных рисунков могут быть чистые листы. При печати всего пакета сразу можно их и не заметить, а положить вину на принтер. Проверьте не случилась ли такая ситуация с Вами. Еще одним способом проверки является смена программы, с которой проводится отправка заданий на печать. Если работаете с «Word», а он выдает белые листы, то попробуйте что-то напечатать с «Adobe Reader» или «Эксель» для теста.
Также проверьте включение режимов экономии тонера или чернил в автоматическом режиме или самостоятельно пользователем в настройках принтера или отдельной программы.
Неисправности ПО принтера или ОС
Чтобы убедиться, что проблема возникает именно из-за настроек программного обеспечения или неисправностей некоторых узлов самой печатающей техники, попробуйте распечатать пробный лист не используя компьютер или ноутбук. Провести такую процедуру можно кнопками на корпусе принтера или используя встроенный экран, если он предусмотрен в Вашей модели. Чтобы узнать, как именно вывести на печать тест, используйте инструкции к своему устройству или пошаговый «мануал» печати пробной страницы на нашем сайте.
Если без участия ПК принтер работает корректно, то смело можно винить в печати белых листов программное обеспечение самого устройства или настройки операционной системы Виндовс. Далее мы рассмотрим все возможные варианты их устранения.
Настройки указаны неверно или были изменены
Часто случаются непредвиденные ситуации, а к примеру, пропадание подачи электроснабжения относится к таким, могут «слетать» настройки техники. В этом плане принтеры не исключение. Действия пользователей также могут привести к разного рода негативным последствиям. В первую очередь, стоит проверить правильность указания порта подключения печатающей техники. Зачастую для локального аппарата это будет USB 001, а реже с любым другим номером. Для сетевого принтера он должен совпадать с указанным при установке, но в большинстве случаев совпадает с сетевым названием устройства.
Для проверки заходим в раздел системы с перечнем всех установленных принтеров и в нем находим свой. Через правую кнопку мыши заходим в «Свойства принтера». В окне перейдите на вкладку «Порты» и посмотрите, чтобы напротив USB стояла отмеченная галочка или напротив любого сетевого порта, если используется такой тип подключения. Отсутствие отметки или ее наличие возле LPT является неправильным.
![]()
Зависла очередь печати или ее файл поврежден
В некоторых случаях зависание очереди печати влечет за собой ситуацию, когда из принтера выходят чистые листы. Сам процесс возможен из-за повреждения файла, который содержит информацию об отправленных на принтер документах, или из-за его большого размера. В такой ситуации следует очистить очередь. Сделать это можно несколькими способами. Советуем их применять в последовательности приведенной ниже. Начнем с самых простых.
- Заходим через пуск в панель управления, а оттуда в раздел с принтерами. Находим свой и выделяем левой кнопкой. Через правую запускаем подменю, а там выбираем «Просмотр очереди печати». Делаем очистку, как указано на скриншоте.
- Если первым способом сделать ничего не вышло, то попробуем зайти с другой стороны. Откроем окно быстро запуска программ через кнопки Windows+R. В строку вводим «services.msc» и нажимаем «ОК». Так мы открыли список служб, в котором находим и останавливаем «Диспетчер печати». А после этого на диске, где установлена Виндовс, а скорее это будет диск С, ищем папку «C:\WINDOWS\system32\spool\PRINTERS». Удаляем все файлы и папки в ней, но не ее саму. Запускаем службу обратно.
«Слетели» драйвера или устарели
Под слетанием драйверов подразумевается повреждение одного или сразу нескольких файлов программного обеспечения принтера. В таких ситуациях выходом является полная переустановка всего пакета. Сначала можно попробовать заново установить ПО с установочного диска, который был в комплекте к технике при покупке. Если такого диска нет, то нужные файлы можно скачать с сайта производителя Вашей модели печатающего устройства.
![]()
- Перед установкой новых версий драйвера следует почистить систему от старых. Инструкция по удалению принтера и его драйвера полностью.
- Перезагружаем свой ПК или ноутбук, чтобы изменения вступили в силу.
- Используем установочный диск и следуем указаниям мастера.
- Если диска нет, то используем базу драйверов на нашем сайте. Ссылки на популярные базы для Вашего бренда устройства.
- Скачиваем нужный пакет соответственно версии операционной системы и «битности».
- Разархивируем на диск в удобное место.
- При наличии установочного файла используем его.
- Если такого файла нет, то через диспетчер устройств обновляем драйвер, указав место расположения пакета на диске.
- Перезагружаем компьютер.
Конфликт оборудования и программного обеспечения
Если к своему принтеру или МФУ Вы не можете найти подходящей версии драйверов для работы с текущей операционной системой, то при работе на старых версиях могут возникать конфликты оборудования и ПО печатающей техники. Речь идет о ситуациях, когда Вы используете старых принтер в «десятке», к которому есть драйвера только для Win XP или Win7 под архитектуру x86. Конечно же, аппарат корректно работать не будет.
Но выход есть в виде установки виртуальной машины и нужной ОС в ней. Для таких целей используют бесплатное решение Virtual Box от фирмы «Оракл». Скачиваем и устанавливаем саму машину и дистрибутив нужной операционной системы. Уже в нем подключаем принтер и даем общий доступ к нему. Со своей Windows 10 подключаемся к нему без проблем или производим печать в виртуальной машине.
Такой вариант организации печати из списка «экзотических», но может здорово выручить.
ПК атакован вирусами или неправильно работает антивирус
Нередки случаи возникновения проблем с печатью из-за негативного влияния вредоносных программ, а попросту вирусов. Чаще всего они могут спровоцировать проблемы с принтерами, которые подключены к компьютеру по локальной сети. Для исправления и предотвращения таких ситуаций необходимо использовать специальное антивирусное обеспечение с актуальными базами. Найдите все вредные файлы, удалите их, переустановите драйвер по инструкции выше.
Нелишним после уничтожения вредоносных файлов будет проведение проверки целостности файлов системы. Для таких целей в Windows есть встроенный инструмент — утилита sfc. Запускаем ее с командной строки с ключом /scannow. Окончательный вид команды «sfc /scannow». В зависимости от скорости вашего винчестера и его объема, процесс может затянуться на длительное время. Утилита найдет и восстановит поврежденные системные файлы, если обнаружит какие-то проблемы.
Но, как показывает практика, антивирусы и сами могут стать причиной неисправностей, если их предварительно не настроить. О нужных изменениях в конфигурацию антивирусного ПО можно узнать в индивидуальных инструкциях к нему. Но чтобы точно удостовериться, что проблема создана именно «Касперским», «Nod32», «Доктор Веб» или другим, попробует на незначительное время отключить его и произвести печать. Если установлен «Касперский», то в настройках нужно сменить тип используемой сети на «Доверенная». Брандмауэр Виндовс также можно рассматривать как элемент антивирусной защиты.
Физические проблемы техники
Износ, засыхание, засорение и другие проблемы с картриджем
Первым делом обратите внимание на наличие и уровень краски или тонера в чернильницах. Возможно его попросту не хватает для правильной работы техники.
Картриджи относятся к расходным материалам, потому после длительного использования их следует заменят на новые. Но не следует спешить это делать, так как стоимость продукта довольно высокая. Для начала следует выяснить не засохли или не засорились ли они. Возьмите обычную салфетку, достаньте картриджи по очереди и попробуйте промокнуть. Если увидите четкий след чернил, то все в порядке. Если отпечаток едва заметен, то можно попробовать промыть и очистить поверхность сопел и дюз.
Инструкция по промывке картриджей струйного принтера
С описанием каждого шага и подробными разъяснениями действий.Если в устройстве используется печатающая головка как отдельный элемент, то провести, вышеописанные мероприятие, следует с ней. Из-за длительного простоя или частого использования могло произойти подсыхание или загрязнение каналов подачи чернил. Кроме того, ПГ подвержена перегреванию в случае интенсивного использования. Не печатайте много за один заход. Давайте технике остыть и «передохнуть» некоторое время.
Инструкция по прочистке печатающей головки
Правильный порядок действий со скриншотами и видео.Выход из строя отдельных элементов принтера
У представителей разных типов печати (струйной и лазерной) могут выходить из строя такие агрегаты:
Для лазерных стоит проверить состояние:
- Фотобарабана.
- Магнитного вала.
- Лезвие очистки.
- Бункер отработки.
- Счетчик и наличие повреждений чипа на картридже.
- Контакты.
Видео
Перезагрузите технику, возможно, проблема устранится сама собой.
- Выключите компьютер через «Пуск»-«Завершение работы».
- Отключите питание принтера, нажав кнопку на корпусе.
Подключение
Сетевой кабель принтера может быть случайно выдернут во время уборки, качество соединения могло нарушиться при перестановке мебели или во время игры питомцев. Стоит проверить целостность провода и связь компьютерного устройства с печатающим вообще.
Если сомневаетесь в кабеле, используйте провод от другого принтера. Не подключайте его к переднему USB-разъему, не пользуйтесь удлинителями или переходниками.
Плёнка картриджа
Если печатающее устройство только куплено, и сразу выдаёт белые листы, надо проверить, все ли пленки или защитные предохранители были сняты во время распаковки. Проверьте, есть ли плёнки на дюзах, соплах и чипах у струйников. У лазерных принтеров защита клеится на фотовалах и чипах.
Пустая бумага может выходить из-за защитных наклеек, которые прицепили сотрудники сервисного центра для предотвращения протекания красителя после заправки картриджа.
Бумага
Причиной белых страниц может стать несоответствие бумаги выбранному в настройках типу. Найдите в инструкции к принтеру характеристики бумаги, с которой он может работать, и сравните с используемой.
Особенно тщательно выбирайте фотобумагу для распечатки цветных изображений и фото на струйниках.
Зайдите в настройки принтера и сверьте параметры листов с теми, что находятся в лотке.
![]()
- Кликаете «Пуск»-«Панель управления».
- Выберите из списка «Устройства и принтеры» (или сразу введите команду Control printers после нажатия на Windows+R).
- В блоке «Принтеры» найдите нужную модель.
- Зайдите в «Настройки печати». В разных версиях операционных систем пункт может также называться «Свойства» или «Установки принтера».
Настройки бумаги могут находиться в разных вкладках и называться индивидуально, все зависит от бренда техники.
Чистые листы в документе
Если не просмотреть предварительно большой документ и не удалить из него страницы без текста, тогда принтер их просто пропускает через себя без печати.
При отсутствии незаполненных лишних листов смените редактор, через который делается печать. Например, Word замените на Adobe Reader или Excel.
Пустые страницы из-за проблем с ПО
В современных принтерах возможна печати пробного листа без компьютера. Есть кнопка на корпусе или встроенный экран.
Если в режиме тестовой печати техника работает нормально, тогда пустые листы при печати выдаются по вине программного обеспечения самого компьютера.
Некорректные или слетевшие настройки
Параметры могут слететь из-за перепадов напряжения или действий пользователя. Сперва проверьте порт подключения принтера. Для локальных устройств обычно это USB001. Для сетевого принтера порт должен совпадать с тем, что указывался при установке, или с сетевым названием аппарата.
![]()
- Заходите в «Устройства и принтеры».
- Находите свой и кликаете по нему правой кнопкой мышки.
- Открываете «Свойства принтера».
- Во вкладке «Порты» проверьте, чтобы в предложенном списке портов галочка стояла возле USB001 или подобного.
- Снимите галочку напротив LTP, если такая стоит. Она также становится причиной выхода нераспечатанных листов.
В настройках печати проверьте галочку возле строк «Печатать только текст» или «Печатать только изображение». При проставленных галочках принтер не будет выводить текст на бумагу, если настроена только печать картинок.
Зависла очередь печати
Повредился файл очереди
Если убрать очередь не получается, а принтер дальше печатает пустые листы, зажмите одновременно Windows+R:
Старые или повреждённые драйвера
С компьютера удаляется старый драйвер и делается перезагрузка, чтобы изменения вступили в силу. При использовании установочного диска следуйте подсказкам мастера.
Пустой лист из-за вируса/антивируса
Проблема характерна для устройств, работающих в локальной сети.
Для устранения и предотвращения надо использовать качественные антивирусные программы с актуальными базами.
- Запускаете антивирус.
- Находите все вредоносные файлы сканированием.
- Удаляете их.
- Полностью переустанавливаете драйвер принтера.
- Проверяете целостность файлов системы встроенной в Windows утилитой sfc. Для запуска в командной строке пописываете «sfc/scannow». Поиск и восстановление повреждённых системных файлов может занять время.
Иногда сами антивирусы при неправильной настройке становятся причиной отсутствия печати. Временно отключите антивирусное ПО и выведите документ на печать.
Если установлен «Касперский», в настройках измените тип сети:
- заходите в «Параметры сетевого экрана»;
- открываете «Свойства сети»;
- выбираете свою сеть и в блоке «Тип сети» кликаете на «Доверенная».
![]()
Дополнительно можно отключить брандмауэр Windows, который тоже рассматривается как элемент защиты компьютера от вирусов.
Несовместимость Windows и принтера
Так бывает, когда старые принтеры, рассчитанные на работу с Win XP или Win 7, пытаются подключить к компьютеру с Windows 10, а драйверов под неё не существует в принципе.
Устраняется проблема установкой виртуального компьютера с нужной ОС. Решение называется Virtual Box и предоставляется компанией «Оракл» бесплатно. Сначала скачивается и устанавливается сама «машина», а затем дистрибутив нужной ОС. Принтер подсоединяется к виртуальному компу, и печать делается через него.
Проблема с приложением печати
После переустановки Windows приложения могут работать некорректно, а пробная печать или перенос чернил на бумагу через другие редакторы проходит без проблем.
Установить, что причина в самом приложении, можно так:
- Сделайте печать через другие приложения.
- Пробуете распечатать файлы в другом формате. Можно сохранить в PDF и попробовать распечатать через Acrobat Reader.
- Проверяете, правильный ли выбран принтер.
- Переустанавливаете проблемное приложение.
Аппаратные проблемы
С картриджем
- Закончился краситель. При почти пустом картридже принтером включается режим экономии чернил или тонера, и страницы могут не пропечатываться. Необходимо дозаправка.
- Засох краситель.Извлеките картридж, протрите чистой салфеткой. Если на ней останется чёткий отпечаток чернил, всё в норме. Если след малозаметный или отсутствует, требуется очистка поверхности сопел и дюз. У принтеров с печатающей головкой проверяются каналы подачи чернил. При необходимости они прочищаются от засохшей краски.
- Перегрелась головка. Если будет большой объём печати, необходимо время от времени делать небольшие перерывы, чтобы техника «отдохнула».
С отдельными узлами
У струйных принтеров микросхемы печатающей головки повреждаются механически или попаданием на них чернил. А в СНПЧ струйников Canon, HP, Epson может попасть воздух и образовать пробку, препятствующую нормальной подаче чернил. Аналогичные проблемы возникают, когда перегибается трубка (шлейф) подачи красителя.
В лазерных намного больше конструктивных элементов, которые могут повредиться:
- фото- и магнитный вал;
- лезвие очистки;
- бункер для отработанного тонера;
- счётчик и чип на картридже;
- контакты.
Белые листы на принтерах Canon
Актуально для устройств Canon с системой непрерывной подачи чернил.
Причина в недостаточно длинном шлейфе. В норме каретка с картриджами, доходя до вала, касается датчика, отправляющего её двигаться в обратном направлении. При коротком шлейфе этого не происходит, текст не пропечатывается, а бумага заминается. Если не истёк гарантийный срок, обратитесь в СЦ для замены шлейфа на более длинный.
Бывают ситуации, когда принтер вместо полноценного отпечатка выдает пустой лист бумаги. Подобное происходит со всеми типами оргтехники, вне зависимости от срока ее эксплуатации. Такой сбой в работе принтера может быть вызван самыми различными причинами. В этой статье мы расскажем о самых распространенных проблемах печатающей техники, из-за которых она начинает выдавать чистые листы бумаги, вместо нормального отпечатка. К тому же объясним, как это решить, не обращаясь в сервисный центр.
Почему принтер печатает пустые листы
Есть три основные причины, из-за которых печатающее устройство не отпечатывает материалы, при этом во всем остальном функционирует абсолютно нормально. В частности, речь идет о следующем:
![принтер печатает чистые листы бумаги что делать]()
-
Проблема может заключаться в банальной рассеянности пользователя. Например, во время установки картриджа могли забыть снять защитные ленты. Либо установили не тот тип бумаги. Одна из самых распространенных причин, так как мало кто следит за состоянием ПО, которое могло повредиться вирусом или еще каким-либо способом. Также сюда стоит отнести ввод неверных параметров печати. Во время эксплуатации детали техники изнашиваются, что приводит к появлению различного рода проблем в печати. Кроме того, со временем красящее вещество в картридже заканчивается, из-за чего начинают появляться пробелы в печати.
Помимо этого, все вышеуказанные причины делятся еще на несколько категорий. В связи с этим мы подробно разберем каждую проблему и укажем на способы ее решения.
Внимание: Решение самостоятельно отремонтировать печатающее устройство может обернуться полной потерей его работоспособности. Поэтому за помощью рекомендуем сразу обратиться в соответствующий сервисный центр. В ином же случае за Ваши действия мы не несем никакой ответственности.
Принтер печатает пустые листы из-за невнимательности потребителя
Прежде чем начать «грешить» на техническое состояние принтера и картриджей внимательно осмотрите печатающее устройство и попробуйте создать тестовый отпечаток, без активного подключения к персональному компьютеру. В зависимости от модели оргтехники, пробная страница создается зажатием соответствующей кнопки, нажатием определенной комбинации клавиш или через сервисное меню устройства. Подробнее по этому поводу читайте в инструкции, прилагаемой к печатающему аппарату.
Ненадежное подключение принтера к компьютеру
Если Вы смогли создать тестовый отпечаток, это значит, что в картриджах принтера есть красящее вещество. Поэтому проблему следует искать в чем-то еще. В первую очередь мы рекомендуем проверить подключение устройства к персональному компьютеру или прочему источнику, с которого отправляете файл в печать. В процессе уборки Вы могли случайно зацепить USB-кабель, что и привело к появлению проблемы отпечатывания пустых страниц. Кроме того, ошибка может появиться из-за использования различного рода переходников. Лучше всего применяйте цельный кабель с ферритовым фильтром. Если принтер с гаджетом синхронизирован беспроводным способом, то нужно проверить настройки и активность соединения.
![плохое соединение принтера с компьютером]()
![как попасть в настройки печати принтера]()
Выбран неправильный тип бумаги
Иногда оргтехника выдает чистые листы из-за того, что в лотке подачи установлен неподходящий тип бумаги. Некоторые аппараты могут определять вид бумаги, и если она не соответствует предустановленным параметрам, то принтер откажется создавать отпечаток. Самый простой способ устранения этой проблемы – это осуществить замен бумаги. Либо поменять тип бумаги в настройках печати. Для этого Вам потребуется сделать следующее:
- подключите принтер к ПК, на котором войдите в «Панель управления»;
- откройте раздел «Принтеры и факсы» или «Устройства и принтеры»;
- выберите модель Вашего принтера, кликните по нему правой кнопкой мыши и в появившемся меню нажмите на «Настройки печати» либо «Свойства»;
- в открывшемся окне перейдите на вкладку «Расширенные настройки» и выберите параметры таким образом, чтобы они соответствовали типу бумаги, установленной в принтере.
Создать тестовый отпечаток можно прямо в этом же меню, только перейдите во вкладку «Общие» или «Главная».
На расходниках установлены защитные элементы
![транспортировочная лента и защитная чека картриджа]()
Из-за сбоев в работе ПО, принтер выдает пустые листы
![предварительный просмотр материалов перед печатью]()
К сожалению, многие пользователи оргтехники далеки от понимания того, как работает его программное обеспечение. И тут дело касается не только драйверов принтера, но и различных редакторов и прочих программ, с которыми устройство может синхронизировать.
В таких случаях, самая распространенная ошибка – это наличие пустых страниц в отпечатываемом файле. Например, Вам нужно напечатать какой-либо материал из набора программ «Microsoft Office». Тем не менее, не торопитесь отправлять файл в печать, а заблаговременно осмотрите его содержимое при помощи функции «Предварительный просмотр». Если выявите пустые страницы, то удалите их.
Обратите внимание: Если Вы отправили в печать файл через какой-либо редактор, и вместо отпечатков принтер выдает пустые листы, то попробуйте сменить редактор или формат файла. Возможно, принтер не поддерживает работу с этой программой или расширением имени файла.
Сбились настройки порта подключения принтера к ПК
Почти все принтеры имеют возможность соединения с компьютером по USB-кабелю. Если Вы пользуетесь именно этим способом, тогда проблема появления пустых страниц может заключаться в программном сбое, из-за которого произошли изменения настроек подключения. Чтобы решить это, в свойствах принтера откройте вкладку «Порты». Напротив «Use the following port» установить правильный порт, через который осуществляется соединение печатающего аппарата и персонального компьютера. Еще проблема может быть вызвана тем, что в настройках снята галочка с категории «Печатать текст» или «Печатать изображение».
![как сменить порт подключения принтера к компьютеру]()
Переполнение очереди печати
В процессе эксплуатации компьютерной техники некоторые файлы повреждаются и теряют какие-либо данные. При этом они вполне адекватно работают. Тем не менее, в определенные моменты они способны негативно повлиять на ОС компьютера. Например, если Вы захотите отпечатать содержимое такого файла. Процесс увенчается успехом, но из-за системного сбоя его данные могут остаться в очереди, даже по завершению печати. Поэтому, когда Вы поставите следующий файл в печать, принтер может начать выдавать пустые листы.
Такая проблема устраняется достаточно легко. Откройте свойства принтера, и очистите очередь печати. Обычно это помогает. Если ничего не получилось, тогда воспользуйтесь другим способом:
![какие есть способы очистки очереди печати принтера]()
- зайдите в раздел «Управление компьютером»;
- в меню слева выберите пункт «Службы»;
- в правой части окна появится список, в котором отыщите «Диспетчер очереди печати»;
- нажмите на него правой кнопкой мыши и нажмите «Стоп»;
- далее откройте проводник и в его адресной строке пропишите C:\WINDOWS\system32\spool\PRINTERS;
- откроется папка с файлами очереди печати, удалите все;
- снова откройте «Службы» и запустите процесс «Диспетчер очереди печати».
Если проблема была именно в очереди печати, то после осуществления вышеуказанных действий принтер должен снова нормально заработать.
Сбой в работе драйвера принтера
![зачем нужно устанавливать драйвер принтера на компьютер]()
Внимание: Драйвер можно установить с диска, который идет в комплекте с принтером. Иногда этот вариант лучше, так как нередко встречаются случаи проблем принтера из-за обновления его программного обеспечения.
Антивирус мешает нормальной работе ПО принтера
Некоторые антивирусные программы негативно влияют на работу ПО принтера, добавляя его в список подозрительных приложений. Чаще всего такое происходит с печатающими устройствами, объединенными локальной сетью. Чтобы избавиться от воздействия антивируса, откройте его, перейдите в меню настроек, найдите там «Свойства сети» и установите тип «Доверенная сеть». Проблема пустых страниц должна исчезнуть. Кроме того, не редко бывают случаи, когда ПО принтера повреждается вирусами. Если Ваш ПК подхватил «червя», «трояна» или еще чего, тогда пройдитесь по нему антивирусом (лучше несколькими) и заново переустановите драйвер принтера (а лучше полностью переустановить ОС компьютера и настройте все с нуля).
![антивирус мешает работе программного обеспечения принтера]()
![как запустить программу в режиме совместимости]()
ПО принтера конфликтует с ОС компьютера
Если МФУ уже давно вышло из моды, а Вы хотите заставить его работать совместно с ПК нового поколения, то готовьтесь к тому, что программное оборудование принтера не будет адекватно восприниматься операционной системой компьютера. Проблему можно попробовать решить двумя способами:
- Запустить ПО принтера в режиме совместимости с ОС старого поколения. Для этого по ярлыку программы кликните правой кнопкой мыши. В контекстном меню выберите «Свойства». Перейдите на вкладку «Совместимость». В разделе «Режим совместимости» установите галочку напротив «Запустить программу в режиме совместимости с» и ниже выберите соответствующую ОС. Нажмите «Применить».
- Печатать при помощи программы «VirtualBox». По сути, это эмулятор позволяющий установить на Ваш компьютер еще одну ОС, без непосредственного влияния на основную операционную систему. Установите с ее помощью ОС, которая поддерживает ПО Вашего принтера.
Программу «VirtualBox» можно легко найти и скачать в интернете. Кроме того, существует множество «гайдов» ее правильной настройки.
Принтер печатает пустые листы по техническим причинам
Если перепробовали все, что только можно, а принтер так и продолжает выдавать пустые листы, тогда проблему нужно искать в технических неисправностях аппарата или его расходниках. Первым делом стоит изъять из печатающего устройства картриджи и внимательно их осмотреть. Если у Вас струйный принтер, у которого печатающая головка установлена отдельно от контейнера с чернилами, тогда следующей нужно осмотреть именно ее. И в самый конец, если с остальным все в порядке, причину нужно искать в конструкции самого аппарата.
Принтер печатает пустые страницы из-за проблем с картриджами
Внимание: Чтобы во время простоя оргтехники струйного типа картридж не испортился, нужно иногда включать устройство. Если включить принтер, осуществится подготовка и чистка печатающей головки картриджа. Подобное действие исключит засыхание чернила в соплах головки картриджа.
Пустые страницы могут появиться и из-за дефектов в работе картриджей. Например, после перегрева струйного расходника, вызванного интенсивностью печати, могут выгореть сопла печатающей головки. Это никак не ремонтируется, поэтому придется менять печатающий аксессуар. Если у Вас лазерный принтер, то у его расходников могли сломаться шестеренки крышки фотобарабана. Либо сам барабан или магнитный вал вышел из строя. К счастью, если дефект не серьезный, лазерный картридж можно восстановить.
![принтер работает но не печатает]()
Принтер печатает чистые листы – что не так с устройством
Самая последняя причина того, что принтер во время печати выдает чистые листы, заключается в неисправностях самого аппарата. Такое часто бывает со струйной оргтехникой, когда ломается механизм передвижения каретки. Принтер работает, в нем что-то щелкает, но каретка не движется, поэтому вместо отпечатка Вы видите чистый лист бумаги. Похожая проблема есть и у лазерной оргтехники. Когда у принтера Kyocera изнашивается муфта, он хоть и работает, но отпечаток не переносится на бумажный лист. Кроме того, у некоторых моделей может нарушаться соединение контактов принтера и картриджей. Особенно это актуально для МФУ компании HP. Хуже всего, когда причина появления пустых страниц заключается в плате управления, ее можно попробовать перепрошить, но это не всегда помогает решить проблему. В любом случае, если Вы выявили, что принтер печатает чистые листы из-за каких-либо неисправностей, то лучше сразу отнесите изделие в сервисный центр.
Читайте также: