Подключение принтера через коммутатор
При установке на принтсервер (принсервером может быть и твой комп), после запуска мастера установки принтера необходимо выбрать "Локальный принтер, подключенный к этому компьютеру" (потребуются права администратора)(галку "Автоматическое определение и установка PnP-принтера" надо убрать).
Выбираешь "Создать новый порт" -> "Standart TCP/IP port", вбиваешь IP принтера. Соглашаешься со стандартными настройками (или делаешь такие какие тебе надо).
Затем он у тебя просит драйвер для принтера. Деашь ему драйвер и завершаешь установку.
Чтоб по сети народ пользоваться мог, расшариваешь принтер на принтсервере и устанавливаешь его на раб.станциях как обычный сетевой принтер.
Если у тебя есть компакт диск от принтера с установщиком, то запустив его можно автоматически установить принтер, на одном из этапов установки выбрав принтер из списка или указав установщику его IP адрес.
Если же все компьютеры подключены к принтеру через единый принтсервер, то с любого компьютера (в том числе и с самого принтсервера) можно посмотреть очередь печати и снять зависшее задание (при наличии прав администратора).
Ещё раз уточню на счет терминологии: на принтсервер принтер устанавливается как локальный принтер (не смотря на то, что физически связь с принтером осуществляется по средством локальной сети через хаб/свитч). На остальные компьютеры принтер подключеатся как сетевой принтер, и с этих компьютеров видно, что принтер как бы физически подключен к принтсерверу.
>Да и на обычной рабочей станции он будет работать нормлаьно
Его режим работы будет совпадать с присутствием марь-ванны, что очень плохо. Да еще и зависать компы любят в ручках шаловливых.
Ну так подобные устройства разные бывают, например с поддержкой Netbios - тогда принчипиально нет разницы, кроме стабильности.
А мне вот не понятно использование таких программ.
Пойти установить лист
Пойти запустить сканирование
Пойти забрать лист

Локальная сеть (Local Area Network, сокращенно LAN) — несколько компьютеров и гаджетов (принтеры, смартфоны, умные телевизоры), объединенных в одну сеть посредством специальных инструментов. Локальные сети часто используются в офисах, компьютерных классах, небольших организациях или отделениях крупных компаний. Локальная сеть дает большой простор для деятельности, например, создание умного дома с подключением саундбаров, телефонов, кондиционеров, умных колонок. Можно перебрасывать с телефона фотографии на компьютер без подключения по кабелю, настроить распознавание команд умной колонкой. Преимуществом является то, что локальная сеть — это закрытая система, к которой посторонний не может просто так подключиться.
Для чего нужна локальная сеть
Локальная сеть дает множество удобных функций для использования нескольких компьютеров одновременно:
- передача файлов напрямую между участниками сети;
- удаленное управление подключенными к сети принтерами, сканерами и прочими устройствами;
- доступ к интернету всех участников;
- в других случаях, когда нужна связь между несколькими компьютерами, к примеру, для игр по сети.
Что нужно для создания локальной сети
Для создания собственной LAN-сети минимальной конфигурации достаточно иметь пару компьютеров, Wi-Fi роутер и несколько кабелей:
- непосредственно сами устройства (компьютеры, принтеры и тд).
- Wi-Fi-роутер или маршрутизатор. Самое удобное устройство для создания домашней сети, поскольку Wi-Fi-роутер есть практически в каждом доме.
- Интернет-кабели с витой парой. Раньше было важно использование crossover-кабелей при соединении компьютеров напрямую, без роутеров и switch-коммутаторов. Сейчас же в них нет нужды, поскольку сетевые карты сами понимают как подключен кабель и производят автоматическую настройку.
- Switch-коммутаторы или hub-концентраторы. Служат для объединения устройств в одну сеть. Главный «транспортный узел». Необязательное, но удобное устройство, давно вытесненное Wi-Fi маршрутизаторами из обычных квартир.
- NAS (англ. Network Attached Storage). Сетевое хранилище. Представляет собой небольшой компьютер с дисковым массивом. Используется в качестве сервера и хранилища данных. Также необязательная, но удобная вещь.
Нужное оборудование у нас есть, что дальше?
Сначала необходимо определиться, каким образом будут соединяться между собой компьютеры. Если используется проводной способ подключения, то подключаем все кабели к роутеру или коммутатору и соединяем их в сеть. Существует несколько способов создания LAN-сетей.

Если используется Wi-Fi, то сначала необходимо убедиться, поддерживают ли устройства данный вид связи. Для компьютера может пригодиться отдельный Wi-Fi-адаптер, который придется отдельно докупать. В ноутбуках же он предустановлен с завода. Подключаем устройства к одному Wi-Fi-маршрутизатору.
Настройка обнаружения
Просто подключить оборудование друг к другу недостаточно, поэтому идем дальше:
-
Все устройства должны находиться в одной «рабочей группе». Этот параметр легко настраивается в ОС Windows 10.
Для этого проходим по пути: Панель управления — Система и безопасность — Система — Дополнительные параметры системы — Свойства системы. В открывшемся окошке надо указать, что компьютер является членом определенной рабочей группы и дать ей название. Это действие повторить на всех остальных ПК из сети.





Теперь наступает важный этап работы: настроить сетевое обнаружение и общий доступ к файлам
Важно убедиться, чтобы у всех компьютеров были правильные IP-адреса. Обычно система автоматически настраивает данный параметр, но если при работе LAN появятся сбои, то нужно будет указать адреса вручную. Проверить IP можно с помощью «настроек параметров адаптера». Заходим в «Центр управления сетями и общим доступом» и оттуда нажимаем «Изменение параметров адаптера».
Нажимаем ПКМ по подключению и открываем свойства. Дальше открываем свойства IP версии 4 TCP / IPv4 (может иметь название «протокол Интернета версии 4»). IP-адрес — то, что нам нужно. Смотрим, чтобы у первого компьютера был адрес, отличный от второго. Например, для первого будет 192.168.0.100, 192.168.0.101 у второго, 192.168.0.102 у третьего и т.д. Для каждого последующего подключенного компьютера меняем последнюю цифру адреса. Стоит учесть, что у разных роутеров могут быть разные, отличные от указанных IP-адреса. На этом этапе локальная сеть уже готова и функционирует.


Заходим в раздел «Сеть» проводника. Если все подключено правильно, то мы увидим подключенные к сети устройства. Если же нет, то Windows предложит нам настроить сетевое обнаружение. Нажмите на уведомление и выберите пункт «Включить сетевое обнаружение и доступ к файлам». Стоит учесть, что брадмауэр может помешать работе LAN, и при проблемах с работой сети надо проверить параметры брадмауэра. Теперь надо только включить нужные папки и файлы для общего доступа.
Как открыть доступ к папкам?
Нажимаем ПКМ по нужной папке и заходим во вкладку «Доступ». Нажимаем «Общий доступ» и настраиваем разрешения. Для домашней локальной сети легче всего выбрать вариант «Все». Выбираем уровень доступа для остальных участников «чтение или чтение + запись».
Теперь из свойств папки заходим во вкладку безопасности. Нажимаем «Изменить» и «Добавить». Выбираем «Все» и активируем изменения. В списке разрешений для папки должна находиться группа «Все». Если нужно открыть доступ не к отдельной папке, а всему локальному диску, то нужно зайти в свойства диска, нажать «Расширенная настройка» и поставить галочку в поле «Открыть общий доступ». Командой «\localhost» можно посмотреть, какие папки данного компьютера имеют общий доступ для локальной сети. Чтобы просмотреть файлы из общих папок нужно в проводнике найти раздел «Сеть» и открыть папку нужного компьютера.
Как подключить принтер в локальную сеть
В «Устройствах и принтерах» нужно выбрать принтер и нажав ПКМ перейти в свойства принтера. Во вкладке «Доступ» нажать на галочку «Общий доступ». Принтер должен отображаться иконкой, показывающей, что устройство успешно подключено к LAN.


Если нужно закрыть доступ к папке, то в свойствах надо найти пункт «Сделать недоступными». Если же нужно отключить весь компьютер от LAN, то легче всего изменить рабочую группу ПК.
Администрирование и создание локальных сетей с помощью программ
Бывают ситуации, когда необходимо сделать локальную сеть, но это физически невозможно. На помощь приходит программное обеспечение, позволяющее создавать виртуальные локальные сети. Существуют разные программы для создания администрирования локальных сетей. Расскажем о паре из них:
RAdmin
Очень удобное приложение, позволяющее работать с локальной сетью или VPN в пару кликов. Основные функции программы это: удаленное управление компьютером с просмотром удаленного рабочего стола, передача файлов. Также программа может помочь геймерам, играющим по локальной сети.

Hamachi
Пожалуй, самая популярная программа в данной категории. Может создавать виртуальные локальные сети с собственным сервером. Позволяет переписываться, передавать файлы и играть в игры по сети. Также имеет клиент для Android.
Перед пользователями часто встает вопрос подключения нескольких принтеров к одной локальной сети. Это просто необходимо для организации нормальной работы в офисах. Кроме того, принт-серверы крайне полезны и для домашнего использования. Когда принтер подключен к одному компьютеру, есть риск, что его работоспособность снизится. Кроме того, если компьютер выйдет из строя – печать прекратиться. Принт-сервер же позволит подключиться к принтеру с других устройств.

Конечно, оптимальным решением в данном случае будет использование оригинального принт-сервера OKI, который представляет собой сетевую карту, встраиваемую в принтер и работающую напрямую с системной шиной. Такое решение позволяет получить полностью прозрачную связь между компьютером и принтером через сеть, так как обеспечивает управление принтером через веб-интерфейс сетевой платы без ограничений функциональности, а настройка параметров сети производится через панель управления принтером. Кроме того при использовании сетевого подключения возможно использование таких программных продуктов, как PrintSuperVision и, что ещё интереснее, PrintControl.
И все бы ничего, если бы не кризис. Общеизвестно, что оригинальные сетевые платы, которыми дополнительно оснащаются принтеры — довольно дорогостоящие устройства. Вот и думается о более доступном, а помимо того и чуть более гибком варианте — внешнем принт-сервере от другого производителя.

И поэтому мы решили протестировать несколько недорогих и очень популярных принт-серверов D-Link с принтерами OKI серии B400.
В качестве испытуемого со стороны OKI был выбран принтер B410d. Эта модель оборудована параллельным портом IEEE-1284 и портом HiSpeed USB2.0. К принтеру через USB-кабель мы подключили компактный принт-сервер DP-G310, сочетающий в себе функции проводной и беспроводной связи. Крошечная коробочка, по размеру чуть больше смартфона, оснащена 3-мя разъёмами: Ethernet (скорость работы до 100Мбит/с), USB2.0 и разъёмом питания. Кроме того, между сетевым и USB-разъёмами примостилась отвинчивающаяся антенна беспроводной связи.
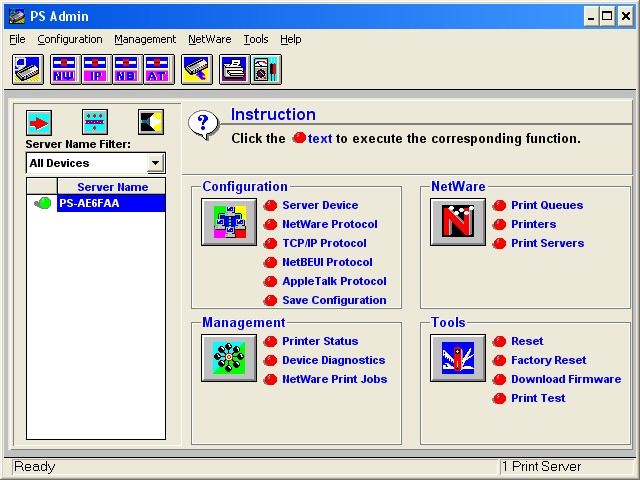
Первое испытание — работа через проводную сеть с OKI
Подключив коробочку к проводной сети Ethernet, мы запустили утилиту управления, которая нашла принт-сервер в сети и позволила сконфигурировать его IP-адрес.
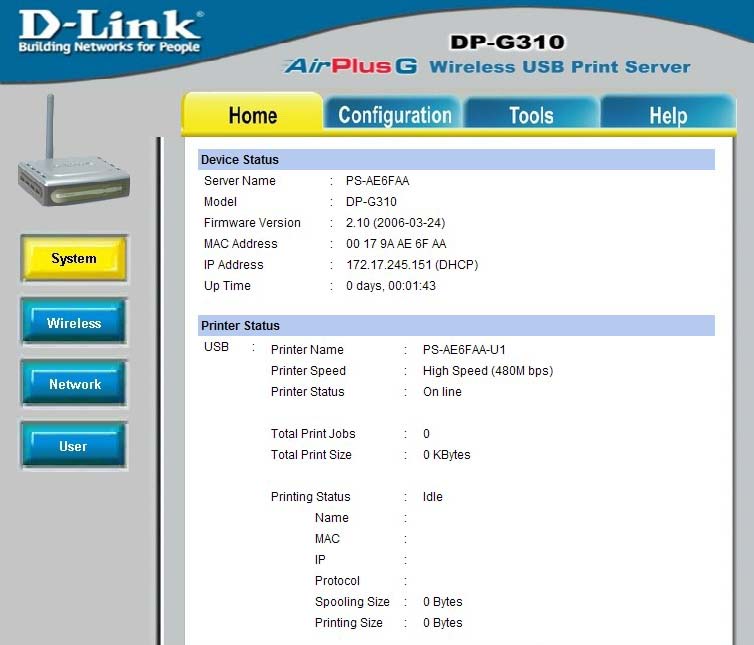
Дальнейшее конфигурирование удобнее всего было делать через веб-интерфейс принт-сервера, что мы и сделали.
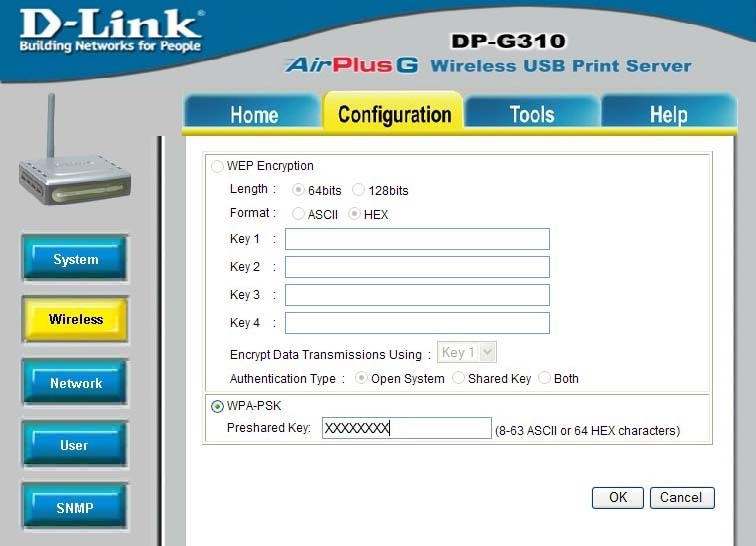
Здесь, как видно, приведены основные настройки сетевого подключения (адрес был получен от сервера автоматической адресации DHCP) и можно увидеть состояние принтера, подключенного через порт USB (в данном случае он находится в режиме готовности).
Далее настраиваем параметры беспроводной связи: указываем тип (инфраструктура) и запускаем обзор.
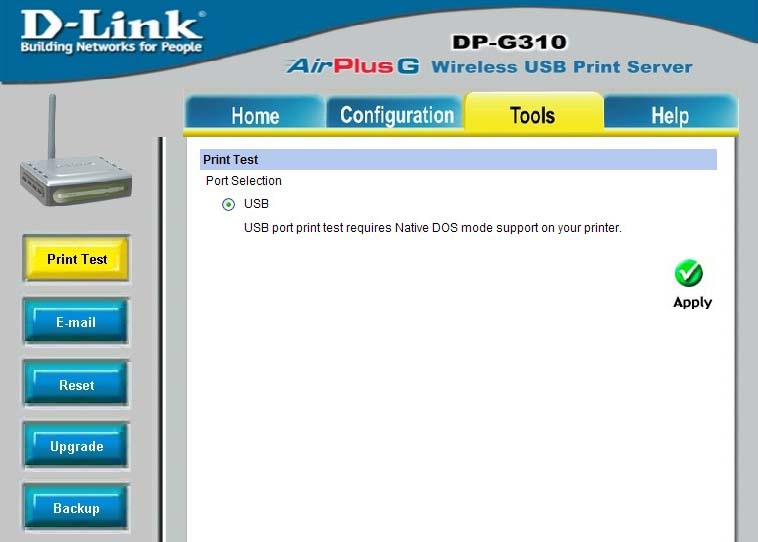
И вуаля — можем печатать на принтере уже через радиоканал! Еще одна вкладка дает довольно существенную информации о природе принтера, который поддерживается этим принт-сервером:
Подключать сюда можно только принтеры, которые смогут напрямую печатать из DOS, то есть, если речь идет о лазерных принтерах, то это должны быть принтеры с поддержкой команд системы PCL5/PCL6. Как известно из ТТХ принтеров серии В400, эти устройства как раз таковыми и являются. Кроме того, такие функции поддерживают и другие экономичные принтеры, например:
B411d
B431d
Тест 2 с сервером для нескольких принтеров

Теперь попробуем что-нибудь помощнее. Нам предложили для теста модель DPR-1061 — универсальный принт-сервер, через который можно подключить даже 3 принтера одновременно!

Принт-сервер D-Link DPR-1061, способный обслуживать до 3-х принтеров одновременно
Принт-сервер D-Link DPR-1061: для подключения принтеров служит один параллельный порт и 2 порта USB2.0

Подключив аппарат к локальной сети и зайдя на него по указанному в инструкции IP-адресу по умолчанию браузером, мы можем увидеть внутренний веб-сайт. Первое, что нужно сделать, это установить сетевые принтеры. И вот здесь процесс установки решен довольно интересно:
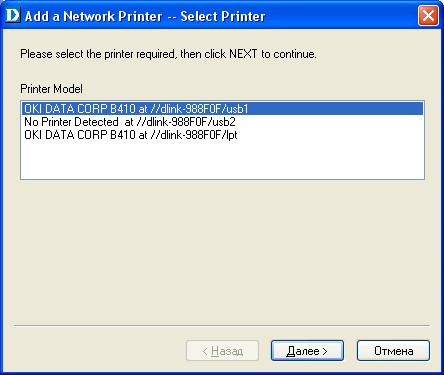
Мастер настройки сетевого принтера предлагает запустить небольшую программу: она хранится непосредственно в памяти принт-сервера и загрузившись оттуда может быть сразу запущена (не забываем при этом о необходимых правах для установки принтера и о том, что нужно разрешить запуск программы, загруженной с веб-сайта). С ее помощью очень легко обнаружить подключенные к устройству принтеры и установить их драйверы:
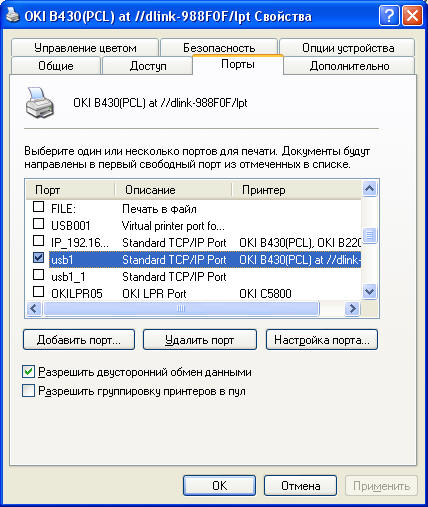
После установки драйвера принтера в его свойствах во вкладке Порты можно увидеть, что работа идет через стандартный TCP/IP порт, который получает название usb1, usb2 или lpt в зависимости от того, на какой порт подключен принтер.
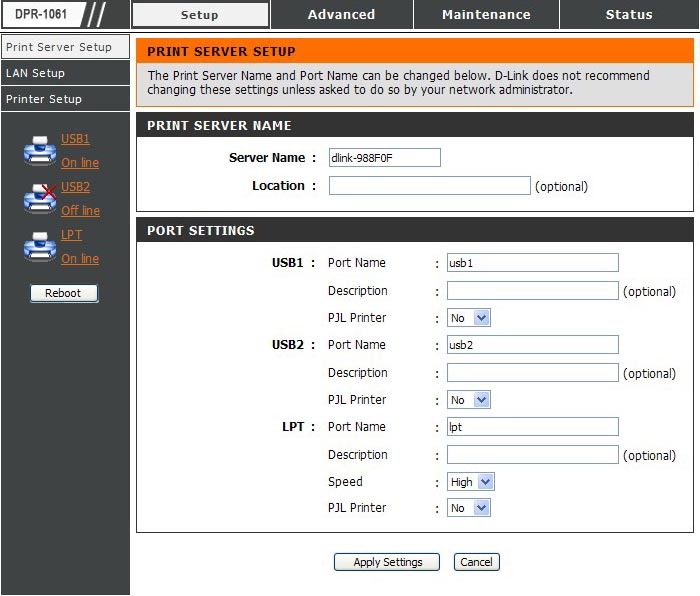
Впрочем названия для портов можно изменить все там же в разделе Setup внутреннего веб-сайта:

Из раздела Maintenance внутреннего веб-сайта после установки принтера можно убедиться в его работоспособности, послав на печать демо-страницу (используется стандартная тестовая страницаWindows):
Все, можно печатать! Опять же, чуда с GDI-принтером не случилось, но зато PCL-принтеры серии B400 успешно работали и через USB, и через параллельный порт.
Результаты тестов
В общем, достаточно позитивный, хотя и вполне ожидаемый результат: честные принт-серверы прозрачно и надежно работают с честными принтерами. Так что тем, кто ищет надежно работающее решение для подключения принтера к сети, можно настоятельно посоветовать обратить внимание на принтеры OKI в сочетании с принт-серверами D-Link.

Проблема как подключить сетевой принтер в операционных системах Windows 7, 8, 10 возникает чаще всего в офисах больших и средних компаний, где использование одного печатающего устройства несколькими компьютерами очень актуально. Если аппарат ранее не использовался вовсе, то сначала нужно произвести его подключение на любой ПК сети или добавить напрямую в сеть, если такой вариант поддерживается устройством, и установить драйвера.
Чтобы настроить аппарат для печати по локальной сети, к нему сначала нужно дать общий доступ, а выражаясь на ИТ-сленге — расшарить. Таким образом, мы можем сделать его сетевым, который смогут использовать другие пользователи офиса. В этой статье будут рассмотрены все способы подключения и настройки сетевого принтера собственными силами для неопытных пользователей. Все инструкции актуальны и применимы к версиям Виндовс 7 и 10.
- 1 Что значит сетевой?
- 2 Установка
- 2.1 Способы подключения
- 2.1.1 Роутер
- 2.1.2 Патч-корд Ethernet
- 2.1.3 Wi-Hi
- 2.1.4 Через кабель USB к другому ПК
- 3.1 Добавление ПК в сеть
- 3.2 Включение сетевого обнаружения
- 3.3 Настройка общего доступа к принтеру
- 4.1 Подключение по сети
- 4.2 Подключение через мастер Виндовс
- 4.2.1 Если отсутствует в списке
- 4.2.2 Как узнать IP адрес принтера
Что значит сетевой?
Сетевой или общий принтер — это устройство печати, которое одновременно могут использовать несколько компьютеров и ноутбуков. При этом ни один из ПК могут не иметь физического соединения между собой. Такую возможности выполнения печати обеспечивает вхождение в одну ЛВС и определенные настройки.
Установка
Подключить принтер в сеть, если это еще не сделано, можно несколькими способами, которые мы рассмотрим каждый по отдельности и детально. В случае, если Вы уже используете устройство для печати на одном ПК, а хотите печатать на нем сразу с нескольких, то можете смело переходить к разделу по настройке.
Способы подключения
Роутер
Не все роутеры поддерживают функцию сервера печати. Чтобы сделать принтер сетевым через это устройство, поддержку такой возможности нужно проверить. Сделать это можно на сайте производителя роутера. В характеристиках всегда указывается такая информация.
При наличии такой опции подключения, присоединение печатающего устройства к нему проводите так:
- Отключите роутер от питания.
- Сделайте подсоединение печатающего устройства кабелем патч-корд или шнуром USB.
- Включите роутер, а только потом принтер.
- Настройте свое оборудование на печать по инструкции.
Воспользуйтесь, если возникают затруднения.Патч-корд Ethernet
Все быстрые способы узнать IP адрес принтера.
Подробное описание восьми способов вычислить айпи сетевого устройства.В моделях, где есть функция беспроводного соединения Wi-Hi, использовать ее рекомендовано. Это удобно, быстро, надежно. Настройку производите согласно инструкции, прилагаемой к Вашему аппарату. Как правило, для этого используется специальное табло на корпусе самого принтера. Настройки подключения по Вай-Фай находятся в одноименном меню в разделе «Сеть». Для англоязычного обозначение ориентируйтесь на слова «Setting» или «Setup» и «Network». У разных брендов названия могут отличаться.
Настройка печати принтера через беспроводную сеть WiHi с использованием технологии WPS.На роутере уже должна быть настроена возможность бездротового соединения. А также нужно знать имя Wi-Hi точки и пароль доступа.
Описание действий для техники HP, Canon, Epson.Через кабель USB к другому ПК
Еще один простой и банальный вариант — это подключение через USB кабель (COM или LPT порты уже практически не используют) к другому сетевому ПК. Если принтер только куплен, то такого штекера может не оказаться в коробке. Это не ошибка продавцов. Просто новые модели поставляются без него. Вы можете приобрести шнур отдельно или использовать от другого аппарата.
- Выключите сетевой ПК или ноутбук.
- Подключите плоской стороной штекер к заднему выходу юсб компьютера, а квадратной к принтеру.
- Присоедините шнур питания устройства.
- Включите ПК и дождитесь загрузки.
- Дайте питание на принтер, нажатием соответственной кнопки на нем.
Пошаговая инструкция действий пользователя с объяснениями и скриншотами.Единственным минусом такого варианта использования сетевого принтера будет необходимость постоянно выключать компьютер, к которому он подключен. Эта проблема решается настройкой таймера выключения.
- Нажмите одновременно на клавиатуре клавиши WINDOWS+R и введите команду «taskschd.msc».
- В правой колонке выберите ярлык «Создать простую задачу».
- Дальше действуем по подсказкам мастера настройки.
- На шаге «Действия» выбираем пункт «Запустить программу».
- Вписываем команду «shutdown».
- Теперь ПК будет сам выключаться в назначенное время.
Драйвера
Не зависимо от типа выбранного присоединения принтера в сеть, обязательным шагом является установка драйверов устройства. Такое программное обеспечение будет осуществлять обмен информацией между прикладными программами печати и самим принтером. Есть несколько источников, где можно найти нужный нам драйвер для работы:
- Установочный диск, который поставляется в сборе при покупке. Это идеальный вариант быстро найти нужное программное обеспечение.
- Сайт производителя устройства. Скачивание нужной версии не занимает много времени.
- База драйверов ОС. В основном в ней есть все нужные. .
Установка сетевого принтера
В командную строку, запустив ее через Windows+R, ведите «control printers». Сверху в панели кликните на «Установка».
![]()
Выберите первый верхний вариант «Добавить локальный».
![]()
Отметьте строку «Создать новый порт» и выберите Standart TCP/IP Port.
![]()
Введите имя модели устройства или айпи. Как узнать IP адрес читайте в одном из разделов этой статьи. Поле «Имя порта» оставьте пустым.
![]()
Отметьте пункт «Особое».
![]()
Если у Вас в наличии установочный диск или скачаны драйвера, то можно воспользоваться установкой с диска. В противном случае, в левой колонке найдите производителя своего принтера, а в правой — модель.
![]()
Дождитесь окончания процесса установки драйверов. Это может занять некоторое время.
Настройка
В этом разделе речь пойдет о том, как теперь сделать принтер сетевым, расшарить его, предоставить общий доступ другим пользователям ЛВС. Для этого сначала произведем некоторые настройки самого ПК, а именно включим в нужную сеть. Это же необходимо сделать со всеми компьютерами, которые будут иметь дело с принтером. Далее дадим возможность другим видеть его по сети.
Добавление ПК в сеть
Открываем свойства своего компьютера.
![]()
Справа найдите ссылку «Изменить параметры».
![]()
На вкладке «Имя» нажмите кнопку «Изменить».
![]()
Введите имя рабочей группы. Если не знаете, что вводить или ранее сетки у Вас не было, то можно ввести любое название. Например «MyNetwork» или «Network1». Главное, чтобы у всех ПК было одинаково.
![]()
Включение сетевого обнаружения
По значку справа внизу на рабочем столе нажимаем левой клавишей мыши. Далее на «Центр управления сетями и общим доступом».
![]()
Слева в окне выберите «Изменить дополнительные параметры».
![]()
Если Вы знаете тип (домашняя или общедоступная) своей сети, то внесите изменения только для нее. Если не знаете — для всех типов.
![]()
В том же окне ниже отключите доступ по паролю. Сохраните.
Настройка общего доступа к принтеру
Расшарим доступ к печатающему устройству. Используя мышь, зайдите в свойства. Выберите те, которые выделены на скриншоте.
![]()
Активируйте вкладку «Доступ». Отметьте вариант «Общий доступ к данному принтеру». Введите имя, по которому в дальнейшем будет производиться поиск.
![]()
Если в сети используются разные версии операционных систем, например, Win 7 и даже старые XP, то высока вероятность, что среди них есть 32-битные. Нелишним будет заранее установить соответствующие драйвера. Нажмите на кнопку «Дополнительные» в окне на скрине выше. В открывшемся окне выберите пункт X86. Дождитесь установки программного обеспечения.
![]()
Подключение
Когда все необходимые настройки произведены, можно приступать к подключению. Сделать это можно двумя способами, которые мы сейчас рассмотрим. После также нужно сделать принтер главным по умолчанию в Windows 10 или 7 (процедура немного отличается для разных версий ОС). По ссылке инструкция для обоих вариантов.
Подключение по сети
Суть способа заключается в поиске нужного устройства печати в сети и непосредственном подключении к нему уже на другом компьютере, с которого нужно настроить печать. Если подключение производилось через роутер или напрямую в сеть, то такой вариант Вам не подойдет. Смотрите способ подключения через мастер Виндовс.
Откройте «Мой компьютер» внизу слева найдите ярлык «Сеть». Откройте его и выберите ПК, к которому подключен принтер.
![]()
Произведите подключение нужного устройства через его контекстное меню.
![]()
![]()
Если система не найдет нужных драйверов на этом ПК, то она предложит их установить. Соглашайтесь и устанавливайте.
Подключение через мастер Виндовс
![]()
Дождитесь сканирования сети и вывода списка всех устройств печати. Выберите нужный вариант. Если нужного нет в перечне, то ниже нажмите ярлык «Отсутствует в списке» и переходите к следующему подразделу этой статьи.
![]()
Такое окно Вы увидите при успешном завершении процедур установки.
![]()
Сразу можно назначить использование по умолчанию и попробовать проверить печать через пробную страницу.
![]()
Если отсутствует в списке
Рассмотрим более сложный случай, когда нужной модели устройства не оказалось в перечне доступных к подключению. После нажатия по ярлыку «Нет в списке», откроется окно такого вида как ниже. Далее есть три варианта:
- Обзор. Способ годен, если подключение произведено к сети через другой ПК.
- Если Вы знаете точное сетевое имя компьютера и принтера, то их можно указать вручную во втором варианте.
Выбираем третий вариант.
![]()
Смените тип устройства на «TCP/IP». Укажите айпи адрес принтера.
![]()
Сделайте выбор как на скриншоте.
![]()
Установите драйвер. В колонке 1 найдите фирму, в колонке 2 — модель.
![]()
Ждите завершения копирования нужных файлов. Дальше действуйте по логике и подсказкам мастера установки. Произведите настройки по своим требованиям.
Как узнать IP адрес принтера
В сеть аппарат может быть подключен тремя способами и существует столько же способов узнать его IP адрес:
-
Напрямую в сеть. Распечатайте тестовую страницу через компьютер или используя кнопки на самом устройстве.
Все способы найти и посмотреть.Видео инструкции
Чтобы организовать сканирование по сети, если у Вас МФУ, возможно необходимо произвести дополнительные настройки техники.
Проблемы и неисправности
Если Вы заглянули в этот раздел нашего обзора, то что-то у Вас пошло не так и принтер по сети не печатает. Даже если все шаги были выполнены четко по инструкции, существуют независимые о пользователя обстоятельства, по которым могут возникнуть неисправности. Для их устранения произведите такие действия:
- Отключить сеть (свитч или маршрутизатор), принтер, роутер, компьютер или ноутбук на несколько минут от питания. Включите в таком порядке: сеть, роутер (если есть), компьютер, принтер.
- Смените кабеля usb и ethernet.
- Если используется Виндовс 10 и сетевой принтер подключен к ПК, то стоит проверить, чтобы на обоих компьютерах была включена «Частная сеть».
Читайте также:
- 2.1 Способы подключения




























