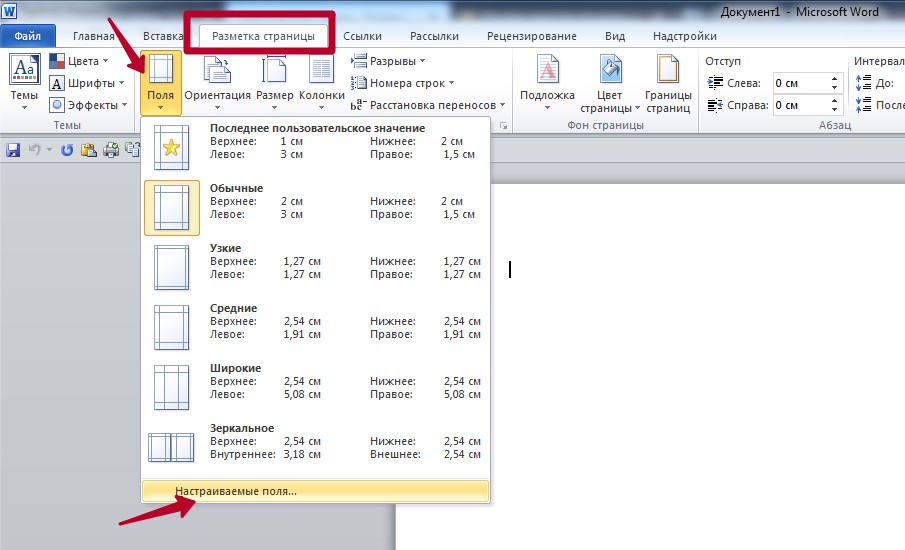Почему принтер печатает с 3 страницы
Медленная работа принтера может возникать по многим причинам, которые относятся к двум категориям – программным и аппаратным. В первом случае проблема кроется в настройках операционной системы. Аппаратные причины включают в себя такие факторы, как выход из строя принтера или его отдельных узлов.
Стоит понимать, что принтер печатает не сразу по известным причинам. Есть некоторое время задержки, которое необходимо, чтобы принтер принял задание на печать, прогрелся и запустил механизм. В зависимости от модели время разогрева может отличаться. В среднем можно ориентироваться на 7-10 с.
Но когда принтер медленно печатает каждый лист многостраничного документа, тогда надо установить причину и решить ее. Такая ситуация является ненормальной и требует решения, так как документ из нескольких десятков страниц может печататься очень долго.
Устанавливаем причину медленной печати
Долгую работу можно трактовать по-разному. Например, принтер стал медленно печатать листы, то есть сам механизм печати замедлился. Принтер долго думает перед печатью (писали выше) или же перед распечаткой каждого листа делается большая пауза.
Если аппарат новый и печатает небыстро сразу, то вполне вероятно, что такая скорость работы является нормальной для конкретной модели техники. Или аппарат попросту сразу с браком. В последнем случае надо обратиться в магазин или в документацию по эксплуатации. Узнать технические характеристики и сравнить с реальными показателями. Характеристики также можно найти на официальном источнике производителя.
Но, если скорость всегда была на уровне, но вдруг уменьшилась, тогда явно присутствует какая-то причина. Сперва надо узнать природу проблемы, влияет на скорость выхода листа компьютер или сам принтер. Самое простое решение -вспомнить производимые действия на ПК или с техникой, после которых произошли изменения. Возможно, была установлена какой-то новая программа для печати, которая и мешает устройству работать, как прежде. В таком случае просто откатите изменения назад.
В каждом принтере или многофункциональном устройстве (МФУ) есть функция печати отчета, матроски, пробной страницы. Запускается печать определенными действиями. Где-то надо пять раз поднять крышку, где-то пустить печать через встроенное меню устройства, нажать конкретные комбинации кнопок на корпусе. Точный способ распечатать пробную страницу лучше узнать в документации или поискать в интернете. Компьютер при этом не задействуется и лучше вообще отключить печатающее устройство от него.
Если страница пропечаталась быстро без зависаний и торможений, значит с принтером неполадок нет. Искать причину надо в компьютере, настройках или документа, который отправляется на печать.
Аналогично можно попробовать сделать печать с другого носителя. Многие современные модели принтеров поддерживают печать с флешек, мобильных телефонов.
Замедленное распечатывание отчета сигнализирует о проблемах, которые решить можно только в сервисном центре. Но есть ряд ситуаций, которые можно разрешить самому простыми действиями.
- Выключите принтер на 1-2 минуты, подождите, пока сбросится внутренняя память устройства. Включите аппарат и запустите печать.
- Почистите принтер от загрязнений. По возможности пропылесосьте доступные места с помощью мелкой насадки.
Все действия, описанные в статье, могут оказаться нерабочими из-за одного фактора – установленного неоригинального картриджа. Даже совместимый расходный материал, а уж тем более неоригинальный, может повлиять на качество и время завершения печати.
Проблемное соединение

- Если к компьютеру делается подключение принтера через USB-шнур, тогда убедитесь в его целостности. Любые сильные перегибы шнура могут быть причиной внутренних повреждений проводов, из-за которых теряется связь с техникой.
- При подключении к стационарному компьютеру кабель необходимо вставлять в разъемы на задней панели, который напрямую соединены с материнской платой. Передние входы часто вообще не подключены к материнке.
Настройки печати
- Цветная печать на обычных листах будет медленнее, чем черно-белая. Особенно это касается печати фотографий, а тем более, если используется плотная фотобумага. Высокое качество печати всегда будет замедлять прохождение листа. При работе с фотографиями не надо пытаться сильно ускорить принтер, так как нанесенные чернила должны успеть хорошо подсохнуть еще во время самой печати.
- Если бумага стандартного качества, то в софте некоторых принтеров можно выставлять качество. Чем оно ниже, тем выше скорость, и наоборот.
- В лазерных принтерах тонер запекается при прогревании листа во время прохождения через термоузел (печку). Если бумага увеличенной плотности, то для прогрева и застывания тонер-порошка необходимо больше времени, а значит, и печать замедлится. Конечно, можно в настройках печати задать, что вставлена обычная бумага, но тогда может измениться конечное качество распечатанного изображения. Да и срок службы механизмов устройства может уменьшаться.
- В струйных принтерах иногда есть возможность специально ускорить выполнение печати. Например, ниже предоставлен скриншот дополнительных настроек Epson. Есть опция «Высокая скорость», активировав которую принтер начнет переносить чернила на бумагу, когда каретка движется в обе стороны. По умолчанию нанесение краски выполняется при движении в одну сторону.
- Опция тихого режима специально делает печать помедленнее, чтобы снизить шум от работы механизмов аппарата. Отключите функцию при необходимости.
- Активирован двухсторонний обмен данными. Опция позволяет принимать компьютером команды от принтера о различных проблемах, например, о замятии листов или заканчивающихся расходниках. Настройка находится в стандартных свойствах устройства на вкладке портов. Может заставлять принтер думать перед запуском в печать или непосредственно при работе.
Проблемы с ПО
Для беспроблемной печати компьютер должен обеспечивать определенные условия.
- Служба «Диспетчер печати» должна быть активной.
- Необходимо установить драйвер для принтера. В идеале установить все программы и «дрова», которые предлагает производитель.
- Компьютер должен быть чистым без вирусов, иначе есть риск повреждения драйверов.

- Перезапустить диспетчер печати. Нажмите «Windows+R», выполните команду «services.msc». В списке служб найдите нужную. Кликните правой кнопкой мышки и выберите «Перезапустить».
- Полностью переустановить драйвера. Сперва лучше полностью удалить принтер с Windows, как и его драйвер. Потом заново сделать установку.
- Проанализировать компьютер на наличие вирусов, которые могут повредить не только драйвера печатающего устройства, но и другие системы файлы, необходимые для нормальной работы операционной системы и функций периферийных устройств (сканеров, принтеров, копиров, мышек, клавиатур и т. д.).
Скопившаяся очередь
Принтер может не выдержать нагрузку и подвиснуть, если подать слишком много документов на печать. Откройте контекстное меню аппарата через нажатие ПКМ. Выберите «Просмотр очереди печати».

Откроется окно, где может быть список документов, которые ожидают печати, но по определенным причинам принтер не начинает их брать в работу. Тогда в меню «Принтер» кликните по «Очистить очередь печати», чтобы убрать все документы.

Избавиться от скопившихся файлов можно и другими способами – удаление очереди.
Работаем с принтером
- Периодически надо обязательно делать техническое обслуживание устройства. Смазывать движущиеся узлы, передвижение которых со временем может стать затруднительное. Например, направляющую, по которой «ползает» каретка. Чистить внутренности, особенно в лазерном устройстве. Программным и ручным способом чистить картридж, печатающую головку. Подробная информация о том, как промыть печатающую головку.
- Любая электрическая техника имеет функцию сброса настроек до заводских. Узнайте, как вернуть настройки до изначальных в инструкции по эксплуатации, сделайте сброс. Это исключит проблему программного характера самой техники. Останется только диагностировать соединение и настройки на компе.
- Беспрерывная работа на протяжении долгого времени может привести к перегреву техники. Поломки агрегата не произойдет, температура автоматически контролируется, но распечатка замедлится, чтобы закончить задачу. Простой перезапуск аппарата не поможет. Нужен только «отдых», чтобы вернуть температурный режим в допустимый.
- Если ничего не поможет, наиболее вероятна ситуация с неисправностью принтера. Но не стоит исключать и изменения в Windows. Тогда попытайтесь откатить конфигурацию с помощью точки восстановления. Информация по нужным действиям есть в интернете.
- Не исключается износ деталей на старой активно использующейся технике.
Если установлена СНПЧ
Установка системы непрерывной подачи чернил предполагает прокладку шлейфа внутри корпуса, который подсоединяется к отверстиям картриджа. Неправильно уложенный шлейф может затруднять или мешать движению каретки полностью, что и делает печать затруднительной.
Бывают ситуации, когда принтер вместо полноценного отпечатка выдает пустой лист бумаги. Подобное происходит со всеми типами оргтехники, вне зависимости от срока ее эксплуатации. Такой сбой в работе принтера может быть вызван самыми различными причинами. В этой статье мы расскажем о самых распространенных проблемах печатающей техники, из-за которых она начинает выдавать чистые листы бумаги, вместо нормального отпечатка. К тому же объясним, как это решить, не обращаясь в сервисный центр.
Почему принтер печатает пустые листы
Есть три основные причины, из-за которых печатающее устройство не отпечатывает материалы, при этом во всем остальном функционирует абсолютно нормально. В частности, речь идет о следующем:
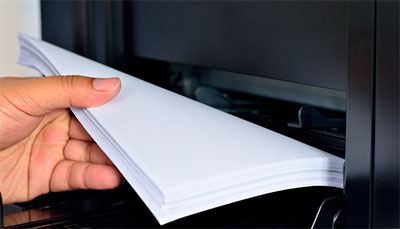
-
Проблема может заключаться в банальной рассеянности пользователя. Например, во время установки картриджа могли забыть снять защитные ленты. Либо установили не тот тип бумаги. Одна из самых распространенных причин, так как мало кто следит за состоянием ПО, которое могло повредиться вирусом или еще каким-либо способом. Также сюда стоит отнести ввод неверных параметров печати. Во время эксплуатации детали техники изнашиваются, что приводит к появлению различного рода проблем в печати. Кроме того, со временем красящее вещество в картридже заканчивается, из-за чего начинают появляться пробелы в печати.
Помимо этого, все вышеуказанные причины делятся еще на несколько категорий. В связи с этим мы подробно разберем каждую проблему и укажем на способы ее решения.
Внимание: Решение самостоятельно отремонтировать печатающее устройство может обернуться полной потерей его работоспособности. Поэтому за помощью рекомендуем сразу обратиться в соответствующий сервисный центр. В ином же случае за Ваши действия мы не несем никакой ответственности.
Принтер печатает пустые листы из-за невнимательности потребителя
Прежде чем начать «грешить» на техническое состояние принтера и картриджей внимательно осмотрите печатающее устройство и попробуйте создать тестовый отпечаток, без активного подключения к персональному компьютеру. В зависимости от модели оргтехники, пробная страница создается зажатием соответствующей кнопки, нажатием определенной комбинации клавиш или через сервисное меню устройства. Подробнее по этому поводу читайте в инструкции, прилагаемой к печатающему аппарату.
Ненадежное подключение принтера к компьютеру
Если Вы смогли создать тестовый отпечаток, это значит, что в картриджах принтера есть красящее вещество. Поэтому проблему следует искать в чем-то еще. В первую очередь мы рекомендуем проверить подключение устройства к персональному компьютеру или прочему источнику, с которого отправляете файл в печать. В процессе уборки Вы могли случайно зацепить USB-кабель, что и привело к появлению проблемы отпечатывания пустых страниц. Кроме того, ошибка может появиться из-за использования различного рода переходников. Лучше всего применяйте цельный кабель с ферритовым фильтром. Если принтер с гаджетом синхронизирован беспроводным способом, то нужно проверить настройки и активность соединения.

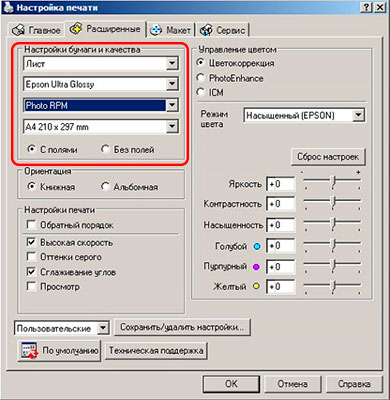
Выбран неправильный тип бумаги
Иногда оргтехника выдает чистые листы из-за того, что в лотке подачи установлен неподходящий тип бумаги. Некоторые аппараты могут определять вид бумаги, и если она не соответствует предустановленным параметрам, то принтер откажется создавать отпечаток. Самый простой способ устранения этой проблемы – это осуществить замен бумаги. Либо поменять тип бумаги в настройках печати. Для этого Вам потребуется сделать следующее:
- подключите принтер к ПК, на котором войдите в «Панель управления»;
- откройте раздел «Принтеры и факсы» или «Устройства и принтеры»;
- выберите модель Вашего принтера, кликните по нему правой кнопкой мыши и в появившемся меню нажмите на «Настройки печати» либо «Свойства»;
- в открывшемся окне перейдите на вкладку «Расширенные настройки» и выберите параметры таким образом, чтобы они соответствовали типу бумаги, установленной в принтере.
Создать тестовый отпечаток можно прямо в этом же меню, только перейдите во вкладку «Общие» или «Главная».
На расходниках установлены защитные элементы

Из-за сбоев в работе ПО, принтер выдает пустые листы
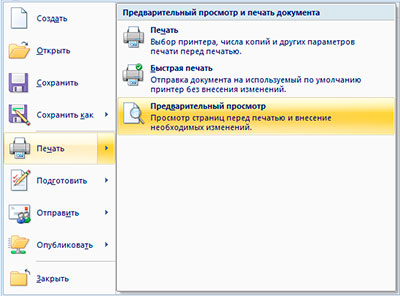
К сожалению, многие пользователи оргтехники далеки от понимания того, как работает его программное обеспечение. И тут дело касается не только драйверов принтера, но и различных редакторов и прочих программ, с которыми устройство может синхронизировать.
В таких случаях, самая распространенная ошибка – это наличие пустых страниц в отпечатываемом файле. Например, Вам нужно напечатать какой-либо материал из набора программ «Microsoft Office». Тем не менее, не торопитесь отправлять файл в печать, а заблаговременно осмотрите его содержимое при помощи функции «Предварительный просмотр». Если выявите пустые страницы, то удалите их.
Обратите внимание: Если Вы отправили в печать файл через какой-либо редактор, и вместо отпечатков принтер выдает пустые листы, то попробуйте сменить редактор или формат файла. Возможно, принтер не поддерживает работу с этой программой или расширением имени файла.
Сбились настройки порта подключения принтера к ПК
Почти все принтеры имеют возможность соединения с компьютером по USB-кабелю. Если Вы пользуетесь именно этим способом, тогда проблема появления пустых страниц может заключаться в программном сбое, из-за которого произошли изменения настроек подключения. Чтобы решить это, в свойствах принтера откройте вкладку «Порты». Напротив «Use the following port» установить правильный порт, через который осуществляется соединение печатающего аппарата и персонального компьютера. Еще проблема может быть вызвана тем, что в настройках снята галочка с категории «Печатать текст» или «Печатать изображение».
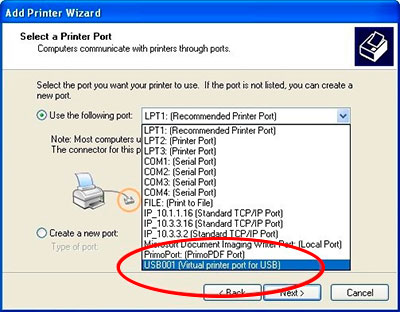
Переполнение очереди печати
В процессе эксплуатации компьютерной техники некоторые файлы повреждаются и теряют какие-либо данные. При этом они вполне адекватно работают. Тем не менее, в определенные моменты они способны негативно повлиять на ОС компьютера. Например, если Вы захотите отпечатать содержимое такого файла. Процесс увенчается успехом, но из-за системного сбоя его данные могут остаться в очереди, даже по завершению печати. Поэтому, когда Вы поставите следующий файл в печать, принтер может начать выдавать пустые листы.
Такая проблема устраняется достаточно легко. Откройте свойства принтера, и очистите очередь печати. Обычно это помогает. Если ничего не получилось, тогда воспользуйтесь другим способом:
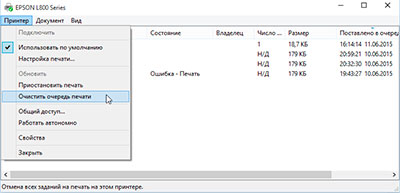
- зайдите в раздел «Управление компьютером»;
- в меню слева выберите пункт «Службы»;
- в правой части окна появится список, в котором отыщите «Диспетчер очереди печати»;
- нажмите на него правой кнопкой мыши и нажмите «Стоп»;
- далее откройте проводник и в его адресной строке пропишите C:\WINDOWS\system32\spool\PRINTERS;
- откроется папка с файлами очереди печати, удалите все;
- снова откройте «Службы» и запустите процесс «Диспетчер очереди печати».
Если проблема была именно в очереди печати, то после осуществления вышеуказанных действий принтер должен снова нормально заработать.
Сбой в работе драйвера принтера
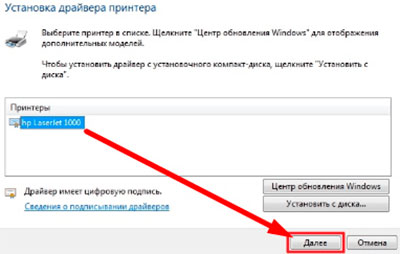
Внимание: Драйвер можно установить с диска, который идет в комплекте с принтером. Иногда этот вариант лучше, так как нередко встречаются случаи проблем принтера из-за обновления его программного обеспечения.
Антивирус мешает нормальной работе ПО принтера
Некоторые антивирусные программы негативно влияют на работу ПО принтера, добавляя его в список подозрительных приложений. Чаще всего такое происходит с печатающими устройствами, объединенными локальной сетью. Чтобы избавиться от воздействия антивируса, откройте его, перейдите в меню настроек, найдите там «Свойства сети» и установите тип «Доверенная сеть». Проблема пустых страниц должна исчезнуть. Кроме того, не редко бывают случаи, когда ПО принтера повреждается вирусами. Если Ваш ПК подхватил «червя», «трояна» или еще чего, тогда пройдитесь по нему антивирусом (лучше несколькими) и заново переустановите драйвер принтера (а лучше полностью переустановить ОС компьютера и настройте все с нуля).
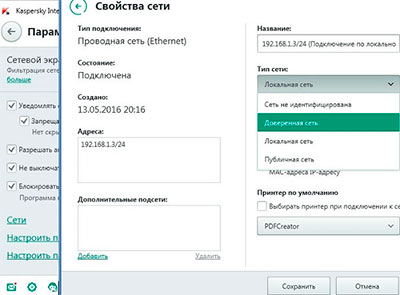
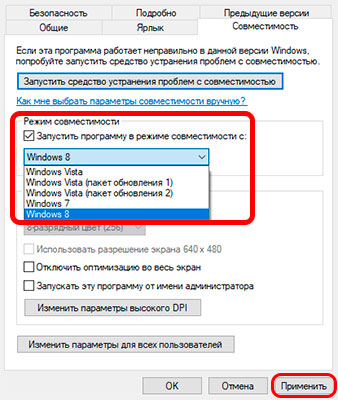
ПО принтера конфликтует с ОС компьютера
Если МФУ уже давно вышло из моды, а Вы хотите заставить его работать совместно с ПК нового поколения, то готовьтесь к тому, что программное оборудование принтера не будет адекватно восприниматься операционной системой компьютера. Проблему можно попробовать решить двумя способами:
- Запустить ПО принтера в режиме совместимости с ОС старого поколения. Для этого по ярлыку программы кликните правой кнопкой мыши. В контекстном меню выберите «Свойства». Перейдите на вкладку «Совместимость». В разделе «Режим совместимости» установите галочку напротив «Запустить программу в режиме совместимости с» и ниже выберите соответствующую ОС. Нажмите «Применить».
- Печатать при помощи программы «VirtualBox». По сути, это эмулятор позволяющий установить на Ваш компьютер еще одну ОС, без непосредственного влияния на основную операционную систему. Установите с ее помощью ОС, которая поддерживает ПО Вашего принтера.
Программу «VirtualBox» можно легко найти и скачать в интернете. Кроме того, существует множество «гайдов» ее правильной настройки.
Принтер печатает пустые листы по техническим причинам
Если перепробовали все, что только можно, а принтер так и продолжает выдавать пустые листы, тогда проблему нужно искать в технических неисправностях аппарата или его расходниках. Первым делом стоит изъять из печатающего устройства картриджи и внимательно их осмотреть. Если у Вас струйный принтер, у которого печатающая головка установлена отдельно от контейнера с чернилами, тогда следующей нужно осмотреть именно ее. И в самый конец, если с остальным все в порядке, причину нужно искать в конструкции самого аппарата.
Принтер печатает пустые страницы из-за проблем с картриджами
Внимание: Чтобы во время простоя оргтехники струйного типа картридж не испортился, нужно иногда включать устройство. Если включить принтер, осуществится подготовка и чистка печатающей головки картриджа. Подобное действие исключит засыхание чернила в соплах головки картриджа.
Пустые страницы могут появиться и из-за дефектов в работе картриджей. Например, после перегрева струйного расходника, вызванного интенсивностью печати, могут выгореть сопла печатающей головки. Это никак не ремонтируется, поэтому придется менять печатающий аксессуар. Если у Вас лазерный принтер, то у его расходников могли сломаться шестеренки крышки фотобарабана. Либо сам барабан или магнитный вал вышел из строя. К счастью, если дефект не серьезный, лазерный картридж можно восстановить.
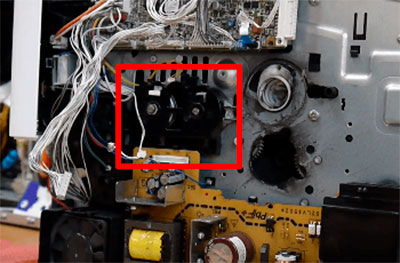
Принтер печатает чистые листы – что не так с устройством
Самая последняя причина того, что принтер во время печати выдает чистые листы, заключается в неисправностях самого аппарата. Такое часто бывает со струйной оргтехникой, когда ломается механизм передвижения каретки. Принтер работает, в нем что-то щелкает, но каретка не движется, поэтому вместо отпечатка Вы видите чистый лист бумаги. Похожая проблема есть и у лазерной оргтехники. Когда у принтера Kyocera изнашивается муфта, он хоть и работает, но отпечаток не переносится на бумажный лист. Кроме того, у некоторых моделей может нарушаться соединение контактов принтера и картриджей. Особенно это актуально для МФУ компании HP. Хуже всего, когда причина появления пустых страниц заключается в плате управления, ее можно попробовать перепрошить, но это не всегда помогает решить проблему. В любом случае, если Вы выявили, что принтер печатает чистые листы из-за каких-либо неисправностей, то лучше сразу отнесите изделие в сервисный центр.

Принтер печатает только одну страницу
Итак, если начнем разбираться с нашей проблемой, когда принтер печатает только одну копию. Существует несколько решений, позволяющих устранить эту ошибку. Я начну с самых очевидных и простых, а если это вас не поможет, то вы сможете попробовать устранить проблему менее очевидными способами, о которых я также расскажу.
Смена обработчика печати принтера
Чаще всего достаточно поменять обработчик печати принтера, чтобы наш принтер снова начал печатать весь документ целиком и перестал игнорировать количество заданных копий.
Как же поменять обработчик печати принтера?
Очистка очереди печати принтера
Если предыдущие методы вам не помогли и ваш принтер все еще печатает по одной странице, то можете попробовать очистить очередь печати принтера. Обычно она находится по такому пути:
т.е обычно это путь C:\WINDOWS\System32\spool
Вам необходимо зайти в папку и удалить все файлы из нее. Кроме того, вы можете скачать bat-файл, который сам очистит очередь печати принтера. Его достаточно запустить от имени администратора и он выполнит работу за вас.
Удаление принтера и установка нового драйвера
Не удается напечатать несколько копий из Word
Кроме методов, перечисленных ваше, если еще несколько советов, которые дает Microsoft, если вам удается печатать из Office Word только по одной копии. Как зайти в свойства драйвера принтера я объяснял выше по тексту
Итак, сегодня мы узнали несколько способов, которые позволят избавиться от ошибки, когда принтер печатает только одну страницу, печатает одну копию. Надеюсь, что моя статья помогла вам избавиться от данной проблемы.

- 1 Проблема после обновления Windows KB5000802
- 2 Настройки печати
- 3 Состояние картриджа
- 3.1 Низкий уровень тонера или краски
- 3.2 Загрязнение
- 3.3 Неправильная установка или сборка после заправки
Проблема после обновления Windows KB5000802
Если такая неисправность появилась у Вас в середине марта 2021 года, то с вероятностью в 99% можно утверждать, что это из-за «кривого» обновления безопасности Виндовс KB5000802. А потому, чтобы устранить ошибку нужно этот «апдейт» удалить. Сначала рекомендуем создать точку восстановления, чтобы в случае неудачи вернуться к исходному состоянию. Сделать это можно так:
Теперь переходим к удалению обновления:
Как альтернативный вариант — открывать картинки и печатать? используя другое приложение (не «Просмотр фотографий Windows»).
- Найдите на ПК файл картинки jpeg или png.
- Правой клавишей мыши вызовите контекстное меню
- Из списка выберите пункт «Открывать с помощью», а в нем укажите «Выбрать другое приложение».
- Укажите любое удобное для Вас приложение.
Настройки печати
Банальной причиной проблемы может оказаться случайная неправильная настройка печати в программе, с которой производится манипуляция. В большинстве случаев это Word. На его примере рассмотрим порядок устранения. Делаем так:
- Открываем документ в Ворде.
- Находим закладку «Разметка страницы».
- Выберем пункт «Поля».
- Внизу нажимаем на «Настраиваемые поля».
- Проверяем установленные настройки. Должно быть выбрано «Обычный».
![]()
![]()
Состояние картриджа
Первым дело исключить из перечня виновников проблем следует исключить картридж принтера. Как показывает практика, именно эта деталь чаще других приносит проблемы и печатает на половину листа бумаги. Неисправностей может быть несколько. Рассмотрим детально каждую из них.
Низкий уровень тонера или краски
Когда в расходном материале заканчивается краска или тонер, то не все модели печатающих устройств вовремя об этом сообщают. В струйных принтерах проверить уровень можно программным способом. Но специалисты не рекомендуют верить программному обеспечению. Лучше всего проверить уровень краски вручную. Следуйте такой простой инструкции:
- Отключите питание устройства, чтобы избежать поражения током.
- Откройте переднюю крышку.
- Аккуратно извлеките картриджи по очереди, если их несколько.
- Осмотрите каждый на наличие краски или порошка. Если уровень ниже половины, то можно смело готовится к заправке.
- Можно незначительно аккуратно встряхнуть, но чтобы не запачкать все вокруг. Такая процедура вполне может «оживить» Ваши расходные материалы на некоторое время. Картридж лазерного устройства можно встряхнуть с большей силой, но чтобы он находился на уровне колен ближе к полу. Желательно проводить процедуру на свежем воздухе или в хорошо проветриваемом помещении.
Загрязнение
Визуально загрязнение может не быть видно. Провести очистку не помешает в профилактических целях. Для такой процедуры Вам будут нужны:
- Ватные палочки или тампоны.
- Чистящее средство или тёплая вода.
- Старые газеты или бумага.
- Резиновые перчатки.
- Застелите стол, где будете работать.
- Наденьте перчатки.
- Переверните каждый картридж печатающей головкой вверх.
- Капните средства на поверхность головки.
- Палочкой или тампоном без усилия протрите.
- Пункты 4 и 5 можно проводить несколько раз до полной очистки.
Неправильная установка или сборка после заправки
Если картридж извлекался из принтера для заправки или любых других действий, но мог быть вновь установлен неправильно или не до конца. В таком случае откройте крышку и осмотрите место установки и сам расходных материал. Он должен стоять ровно. Извлеките его и проведите установку еще раз. В конце процедуры должен быть характерный звук щелчка, который сообщает о правильном проведении всех действий.
Для картриджей лазерного принтера характерна проблема неправильного сбора. В такой ситуации выходит, что расстояние между фотовалом и магнитным с одной стороны больше. Печать будет по полстраницы в вертикальном положении. Если симптомы проблемы похожи, то решением будет разобрать и по-новому собрать все более тщательно. Рекомендация с поправлением штифта не всегда помогает. Лучше все сразу сделать сначала.
Сканер
Если в работе Вы используете МФУ в качестве ксерокса и при снятии копий устройство выдает Вам напечатанную только половину страницы, то следует обратить внимание на работу сканера. Он расположен сразу под стеклом аппарата и его легко увидеть. Проверить правильную работу можно так:
![]()
Если работа будет прекращена не в противоположенном конце от начала старта, то высока вероятность поломки именно сканера. Обратитесь к специалистам в сервисный центр.
Режимы принтера
У некоторых моделей принтеров есть режимы экономии, которые могут быть автоматически включены самим устройством, когда заканчивается тонер или краска в картриджах. Узнайте о наличие такого режима в Вашей модели. В характеристиках это должно быть указано. Выключите состояние экономии согласно инструкции к Вашему принтеру.
Подключение
Процесс печати подразумевает выполнение определенных действий по обмену информацией между устройством и компьютером. Как посредник, в 99 процентах случаев, используется USB кабель. Через плохое соединение или из-за его повреждения связь нарушается. Проверьте сам кабель:
- Отсоедините питание.
- Отсоедините USB шнур от ПК и принтера.
- Подключите шнур к принтеру.
- Вставьте кабель в один из портов сзади компьютера.
- Включите принтер.
- Попробуйте печатать.
Лучше всего попробовать использовать другой точно исправный провод.
Если устройство подключено по Wi-Hi, то проверка качества сигнала первый шаг. Как вариант исключить вину проблем с Вай-Фай, можно попробовать печать при USB соединении.
Драйвера
Самый первый вариант более простой и надежный. По возможности используйте его.
Аппаратные ошибки
Если ни одно, из выше перечисленных действий Вам не помогло, то высока вероятность аппаратных ошибок. Аппаратные ошибки — это более сложная поломка, которая требует диагностики и вмешательства специалистов высокого уровня. Самостоятельное решение в домашних условиях нереально.
Читайте также: