Почему принтер печатает по центру
Принтер оставляет черные полосы на бумаге - довольно распространенная проблема. Эта проблема может возникнуть в печатающих устройствах любого производителя или типа, включая лазерные или струйные принтеры. Тем не менее, решить проблему может оказаться довольно просто и возможно не придется обращаться за помощью к специалистам.
Если при печати появляются черные полосы - очистите ролики
Сделанные из мягкого резинового материала, ролики перемещают бумагу внутри принтера для печати. Однако любых пылинок здесь может хватить, чтобы на отпечатках появились черные линии.
Итак, здесь нужно аккуратно очистить ролики безворсовой тканью. Вы также можете использовать мягкую щетку, смоченную изопропиловым спиртом, для чистки, особенно если до нее трудно дотянуться руками. После этого протрите ролик сухим бумажным полотенцем.
Грязный ролик может сказаться на способности принтера затягивать или подавать бумагу .
Также очистите ленту переноса, если она есть в вашем принтере (это характерно для цветных лазерных устройств).
Вам также может потребоваться заменить валик, если его очистка не решит проблему.
Примечание. Будьте предельно осторожны с роликами и лентой переноса, так как любое их повреждение только усугубит проблему.
Замена барабана - один из способов решения проблемы черных полос при печати
Это больше применимо к лазерным принтерам, где барабан используется для переноса текста и изображения на бумагу. Однако даже пылинки или минимального повреждения на барабане может быть достаточно, чтобы образовались черные линии, поскольку отпечаток не попадает в ту часть, где находится пыль. Замените барабан, если можете, или замените тонер, если барабан является его частью, как это бывает.
Очистите или замените термоэлемент (блок термозакрепления, печка)
Поврежденный термоэлемент (нагревательный вал) - еще одна причина почему при печати появляются черные полосы на отпечатках. Итак, лучший вариант здесь - пойти на полную замену элемента. Опять же, при необходимости обратитесь за профессиональной помощью. И барабан, и термоэлемент или сменные блоки заменяются во время технического обслуживания. В данном случае можно заменить как отдельные элементы печки (фьюзера) так и весь блок целиком. Это зависит от степени износа и повреждений составляющих блока термозакрепления.
Ролик заряда
Данный элемент может быть загрязнен как по всей окружности так и вдоль его оси. Для очистки ролика заряда потребуется разборка картриджа. После чего ролик необходимо очистить влажной салфеткой или бумажным полотенцем. Не забудьте для профилактики протереть и смазать его контакты.
Если черные полосы при печати останутся - деталь придется заменить на новую.
Почему при печати появляются черные полосы - очистите сопла картриджей
Запустите приложение принтера и выберите опцию “Обслуживание”. В этом разделе найдите что-нибудь вроде “Обслуживание устройства” или что-то подобное, что позволяет работать с чернильными картриджами. Следуйте инструкциям на экране. При необходимости вам, возможно, придется выбрать более тщательную очистку (если такая возможность доступна) или выполнить очистку несколько раз. Более подробно этот процесс описан в разделе “ Почему струйный принтер плохо печатает ”
Неправильная установка картриджа
Иногда причиной может быть неправильная установка картриджей или картриджи с заблокированными печатающими головками (особенно в струйных принтерах, чем в лазерных). В этом случае извлеките картридж и очистите печатающую головку, используя ватные палочки, смоченные изопропиловым спиртом (или любым легким чистящим средством). Позаботьтесь о чистке только той части, откуда чернила выбрасываются, а не всего картриджа, особенно области, где расположены контакты. Если все остальное не помогло или ситуация ухудшилась - немедленно обратитесь за профессиональной помощью.
Что делать если принтер печатает с полосами
Не всегда по описанию проблемы можно определить причину почему при печати появляются черные полосы на листе. Это может быть как какая-то определенная деталь непростого механизма печатающего устройства так и комплекс причин. Например, если вы не проводили профилактическое обслуживание своего девайса достаточно долгое время, то причина поломки может быть не только в картридже или барабане, а и потребоваться замена роликов или других узлов.
Если вы сами не можете найти ответ на вопрос: что делать если принтер печатает с полосами - советуем не проводить экспериментов, а обратиться за помощью к проверенным мастерам и сервисным центрам.
Совсем недавно многие пользователи различной оргтехники столкнулись с проблемой появления широкой белой полосы по центру листа при печати. Полоса может быть как горизонтальной, так и вертикальной. К тому же, порой наблюдается смещение области печати ближе к левому или правому краю листа. При этом принтер может хорошо печатать текст, а дефект проявится лишь при печати фотографий или изображений. Бывают случаи, когда один и тот же принтер с одного ПК печатает нормально, а со второго выдает посредине белую полосу. Также эта проблема может возникать при печати с разных приложений. Например, через стандартную программу для печати создается отпечаток отличного качества, а при печати через приложения MS Office – полосит.
Немаловажным фактом является то, что появляется широкая белая полоса при печати не только на струйной оргтехнике, но и на лазерной. К тому же данный дефект наблюдается при использовании оргтехники различных производителей. Он затрагивает принтеры и МФУ Kyocera, Canon, Epson, Ricoh, HP и прочих брендов. Проведенная диагностика печатающего устройства не выявляет каких-либо отклонений (тест дюз отличный, калибровка в пределах нормы, картриджи новые, другие расходники не нуждаются в обслуживании и т.д.). В этой статье мы расскажем Вам, почему принтер печатает широкую полосу посредине листа, а также объясним, как решить данную проблему.

Почему посредине появляется белая полоса при печати на принтере
Проблема появления полос при печати на принтере далеко не новая. Однако в данном случае все известные способы ее устранения не приводят к требуемому результату. Кроме того, этот дефект может проявиться даже у нового печатающего устройства, которое было недавно куплено и введено в эксплуатацию.
После долгих поисков и тщательного изучения комментариев потребителей было определено, что принтер печатает белую широкую полосу в основном через компьютер под управлением Windows 10. Чтобы выяснить, так ли это на самом деле, пользователям было предложено переустановить операционную систему ПК и драйвер печатающего устройства. Однако результат оказался положительным лишь в нескольких случаях. Но это дало наводку на следующий этап поиска проблемы.
Ссылаясь на вышеуказанные данные, многие пришли к выводу, что принтер печатает широкую белую полосу из-за конфликта драйвера устройства и установленных последних обновлений MS Windows 10. Эту теорию также подтверждают многие пользователи оргтехники, которые заметили возникновение проблемы сразу же после обновления ОС. В свою очередь, компания Microsoft официально заявила лишь об ошибке BSOD при печати. Насчет появления горизонтальной или вертикальной широкой белой полосы при печати из-за обновления Виндовс 10 официальных заявлений от разработчика ОС не было.
Обратите внимание: Подобные проблемы также наблюдаются и на старшей версии ОС Windows 8.1. Девятого марта для нее также были выпущены ежемесячные накопительные пакеты KB5000848 и KB5000853, которые сломали печать через компьютер. Исправляется откатом операционной системы до предыдущей версии или установкой обновления KB5001640 от 22.03.2021 года.
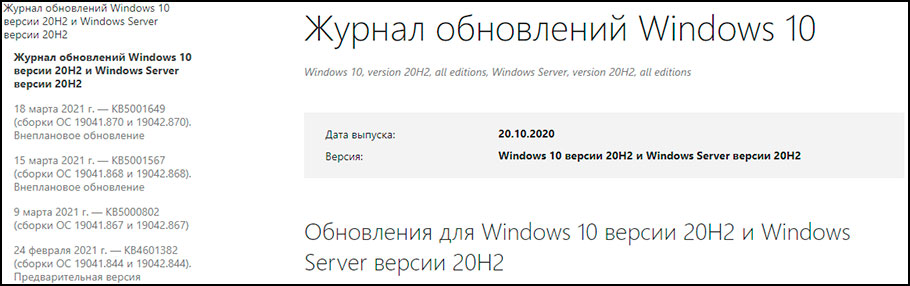
Как устранить проблему возникновения широкой белой полосы при печати
Пользователям было предложено не просто переустановить ОС компьютера, а откатить ее до более старой версии или сразу установить Виндовс 10 без последних двух обновлений. Чтобы удалить обновление Виндовс 10, нужно нажать кнопку «Пуск», открыть «Параметры» (иконка шестеренки), перейти в «Обновление и безопасность», нажать на «Просмотр журнала обновлений», зайти в меню «Удалить обновления», найти и удалить обновление от 09.03.2021 года (или от 15.03.2021 года). Обновления Windows 10, подлежащие удалению (в зависимости от версии ОС):
- От 09 марта – KB5000802, KB5000808, KB5000822 и KB5000809;
- От 15 марта – KB5001567, KB5001566, KB5001568 и KB5001565.
Кроме того, удалить обновление Windows можно через выполнение команды wusa /uninstall /kb:xxxxxxx, где xxxxxxx – это номер обновления (например 5000822). Также стоит отметить, что можно обновить систему до самой последней версии от 15 марта. Но в некоторых случаях этот способ не позволяет устранить проблему появления широкой полосы по центру листа при печати.
Дополнение: Внеплановое обновление Windows 10 от 18 марта исправляет проблемы, возникающие при печати, из-за обновления ОС от 09.03.2021 года.
Формат страницы
- В рабочем документе нажмите «Файл».
- Выберите пункт «Печать».
- Откройте окно «Свойства».
- Проверьте тип носителя. Он должен соответствовать вставленному по качеству и формату.
Настройка полей
Поле — это свободный от текста участок страницы сверху, снизу, слева и справа. Сбой настроек приведет к тому, что напечатанное изображение разместится неровно относительно краев. Простой способ исправления ошибки — отредактировать поля в документе. При систематических сбоях подобного характера придется менять настройки печати программно.
- В программе Word нажмите вкладку «Вид».
- Перейдите в раздел «Разметка страницы».
- Измените уровень полей на стандартные значения.
Размер полей может отличаться от стандартных, если этого требует документ.
Кривая печать из-за принтера
Проблема характерна для новых или обновленных устройств. Но если старый принтер стал криво распечатывать, надо проверить физические элементы оборудования.
Инородные предметы
Посторонние предметы в лотке – причина кривого текста, зажеванных листов, поломок принтера. Такими предметами могут быть части предыдущего листа, конструктивные элементы устройства, случайно попавшие внутрь элементы (кнопки, скребки, другая мелочь). Чтобы устранить проблему, откройте крышку принтера, осмотрите внутренние элементы, уберите лишнее. Повторите печать на тестовом листе.
Проблемы с картриджами
У струйных принтеров основной проблемой является засыхание чернил из-за долгого простоя. Признаком неполадки станет частичная и неровная печать. Засохшие чернила могут удаляться вручную.
- Выньте картридж.
- Капните несколько капель средства для мойки стекол вокруг сопел картриджа.
- Разотрите капли моющего чистой тряпочкой без ворса.
Настоятельно рекомендуется работать над расстеленной газетой или ветошью. При сильных загрязнениях или полностью высохших чернилах на соплах картридж можно замочить в мыльном растворе, положив в емкость печатающей головкой вниз.
В моделях HP, Canon и других доступна функция программной очистки картриджа.
- В меню «Пуск» выберите кнопку «Устройства и принтеры».
- В перечне подключенных устройств выберите проблемный принтер.
- В выпадающем меню нажмите «Свойства», вкладка «Обслуживание».
- В перечне доступных операций выберите «Очистка» или «Глубокая очистка».
После первой очистки кривая печать может остаться. Пройдите процедуру 2-3 раза. Для картриджей лазерной печати в домашних условиях используется только программный способ.
Позиционирующая лента
Энкодерная лента информируют программное обеспечение самого принтера о местоположении движущейся каретки. Загрязнение энкодера приводит к пропуску участков, смещению рисунка.
- Отключите устройство от электросети.
- Снимите защитную крышку.
- Оцените состояние ленты, она должна быть прозрачной без грязи и чернил.
- В случае налипания чернил или смазки аккуратно протрите ленту.
Очищение лучше делать ваткой. Надавливать сильно нельзя, можно повредить или сорвать ленту с креплений.
Выравнивание печатающих головок
Выравнивание в домашних условиях проводится программным способом.
- В меню «Пуск» выберите раздел «Устройства и принтеры».
- В контекстном меню устройства нажмите «Настройка печати».
- Кликните вкладку «Обслуживание».
- Выберите пункт «Выравнивание печатающей головки».
Калибровка
Сбой синхронизации электронных и механических элементов принтера характерен для активно используемых устройств, печать на которых делается постоянно и интенсивно долгое время. В таком случае необходимо провести калибровку для согласования всех механизмов.
Многие модели с дисплеями на корпусе имеют в своем меню функцию калибровки. Если таковой нет, то настройку придется выполнять по другому алгоритму.
- На официальном сайте марки принтера скачайте драйвер к вашей модели.
- Установите программное обеспечение.
- Запустите программу.
- В меню «Обслуживание» запустите калибровку. Процесс займет некоторое время.
Для каждого производителя калибровка может находиться в других местах. Для принтеров Canon функция находится на вкладке «Обслуживание».
Процедуру можно повторять до полного исправления печати.
У многофункциональных устройств (МФУ) калибровка выполняется через сканирование. После старта калибровки принтера через меню «Обслуживание» лист необходимо положить на стекло сканера по направляющим. Проведите сканирование рабочего листа и ожидайте остановки устройства. После прекращения светового сигнала будет произведена калибровка сканера.
Очистка роликов
При неравномерной подаче страниц текст смещается в сторону изношенного ролика. Чаще всего неполадка вызывается физическим загрязнением подающего механизма или его частичным износом. В первом случае потребуется очистка роликов вручную или программно. Для запуска утилиты в настройках печати выберите вкладку «Обслуживание», пункт «Очистка роликов». Процедуру делают несколько раз.
Если принтер криво захватывает бумагу из-за износа, проводится замена роликов в сервисном центре.
Включение ночного режима
Ночным режимом называют принудительное уменьшение шума при работе в ночное время или когда требуется тишина. Смена режима помогает, когда принтер захватывает бумагу рывками.
- В меню «Пуск» выберите «Устройства и принтеры».
- В свойствах принтера зайдите на вкладку «Обслуживание».
- Нажмите раздел «Бесшумный режим».
- В новом окне выберите время работы режима.
Бесшумная печать исправит проблему лишь временно, не устранив саму неполадку. Механизм захвата печати будет работать плавно и без шума. Но проблема вернется, если выйти из «ночной» печати. Для постоянной ровной печати обратитесь в СЦ.
Причина смещения в драйверах
Сбой драйверов приводит к неровному размещению текста относительно сторон листа. Проблема может возникнуть после чистки пользователем программного обеспечения, после автоматических обновлений, из-за заражения компьютера вирусом. Устаревшие драйвера также приведут к неровностям. Чтобы вернуть нормальную печать, скачайте актуальные драйвера на сайте производителя. Установите утилиты на своем компьютере. Если проблема не решилась, обратитесь к специалистам.
Границы страницы в документ Microsoft Office Word 2007 не может отображать или печатать должным образом. Такое поведение наблюдается, поскольку страница может находиться в непечатаемую область, определяемую драйвер принтера. Данная статья содержит четыре метода, которые можно использовать для временного решения этой проблемы.
Симптомы
Причина
Эта проблема возникает из-за границы страницы по умолчанию 24 пунктов (около 0.31 дюйма) от края страницы. Это граница страницы по умолчанию независимо от фактического непечатаемую область принтера. Даже если полей документа может поместиться в области печати страницы, страница может быть в непечатаемую область, определяемую драйвер принтера.
Эта проблема затрагивает принтеров DeskJet Hewlett-Packard (HP) больше, чем любые другие принтеры. Непечатаемой области принтера HP DeskJet нижней — 0.67 дюйма или более. Специальная настройка зависит от драйвера принтера DeskJet серии.
Временное решение
Чтобы обойти эту проблему, используйте один из следующих методов изменить параметры полей для границы страницы.
Метод 1: Положение границы страницы относительно внешнего края страницы
На вкладке Макет страницы в группе Фон страницы выберите команду Границы страницы .
В диалоговом окне границы и заливка параметры измените 24 точек в области полей по умолчанию в новое измерение. Например можно измените значение для верхней, нижней, левойи параметры полей справа до 31 пунктов.
Примечание. Граница поля страницы, влияющих только между 0 очков и 31 точек. 31 точек измерения равна приблизительно половина дюйма.
Метод 2: Положение границы страницы относительно полей страницы
Чтобы задать положение внутри края страницы границы относительно полей страницы, выполните следующие действия:
На вкладке Макет страницы в группе Фон страницы выберите команду Границы страницы .
В списке нажмите кнопку текст.
При необходимости измените по крайней мере 10 пунктов 24 точек в области полей по умолчанию.
Два раза нажмите кнопку ОК .
Примечание. В зависимости от принтера по умолчанию, настроенного на компьютере может потребоваться изменить параметры полей нижней страницы 0,8" или выше. Чтобы сделать это, нажмите кнопку поля в группе « Параметры страницы » и нажмите кнопку Настраиваемые поля. На вкладке поля измените нижнее поле 0,8" или выше.
Способ 3: Положение границы относительно полей страницы, а затем измените параметры полей страницы
На вкладке Макет страницы в группе Параметры страницы выберите поля и нажмите кнопку Настраиваемые поля.
На вкладке поля увеличить нижнее поле для, по крайней мере 0.67", а затем нажмите кнопку ОК.
Примечание. Форматирование документа может измениться при изменении настройки полей.
В группе Фон страницы выберите Границы страницы.
В списке щелкните тексти два раза нажмите кнопку ОК .
Метод 4: Изменение формата пользовательский размер бумаги
На вкладке Макет страницы в группе Параметры страницы выберите команду размер и нажмите кнопку Другие размеры страниц.
На вкладке « Бумага » измените параметр на 10" в поле Высота .
Параметр Размера бумаги меняется на Произвольный размер.
Форматирование документа может измениться при изменении настройки полей.
Статус
Корпорация Майкрософт подтверждает, что это проблема продуктов Майкрософт, перечисленных в разделе "Относится к".
Дополнительные сведения
Большинство принтеров не могут печатать до края бумаги из-за физических ограничений в механизм обработки бумаги для принтеров.
Большинство лазерных принтеров, например HP LaserJet не удается напечатать ближе к любому краю бумаги 0,25 дюйма. Некоторые лазерные принтеры HP LaserJet II серии, например, требуют поля 0,5 дюйма. Как правило DeskJet принтеров не могут печатать ближе, чем 0.67 дюйма по нижнему краю листа бумаги. Большинство принтеров PostScript и матричные принтеры имеют свои собственные параметры драйвера принтера внутренних полей.
Дополнительные сведения о непечатаемой области щелкните следующий номер статьи базы знаний Майкрософт:
Продукты независимых производителей, обсуждаемые в этой статье, производятся компаниями, независимыми от корпорации Майкрософт. Корпорация Майкрософт не дает никаких гарантий, явных или подразумеваемых, относительно производительности или надежности этих продуктов.
Читайте также:


