Плохо печатает принтер samsung scx 3405
Если ваш принтер или МФУ самсунг жулькает, мнёт, зажёвывает или просто отказывается, брать бумагу или не захватывает её.
И при этом выдаёт ошибку замятие бумаги.
То ,возможно, пришла пора заменить ролик захвата бумаги или ролик подачи бумаги .
В этой статье я вам покажу, как самому снять и поставить назад блок захвата бумаги и поменять резинки захвата бумаги на многофункциональном устройстве Samsung SCX 3400, 3405, 3407.
Вот перед нами этот аппарат, конкретно модель Samsung SCX 3400.
У него была проблемма, что он плохо брал бумагу при печати на второй стороне.
Но чистую бумагу брал нормально.
Это потому, что после печати первой стороны бумага немного выгибается в печке аппарата, и изношенные ролики захвата не могли протащить её в принтер.
1. Открываем крыку со сканером в верх и вытаскиваем картридж.
2. После этого переворачиваем МФУ и кладём его на крышку сканера или на бок. Кому как удобнее.
3. На дне аппарата видим два отверстия помеченные стрелками. На фото ниже это хорошо видно.
4. Берём магнитную отвёртку и выкручиваем два болта из этих отверстий. Можно и не магнитную. Но тогда придётся вытрясать эти болты из аппарата. И возможно они залетят, куда не требуются.
5. Ставим наш МФУ назад, на ножки и открываем крышку. Видим сам механизм захвата бумаги.
6. Теперь его надо немного сдвинуть в низ, примерно на 12 миллиметра и вправо.
Это надо сделать для что бы белый привод, который находится левее механизма, вышел из зацепления, и мы его не поломали при снятии.
7. После этого аккуратно опускаем механизм вниз и вытаскиваем его наверх.
При этом не применяйте физическую силу, если он зацепится, не надо его тянуть.
А надо просто его покрутить и он нормально выйдет наверх.
8. Вот перед нами сам механизм захвата бумаги этого принтера самсунг.
На нём находятся два резиновых ролика захвата бумаги.
Именно они берут бумагу и подают их на печать.
9. Если у вас есть новый блок захвата бумаги, то подымаем белый фиксатор слева.
И вытаскиваем старый, а на место его ставим новый.
10. Если у вас есть только Ролики захвата бумаги (Pick up Roller) Samsung, то дальше вытаскиваем наши ролики и снимаем их с пластмассового основания.
На их место одеваем новые резинки и переходим к пункту 14.
11. Если же у вас нет ни запасного блока, ни запасных роликов захвата бумаги, тогда можно сделать профилактику модуля захвата бумаги.
12. Для этого надо поменять резинки местами, они изнашиваются не равномерно, на одну резинку идёт больше нагрузка, чем на другую.
И надо протереть резинки спец составом для восстановления резиновых поверхностей.
Если его нет, можно помыть их водой с мылом.
После этого высушить и поставить на место.
13. Вот на фото ниже три резинки, две которые я снял и одна новая.
Видно, что одна почти лысая, вторая съедена по центру.
А вот третья полностью с шероховатым протектором.
14. После замены устанавливаем блок подхвата в корпус.
И можно устанавливать его назад в принтер.
15. Самое сложное это завести привод модуля захвата бумаги точно в звездочку слева.
Я это смог сделать только пинцетом.
И потом только со второго раза смог нормально поставить механизм на место, примерно как на третьем фото.
Увеличенное фото забыл сделать, но на видеозаписи, это хорошо видно.
16. Подобным образом меняется ролик захвата бумаги и на остальных моделях принтеров и МФУ самсунг, которые используют 101 картридж:
Samsung ML-2160,Samsung ML-2162,Samsung ML-2165, Samsung ML-2167,
Samsung ML-2168, Samsung SCX-3400, Samsung SCX-3405, Samsung SCX-3407, Samsung SF-760.
Если из подробного описание, что то еще не понятно, ниже смотрите видео инструкцию как самому, своими руками, поменять или почистить ролики захвата на МФУ Samsung 3400.
Если ваш принтер или МФУ самсунг жулькает, мнёт, зажёвывает или просто отказывается, брать бумагу или не захватывает её.
И при этом выдаёт ошибку замятие бумаги.
То ,возможно, пришла пора заменить ролик захвата бумаги или ролик подачи бумаги .
В этой статье я вам покажу, как самому снять и поставить назад блок захвата бумаги и поменять резинки захвата бумаги на многофункциональном устройстве Samsung SCX 3400, 3405, 3407.
Вот перед нами этот аппарат, конкретно модель Samsung SCX 3400. У него была проблемма, что он плохо брал бумагу при печати на второй стороне.
Но чистую бумагу брал нормально. Это потому, что после печати первой стороны бумага немного выгибается в печке аппарата, и изношенные ролики захвата не могли протащить её в принтер.
1. Открываем крыку со сканером в верх и вытаскиваем картридж.
2. После этого переворачиваем МФУ и кладём его на крышку сканера или на бок. Кому как удобнее.
3. На дне аппарата видим два отверстия помеченные стрелками. На фото ниже это хорошо видно.
4. Берём магнитную отвёртку и выкручиваем два болта из этих отверстий. Можно и не магнитную. Но тогда придётся вытрясать эти болты из аппарата. И возможно они залетят, куда не требуются.
5. Ставим наш МФУ назад, на ножки и открываем крышку. Видим сам механизм захвата бумаги.
6. Теперь его надо немного сдвинуть в низ, примерно на 12 миллиметра и вправо. Это надо сделать для что бы белый привод, который находится левее механизма, вышел из зацепления, и мы его не поломали при снятии.
7. После этого аккуратно опускаем механизм вниз и вытаскиваем его наверх. При этом не применяйте физическую силу, если он зацепится, не надо его тянуть. А надо просто его покрутить и он нормально выйдет наверх.
8. Вот перед нами сам механизм захвата бумаги этого принтера самсунг. На нём находятся два резиновых ролика захвата бумаги. Именно они берут бумагу и подают их на печать.
9. Если у вас есть новый блок захвата бумаги, то подымаем белый фиксатор слева. И вытаскиваем старый, а на место его ставим новый.
10. Если у вас есть только Ролики захвата бумаги (Pick up Roller) Samsung , то дальше вытаскиваем наши ролики и снимаем их с пластмассового основания. На их место одеваем новые резинки и переходим к пункту 14.
11. Если же у вас нет ни запасного блока, ни запасных роликов захвата бумаги, тогда можно сделать профилактику модуля захвата бумаги.
12. Для этого надо поменять резинки местами, они изнашиваются не равномерно, на одну резинку идёт больше нагрузка, чем на другую. И надо протереть резинки спец составом для восстановления резиновых поверхностей. Если его нет, можно помыть их водой с мылом. После этого высушить и поставить на место.
13. Вот на фото ниже три резинки, две которые я снял и одна новая. Видно, что одна почти лысая, вторая съедена по центру. А вот третья полностью с шероховатым протектором.
14. После замены устанавливаем блок подхвата в корпус. И можно устанавливать его назад в принтер.
15. Самое сложное это завести привод модуля захвата бумаги точно в звездочку слева. Я это смог сделать только пинцетом. И потом только со второго раза смог нормально поставить механизм на место. Фото забыл сделать, но на видеозаписи, это хорошо видно.
16. Подобным образом меняется ролик захвата бумаги и на остальных моделях принтеров и МФУ самсунг, которые используют 101 картридж:
Samsung ML-2160,Samsung ML-2162,Samsung ML-2165, Samsung ML-2167,
Samsung ML-2168, Samsung SCX-3400, Samsung SCX-3405, Samsung SCX-3407, Samsung SF-760.
Если из подробного описание, что то еще не понятно, ниже смотрите видео инструкцию как самому, своими руками, поменять или почистить ролики захвата на МФУ Samsung 3400.
Фактический размер бумаги не
соответствует выбранным настройкам.
Проверьте, что размер бумаги, указанный в настройках драйвера принтера,
соответствует размеру бумаги, загруженной в лоток, и размеру бумаги,
указанному в параметрах печати используемого приложения (см. «Доступ к
настройкам печати» на стр. 58).
На печать выводится
неправильный,
искаженный или
неполный текст.
Кабель устройства подключен неправильно
или неисправен.
Отключите и снова подключите кабель устройства. Проверьте качество
печати, повторно отправив на печать документ, который ранее печатался
успешно. Подключите кабель и устройство к другому, рабочему компьютеру
и попробуйте вывести задание на печать. Попробуйте подключить новый
кабель.
Выбран неправильный драйвер принтера.
В меню выбора принтера приложения проверьте, выбрано ли нужное
устройство.
Отправьте задание на печать из другого приложения.
Сбой операционной системы.
Завершите работу Windows и перезагрузите компьютер. Выключите и снова
включите устройство.
Возможная причина
Рекомендуемые действия

Неполадки при печати
Неполадки при печати
Устранение неисправностей
Неисправен картридж, или закончился
тонер.
Перераспределите тонер в картридже. При необходимости замените
картридж с тонером.
Файл документа может содержать пустые
страницы.
Проверьте, имеются ли в файле пустые страницы.
Неисправны какие-либо компоненты
принтера (например, контроллер или
плата).
Обратитесь в службу технической поддержки.
Файлы PDF
печатаются
некорректно.
некоторые фрагменты
графики, текста или
иллюстраций
отсутствуют.
Несовместимость файла PDF с
программой Acrobat.
Печать файла PDF в виде изображения позволяет правильно напечатать
документ. В настройках печати Acrobat включите опцию Печатать как
изображение.
Печать файла PDF в виде изображения занимает больше времени,
чем обычно.
Низкое качество
печати фотографий.
Изображения
нечеткие.
Разрешение фотографии слишком низкое. Уменьшите размер фотографии. При увеличении размера фотографии в
приложении ее разрешение снижается.
Возможная причина
Рекомендуемые действия

Неполадки при печати
Неполадки при печати
Устранение неисправностей
Перед началом печати
вблизи выходного
лотка устройства
обнаруживаются
испарения.
Испарения во время печати могут быть
вызваны повышенной влажностью бумаги.
Это не является неисправностью, и печать можно продолжить.
Устройство не
печатает на бумаге
нестандартных
размеров (например,
на бумаге для счетов).
Размер бумаги не соответствует размеру,
указанному в настройках.
Укажите правильный размер бумаги в поле Другое во вкладке Бумага окна
Настройка печати (см. «Доступ к настройкам печати» на стр. 58).
Отпечатанная бумага
для счетов
скручивается.
Тип бумаги не соответствует значению,
указанному в настройках.
Измените параметры принтера и повторите попытку. Откройте окно
Настройка печати, откройте вкладку Бумага и выберите тип бумаги
Плотная бумага (см. раздел «Доступ к настройкам печати» на стр. 58).
Возможная причина
Рекомендуемые действия

Проблемы качества печати
Устранение неисправностей
Проблемы качества печати
Если внутренние компоненты устройства загрязнены или бумага загружена неправильно, качество печати может заметно ухудшиться. В таблице
содержатся инструкции по устранению подобных неполадок.
Рекомендуемые действия
Слишком светлое или
бледное изображение
Вертикальные белые полосы или бледные области могут появляться на странице из-за низкого уровня тонера.
Закажите новый картридж (см. «Замена картриджа» на стр. 81).
Бумага не отвечает установленным требованиям (например, слишком влажная или жесткая).
Если вся страница слишком светлая, значит задано слишком низкое разрешение печати или включен режим
экономии тонера. Настройте разрешение печати и отключите режим экономии тонера; см. экран справки драйвера
принтера.
Сочетание таких недостатков печати, как блеклые участки и смазывание, может указывать на необходимость
очистки картриджа с тонером Очистите внутренние части устройства (см. «Чистка устройства» на стр. 85).
Возможно загрязнена поверхность блока лазерного сканирования внутри устройства. Очистите внутренние части
устройства (см. «Чистка устройства» на стр. 85). Если устранить неполадку не удается, обратитесь в службу
технической поддержки.
Печать на верхней
половине листа менее
насыщенная, чем на
нижней
Возможно, тонер недостаточно проникает в бумагу данного типа.
Измените параметры принтера и повторите попытку. В окне Настройка печати на вкладке Бумага выберите тип
бумаги Вторичная (см. «Доступ к настройкам печати» на стр. 58).

Проблемы качества печати
Проблемы качества печати
Устранение неисправностей
Пятна тонера
Бумага не отвечает установленным требованиям (например, слишком влажная или жесткая).
Загрязнен транспортный ролик. Очистите внутренние части устройства (см. «Чистка устройства» на стр. 85).
Возможно, загрязнен механизм подачи бумаги. Обратитесь в службу технической поддержки (см. «Чистка
устройства» на стр. 85).
Непропечатанные участки
Беспорядочно расположенные на странице бледные области (обычно округлой формы) могут возникать по указанным
ниже причинам:
Отдельный лист бумаги непригоден для печати. Повторите печать задания.
Неравномерная влажность бумаги или наличие на ее поверхности влажных пятен. Используйте бумагу другой
марки.
Некачественная партия бумаги. Иногда при производстве бумаги образуются области, отталкивающие тонер.
Используйте бумагу другой марки или другого сорта.
Измените параметры принтера и повторите попытку. Откройте окно Настройка печати, откройте вкладку Бумага
и выберите тип бумаги Плотная бумага (см. раздел «Доступ к настройкам печати» на стр. 58).
Если устранить неполадку не удается, обратитесь в службу технической поддержки.
Белые точки
Белые точки могут появляться на странице по указанным ниже причинам:
Бумага слишком жесткая; внутренние элементы устройства, в том числе транспортный ролик, интенсивно
загрязняются частицами бумаги. Очистите внутренние части устройства (см. «Чистка устройства» на стр. 85).
Возможно, загрязнен механизм подачи бумаги. Очистите внутренние части устройства (см. «Чистка устройства» на
стр. 85).
Если устранить неполадку не удается, обратитесь в службу технической поддержки.
Рекомендуемые действия
A a B b C
A a B b C
A a B b C
A a B b C
A a B b C

Проблемы качества печати
Проблемы качества печати
Устранение неисправностей
Вертикальные линии
Черные вертикальные полосы могут появиться на странице по указанной ниже причине.
Возможно, поцарапана поверхность (барабан) картриджа. Замените картридж (см. раздел «Замена картриджа» на
стр. 81).
Белые вертикальные полосы могут появиться на странице по указанной ниже причине:
Возможно загрязнена поверхность блока лазерного сканирования внутри устройства. Очистите внутренние части
устройства (см. «Чистка устройства» на стр. 85). Если устранить неполадку не удается, обратитесь в службу
технической поддержки.
Цветной или черный фон
При слишком сильном затенении фона выполните указанные ниже действия:
Замените бумагу менее плотной.
Проверьте условия окружающей среды: сильное затенение фона может быть вызвано как слишком низкой, так и
слишком высокой (выше 80 %) влажностью.
Разводы тонера
Очистите внутренние части устройства (см. раздел «Чистка устройства» на стр. 85).
Проверьте тип и качество бумаги.
Рекомендуемые действия

Проблемы качества печати
Проблемы качества печати
Устранение неисправностей
Повторяющиеся
вертикальные дефекты
На стороне листа, где выполнялась печать, появляются дефекты, расположенные через равные промежутки.
Возможно, поврежден картридж. Если проблема повторяется, установите новый картридж с тонером (см. «Замена
картриджа» на стр. 81).
На некоторые детали устройства мог попасть тонер. Если дефект появляется на обратной стороне листа, такая
проблема должна исчезнуть после печати нескольких страниц.
Поврежден блок термофиксатора. Обратитесь в службу технической поддержки.
Рассеивание тонера
Рассеивание тонера по фону происходит из-за того, что частицы тонера распределяются по странице случайным
образом.
Возможно, бумага слишком влажная. Используйте для печати бумагу из другой пачки. Не вскрывайте пачки до
начала использования, иначе бумага может впитать слишком много влаги.
Если рассеивание тонера происходит на конверте, измените макет печати, чтобы не печатать на клееных швах с
обратной стороны: печать на них может привести к появлению дефектов.
Либо выберите вариант плотная бумага в окне Настройка печати (см. «Доступ к настройкам печати» на стр. 58).
Если рассеивание по фону происходит на всей поверхности напечатанной страницы, измените разрешение из
приложения или окна Настройка печати (см. «Доступ к настройкам печати» на стр. 58). Выберите правильный тип
бумаги. Пример Если выбрана бумага Повыш. Плотности, но в действительности используется Обычная бумага,
это может ухудшить качество печати.
Если вы используете новый картридж с тонером, сперва распределеите тонер (see «Перераспределение тонера»
на стр. 79).
Информация Неисправность Прошивки Схемы Справочники Маркировка Корпуса Сокращения и аббревиатуры Частые вопросы Полезные ссылки
Справочная информация
Этот блок для тех, кто впервые попал на страницы нашего сайта. В форуме рассмотрены различные вопросы возникающие при ремонте бытовой и промышленной аппаратуры. Всю предоставленную информацию можно разбить на несколько пунктов:
- Диагностика
- Определение неисправности
- Выбор метода ремонта
- Поиск запчастей
- Устранение дефекта
- Настройка
Неисправности
Все неисправности по их проявлению можно разделить на два вида - стабильные и периодические. Наиболее часто рассматриваются следующие:
- не включается
- не корректно работает какой-то узел (блок)
- периодически (иногда) что-то происходит
О прошивках
Большинство современной аппаратуры представляет из себя подобие программно-аппаратного комплекса. То есть, основной процессор управляет другими устройствами по программе, которая может находиться как в самом чипе процессора, так и в отдельных микросхемах памяти.
На сайте существуют разделы с прошивками (дампами памяти) для микросхем, либо для обновления ПО через интерфейсы типа USB.
Схемы аппаратуры
Начинающие ремонтники часто ищут принципиальные схемы, схемы соединений, пользовательские и сервисные инструкции. Это могут быть как отдельные платы (блоки питания, основные платы, панели), так и полные Service Manual-ы. На сайте они размещены в специально отведенных разделах и доступны к скачиванию гостям, либо после создания аккаунта:
Справочники
На сайте Вы можете скачать справочную литературу по электронным компонентам (справочники, таблицу аналогов, SMD-кодировку элементов, и тд.).
Marking (маркировка) - обозначение на электронных компонентах
Современная элементная база стремится к миниатюрным размерам. Места на корпусе для нанесения маркировки не хватает. Поэтому, производители их маркируют СМД-кодами.
Package (корпус) - вид корпуса электронного компонента
При создании запросов в определении точного названия (партномера) компонента, необходимо указывать не только его маркировку, но и тип корпуса. Наиболее распостранены:
- DIP (Dual In Package) – корпус с двухрядным расположением контактов для монтажа в отверстия
- SOT-89 - пластковый корпус для поверхностного монтажа
- SOT-23 - миниатюрный пластиковый корпус для поверхностного монтажа
- TO-220 - тип корпуса для монтажа (пайки) в отверстия
- SOP (SOIC, SO) - миниатюрные корпуса для поверхностного монтажа (SMD)
- TSOP (Thin Small Outline Package) – тонкий корпус с уменьшенным расстоянием между выводами
- BGA (Ball Grid Array) - корпус для монтажа выводов на шарики из припоя
Краткие сокращения
При подаче информации, на форуме принято использование сокращений и аббревиатур, например:
| Сокращение | Краткое описание |
|---|---|
| LED | Light Emitting Diode - Светодиод (Светоизлучающий диод) |
| MOSFET | Metal Oxide Semiconductor Field Effect Transistor - Полевой транзистор с МОП структурой затвора |
| EEPROM | Electrically Erasable Programmable Read-Only Memory - Электрически стираемая память |
| eMMC | embedded Multimedia Memory Card - Встроенная мультимедийная карта памяти |
| LCD | Liquid Crystal Display - Жидкокристаллический дисплей (экран) |
| SCL | Serial Clock - Шина интерфейса I2C для передачи тактового сигнала |
| SDA | Serial Data - Шина интерфейса I2C для обмена данными |
| ICSP | In-Circuit Serial Programming – Протокол для внутрисхемного последовательного программирования |
| IIC, I2C | Inter-Integrated Circuit - Двухпроводный интерфейс обмена данными между микросхемами |
| PCB | Printed Circuit Board - Печатная плата |
| PWM | Pulse Width Modulation - Широтно-импульсная модуляция |
| SPI | Serial Peripheral Interface Protocol - Протокол последовательного периферийного интерфейса |
| USB | Universal Serial Bus - Универсальная последовательная шина |
| DMA | Direct Memory Access - Модуль для считывания и записи RAM без задействования процессора |
| AC | Alternating Current - Переменный ток |
| DC | Direct Current - Постоянный ток |
| FM | Frequency Modulation - Частотная модуляция (ЧМ) |
| AFC | Automatic Frequency Control - Автоматическое управление частотой |
Частые вопросы
Как мне дополнить свой вопрос по теме Проблема с МФУ Samsung SCX 3405?После регистрации аккаунта на сайте Вы сможете опубликовать свой вопрос или отвечать в существующих темах. Участие абсолютно бесплатное.
Кто отвечает в форуме на вопросы ?
Ответ в тему Проблема с МФУ Samsung SCX 3405 как и все другие советы публикуются всем сообществом. Большинство участников это профессиональные мастера по ремонту и специалисты в области электроники.
Как найти нужную информацию по форуму ?
Возможность поиска по всему сайту и файловому архиву появится после регистрации. В верхнем правом углу будет отображаться форма поиска по сайту.
По каким еще маркам можно спросить ?
По любым. Наиболее частые ответы по популярным брэндам - LG, Samsung, Philips, Toshiba, Sony, Panasonic, Xiaomi, Sharp, JVC, DEXP, TCL, Hisense, и многие другие в том числе китайские модели.
Какие еще файлы я смогу здесь скачать ?
При активном участии в форуме Вам будут доступны дополнительные файлы и разделы, которые не отображаются гостям - схемы, прошивки, справочники, методы и секреты ремонта, типовые неисправности, сервисная информация.
Полезные ссылки
Здесь просто полезные ссылки для мастеров. Ссылки периодически обновляемые, в зависимости от востребованности тем.
Очень часто офисные работники, да и домашние пользователи оргтехники сталкиваются с проблемами потери качества печати. К сожалению, иногда возникают ситуации, когда результаты распечатанных документов не соответствуют заявленному качеству и выглядят совершено не так, как того хотелось бы работающему с периферийным устройством пользователю. И наиболее распространенным явлением можно считать светлые либо темные полосы при печати на принтере (НР, Canon, Epson, пр.) либо многофункциональном устройстве (Samsung scx 4200, Panasonic kx flm663, Kyocera). На что это может указывать, а также, каким образом можно устранить неполадку, мы сегодня и расскажем.
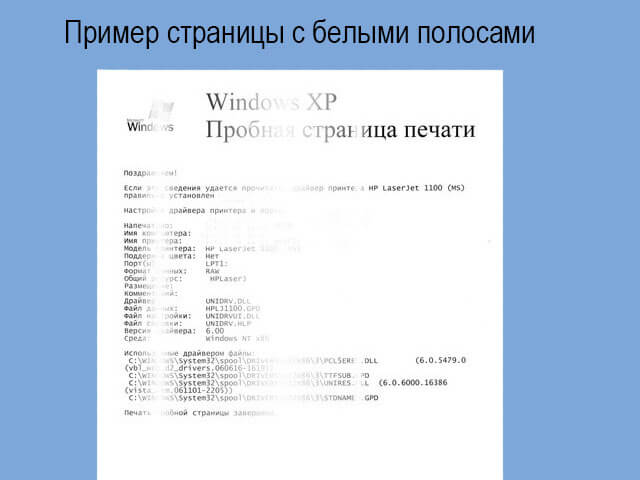
В настоящее время вопросы относительно обслуживания современной оргтехники и многофункциональных устройств, существенно облегчающих рабочие печатные рабочие процессы, являются весьма актуальными. В частности, «бледная» печать и печать с черными полосами волнует столкнувшихся с ней пользователей по той причине, что большинство из них попросту не может определить причину, почему появляются такие проблемы и, следовательно, как их устранять без необходимости обращения в сервисный центр.
Причины появления полос при печати
В первую очередь, черная/черные полосы при осуществлении печати на бумаге появляются по причине возникновения неполадок с картриджем. Низкое качество печати готового документа может стать следствием износа комплектующих картриджа, недостаточного количества тонера-порошка (в лазерном принтере) или чернил (в струйном принтере) в картридже, некачественного обслуживания или заправки картриджа.
В большинстве случаев решением проблемы (горизонтальные или вертикальные темные полосы) является проведение профилактических работ. Реже случается так, что требуется ремонт агрегата.

Приобретение многофункционального или любого другого печатающего устройства (Panasonic KX, Kyocera, Samsung, Epson, пр.), воспроизводящего печатные процессы на высшем уровне, пользователь должен быть готовым к тому, что с течением времени уровень качества может снижаться. На данном этапе может возникнуть вопрос относительно того, почему так может произойти и почему принтер может воспроизводить черные полосы при печати. Объяснить это довольно просто.
На момент приобретения устройства в нем, как правило, установлен демонстрационный картридж с определенным объемом. По мере того, как будут заканчиваться чернила в картридже, при осуществлении печатных процессов на принтере будет постепенно снижаться качество снимков. Свидетельством тому могут быть черные полосы на бумаге, указывающие на необходимость заправки картриджа. После процедуры заправки можно будет продолжать использовать принтер.
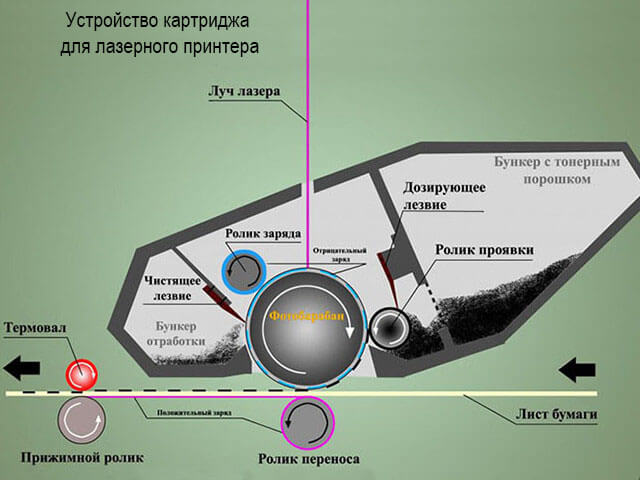
Однако, не каждый пользователь знает, что у всех расходных элементов картриджа (Panasonic, Kyocera, Samsung, Epson, Xerox или др.) имеется определенный ресурс. Поэтому уже после второй-третьей заправки нужно будет произвести надлежащее техническое обслуживание расходника и заменить изношенные детали.
Механизм картриджей устроен не так уж сложно. И, зная, из каких комплектующих он состоит, какое назначение каждой, за что отвечает каждая при переносе оцифрованных данных на бумагу и какие они могут вызывать неполадки, вполне можно производить замену самостоятельно. Овладев знаниями о составляющих запчастях картриджей, Вы не только сможете сами повысить качество печати, но и сможете существенно экономить.
Неполадки с печатью и их признаки
При уточнении причин, почему печать на принтере является «полосатой» (появляются горизонтальные или вертикальные, черные или белые полосы), важно отметить об отличиях самих печатающих устройств.

Как известно, существует две категории печатающих устройств: струйные и лазерные. И причинами, почему ухудшается качество печати на том или ином устройстве, зависит от того, какой именно аппарат Вы используете (Panasonic, Kyocera, Samsung, Epson, Xerox или др.).
Если возникают проблемы с печатью на струйных принтерах
К основным причинам, почему появляются полосы черного цвета при распечатке документов на струйном принтере, можно отнести:
Пользуйтесь электроприборами так же, как раньше, а платите в 2 раза меньше!Вы сможете платить за свет на 30-50% меньше в зависимости от того, какими именно электроприборами Вы пользуетесь.
- уровень чернил является минимальным;
- в печатающей головке воздух или остатки чернил;
- неисправности печатающей головки.
Чтобы устранить неисправности, которые являются причинами появления черных полос на бумаге, можно попробовать применить общий алгоритм действий, который мы рассмотрим на примере струйного принтера Epson l800.
Если же причина черных полос в другом, можно попробовать почистить печатающую головку. В аппаратах со струйной технологией печати головка может быть установлена производителем либо в самом агрегате (это реализовано в большинстве моделей Epson, в том числе и в l800), либо в картридже (принтеры НР, Canon).
Прочистка моделей печатающих устройств с печатающей головкой внутри (Epson l800) в домашних условиях выполняется программно. В лоток подачи бумаги вставляется чистый лист, а на компьютере запускается программное обеспечение принтера через раздел «Сервис»/»Обслуживание». Далее производится очистка головки, а также сопел (дюзы) или картриджа.

В случаях, когда устранить неисправности таким образом не получается, скорее всего, головка либо комплектующие, соединяющие ее с основной частью, вышли из строя. В подобных ситуациях необходимо производить замену запчасти.
Однако, так как в аппаратах Epson (l800, R290, др.) печатающая головка располагается в середине самого устройства, в случаях выход ее из стоя придется обращаться за заменой деталей в сервисный центр.
Если возникают проблемы с печатью на лазерных принтерах
Следствием возникновения полос при печати (горизонтальные, вертикальные) на лазерных принтерах могут быть разные причины. Для цветных лазерных и монохромных лазерных устройств наиболее частые причины появления неполадок с печатью отличаются.

Если качество печати ухудшается у монохромных лазерных принтеров МФУ (Samsung scx 4200, Panasonic kx flm663, Kyocera FS 6525MFP, др.), это может указывать на следующие факторы:
- Заканчиваются чернила – белая полоса, проходящая вертикально примерно в центре листа;
- Попадание посторонней детали, предмета – вертикальная белая полоса с четко ограниченными границами;
- Плохая очистка картриджа и комплектующих – бледно-светлые полосы, тонкие и вертикальные;
- Поврежден контакт фотовала/коротрона – 4/8 горизонтальные черные полосы.
Как правило, наиболее распространенными причинами появления полос и некачественной печати в монохромных МФУ, таких как Samsung scx 4200, Panasonic kx flm663, Kyocera FS 6525MFP и других, является именно плохая очистка картриджа и износ деталей. Например, в устройствах Kyocera повреждения фотовала, ракели, износ тефлонового вала вызывают продольные черные полосы. И если своевременно замену комплектующих на аппаратах Kyocera, на них можно будет вновь осуществлять печать высокого качества.
Как и в агрегатах Kyocera, устройства Samsung (scx 4200) выдают «полосатую» печать при износе фотовала, валов переноса, дозирующего лезвия. В подобных случаях принтеры Samsung (scx и другие модели) следует восстанавливать, заменяя изношенные запчасти.

Кроме того, на печатающих устройствах линии SCX фирмы Samsung установлен чип и дозаправки таких картриджей без перепрошивки негативно сказываются на качестве печати. Поэтому данную версию тоже следует проверить, если устройство Samsung scx стало ненадлежащее печатать.
При использовании устройств разных серий Panasonic (например, KX МВ-283) проблемы «полосатой печати» возникают редко. В большинстве случаев полосы на бумаге после печати указывают на плохую очистку составляющих картриджа. Так, к примеру, грязь на стекле лазера, коротроне, а также остатки предыдущего тонера в бункере могут являться следствием появления полос при печати на Panasonic kx и других лазерных устройствах.
В устройствах Panasonic KX фотовал очень чувствителен к свету. Поэтому при заправке и очистке картриджа Panasonic KX не стоит подвергать его яркому освещению. Кроме того, ненадлежащая обработка барабана и других запчастей в устройствах Panasonic KX и других принтерах может быть чревата плохим качеством снимков.
Читайте также:


