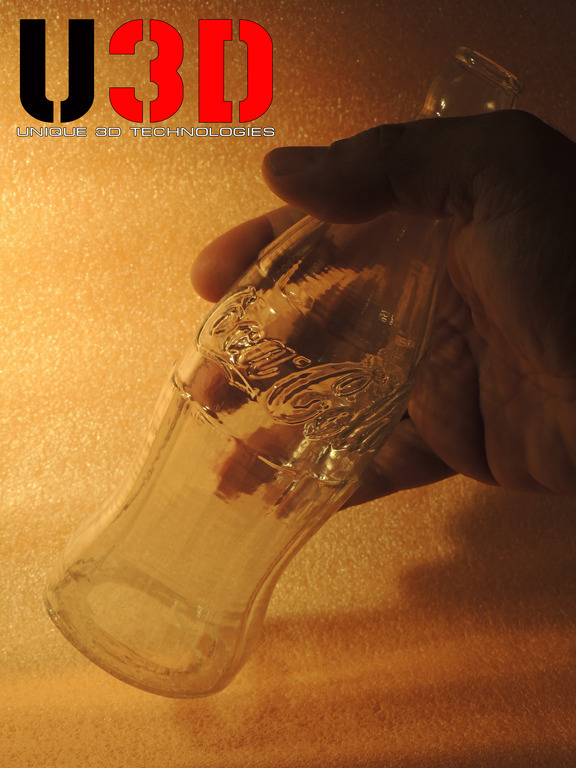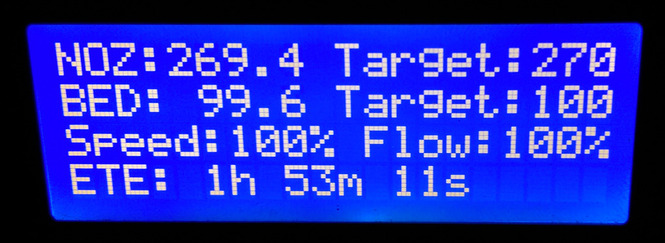Печать watson особенности настройки принтера
Подпишитесь на автора, если вам нравятся его публикации. Тогда вы будете получать уведомления о его новых статьях.
Отписаться от уведомлений вы всегда сможете в профиле автора.
Статья относится к принтерам:
Высота вазы 100мм, время печати 1 час 30 мин, температура печати 235 С, температура стола 60 С, высота слоя 0.2 мм, скорость 20 мм/c, толщина низа 1мм. (здесь на фото не снята до конца юбка)
Дно вазы изнутри хотелось бы обработать, а то получается какая-то сетка.
Высота вазы 65мм, время печати 1 час 45 мин, температура печати 235 С, температура стола 60 С, высота слоя 0.2 мм, скорость 20 мм/c, толщина низа 1мм.
Так же решил попробовать напечатать брелки (также собственного производства) Watson(ом) т.к. он гибкий и засунув в карман не сломается.
Высота брелка 3мм, длины - 50-75мм, время печати 2 часа(6шт), температура печати 235 С, температура стола 60 С(стол покрывал клеем - карандашом ErichKrause), высота слоя 0.2 мм, скорость 20 мм/c.
В общем, если разобраться с настройками слайсера для печати Watson(ом), то можно делать очень интересные, красивые и гибкие вещи. Единственное что остаётся непонятным, это его обработка. Механически понятно - маникюрные ножницы и канцелярский нож. Химически - пробовал ацетон,но ничего не вышло.
Подпишитесь на автора
Подпишитесь на автора, если вам нравятся его публикации. Тогда вы будете получать уведомления о его новых статьях.
Термопластик Watson - инновационный материал, запущенный в массовое производство в 2015 году. Отличается повышенной прочностью, пластичностью и термостойкостью, прозрачен (89% светопропускания). В отличие от ABS Watson имеет значительно меньший модуль упругости, благодаря чему напечатанные из него детали обладают большей гибкостью. Удлинение на разрыв превышает 250%. Нить из Watson не ломается и не рвётся при печати. Материал практически не даёт усадки, легко окрашивается, обрабатывается лимоненом, дихлорметаном, сольвентом. Не пахнет. Совершенно безопасен для человека.

Технические характеристики Watson

В каких случаях следует использовать Watson?
Watson рекомендуется для создания гибких, но достаточно жёстких конструкций. Прозрачность в сочетании с пластичностью, прочностью и термостойкостью делают его прекрасным материалом для печати сосудов и светильников, прототипов прозрачной посуды.


Технические характеристики 3D-принтера при печати Watson:


Вest-cоветы:
⭐ Для максимального светопропускания печатайте соплом с большим диаметром в один периметр.
⭐ Watson растворяется в сольвенте и лимонене. Если слегка сбрызнуть деталь растворителем, слоистость станет менее заметной.
⭐ Комбинация двух способов: так вы сможете достичь максимальной прозрачности изделия и сделать модель визуально похожей на стекло.
Именно про обработку и будет идти речь в этой статье и о том, какие замечательные идеи
можно воплотить в реальность.
ПОДГОТОВКА МОДЕЛИ И ПАРАМЕТРЫ ПЕЧАТИ
Модель не должна быть пустотелой или иметь пустоты.

Печать при следующих параметрах:
1. Сопло лучше всего использовать как можно больше по диаметру.
В данном случае использовалось сопло 0,8мм.

2. Высоту слоя нужно ставить параметром 1/3 диаметра сопла.
3. Заполнение изделия ставится с параметром:
4. Не ставьте большую скорость печати. При таком диаметре сопла скорость печати сильно влияет на качество стенки. Лучше использовать от 40-20 мм/с


6. Температура печати:
t- сопла от 210 до 270c (зависит от принтера)
t- подогреваемого стола около 100с (зависит от принтера)
Пластик «Ватсон» хорошо липнет к большинству поверхностей с подогревом.
Однако, мы советуем использовать Ситалловое стекло Unique-3D, это идеальное решение чтобы сэкономить ваше время и получить отличные результаты от начала до конца печати. Данное стекло стекло специально разработано для 3D принтера

Напечатанное изделие в один периметр получилось с толщиной стенки около 3мм
Обработка изделия и получение эффекта стекла
а) Сольвент – это растворитель которым разбавляют масленые краски.

Из плюсов:
Он имеет низкую цену и его можно купить в хозяйственном магазине.
Из минусов:
Запах. ( сильный запах бензина )
б) д-Лимонен – является универсальным очистителем, применяется в основном как альтернатива продуктам: минеральный растворитель, метилэтилкетон, ацетон, толуол, эфир гликоля, фторсодержащие и хлорсодержащие органические растворители.

Жидкость с приятным цитрусовым запахом. В отличие от сольвента, не содержит бутил, щелочь, растворителей, фосфатов.
Является нетоксичным и подвергается биоразложению.
2. Металлическая емкость из пластика устойчивого к агрессивной среде например ПНД или ПП.

3 Обычный фен для волос

Приступаем к процессу обработки.
Налейте небольшое количество средства в емкость
Затем положите изделие в емкость и быстрыми движениями смочите его.
Обязательно следите за тем что бы средство попало на все части изделия с наружи и внутри иначе будут блеклые пятна. Делайте все нужно очень шустро, примерно 30-40 секунд на смачивание всего изделия, иначе пластик может быстро раствориться.
Далее выньте изделие аккуратно за горлышко, хорошенько слейте средство из его полостей и поставьте на подставку.
Затем просушите его в течении 4-6 минут феном на максимальном потоке с горячим воздухом. Старайтесь просушить со всех сторон равномерно, не передерживая на одном месте, а также не ставьте изделие надолго на донышко иначе оно прилипнет. Как только пластик перестанет липнуть к пальцам то можно прекратить сушку.
Если нужно или если остались сильные подтеки, отпечатки от пальцев то можно повторить процедуру. Но не делайте этого очень часто, изделие может растворится и потерять свою форму.
Если у Вас остались вопросы, то мы с радостью на них ответим.
Спасибо за Ваше внимание!

Здесь мы пошагово расскажем и покажем как настроить принтер этикеток с нуля.
1. РАСПАКОВКА ПРИНТЕРА
Произвести первоначальную распаковку принтера. Снять все защитные пленки!
Убедиться в наличии кабеля для подключения к ПК. Не у всех производителей или моделей принтеров в комплекте они присутствуют, поэтому необходимо заранее уточнять этот момент при покупке принтера.

3. ВКЛЮЧЕНИЕ ПРИНТЕРА И ПОДКЛЮЧЕНИЕ К ПК
После того, как была произведена загрузка материала для печати, подключить принтер к ПК по USB-кабелю, включить питание принтера.
4. УСТАНОВКА ДРАЙВЕРА НА ПК И НАСТРОЙКА ПАРАМЕТРОВ
Перед установкой рекомендуем скачать последнюю (актуальную) версию драйвера для вашего принтера. После чего можно приступить к установке, соблюдая все рекомендации при выполнении процесса.


2. Следующим шагом необходимо указать принтеру, какой метод печати будет использоваться и с каким типом датчика калибровки ему работать.



Стоит обратить внимание, что работа на максимальных значениях продолжительное время может привести к быстрому (преждевременному) выходу из строя печатающей головки.

5. КАЛИБРОВКА ПРИНТЕРА
Завершением настройки принтера этикеток станет его калибровка.


Убедиться, что этикетка откалибрована, качество печати соответствуют вашим требованиям.
Читайте также: