Ошибка 403 на принтере hp

Обладатели печатной продукции от компании HP иногда сталкиваются с тем, что на экране появляется уведомление «Ошибка печати». Причин возникновения этой неполадки может быть несколько и каждая из них решается по-разному. Сегодня мы подготовили для вас разбор основных способов исправления рассматриваемой проблемы.
Исправляем ошибку печати на принтере HP
Каждый приведенный ниже метод имеет разную эффективность и будет наиболее подходящим в определенной ситуации. Мы по порядку рассмотрим все варианты, начиная от самого простого и действенного, а вы, следуя инструкциям, решите поставленную задачу. Однако сначала мы рекомендуем обратить внимание на эти советы:
- Перезапустите компьютер и переподключите устройство печати. Желательно, чтобы перед следующим подключением принтер находится в выключенном состоянии не менее одной минуты.
- Проверьте картридж. Иногда ошибка появляется в тех случаях, когда в чернильнице закончилась краска. О том, как заменить картридж вы можете прочитать в статье по ссылке ниже.
Если приведенные советы ничем не помогли, переходите к осуществлению следующих методов решения «Ошибка печати» при использовании периферии компании HP.
Способ 1: Проверка принтера
В первую очередь советуем проверить отображение и конфигурацию оборудования в меню «Устройства и принтеры». От вас потребуется произвести всего несколько действий:
-
Через меню «Панель управления» и переместитесь в «Устройства и принтеры».





По окончании процесса рекомендуется перезагрузить ПК и переподключить оборудование, чтобы все изменения точно стали активными.
Способ 2: Разблокирование процедуры печати
Иногда происходят скачки напряжения или различные системные сбои, вследствие чего периферия и ПК перестают нормально выполнять определенные функции. По таким причинам и может возникать ошибка печати. В таком случае вам следует проделать следующие манипуляции:
-
Снова перейдите в «Устройства и принтеры», где правым кликом мыши на активном оборудовании выберите пункт «Просмотр очереди печати».








Осталось только выключить продукт компании HP, отключить его от питания, дать так постоять примерно минуту. После этого перезагрузите ПК, соедините оборудование и повторите процесс печати.
Способ 3: Отключение брандмауэра Windows
Иногда защитник Windows блокирует отправленные данных с компьютера на устройство. Связано это может быть с некорректной работой брандмауэра или различными системными сбоями. Мы советуем на время отключить защитник Виндовс и повторить попытку печати. Детальнее о деактивации этого инструмента читайте в другом нашем материале по следующим ссылкам:
Подробнее: Отключение брандмауэра в Windows XP, Windows 7, Windows 8
Способ 4: Переключение учетной записи пользователя
Рассматриваемая проблема порой возникает тогда, когда попытка отправки в печать производится не с той учетной записи пользователя Windows, с которой происходило добавление периферии. Дело в том, что каждый профиль имеет свои привилегии и ограничения, что приводит к появлению подобного рода неполадок. В таком случае нужно попробовать сменить запись юзера, если у вас их конечно добавлено больше, чем одна. Развернуто о том, как это сделать в разных версиях Виндовс читайте в статьях ниже.
Подробнее: Как сменить учетную запись пользователя в Windows 7, Windows 8, Windows 10
Способ 5: Восстановление Windows
Часто случается, что ошибки печати связаны с определенными изменениями в операционной системе. Самостоятельно обнаружить их достаточно сложно, однако состояние ОС можно вернуть, откатив все изменения. Осуществляется данная процедура с помощью встроенного компонента Виндовс, а детальное руководство по этой теме вы найдете в другом материале от нашего автора.

Способ 6: Переустановка драйвера
Мы поставили этот способ последним, поскольку он требует от пользователя выполнения большого количества различных манипуляций, а также является достаточно сложным для новичков. Если никакие приведенные выше инструкции вам не помогли, значит остается только переустановить драйвер устройства. Для начала следует избавиться от старого. О том, как это сделать, читайте далее:
По завершении процедуры удаления задействуйте один из методов инсталляции программного обеспечения для периферии. Всего существует пять доступных способов. Развернуто с каждыми из них знакомьтесь в другой нашей статье.

Как видите, методов исправления ошибки печати принтера HP существует достаточно большое количество, и каждый из них будет полезен в разных ситуациях. Надеемся, приведенные выше инструкции помогли вам без труда решить возникшую проблему, а продукт компании снова функционирует корректно.

Отблагодарите автора, поделитесь статьей в социальных сетях.

Некоторые принтеры HP позволяют пользователям использовать веб-сервисы печати. Тем не менее, некоторые пользователи принтеров HP говорят, что при попытке сканировать электронную почту возникает ошибка При подключении к серверу возникла ошибка .
Принтер не подключается к веб-службам при возникновении этой ошибки. Это несколько исправлений, которые могут решить проблему Произошла ошибка при подключении к серверу Ошибка принтера HP для некоторых пользователей.
Что делать, если принтер HP не подключается к серверу?
- Проверьте подключение принтера
- Перезагрузите принтер, маршрутизатор и компьютер
- Включите веб-службы с веб-страницы встроенного веб-сервера принтера
- Настройте параметры DNS для принтера HP
- Обновление прошивки принтера HP
- Запустите программу HP Print and Scan Doctor .
1. Проверьте подключение принтера

Сначала убедитесь, что принтер обязательно подключен к веб-службам HP. Обратите внимание, что принтеры HP не могут подключаться к веб-службам при подключении с помощью кабеля USB. Пользователи могут проверить состояние подключения принтера, открыв меню Беспроводная сеть или Настройки на его ЖК-дисплее.
Затем пользователи должны увидеть сплошную синюю беспроводную лампочку, которая показывает, что принтер подключен. Пользователям потребуется подключить принтер к веб-службам, если они не видят этот индикатор.
2. Перезагрузите принтер, маршрутизатор и компьютер

- Перезапуск маршрутизатора, принтера и ПК может решить проблемы с подключением. Сначала выключите и отключите маршрутизатор.
- Затем выключите принтер HP.
- Выключите рабочий стол или ноутбук.
- Подключите маршрутизатор обратно и включите его.
- Включите принтер снова.
- Затем загрузите рабочий стол или ноутбук.
3. Включите веб-службы с веб-страницы встроенного веб-сервера принтера.
4. Настройте параметры DNS для принтера HP.
Некоторые пользователи подтвердили, что исправили ошибки подключения к серверу, изменив DNS-сервер для принтера HP на 8.8.8.8 .
Для этого откройте страницу встроенного веб-сервера, как описано выше. Затем нажмите Беспроводная связь в левой части вкладки Сеть. Выберите вкладку IPv4, введите 8.8.8.8 в качестве первого DNS-сервера и нажмите Применить . Затем пользователи настроили принтер для использования DNS от Google вместо DNS-сервера маршрутизатора.
5. Обновите прошивку принтера HP
6. Запустите программу HP Print and Scan Doctor
Некоторые из перечисленных выше решений могут помочь устранить ошибку Произошла ошибка при подключении к серверу , чтобы пользователи могли использовать службы веб-печати HP. Для дальнейших исправлений пользователи HP могут войти в службу поддержки клиентов HP.
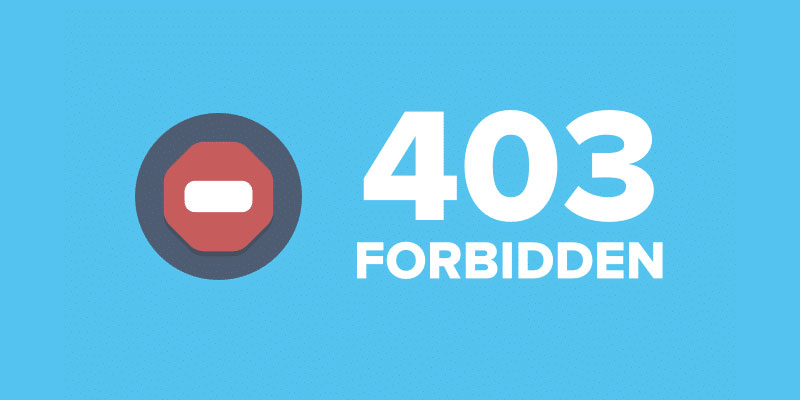
Все мы, путешествуя по просторам интернета, натыкаемся на различные ошибки при загрузке сайтов. Одна из них, кстати, достаточно часто встречается – я говорю об ошибке сервера 403 Forbidden Error. Сегодня я рассмотрю причины ее возникновения и способы устранения со стороны владельца сайта и его пользователя.
Что означает ошибка 403 и почему она появляется
Ошибка сервера 403 Forbidden означает ограничение или отсутствие доступа к материалу на странице, которую вы пытаетесь загрузить. Причин ее появления может быть несколько, и вот некоторые из них:
- Формат индексного файла неверен.
- Некорректно выставленные права на папку/файл.
- Файлы были загружены в неправильную папку.
Исправление ошибки сервера 403 Forbidden
Проверка индексного файла
Сначала я проверю, правильно ли назван индексный файл. Все символы в его имени должны быть в нижнем регистре. Если хотя бы один символ набран заглавной буквой, возникнет ошибка 403 Forbidden. Но это больше относится к ОС Linux, которой небезразличен регистр.
Еще не стоит забывать, что индексный файл может быть нескольких форматов, в зависимости от конфигураций сайта: index.html, index.htm, или index.php. Кроме того, он должен храниться в папке public_html вашего сайта. Файл может затеряться в другой директории только в том случае, если вы переносили свой сайт.
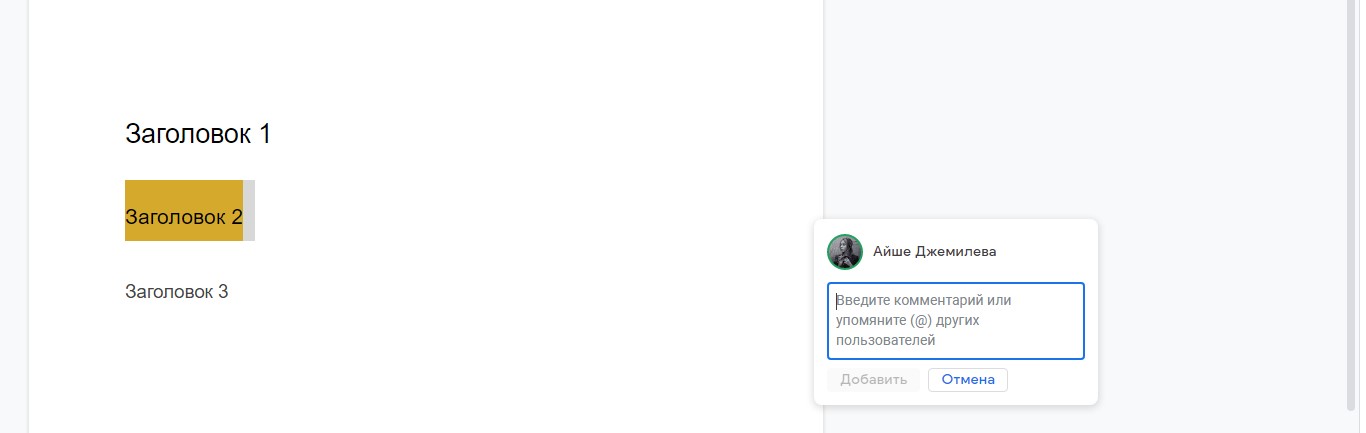
Любое изменение в папке или файле фиксируется. Чтобы узнать, не стала ли ошибка итогом деятельности злоумышленников, просто проверьте графу «Дата изменения».
Настройка прав доступа
Ошибка 403 Forbidden появляется еще тогда, когда для папки, в которой расположен искомый файл, неправильно установлены права доступа. На все директории должны быть установлены права на владельца. Но есть другие две категории:
- группы пользователей, в числе которых есть и владелец;
- остальные, которые заходят на ваш сайт.
На директории можно устанавливать право на чтение, запись и исполнение.
Так, по умолчанию на все папки должно быть право исполнения для владельца. Изменить их можно через панель управления TimeWeb. Для начала я зайду в раздел «Файловый менеджер», перейду к нужной папке и выделю ее. Далее жму на пункт меню «Файл», «Права доступа».

Откроется новое окно, где я могу отрегулировать права как для владельца, так и для всех остальных.
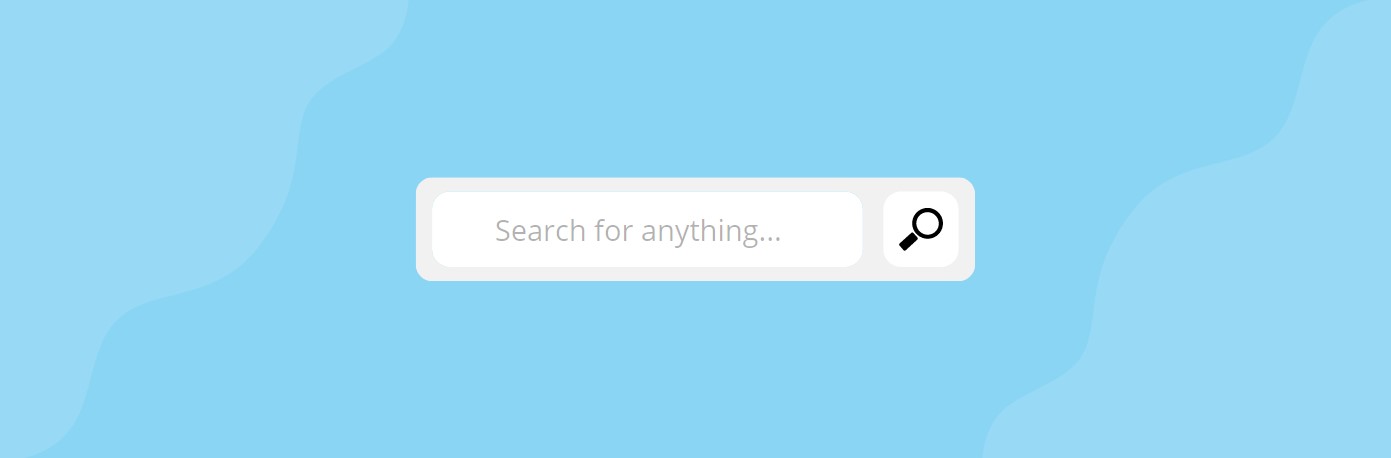
Отключение плагинов WordPress
Если даже после всех вышеперечисленных действий ошибка не исчезла, вполне допустимо, что влияние на работу сайта оказано со стороны некоторых плагинов WordPress. Быть может они повреждены или несовместимы с конфигурациями вашего сайта.
Для решения подобной проблемы необходимо просто отключить их. Но сначала надо найти папку с плагинами. Открываю папку своего сайта, перехожу в раздел «wp-content» и нахожу в нем директорию «plugins». Переименовываю папку – выделяю ее, жму на меню «Файл» и выбираю соответствующий пункт. Название можно дать вот такое: «plugins-disable». Данное действие отключит все установленные плагины.
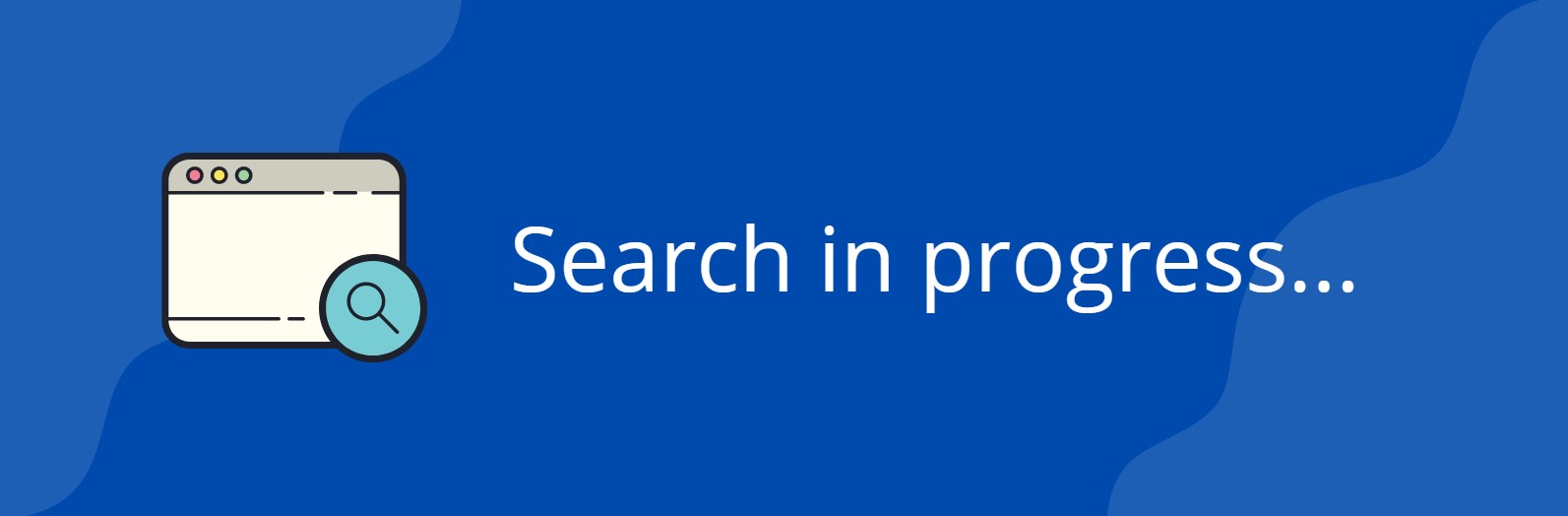
Теперь нужно попробовать вновь загрузить страницу. Если проблема исчезла, значит, какой-то конкретный плагин отвечает за появление ошибки с кодом 403.
Но что делать, если у вас плагин не один, а какой из них влияет на работу сайта – неизвестно? Тогда можно вернуть все как было и провести подобные действия с папками для определенных плагинов. Таким образом, они будут отключаться по отдельности. И при этом каждый раз надо перезагружать страницу и смотреть, как работает сайт. Как только «виновник торжества» найден, следует переустановить его, удалить или найти альтернативу.
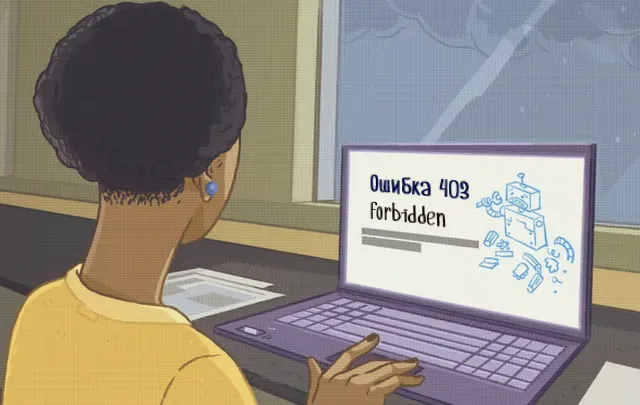
Как появляется ошибка 403
Это наиболее распространенные воплощения ошибки 403:
Ошибка 403 Forbidden отображается внутри окна браузера, как обычная веб-страница. Ошибка 403, как и все ошибки этого типа, могут быть обнаружены в любом браузере в любой операционной системе.
Причина ошибок 403 Forbidden
Ошибки 403 почти всегда вызваны тем, что вы пытаетесь получить доступ к тому, к чему у вас нет доступа. Ошибка 403, по сути, говорит: «Уходи и не возвращайся сюда».
Это, безусловно, самая распространенная причина, по которой веб-сайт возвращает ошибку 403 Forbidden. Убедитесь, что вы полностью изучили эту возможность, прежде чем тратить время на устранение неполадок ниже.
Если вы управляете этим веб-сайтом и хотите предотвратить ошибки 403, включите просмотр каталогов в программном обеспечении вашего веб-сервера.
Очистите кеш вашего браузера. Проблемы с кэшированной версией просматриваемой страницы могут вызывать ошибку 403.
Как правило, веб-сайт выдает ошибку 401, когда требуется специальное разрешение, но иногда вместо этого используется 403 Forbidden.
Очистите файлы cookie вашего браузера, особенно если вы обычно заходите на этот сайт без проблем.
Пока мы говорим о файлах cookie, убедитесь, что они включены в вашем браузере или, по крайней мере, для этого веб-сайта, если вы действительно вошли в систему для доступа к этой странице. В частности, ошибка 403 Forbidden указывает, что файлы cookie могут быть использованы для получения надлежащего доступа.
Свяжитесь с сайтом напрямую. Возможно, ошибка 403 Forbidden является системной ошибкой, её видят все остальные, и веб-сайт ещё не знает об этой проблеме.
Большинство сайтов имеют учетные записи в социальных сетях, благодаря чему можно легко связаться с владельцами. У некоторых даже есть адреса электронной почты поддержки и номера телефонов. Твиттер обычно гудит от разговоров, когда полностью отключается популярный сайт.
Обратитесь к поставщику услуг Интернета, если вы всё ещё получаете ошибку 403, особенно если вы уверены, что веб-сайт работает у других прямо сейчас.
Вполне возможно, что ваш общедоступный IP-адрес или весь ваш интернет-провайдер попал в черный список, что может привести к ошибке 403 Forbidden, обычно на всех страницах одного или нескольких сайтов.
Ошибки подобные 403 Forbidden
Читайте также:


