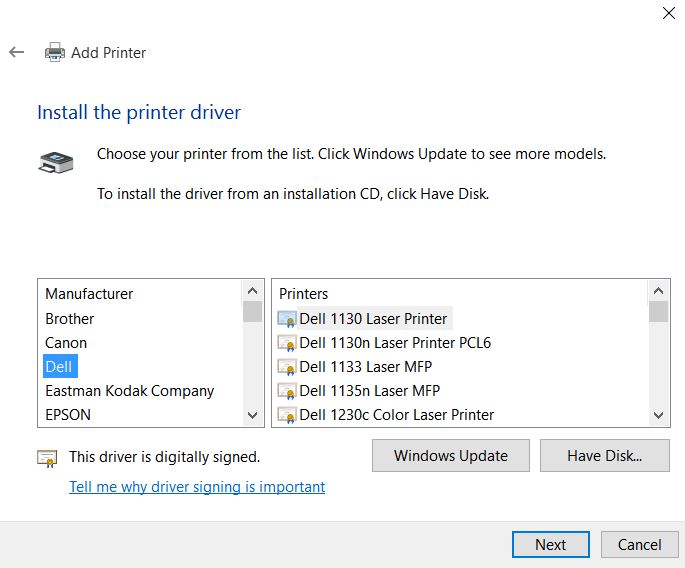Ошибка 384 при установке принтера
| Конфигурация компьютера | |
| Процессор: i7-8700 @3.20GHz | |
| Материнская плата: ASUS B360M-K | |
| Память: Patriot DDR4 1333 2x4Gb | |
| HDD: KINGSTON SV300S37A120G, ST1000DM003-1ER162, WD10EZEX-08WN4A0, WD5000AZLX-75K2TA0 | |
| Видеокарта: MSI GTX1050Ti 4Gb | |
| Звук: ASUS XonarDX PCI-E | |
| Блок питания: Thermaltake Hamburg 530Watts | |
| CD/DVD: TSST SH-S223C | |
| Монитор: 23' DELL U2312HM | |
| Ноутбук/нетбук: DELL N510 | |
| ОС: Win10 x64, Mint 20 | |
| Индекс производительности Windows: 5.9 | |
| Прочее: CANON Ixus 30 digital camera |
Дата: 13-11-2021
Описание: Добавлены варианты решения
Для отключения данного рекламного блока вам необходимо зарегистрироваться или войти с учетной записью социальной сети.
| Конфигурация компьютера | |
| Процессор: Intel(R) Xeon(R) CPU E5-2403 [email protected] | |
| Материнская плата: Intel S2400SC | |
| Память: 4GB | |
| HDD: Intel SSDSC2BB08 80GB и RAID массив | |
| Видеокарта: Встроенная в материнку | |
| Звук: Отсутствует | |
| CD/DVD: Pioneer DVD-RW DVR-221 | |
| Монитор: Dell 19' | |
| ОС: openSUSE Leap 42.1 (x86_64) |
-------
Скоро станет на одного Линуксоида больше!
В RDP WinServer2012 после обновления и перезагрузки начались проблемы, правда не нашел номер kb о котором здесь пишут.
Проблема решилась изменением пароля активного пользователя на Win7 (права оганиченные), теперь совпадает с доменной учеткой.
Исправлена проблема, из-за которой вы не можете получить доступ к странице предварительного обеспечения во время работы вне приложения (OOBE). Эта проблема возникает, когда появляется страница учетных данных для входа в Azure Active Directory, и вы нажимаете клавишу Windows пять раз.
Добавлена функция, облегчающую передачу определенных данных между браузерами.
Исправлена проблема с киосками Assigned Access, настроенными на Microsoft Edge в качестве приложения для киосков. Эти киоски иногда не могли перезапустить Microsoft Edge, если пользователи закрывали окно браузера.
Исправлена проблема, при которой использование App-V периодически приводило к появлению черного экрана при входе на страницу учетных данных.
Исправлена проблема, из-за которой субтитры могли не отображаться в некоторых видеоприложениях и на сайтах потокового видео.
Исправлена проблема, из-за которой пользователи виртуальных частных сетей (VPN) Windows 10 не могут подключиться к серверам службы маршрутизации и удаленного доступа (RRAS) Windows Server 2019.
Исправлена проблема, из-за которой виртуальные машины Software-Defined Networking (SDN) не работали при настройке ограничения пропускной способности VPN Generic Routing Encapsulation (GRE).
Исправлена проблема обновления Primary Refresh Token (PRT), возникающая при регистрации пользователей VPN с помощью Windows Hello for Business, когда VPN-соединение находится в автономном режиме. Пользователи получают неожиданные запросы на аутентификацию для онлайн-ресурсов, настроенных на частоту входа пользователей (SIF) в Azure Active Directory-Conditional Access.
Исправлена проблема, из-за которой Windows переходила в режим восстановления BitLocker после обновления обслуживания.
Исправлена проблема, из-за которой Kerberos.dll может перестать работать в службе Local Security Authority Subsystem Service (LSASS). Это происходит, когда LSASS обрабатывает одновременные запросы Service for User (S4U) от пользователя к пользователю (U2U) для одного и того же пользователя клиента.
Исправлена проблема в Code Integrity, которая могла привести к утечке памяти.
Расширены возможности Microsoft Defender for Endpoint по выявлению и перехвату программ-вымогателей и расширенных атак.
Исправлена проблема в OOBE, которая могла привести к сбою инициализации Windows AutoPilot.
Исправлена проблема, из-за которой пользователи режима ввода Kana не могли вставить вопросительный знак (?) с помощью комбинации клавиш Shift-0.
Исправлена проблема, из-за которой экран блокировки иногда отображался черным, если вы включили показ слайдов.
Устранена проблема надежности LogonUI.exe, которая влияет на отображение текста состояния сети на экране учетных данных.
Исправлена проблема, из-за которой запросы каталога запросов Server Message Block (SMB) не выполнялись при большом размере буфера.
Исправлена проблема утечки памяти в lsass.exe на контроллерах домена в корневом домене леса (Иерархия объектов Active Directory), возникающая при наличии нескольких лесов и нескольких доменов в каждом лесу. Функции сопоставления SID-Name утекают память, когда запрос приходит из другого домена в лесу и пересекает границы леса.
Исправлена проблема с функцией балансировки нагрузки виртуальных машин (VM), которая игнорировала домен отказа сайта.
Видимо, не исправит.
Капитан очевидность подсказывает что решение по печати на расшаренных принтерах простое как лом, без удаления обновлений типа 6670 и применения всяких правилок реестра.
Дано:
1. ЛС на over 50 PC (Win 10 x64 и Win 7 x32)
2. После обновлений отвалилась печать на расшаренных принтерах, как на 10, так и на 7ках.
3. Решений вменяемых в сети не нагуглено.
Подготовка:
1. Скачиваем самые последние драйвера для принтеров и обновляем на подключенных ПК не забыв добавить поддержку версий х32 и х64 для подключений по сети.
2. Переименовываем названия сетевых принтеров (Указываем имя без пробелов) - опционально, по желанию.
PS. Через групповые политики так же можно скрыть окно логона с выбором пользователя при запуске пк что бы не путать/пугать пользователей.
Dr. Zlo, такой способ также не сработал. Помог только откат.UPD.
Вот только сейчас возникла проблема с печатью на расшаренном принтере и у меня в ЛС на пк ревизора.
Принтер расшарен на 7ке х32 - печать идёт с 10 х64 (прилетело обновление 6670 и печать стала невозможна)
Повторил свои же действия из совета выше:
1. На ПК с расшаренным принтером заходим в Параметры сети и интернет - Центр управления сетями и общим принтером.
2. Выбираем Изменения параметров общего доступа
3. Выбираем Все сети - Включить общий доступ с парольной защитой.
4. Сохраняем изменения и закрываем все окна.
5. Добавляем пользователя через администрирование, например имя netprint, указываем пароль (по желанию), добавляем его в группу опытные пользователи.
6. Во вкладке безопасность принтера добавляем нашего нового пользователя netprint
7. Сохраняем изменения и закрываем все окна.
8. По сети пробуем подключиться к пк с расшаренным принтером - на запрос логина и пароля указываем имя netprint (пароль - какой указали) и если всё сделано верно, то видим в открывшемся компе папки с общим доступом и расшаренный принтер.
9. 10. В случае получения ошибки “Ошибка ограниченного использования учетной записи пользователя. Возможные причины – запрещены пустые пароли или в политике включено ограничение использования.” - используем совет по ссылке выше через gpedit.msc
10. Кликаем по имени принтера и подключаем его к себе, соглашаемся установить драйвера и проверяем печать.
11. Тестовая печать и печать первого листочка документа - успех.
Перезагрузки не требовались на обоих пк.
Обычно люди ссылаются на «A form can't be moved or sized while minimized or maximized» как на ошибку времени выполнения (ошибку). Разработчики тратят много времени и усилий на написание кода, чтобы убедиться, что Windows Operating System стабилен до продажи продукта. Тем не менее, возможно, что иногда ошибки, такие как ошибка 384, не устранены, даже на этом этапе.
В чем причина ошибки 384?
Проблема с исходным кодом Windows Operating System приведет к этому «A form can't be moved or sized while minimized or maximized», чаще всего на этапе запуска. Причины сбоев обработки можно отличить, классифицируя ошибки 384 следующим образом:.
Ошибка 384 Crash - это типичная ошибка 384 во время выполнения, которая полностью аварийно завершает работу компьютера. Эти ошибки обычно возникают, когда входы Windows Operating System не могут быть правильно обработаны, или они смущены тем, что должно быть выведено.
«A form can't be moved or sized while minimized or maximized» Утечка памяти - Ошибка 384 утечка памяти происходит и предоставляет Windows Operating System в качестве виновника, перетаскивая производительность вашего ПК. Возможные причины включают сбой Microsoft Corporation для девыделения памяти в программе или когда плохой код выполняет «бесконечный цикл».
Ошибка 384 Logic Error - Логические ошибки проявляются, когда пользователь вводит правильные данные, но устройство дает неверный результат. Это может произойти, когда исходный код Microsoft Corporation имеет уязвимость в отношении передачи данных.
Распространенные проблемы A form can't be moved or sized while minimized or maximized
A form can't be moved or sized while minimized or maximized Проблемы, связанные с Windows Operating System:
- «Ошибка A form can't be moved or sized while minimized or maximized. «
- "A form can't be moved or sized while minimized or maximized не является приложением Win32."
- "Возникла ошибка в приложении A form can't be moved or sized while minimized or maximized. Приложение будет закрыто. Приносим извинения за неудобства."
- "Файл A form can't be moved or sized while minimized or maximized не найден."
- «A form can't be moved or sized while minimized or maximized не может быть найден. «
- "Ошибка запуска программы: A form can't be moved or sized while minimized or maximized."
- «A form can't be moved or sized while minimized or maximized не выполняется. «
- «A form can't be moved or sized while minimized or maximized выйти. «
- «Ошибка пути программного обеспечения: A form can't be moved or sized while minimized or maximized. «
Проблемы Windows Operating System A form can't be moved or sized while minimized or maximized возникают при установке, во время работы программного обеспечения, связанного с A form can't be moved or sized while minimized or maximized, во время завершения работы или запуска или менее вероятно во время обновления операционной системы. Запись ошибок A form can't be moved or sized while minimized or maximized внутри Windows Operating System имеет решающее значение для обнаружения неисправностей электронной Windows и ретрансляции обратно в Microsoft Corporation для параметров ремонта.
Источник ошибок A form can't be moved or sized while minimized or maximized
Большинство проблем A form can't be moved or sized while minimized or maximized связаны с отсутствующим или поврежденным A form can't be moved or sized while minimized or maximized, вирусной инфекцией или недействительными записями реестра Windows, связанными с Windows Operating System.
Точнее, ошибки A form can't be moved or sized while minimized or maximized, созданные из:
При подключении принтера к сети может возникнуть ошибка принтера 384. Отображается полная ошибка: мы не можем установить этот принтер прямо сейчас. Повторите попытку позже или обратитесь к администратору сети за помощью.
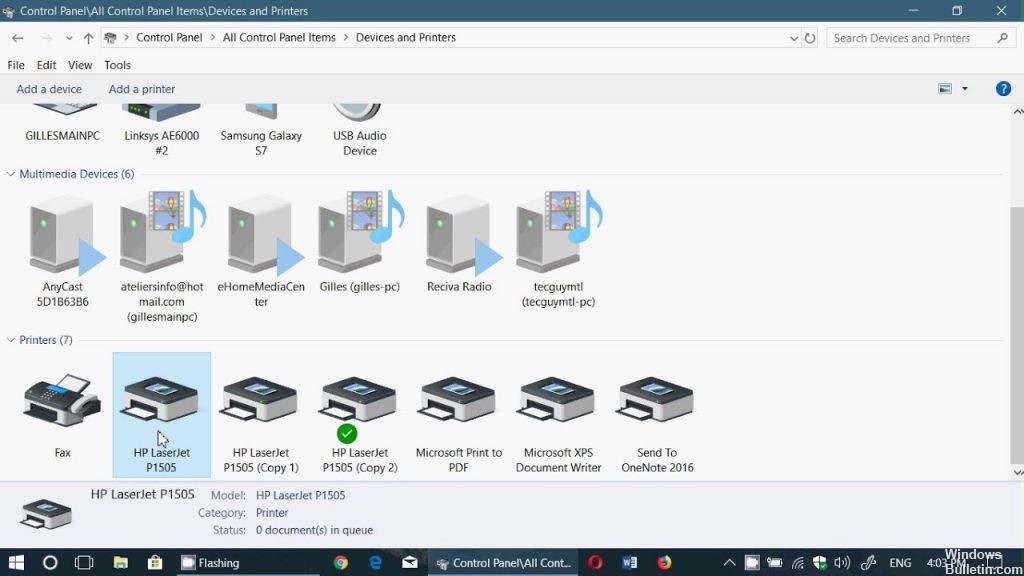
Несколько пользователей сообщили о похожих проблемах на форуме сообщества Microsoft.
Перезагрузите компьютер, принтер и маршрутизатор.

Перезагрузите компьютер, принтер и маршрутизатор, чтобы устранить любые ошибки подключения.
ПРИМЕЧАНИЕ. Следующие шаги временно отключают сеть и подключения к Интернету и требуют перезагрузки компьютера. Выполните все текущие задачи или загрузки, прежде чем продолжить.
- Выключите маршрутизатор, нажав кнопку питания или отсоединив шнур питания.
- Выключите принтер, затем отсоедините все кабели USB или Ethernet.
- ПРИМЕЧАНИЕ. Если к принтеру подключен кабель USB или Ethernet, принтер не может установить беспроводное соединение.
Удаление и переустановка принтера
![]()
А. Удаление принтера
- Нажмите клавишу Windows + X> Приложения и компоненты> Прокрутите вниз и выберите Программы и компоненты> Выберите свой принтер> Выберите Удалить
- Введите принтеры в поле поиска Windows> Принтеры и сканеры> Выберите принтер> Удалить устройство
- Введите принтеры в поле поиска Windows> Нажмите «Принтеры и сканеры»> прокрутите вниз и нажмите «Свойства сервера печати» в разделе «Связанные настройки»> «Найдите свой принтер на вкладке« Драйверы »>> выберите свой принтер и нажмите кнопку« Удалить »внизу
Ноябрьское обновление 2021:
Теперь вы можете предотвратить проблемы с ПК с помощью этого инструмента, например, защитить вас от потери файлов и вредоносных программ. Кроме того, это отличный способ оптимизировать ваш компьютер для достижения максимальной производительности. Программа с легкостью исправляет типичные ошибки, которые могут возникнуть в системах Windows - нет необходимости часами искать и устранять неполадки, если у вас под рукой есть идеальное решение:
![скачать]()
Б. Установка принтера
Извлечение принтера водитель
![]()
Проблема может быть вызвана принтером драйверы, Вы можете попробовать удалить и переустановить драйверы.
Выполните следующие действия:
- Нажмите Win + R (клавишу с логотипом Windows и клавишу R) одновременно. Откроется диалоговое окно «Выполнить».
- Введите printmanagement.msc в поле «Выполнить» и нажмите кнопку «ОК».
- Нажмите Все драйверы на левой панели.
- На правой панели щелкните правой кнопкой мыши драйвер принтера и выберите Удалить в контекстном меню.
- Добавьте принтер снова.
Изменение порта принтера
- Нажмите клавишу Windows + R, чтобы открыть Run.
- Войдите в панель управления и нажмите OK, чтобы открыть панель управления.
- Нажмите «Оборудование и звук».
- Выберите устройства и принтеры.
- Щелкните правой кнопкой мыши принтер, с которым у вас возникли проблемы, и выберите «Свойства печати».
- В окне «Свойства» откройте вкладку «Порты».
- Здесь вы должны назначить правильный порт для принтера.
- Повторите шаги для других принтеров в вашей сети. Откройте и назначьте другой порт.
- Сохраните изменения и закройте панель управления.
Эта ошибка может возникнуть, если у вас есть несколько принтеров, подключенных к одной и той же сети, и оба имеют одинаковый назначенный порт. Выполните шаги выше для назначения различных портов, чтобы увидеть, исправит ли это ошибку.
CCNA, веб-разработчик, ПК для устранения неполадок
Я компьютерный энтузиаст и практикующий ИТ-специалист. У меня за плечами многолетний опыт работы в области компьютерного программирования, устранения неисправностей и ремонта оборудования. Я специализируюсь на веб-разработке и дизайне баз данных. У меня также есть сертификат CCNA для проектирования сетей и устранения неполадок.
Оглавление:
![Ошибка соединения с принтером при добавлении устройства]()
Причины ошибки и способы решения
Основными причинами появления ошибки являются: нарушение работы службы диспетчера печати, изменение доступов администраторами системы (актуально для корпоративных компьютеров), физические проблемы с принтером. Ошибку также могут вызывать слетевшие драйвера, вирусная активность или изменение папки spool или библиотек, необходимых для работы с принтерами.Вернуть принтер к работе достаточно просто. Но для начала следует убедиться, что проблема не вызвана банальными вещами:
- Локальная подсистема печати не выполняется.
- Отказано в доступе.
- Коды ошибки: 0x00000006, 0x00000002, 0x0000000a, 0x00000057, 0x0000007e, 0x00004005, 0x000003eb, 0x000005b3, 0x0000003eb.
На большое количество системных кодов ошибок можно не обращать внимания. Большинство проблем, вызывающих данную ошибку подключения к принтеру, решаются одними и теми же действиями.
Включение службы Диспетчер печати
Включение Диспетчера печати через Панель управления:
![Служба Диспетчер печати Windows]()
После выполнения указанных действий окно с настройками можно закрывать. Служба должна быть включена, в общем списке служб состояние Диспетчера печати должно быть в статусе Выполняется . Тип запуска должен быть выставлен Автоматически .
Подключение принтера через локальный порт
Иногда обойти ошибку невыполнения локальной подсистемы печати можно, добавив принтер вручную через настройки оборудования в Панели управления. Принтер может начать корректно отображаться и работать, а заодно появится время на поиск настоящей причины ошибки.Для добавления устройства нужно прописать доступ к сетевому принтеру:
![Установка принтера в Панели управления Windows]()
![Выбор порта принтера Local Port]()
Очистка или замена папки spool
Очистка лишнего содержимого папки Spool:
Что делать, если ничего не помогает
В небольшом проценте случаев бывает, что все указанные способы решения не помогают избавиться от появления ошибки. Для этих случаев есть еще несколько советов и ссылок, которые могут помочь разобраться в ситуации самостоятельно и избежать обращения за помощью к специалистам или в сервис.Что еще можно сделать:
Если все действия не помогают, следует вернуться к идее отката системы к точке восстановления. Перед этим нужно сохранить все важные данные, которые изменялись с момента последнего момента архивации. После восстановления системы все равно следует диагностировать причину появления ошибки, чтобы вскоре с ней не пришлось столкнуться снова.
![Windows не удается подключиться к принтеру]()
Возможные причины ошибки доступа к принтеру
Подключение к принтеру: Windows не удается подключиться к принтеру. Отказано в доступе![не удалось подключить принтер]()
Возможные причины, на что следует обратить внимание:
- Проверить права на доступ к принтеру, актуально для корпоративных принтеров, где системные администраторы, дают возможность пользоваться устройством, по принципу групп, подробнее читайте в статье, про безопасность принтеров и разграничение прав.
- Проблема с драйверами устройства, об этом ниже
- Физическая проблема с принтером
- Принтер находится в автономном режиме (Обязательно проверьте, что не установлена галка) (Попробуйте его отключить)
Разновидность ошибки
Давайте я приведу самые распространенные коды ошибок в данной ситуации, когда Windows не удается подключиться к принтеру. Отказано в доступе:
- 0x00000002
- 0x0000000a
- 0x00000006
- 0x00000057
- 0x00004005
- 0x0000007e
- 0x000003eb
- 0x00000214
- 0x00000bcb
Решение проблемы с подключением к принтеру
Причина одна и кроется она в цифровой подписи драйверов принтеров, а точнее в отсутствии данной подписи. Если драйвера на устройства подписаны не валидным с точки зрения Microsoft сертификатом или вообще без него, то он таки драйвера не принимает, считая это потенциальной угрозой, в следствии чего ваше устройство перестает работать. Это не новая проблема, но после очередного обновления KB3170455 или KB5005030, проверка цифровой подписи драйверов, ужесточилась.
Напоминаю, что описанные методы решения проблемы, вначале применялись к принтерам на терминальной ферме, но решение актуально и к локальным устройствам, подключенным по USB- Можете полностью отключить проверку цифровой подписи драйверов, как это делать я описывал, посмотрите. В Windows 10 она обязательная и ужесточенная.
- Можете удалить обновление KB3170455, но думаю это не лучший вариант, когда есть в разы проще. (Для этого в командной строке введите wusa.exe /uninstall /KB:3170455 или через окно параметров сервера, или панель управления)
![wusa.exe uninstall]()
Так как у меня в основном на работе операционная система windows 10 и с нее не удается подключиться к принтеру на терминальном сервере, где есть драйвера без цифровой подписи, чтобы не делать большого количества телодвижений и кучей перезагрузок, я для принтеров, которые испытывают проблемы, поставлю один параметр, который все поправит.
Что вы делаете, вы открываете реестр и переходите вот по такому пути, лично я для быстрого поиска по реестру использую утилиту register jump, делается это либо локально, если принтер подключен по USB, либо же на сервере терминалов, если используются они.
HKLM\System\CurrentControlSet\Control\Print\Enviroments\ Windowsx64\Drivers\Version-3\Модель вашего принтераВ моем случае это HP M1212, но таких полным полно, Canon, Xerox и так далее.
Находим там параметр PrinterDriverAttributes, по умолчанию там будет стоять значение 0, нужно поменять его на 1. После чего вы смело перезагружаете службу печати либо же сам сервер.
![ошибка windows не удается подключиться к принтеру]()
Данный метод, действует в 90 процентах случаев, если вам не помогло, то ниже я привожу дополнительные методы решения данной проблемы.
Дополнительные методы решения ошибок 0x00000002, 0x0000000a, 0x00000006, 0x00000057
Если ваши клиенты так и не могут подключиться к терминальным принтерам, то попробуйте очистить ветку реестра:
HKEY_LOCAL_MACHINE\SOFTWARE\Microsoft\Windows NT\CurrentVersion\Print\Providers\Client Side Rendering Print Provider\ServersВ моем случае, я удалил серверы с сервера-печати, убедитесь, что у вас тут будет пусто. После чего можете перезапустить сервер или службу печати.
![windows не удается подключиться к принтеру 0x00000057]()
Еще на Windows 7 бывает ошибка 0x0000007e "Windows не удается подключиться к принтеру. Не существует обработчик печати" при попытке подключить те же сетевые принтеры, решается все пересозданием порта печати. Порт это некое указание, где искать ваше устройство.
Через правый клик, перейдите в свойства печати, вкладка "Порты". Находите текущий порт, и удаляете его.Затем нажимаете добавить.
![Создание порта у принтера]()
Указываем стандартный TCP/IP порт для сетевого принтера.
![Создание сетевого порта у принтера]()
У вас откроется мастер добавления порта.
![ошибка 0x0000007e]()
Указываем ip адрес или DNS имя принтера и имя порта.
![windows 10 не удается подключиться к принтеру]()
Так же можете проверить, что на вкладке "Доступ" стоит галка, разрешающая его. Теперь ваше устройство доступно по сети. Попробуйте снова к нему обратиться по UNC пути \\им вашего сервера печати (если есть)\имя принтера. Например, \\printserver\sumsungcolor
![Общий доступ к принтеру]()
Обновление 16.09.21
После очередного обновления безопасности повалилась новая волна обращений по проблеме с принтерами:
Connect to printer Windows cannot connect to the printer. Operation failed with error 0x0000011bПроблема в том, что Microsoft попыталась закрыть брешь в обороне Print Nightmare, через обновление:
- KB5005030 - Windows Server 2019
- KB5005565 и KB5005568, KB5005566 - Windows 10
- KB5005613, KB5005627 - Windows 8.1 и Windows Server 2012
- KB5005563 - Windows 7
- kb5006670
Смысл в том, что теперь не обладая административными правами, вы не можете установить принтер. Выход из этого пока такой, это отключение параметра реестра RestrictDriverInstallationToAdministrators.
Вам нужно пройти в реестре Windows по пути:
HKEY_LOCAL_MACHINE\Software\Policies\ Microsoft\Windows NT\Printers\PointAndPrintИ выставить для RestrictDriverInstallationToAdministrators значение "0". Не забываем перезагрузиться.
![RestrictDriverInstallationToAdministrators]()
Так же вы можете добавить и через командную строку, введя;
reg add "HKEY_LOCAL_MACHINE\Software\Policies\Microsoft\Windows NT\Printers\PointAndPrint" /v RestrictDriverInstallationToAdministrators /t REG_DWORD /d 0 /fИсправление ошибки 0x0000011b через групповую политику
То же самое можно сделать и через групповую политику, для этого создайте RestrictDriverInstallationToAdministrators со значением 0. Идем в:
Конфигурация компьютера - Настройка - Конфигурация Windows - реестр ()- Действие - Создать или заменить, если он уже есть
- Путь раздела - Software\Policies\ Microsoft\Windows NT\Printers\PointAndPrin
- Имя параметра - RestrictDriverInstallationToAdministrators
- Тип - Reg_Dword
- Значение - 0
![gpo RestrictDriverInstallationToAdministrators]()
Далее обновлять политику.
так же политику можно создавать и для пользователя, в ветке конфигурация пользователяЧто с безопасностью теперь
оговорюсь, что удаление KB или выставление RestrictDriverInstallationToAdministrators на "0", возвращает дыру безопасности Print Nightmare, это нужно понимать. Тут два решения, первое долгое, ждать когда MS сделает новое обновление, неизвестно когда, или же сделать вот такую конструкцию.
Мы будим давать пользователю устанавливать принтер, а затем менять параметр реестра RestrictDriverInstallationToAdministrators на 1 и заново закрывать дыру, на полном автомате.
Вам необходимо, как я описывал выше создать ключ RestrictDriverInstallationToAdministrators со значением "0'. Далее, откройте планировщик задач, через окно выполнить.
![taskschd.msc /s]()
Создаете задачу и задайте ей имя.
![Создание простой задачи]()
Обязательно укажите, что запускать нужно от имени "NT AUTHORITY\СИСТЕМА" и выставлена галка "Выполнить с наивысшими привилегиями". Так же выставите, что это задание будет для Windows 7 и выше.
![Устраниние ошибки 0x0000011b]()
Переходим на вкладку триггеры, и создаем новый. Укажите, что задачу нужно выполнять например, каждые 15 минут. То есть, вы на время установки меняете удобным для вас способом параметр RestrictDriverInstallationToAdministrators на "0", а автоматическое задание, потом само его поменяет на 1 и закроет уязвимость Print Nightmare.
![создание нового триггера]()
теперь перейдем на вкладку "действия". Прописываем:
- Программа или сценарий - C:\Windows\System32\cmd.exe
- В качестве аргументов - /c reg add "HKEY_LOCAL_MACHINE\Software\Policies\Microsoft\Windows NT\Printers\PointAndPrint" /v RestrictDriverInstallationToAdministrators /t REG_DWORD /d 1 /f
Все это теперь и будит, коряво, но защищать вас от Print Nightmare и давать возможность устанавливать драйвера, минуя все ошибки по типу 0x0000011b.
![Автоматическое устранение ошибки 0x0000011b]()
Все то же самое, можно сделать и через GPO через немедленную задачу, найти ее можно в разделе:
Конфигурация пользователя - настройка - Конфигурация Windows - Параметры панели управления - Назначенные заданияСоздайте там "Немедленную задачу (Windows 7 и выше)".
![Немедленную задачу (Windows 7 и выше)]()
Вот как у меня выглядит задание.
![Disable Print Nightmare]()
![Disable Print Nightmare]()
Надуюсь, что вы смогли устранить ошибку "Windows не удается подключиться к принтеру".
Читайте также: