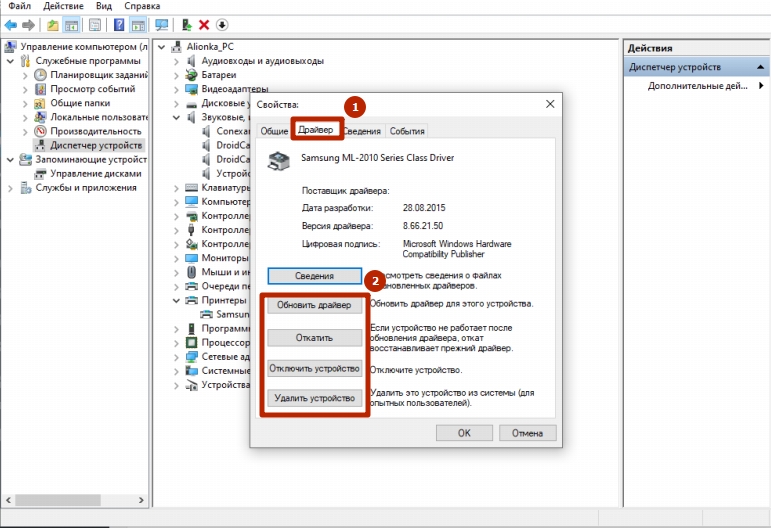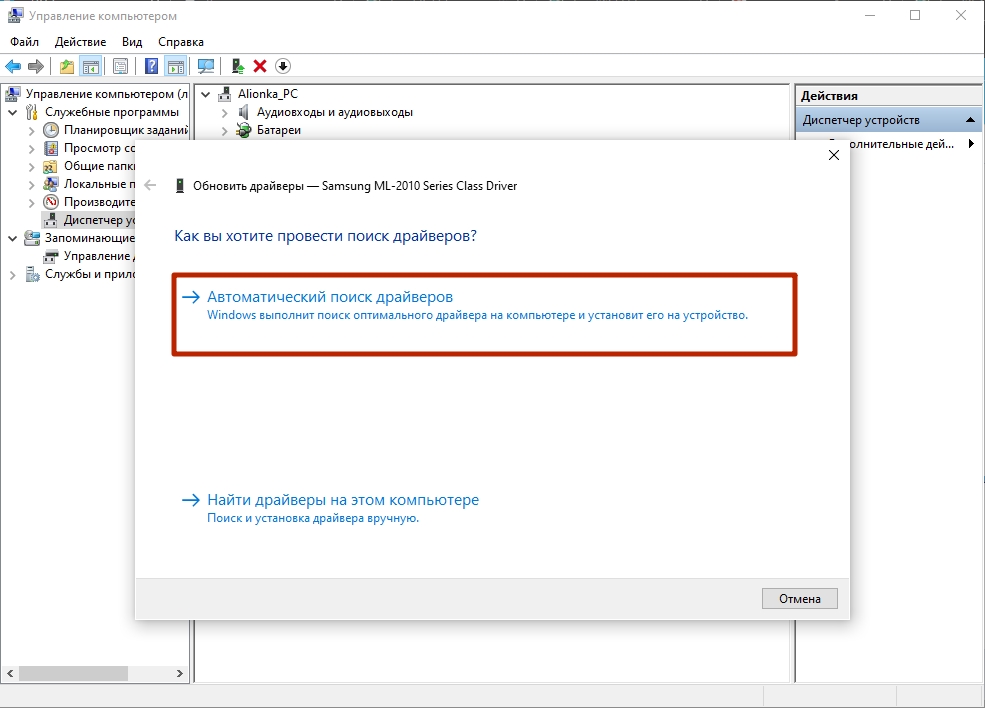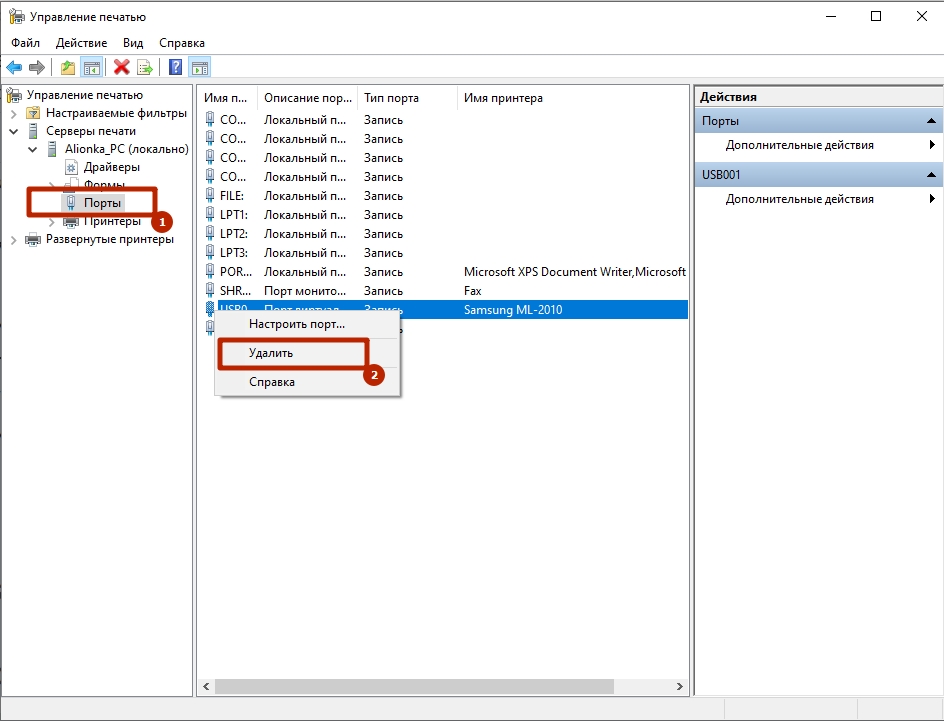Ошибка 0x00000003 при установке принтера
Добрый день. Ставлю драйвер на принтер - не ставится. Поменял провода, принтер - все равно не ставится. При установке выдает "Системе не удается найти указанный путь".
Начал копать логи, при установке появляется следующая лабуда:
[Device Install Log]
OS Version = 6.1.7601
Service Pack = 1.0
Suite = 0x0140
ProductType = 1
Architecture = x86
[Boot Session: 2018/08/27 20:25:13.203]
>>> [Device Install (DiShowUpdateDevice) - USBPRINT\CANONMF4400_SERIES\7&33C3081&0&USB001]
>>> Section start 2018/08/27 21:39:58.941
cmd: "C:\Windows\system32\mmc.exe" "C:\Windows\system32\compmgmt.msc" /s
dvi: 21:39:58.941
dvi: No class installer for 'CanonMF4400 Series'
dvi: Default installer: Enter 21:39:58.956
dvi: Default installer: Exit
dvi: 21:39:58.956
ndv:
dvi: Set selected driver complete.
dvi: 21:40:03.730
dvi: No class installer for 'CanonMF4400 Series'
dvi: No CoInstallers found
dvi: 21:40:03.730
inf: 21:40:05.539
inf: Driver Store location: C:\Windows\System32\DriverStore\FileRepository\cnlb0r.inf_x86_neutral_090c679225debb45\cnlb0r.inf
inf: Published Inf Path: C:\Windows\INF\oem24.inf
inf: Opened PNF: 'C:\Windows\INF\oem24.inf' ([strings])
inf: Installing catalog CNLB0R.CAT as: oem24.CAT
inf: OEM source media location: C:\Windows\INF\
inf: 21:40:05.711
dvi: Searching for hardware ID(s):
dvi: usbprint\canonmf4400_seriesdd09
dvi: canonmf4400_seriesdd09
inf: Opened PNF: 'C:\Windows\System32\DriverStore\FileRepository\cnlb0r.inf_x86_neutral_090c679225debb45\cnlb0r.inf' ([strings])
dvi: Selected driver installs from section [MF4400] in 'c:\windows\system32\driverstore\filerepository\cnlb0r.inf_x86_neutral_090c679225debb45\cnlb0r.inf'.
dvi: Class GUID of device changed to: .
dvi: Set selected driver complete.
dvi:
ump: Creating Install Process: DrvInst.exe 21:40:05.820
ndv: Infpath=C:\Windows\INF\oem24.inf
ndv: DriverNodeName=cnlb0r.inf:Canon.NTx86.6.0:MF4400:20.31.0.0:canonmf4400_seriesdd09
ndv: DriverStorepath=C:\Windows\System32\DriverStore\FileRepository\cnlb0r.inf_x86_neutral_090c679225debb45\cnlb0r.inf
ndv: Building driver list from driver node strong name.
dvi: Searching for hardware ID(s):
dvi: usbprint\canonmf4400_seriesdd09
dvi: canonmf4400_seriesdd09
inf: Opened PNF: 'C:\Windows\System32\DriverStore\FileRepository\cnlb0r.inf_x86_neutral_090c679225debb45\cnlb0r.inf' ([strings])
dvi: Selected driver installs from section [MF4400] in 'c:\windows\system32\driverstore\filerepository\cnlb0r.inf_x86_neutral_090c679225debb45\cnlb0r.inf'.
dvi: Class GUID of device changed to: .
dvi: Set selected driver complete.
ndv: 21:40:05.945
inf: Opened PNF: 'C:\Windows\INF\oem24.inf' ([strings])
dvi: 21:40:06.007
dvi: Using exported function 'ClassInstall32' in module 'C:\Windows\system32\ntprint.dll'.
dvi: Class installer == ntprint.dll,ClassInstall32
dvi: No CoInstallers found
dvi: Class installer: Enter 21:40:06.039
dvi: Class installer: Exit
dvi: Default installer: Enter 21:40:06.039
dvi: Default installer: Exit
dvi: 21:40:06.070
ndv: Installing files.
dvi: 21:40:06.085
dvi: Class installer: Enter 21:40:06.085
inf: Opened INF: 'C:\Windows\System32\DriverStore\FileRepository\cnlb0r.inf_x86_neutral_090c679225debb45\cnlb0r.inf' ([strings])
inf: Opened INF: 'C:\Windows\System32\DriverStore\FileRepository\cnlb0r.inf_x86_neutral_090c679225debb45\cnlb0r.inf' ([strings])
. dvi: Class installer: failed(0x00000003)!
. dvi: Error 3: The system cannot find the path specified.
dvi: 21:40:06.366
ndv: Device install status=0x00000003
ndv: Performing device install final cleanup.
! ndv: Queueing up error report since device installation failed.
ndv: 21:40:06.382
dvi: 21:40:06.382
dvi: Class installer: Enter 21:40:06.382
dvi: Class installer: Exit
dvi: Default installer: Enter 21:40:06.397
dvi: Default installer: Exit
dvi: 21:40:06.397
ump: Server install process exited with code 0x00000003 21:40:06.429
ump:
ndv: Device Install failed for new device. installing NULL driver.
dvi:
ump: Creating Install Process: DrvInst.exe 21:40:06.538
! ndv: Installing NULL driver!
dvi: Set selected driver complete.
dvi: 21:40:06.600
dvi: No class installer for 'CanonMF4400 Series'
dvi: No CoInstallers found
dvi: Default installer: Enter 21:40:06.616
dvi: Default installer: Exit
dvi: 21:40:06.616
dvi: 21:40:06.631
dvi: No class installer for 'CanonMF4400 Series'
dvi: Default installer: Enter 21:40:06.631
! dvi: Installing NULL driver!
dvi: Writing common driver property settings.
dvi: 21:40:06.694
dvi: Restart: USBPRINT\CANONMF4400_SERIES\7&33C3081&0&USB001
dvi: Restart complete.
dvi: 21:40:06.772
dvi: Default installer: Exit
dvi: 21:40:06.772
ump: Server install process exited with code 0x00000000 21:40:06.834
ump:
ndv:
<<< Section end 2018/08/27 21:40:08.519
<<< [Exit status: FAILURE(0x00000003)]
Что с этим делать пока не нашел, может кто сталкивался подскажите плз.
до этого данный принтер на данный комп устанавливали? 1. Посмотри - запущена служба печати?2. Попробуй включить брандмауэр. Если в репозиторий лезет,то Net Framework обновляйте,а потом еще раз. (1) Да, раньше такой же принтер был подключен, драйвера были удалены, в сервере печати драйверов нет (вообще), папку c:\windows\system32\spooler чистил.
(2) Служюа печати включена, перезапускается без ошибок
(3) Windows 7 x32
(4) ок, буду пробовать
Установил все обновления (в том числе и на фреймворк) - тоже самое
[Device Install Log]
OS Version = 6.1.7601
Service Pack = 1.0
Suite = 0x0140
ProductType = 1
Architecture = x86
[Boot Session: 2018/08/28 20:08:23.219]
Попробуй скачатт другую версию,судя по логу он не может какой то класс зарегистрировать.(0) На англоязычном гугле поищи:
system can not find the file specified 0x00000003
Там наверняка что-нить есть
(7) пробовал на кенон 2 версии драйверов и на HP штук 5C:\Windows\system32>DISM /Online /Cleanup-Image /scanhealth
Cистема DISM
Версия: 6.1.7600.16385
Версия образа: 6.1.7601.17514
.
.
. Выполнение операции scanhealt
h завершено, см. журнал по адресу %windir%\logs\CBS\Checksur.log
Операция успешно завершена.
Когда вы подключаете принтер (любым способом: беспроводным или проводным) и собираетесь распечатать необходимое, внезапно появляется окно «Ошибка 0х00000eb» с пояснением. Текст приписки может быть разным «Устройство печати не установлено», «Не удалось подключить устройство печати» и т. п., хотя вы уже им пользовались и всё работало прекрасно. Чаще всего проблемы возникают в Windows 7, где драйверы к принтеру нужно искать и ставить самостоятельно, и печать ведётся через сторонние программы, типа Canon My Printer. В Windows 10 есть встроенная служба, которая быстро устанавливает контакт с оборудованием без ручного управления.
Исправление ошибки 0x000003eb при установке принтера.
Причины ошибки и способы решения
Ошибка может возникать по ряду причин:
- проблемы с драйверами;
- сбой программы установки Windows;
- сбой в реестре.
Окошко с кодом 0x000003eb часто появляется при установке сетевого принтера (т. е. такого, который подключен сразу к нескольким ПК). Как с этим бороться, мы расскажем далее.
Проверка работоспособности службы установщика Windows
В первую очередь стоит проверить, не случилось ли чего-нибудь с установщиком Windows, потому что ошибка «0x000003eb», возникающая при установке принтера, может быть связана с ним.
- Нажмите Win+R или впишите в «Поиск»: «Выполнить».
- В строке приложения напишите: «msc» без кавычек и кликните «ОК».
- Появится перечень, в котором нужно отыскать «Установщика» и щелкнуть по нему дважды.
- Закрепите за ним автоматический запуск и подтвердите действие.
- Перезапустите ОС.
Теперь драйверы принтера нужно будет устанавливать заново, но ошибка должна исчезнуть.
Удаление старых драйверов и установка новых
Актуальная проблема для Windows 7, в которой, как уже упоминалось, нет служб, поддерживающих автоматическое взаимодействие с любым принтером. Попробуйте выполнить следующее:
- Откройте «Панель управления» (через «Пуск»).
- Слева в списке выберите раздел «Оборудование и звук», найдите название своего принтера и кликните по нему.
- Выше появится строка «Свойства сервера печати», разверните её.
- Теперь в разделе «Драйверы» удалите все и установите их заново.

Бывает так, что драйверы для принтера записаны на диск, который входит в комплект вместе со шнурами и инструкцией, но на ноутбуке нет дисковода, и приходится либо перекидывать содержимое на флешку через другой ПК, либо скачивать с сайта. Обратите внимание, что искать драйверы нужно на ресурсе производителя оборудования. Например, для Canon на сайте Canon и т. п. В перечне нужно выбрать именно свою модель, если у вас МФУ (принтер, сканер, ксерокс в одном лице), то ищите соответствующий раздел. Помимо драйверов понадобится программа, управляющая принтером и печатью – без неё, если подключить оборудование к ПК на Windows 7, работать не получится. Название программы должно соответствовать наименованию фирмы-производителя. Для сканера на МФУ скачивается ещё одна утилита.
Удаление разделов ключей принтера в реестре Windows
Если никак не удаётся установить принтер, можно попробовать удалить сведения о нём из реестра: после ПК будет воспринимать его, как новое оборудование, и ошибка исчезнет.
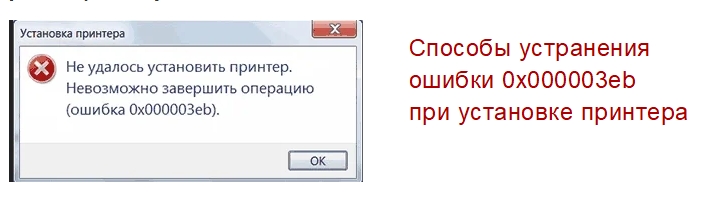
Для решения проблемы рекомендуем выполнить такие действия: диагностировать работу службы установщика операционной системы, полностью удалить оборудование для печати и его порты, выполнить переустановку программного обеспечения, устранить «лаги» в реестре.
- 1 Способы устранения ошибки
- 1.1 Проверка службы установщика Виндовс
- 1.2 Переустановка драйвера
- 1.3 Полное удаление принтера, драйвера, портов
- 1.4 Установка “с нуля” свежей версии ПО
- 1.5 Чистка реестра и перезапуск службы печати
Способы устранения ошибки
Проверка службы установщика Виндовс
Уведомление с проблемой 0x000003eb может возникать из-за некорректной работы установщика операционной системы. Чтобы проверить его на работоспособность:
Служба активирована. Правда, драйвера придется переустановить еще раз.
Переустановка драйвера
Переустановить драйвер можно через меню «Диспетчера устройств»:
- Нажмите ПКМ (правой кнопкой мышки) по ярлыку «Мой компьютер».
- Выберите «Управление».
- Перейдите в «Диспетчер устройств».
- Разверните список «Принтеры».
- Кликните ПКМ по нужному устройству.
- Выберите пункт «Свойства».
На вкладке «Драйвер» можно:
![]()
- «Обновить драйвер», установив наиболее свежую версию.
- «Откатить» для возвращения к наиболее удачной конфигурации.
- «Удалить устройство» и перезапустить компьютер, чтобы система заново установила софт.
Чтобы обновить обеспечение:
![]()
- Воспользуйтесь соответствующей кнопкой.
- В следующем окне выберите вариант «Автоматический поиск».
Полное удаление принтера, драйвера, портов
Еще один, более радикальный способ устранения ошибки 0x000003eb заключается в полном удалении устройства из системы. Windows заново инсталлирует программное обеспечение и оборудование легко подключится по сети.
Теперь нужно стереть все файлы программного обеспечения принтера, выдающего ошибку 0x000003eb.
- Вернитесь в “Пуск”.
- Откройте пункт “Средства администрирования Windows”.
- Выберите инструмент “Управление печатью”.
- В графе “Серверы печати” перейдите к пункту с названием Вашего компьютера.
- Выберите вкладку “Драйверы”.
- Нажмите правой клавишей мыши по «девайсу», с которым возникла проблема с кодом 0x000003eb.
- Выберите пункт “Удалить пакет драйвера”.
Если проблема с подключением оборудования по сети, то потребуется удалить порты устройства.
![]()
- В разделе “Управление печатью” выберите пункт “Порты”.
- Нажмите правой клавишей мыши по модели с проблемой 0x000003eb.
- Кликните “Удалить”.
Теперь осталось перезапустить компьютер и произвести переустановку принтера.
Установка “с нуля” свежей версии ПО
Наиболее свежее ПО можно найти на сайте производителя. Для этого посмотрите название своей модели и в поисковой строке браузера наберите «Центр поддержки (название компании)». Первый результат выдачи и будет официальным сайтом. Если на сайте присутствует поисковая строка, введите туда полное название модели. Если нет:
Чистка реестра и перезапуск службы печати
Если вышеперечисленные способы устранения ошибки под номером 0x000003eb не увенчались успехом, то можно перейти к более серьезному способу восстановления подключения сетевого принтера.
Этот вариант подразумевает вмешательство в настройки реестра. Перед проведением этой процедуры позаботьтесь о создании точки восстановления системы или бекапа реестра.
Чтобы устранить ошибку:
- В ранее открытом окне “Службы” отыщите “Диспетчер печати”.
- Двойным щелчком запустите параметры службы.
- Кликните “Остановить”. Не закрывайте «Диспетчер печати».
- Теперь откройте строку “Выполнить” (Windows+R).
- Напечатайте “regedit”.
- В поле на панели окна вставьте путь “HKEY_LOCAL_MACHINE\SYSTEM\CurrentControlSet\Control\Print\Environments\Windows x64\Drivers\Version-3”. (Для 32-битных систем HKEY_LOCAL_MACHINE\SYSTEM\CurrentControlSet\Control\Print\Environments\Windows NT x86\Drivers\Version-3).
- Удалите заданный раздел со всеми подразделами.
- Откройте проводник, а затем папку, размещенную по пути “C:\Windows\System32\spool\drivers\W32X86”.
- Удалите эту папку под номером 2 на скриншоте.
- Вернитесь в окно «Диспетчера печати».
- Восстановите службу кнопкой “Запустить”.
- Выполните перезагрузку ПК и заново установите ПО.
- Ошибка соединения по сети под номером 0x000003eb должна исчезнуть.
Ошибка 0x000003eb проявляется в основном при попытке выполнить обычное и всем привычное подключение или установку принтера в систему. В сети существует огромное количество различных методов. В данной статье мы с вами рассмотрим тройку методов, которые помогли наибольшему количеству пользователей в сети.
«Не удалось установить принтер. Операция не могла быть завершена(ошибка 0x000003eb)».
Методы решения ошибки 0x000003eb
![0x000003eb]()
Метод №1 Проверка работоспособности службы Установщика Windows
Если дело с ошибкой 0x000003eb заключалось в неработающей службе «Установщика Windows», то проблема должна была разрешиться.
Метод №2 Удаление старых драйверов и установка новых
- Нажмите правой кнопкой мыши на Пуск и выберите «Панель управления».
- Перейдите в пункт «Оборудование и звук».
- Выделите нужный вам принтер, с котором возникает проблема.
- Нажмите на кнопку «Свойства сервера печати» в панели меню окна.
- Перейдите во вкладку «Драйверы».
- Удалите все драйвера для принтера, которые вы найдете в этой вкладке.
- Как только все будет удаленно, попробуйте снова установить принтер и посмотрите, была ли исправлена ошибка 0x000003eb.
Метод №3 Удаление разделов(ключей) принтера в Реестре Windows
Для начала, мы рекомендуем вам сделать резервную копию всего Реестра Windows, но это остается на ваше усмотрение.
- Нажмите клавиши Win+R, копируйте regedit в пустую строку и нажмите Ок.
- Теперь найдите с помощью левой панели ключи HKEY_LOCAL_MACHINE\SYSTEM\CurrentControlSet\Control\Print\Environments\Windows NT x86\Drivers\Version-3 и HKEY_LOCAL_MACHINE\SYSTEM\CurrentControlSet\Control\Print\Environments\Windows x64\Drivers\Version-3, и удалите их.
- Затем нажмите клавиши Win+R, копируйте C:\Windows\System32\spool\drivers\w32x86\3 и нажмите Ок для перехода в эту директорию.
- Найдите в директории папку 3 и переименуйте ее в папку 3.old.
Снова попробуйте установить принтер. Возможно, что на этот раз ваша проблема с принтером была решена.
Читайте также: