Ошибка 0х000006ba при подключении сетевого принтера
Системные ошибки не возникают сами собой, и для того чтобы решить каждую необходимо выяснить причину её появления.
Ошибки 0x000006ba, 0x000006be, 0x000006d9 имеют общее происхождение, а именно распечатка файла на принтере.
0x000006ba “Невозможно завершение операции. Подсистема печати недоступна”
Ошибка возникает при отправке файлов на печать, так как служба не запущена или не может быть запущена. Модифицирование (изменение) или удалении файла запуска службы печати в основном и приводит к этой ошибке. В некоторых случаях это связано с появлением вредоносного ПО (вирусы, трояны и пр.).
0x000006be “Windows не удается подключиться к принтеру”
Эта ошибка появляется при попытке распечатать файл на сетевом принтере. Ошибка является конфликтом версий драйвера, где версии сервера (где подключен принтер) и пользователя (отправителя файла) не совпадают.
0x000006d9 “Не удалось сохранить параметры принтера. Невозможно завершить операцию”
Выше указанные проблемы начали появляться со времен выхода Windows XP, и также встречаются в современной Windows 10. В этом отрезке операционных систем от WinXP до Win10 встречаются эти ошибки, а виной этому:
- неправильная настройка оборудования;
- отсутствие антивируса (для защиты системных файлов);
- неправильно настроенная сеть и общий доступ.
Все три ошибки одновременно встречаются крайне редко, и все же давайте их решим все по порядку.
Ошибка 0x000006ba, как нам уже стало известно она появляется в следствии то что, служба отвечающая за отправку файлов на печать не работает. Решение будет следующим:
- Сначала нужно открыть службы Windows и проверить состояние службы печати.
- Открываем службы в Windows XP/Vista/7: “Пуск” -> “Панель управления” -> “Администрирование” -> “Службы”.
- Далее в списке нужно найти элемент “Диспетчер очереди печати” и открыть двойным кликом. Так служба называется в Windows XP, в последующих версиях Windows(Vista, 7, 8, 8.1, 10) она называется “Диспетчер печати”.
- В открывшемся окне можно увидеть состояние службы, а также настроить ее запуск (значение по умолчанию “Автоматический”).
- Если состояние службы “Работает”, но при этом невозможно ничего распечатать, то нам необходимо перезагрузить службу, путём отключения “Остановить” и включения “Запустить”. Соответственно, если служба была отключена то её необходимо включить, нажав на кнопку “Запустить”.
Если после проделанных манипуляций ничего не получается распечатать, необходимо проверить системную папку Windows на вирусы. А также проверить на сайте производителя Вашего принтера, наличие более свежих драйверов, если таковые имеются то обязательно обновить драйвер.
Ошибка 0x000006be указывает на несоответствие драйверов двух и более компьютеров. Как было сказано выше, компьютер на котором установлен принтер имеет драйвер отличимый от остальных. Появление такой проблемы иногда связано из-за обновления старых компьютеров и разных версиях операционных систем. Решение этой ошибки довольно простое:
- Необходимо установить на всех компьютерах подключенных к одной сети одинаковый драйвер последней версией, скачать который можно бесплатно на официальном сайте производителя оборудования.
- Рекомендуется иметь на всех компьютерах одинаковую версию операционной системы, но это не обязательно.
- Лучшим решением будет обзавестись принтером, который напрямую может подключаться к маршрутизатору, т.к не требует постоянной работы компьютера.
Ошибка 0x000006d9, как и предыдущая возникает только в сетевом окружении семейства Windows из-за отключенного брандмауэра. Для того чтобы ее устранить необходимо:
Включить брандмауэр Windows
Windows XP. Идем по следующему пути “Пуск” -> “Панель управления” -> “Центр обеспечения безопасности”. В открытом окне жмем на кнопку “Брандмауэр Windows” и во вкладке “Общие” ставим флажок в месте “Включить (рекомендуется)” затем “Ок”.
Windows Vista/7. Идем по следующему пути “Пуск” -> “Панель управления” -> “Брандмауэр Windows” в открывшемся окне слева нажимаем на “Включение и отключение брандмауэра Windows”, далее в появившемся окне включаем брандмауэр в обоих случаях сети, и далее жмем “Ок”.
Windows 8/8.1/10. Идем по следующему пути “Пуск” -> “Параметры” -> “Сеть и интернет” в новом окне выбираем вкладку слева ”Состояние” прокручиваем вниз и жмем на кнопку “Брандмауэр Windows”. В открывшемся окне слева нажимаем на “Включение и отключение брандмауэра Windows”, далее в появившемся окне включаем брандмауэр в обоих случаях сети, и далее жмем “Ок”.
После включения брандмауэра рекомендуется объединить все компьютеры сети в одну сетевую группу.
Все эти ошибки можно избежать если своевременно обновлять драйвер оборудования и соблюдать безопасность в своем сетевом окружении, не отключать брандмауэр, а также иметь актуальное антивирусное ПО.
Причины ошибки 0x000006BA в Windows 10
Может быть довольно много поломок, которые приводят к ошибке 0x000006BA, среди них:
Выяснив причины данной проблемы, стоит перейти к методикам ее исправления. В этом списке только те решения, которые уже сработали на практике у других пользователей. Скорее всего, что-то из этого будет действенно и в вашем случае.
Способ 1: используем средство устранения неполадок
Глупо игнорировать комплексный инструмент исправления сбоев с принтером, который присутствует в Windows 10. Он не только эффективный, но и прост в использовании. Большинство банальных проблем отпадут сами собой, тем более, разработчики обновляют этот инструмент и своевременно реагируют на новые неполадки.
Как устранить сбой с кодом 0x000006BA в Windows 10:
- Клавишами Win + R вызываем окно «Выполнить», вставляем туда ms-settings:troubleshoot и жмем кнопку Ок.
- На странице «Устранение неполадок» выбираем пункт «Принтер». Кстати, если у вас не сработала команда, данный раздел можно найти в «Панели управления».
- Активируем элемент «Запустить средство устранения неполадок».
- После процесса диагностики и выбора режима решения проблемы, жмем на кнопку «Применить это исправление».
- Перезагружаем компьютер и ждем загрузки.
В некоторых случаях могут потребоваться дополнительные действия, но обычно в мастере устранения неполадок есть инструкция, что и как нужно сделать.
Способ 2: перезагружаем диспетчер печати
Если встроенный инструмент не установил природу проблемы, причина может быть в службе печати. Перезапуск «Диспетчера печати» часто срабатывает как у тех, кто столкнулся с ошибкой 0x000006BA, так и у пользователей с большинством проблем печати.
Что нужно делать:
Способ 3: очистка кэша в папке PRINTERS
Если ранее подключенные принтеры не были полностью удалены, а практически всегда так и есть, некоторые данные не перезаписываются. Их запрашивает новое устройство, не может обработать из-за отличия производителей и моделей, и высвечивает ошибку. Если удалить временные файлы в целевой папке, они будут сгенерированы повторно, но в этот раз – должны быть исправными.
- Отключаем все подключенные принтеры, в том числе те, которые соединены по LAN или Wi-Fi.
- Открываем папку по пути C:\Windows\System32\spool и выбираем каталог PRINTERS.
- Внутри последнего депозитория нажимаем Ctrl + A и кликаем по клавише Del.
- Подтверждаем удаление файлов.
- Перезапускаем компьютер и заново подключаем принтер.
Способ 4: сканирование системы
- Вводим в поиск cmd и открываем «Командную строку» с привилегиями администратора.
- Вставляем команду sfc /scannow и жмем Enter.
- Ждем завершения процедуры, делаем перезапуск компьютера и проверяем, есть ли результат.
- Если первое средство не сработало, вставляем DISM /Online /Cleanup-Image /ScanHealth и применяем команду.

Главное – не отключать компьютер во время сканирования, это может сильно нарушить работоспособность системы.
Способ 5: активируем общий доступ к принтеру
Если поломка произошла при подключении к принтеру внутри локальной сети, проблема может быть в неактивности Windows в качестве хоста. Часть пользователей смогли решить проблему через панель «Принтеры и сканеры» на компьютере и включение функции совместного использования. Только нужно все делать на главном компьютере сети.
Вот, как это нужно сделать:
Если все делали согласно инструкции, ошибка с кодом 0x000006BA в Windows 10 появляться не должна. По крайней мере перечисленные способы помогали всем. Если у вас есть еще какие-то решения проблемы или вопросы, пишите в комментариях.
Некоторые Windows 10 сталкиваются с кодом ошибки 0x000006BA при попытке распечатать новые документы в Windows 10. Другие пользователи испытывают этот код ошибки при попытке подключить принтер к своему компьютеру с помощью функции добавления принтера, включенной в Windows 10.

Как оказалось, есть несколько разных причин, которые могут быть причиной этого кода ошибки. Вот список потенциальных виновников, которые могут нести ответственность за эту ошибку:
Теперь, когда вы знаете всех потенциальных виновников и наиболее распространенные основные причины, которые могут вызвать ошибку 0x000006BA, вот список подтвержденных исправлений, которые успешно использовали другие затронутые пользователи:
Метод 1: запуск средства устранения неполадок принтера
Имейте в виду, что Microsoft регулярно обновляет эти средства устранения неполадок, добавляя новые автоматические исправления для решения наиболее распространенных проблем. Так что, если Microsoft уже знает об этой проблеме, скорее всего, вы уже можете использовать средство устранения неполадок принтера, чтобы устранить проблему автоматически.
Если вы не совсем уверены, как запустить средство устранения неполадок принтера, следуйте пошаговым инструкциям ниже:
- Нажмите клавишу Windows + R, чтобы открыть диалоговое окно «Выполнить». В текстовом поле введите «ms-settings: Troubleshoot» и нажмите Enter, чтобы открыть вкладку «Устранение неполадок» в приложении «Настройки» в Windows 10. Открытие вкладки Устранение неполадок в Windows 10
- Зайдя на вкладку «Устранение неполадок», прокрутите вниз до правой стороны и щелкните значок принтера (в разделе «Начало работы»).Доступ к утилите устранения неполадок печати
- В только что появившемся контекстном меню нажмите «Запустить средство устранения неполадок».
- После открытия утилиты начните с выбора вашего принтера из списка опций, затем дождитесь завершения начального сканирования. Если определена жизнеспособная стратегия восстановления, нажмите «Применить это исправление», чтобы автоматически развернуть исправление.Применение рекомендованного исправления
Примечание. В зависимости от проблемы, с которой вы имеете дело, вам может потребоваться выполнить некоторые дополнительные действия.
Если та же проблема все еще возникает, перейдите к следующему потенциальному исправлению ниже.
Метод 2: перезапустите службу диспетчера очереди печати
Если средство устранения неполадок принтера не смогло определить проблему, которая вызывает ошибку принтера 0x000006BA на вашем компьютере, следующее, что вам следует сделать, это реализовать универсальное исправление, которое, как известно, устраняет эти типы сценариев: перезапуск службы диспетчера очереди печати с экрана служб .
Эффективность этого исправления была подтверждена многими затронутыми пользователями, которые ранее не могли печатать документы.
Если вы оказались в подобном сценарии, следуйте приведенным ниже инструкциям, чтобы перезапустить службу диспетчера очереди печати через экран «Службы»:
- Нажмите клавишу Windows + R, чтобы открыть диалоговое окно «Выполнить». В поле «Выполнить» введите services.msc и нажмите Enter, чтобы открыть экран «Службы». При появлении запроса UAC (Контроль учетных записей пользователей) нажмите Да, чтобы предоставить доступ администратора.Доступ к экрану служб
- Как только вы окажетесь на экране «Службы», перейдите в правую часть и прокрутите список служб вниз, пока не найдете службу пула печати. После того, как вы найдете его, щелкните его правой кнопкой мыши и выберите «Свойства» в контекстном меню.Доступ к экрану свойств службы диспетчера очереди печати
- На экране «Свойства» службы диспетчера очереди печати перейдите на вкладку «Общие» вверху, затем измените тип запуска на «Автоматический» и нажмите «Применить», чтобы сохранить изменения.
- Наконец, если статус службы отображается как «Остановлена», нажмите «Пуск» и дождитесь успешного запуска службы.
- Как только вам удастся перезапустить службу диспетчера очереди печати, повторите действие, которое вызывало ошибку, и посмотрите, устранена ли проблема.
Если вы все еще получаете ту же ошибку 0x000006BA даже после выполнения приведенных выше инструкций, перейдите к следующему потенциальному исправлению ниже, поскольку вы, скорее всего, имеете дело с каким-либо типом повреждения.
Метод 3: очистка папки принтеров
Как оказалось, вы можете ожидать появления ошибки 0x000006BA в тех случаях, когда ваши ранее подключенные принтеры в конечном итоге оставляли частично установленные / поврежденные файлы, которые не позволяют новым принтерам использовать службу диспетчера очереди печати в Windows 10.
Чаще всего этот сценарий встречается после неудачной установки драйвера принтера или после неожиданного прерывания, когда установщик Windows находился в процессе установки драйвера принтера.
Если вы столкнетесь с подобным сценарием, исправление в этом случае состоит в том, чтобы отключить все подключенные принтеры и получить доступ к папке PRINTERS внутри System32 и удалить каждый файл внутри, чтобы устранить любые препятствия, которые могут возникнуть у вновь подключенных принтеров.
Чтобы упростить вам задачу, мы составили пошаговые инструкции, как это сделать:

- Начните с отключения всех принтеров, подключенных по беспроводной сети или через кабель USB / Ethernet.
- Откройте проводник и перейдите в следующее место: C: Windows System32 spool
- Когда вы попытаетесь получить доступ к папке System32, вам будет предложено приглашение UAC (Контроль учетных записей пользователей). В этом случае нажмите Да, чтобы предоставить себе доступ администратора.
- Оказавшись внутри папки спула, дважды щелкните папку ПРИНТЕРЫ.Доступ к папке ПРИНТЕРЫ
- Внутри папки PRINTERS нажмите Ctrl + A, чтобы выбрать все внутри, затем щелкните правой кнопкой мыши выбранный элемент и выберите Удалить из контекстного меню или просто нажмите клавишу Del.
- Наконец, подтвердите удаление файлов принтера, а затем перезагрузите компьютер после завершения операции.
- После того, как ваш компьютер загрузится, попробуйте снова установить принтер и посмотрите, устранена ли проблема.
Если вы все еще видите 0x000006ba при попытке распечатать документ или подключить принтер к компьютеру с Windows 10, переходите к следующему потенциальному исправлению.
Метод 4: запуск сканирования SFC и DISM
Если первые 3 возможных исправления, описанные выше, не сработали для вас, скорее всего, вы имеете дело с каким-то повреждением системных файлов, которое влияет на службу диспетчера очереди печати. Имейте в виду, что этот компонент печати Windows 10 является одним из наиболее разумных аспектов, которые могут быть подвержены повреждению (особенно, если копия Windows 10 возникла в результате обновления более старой версии Windows).
Если вы оказались в такой же ситуации, быстрое последовательное сканирование SFC (проверка системных файлов) и DISM (обслуживание образов развертывания и управление ими) должно позволить вам решить проблему, если повреждение является поверхностным.
Для достижения наилучших результатов начните с простого сканирования SFC и не закрывайте окно CMD с повышенными правами, пока сканирование не будет завершено. Эта операция использует локально кэшированную папку для замены поврежденных системных файлов исправными эквивалентами.

Запуск сканирования SFC
После завершения сканирования SFC перезагрузите компьютер и запустите сканирование DISM после завершения следующего запуска. Но поскольку этот тип сканирования реализуется в Центре обновления Windows для загрузки исправных копий поврежденных файлов, которые необходимо заменить, убедитесь, что ваше интернет-соединение стабильно.
После завершения второго сканирования перезагрузите компьютер в последний раз и посмотрите, устранена ли проблема.
Если вы все еще сталкиваетесь с той же ошибкой 0x000006BA и пытаетесь использовать функцию общего доступа к принтеру, перейдите к следующему потенциальному исправлению ниже.
Метод 5: включить общий доступ к принтеру
Если вы столкнулись с этой проблемой при попытке использовать принтер в локальной сети, возможно, появится ошибка 0x000006ba из-за того, что функция совместного использования принтера не включена на компьютере с Windows, который выступает в качестве хоста.
Несколько затронутых пользователей сообщили, что им удалось решить эту конкретную проблему, используя интерфейс «Принтеры и сканеры» на уязвимом компьютере, чтобы включить функцию совместного использования принтера на вашем компьютере.
Но имейте в виду, что это нужно делать на главном ПК, а не на ПК, который пытается использовать принтер в вашей локальной сети.
Чтобы решить эту проблему, следуйте приведенным ниже инструкциям, чтобы использовать интерфейс классической панели управления для включения функции совместного использования принтера на главном компьютере:
Вы разочарованы ошибкой 0x000006BA в Windows 10? Вы можете столкнуться с ошибкой «Служба локального диспетчера очереди печати не запущена» при попытке установить новый принтер, при открытии настроек настроенного локального принтера или при попытке распечатать файл. Эта ошибка может возникать в Windows 10, Win 8.1 или 7.
Windows не может открыть «Добавить принтер.
Локальная служба диспетчера очереди печати не работает. Пожалуйста, перезапустите диспетчер очереди печати или перезагрузите компьютер.
Windows не может подключиться к принтеру.
Локальная служба диспетчера очереди печати не работает.
Что вызывает ошибку 0x000006BA в Windows 10?
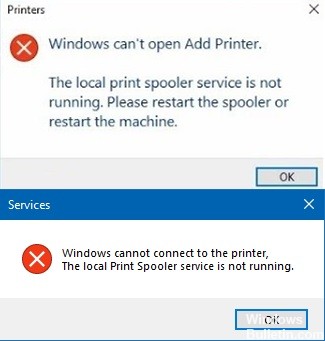
Эта ошибка может возникнуть при попытке запустить проверку системных файлов на компьютере с Windows. Это также может быть вызвано неправильной конфигурацией системы и повреждением файлов реестра на вашем компьютере. Эта ошибка является примером многих сбоев и поломок ПК.
Эта ошибка 0x000006ba также может возникать, когда сервер RPC недоступен. Эта ошибка возникает, когда вы пытаетесь установить принтер на компьютер с Windows, а затем получаете ошибку такого типа. Эта ошибка включает сбои системы, сбои и заражение критическими вирусами.
Причины ошибки «Операция не может быть завершена» 0x000006ba Проблема Windows:
-
.
- Проблема с ошибкой на компьютере с Windows
- Операция не может быть выполнена
Ноябрьское обновление 2021:
Теперь вы можете предотвратить проблемы с ПК с помощью этого инструмента, например, защитить вас от потери файлов и вредоносных программ. Кроме того, это отличный способ оптимизировать ваш компьютер для достижения максимальной производительности. Программа с легкостью исправляет типичные ошибки, которые могут возникнуть в системах Windows - нет необходимости часами искать и устранять неполадки, если у вас под рукой есть идеальное решение:

Сканируйте системные файлы на вашем компьютере с Windows
- Запустите компьютер в безопасном режиме.
- Войдите в командную строку с правами администратора.
- Введите команду «SFC / сканировать сейчас».
- Дождитесь завершения сканирования.
- Найдите «поврежденный файл».
- Найдите новую копию.
- Установить новую копию.
Возврат принтера к настройкам по умолчанию
- Очистите очередь печати.
- Обновите «принтер драйверы».
- Удалите принтер и драйверы.
- Переустановите принтер.
- Удалите вновь появившийся принтер, нажав «Управление печатью».
- Щелкните параметр «Принтер» на левой панели.
Обновите драйверы Windows на вашем компьютере
- Зайдите в меню «Пуск».
- Найдите и откройте раздел «Диспетчер устройств».
- На экране появится всплывающее окно.
- Нажмите на водитель Вы хотите обновить.
- Проверьте, не показывает ли драйвер знак ошибки.
- Щелкните правой кнопкой мыши драйвер принтера.
- Нажмите на «Обновить программное обеспечение драйвера» и подождите некоторое время, пока процесс обновления не будет завершен.
- Когда обновление будет завершено, выйдите из него и закройте вкладку.
Читайте также:


