Ошибка 0х00000015 сканер как исправить
14 сентября 2021 года Microsoft выпустили ряд обновлений для Windows 10. После установки этих обновлений, пользователи могут столкнуться с проблемой печати документов на принтеры, находящиеся в общем доступе и подключенные через сеть: принтер находится в режиме автономной работы; документы, отправленные на печать, остаются в очереди и не печатаются. При попытке переподключения принтера, появляется ошибка: "Windows не удаётся подключиться к принтеру" с кодом ошибки 0x0000011b или 0x00000709.
Решение через реестр
Данное решение предложил комментатор Valdiz в комментариях к этой статье.
Как показывает практика, это решение помогает примерно в половине случаев. Мы рекомендуем всё-таки сразу удалять обновления ОС.
Запустите редактор реестра (regedit). Перейдите в ветку HKEY_LOCAL_MACHINE\System\CurrentControlSet\Control\Print . Создайте параметр типа DWORD32 с именем RpcAuthnLevelPrivacyEnabled и установите ему значение 0 .
Или скачайте файл fix-0x0000011b.zip (1 КБ), разархивируйте, запустите файл fix-0x0000011b.reg и разрешите ему внести изменения в реестр.

Данная ошибка появляется после установки нескольких обновлений Windows:
- KB5005565
- KB5005568
- KB5006670
- KB5006714 (по информации пользователя OLeg из комментариев)
Обновления необходимо удалить на обоих компьютерах: и на том, с которого происходит попытка подключения к принтеру, и на том, к которому принтер подключен физически.
Для удаления этих обновлений перейдите в Панель управления – Программы и компоненты – Просмотр установленных обновлений.

В открывшемся окне найдите обновление с индексами из перечисленных выше, выделите их и нажмите "Удалить" в панели сверху. Согласитесь на удаление обновления и дождитесь завершения удаления.



Удалить обновления можно и через командную строку или PowerShell (от имени администратора): wusa /uninstall /kb:5005565 , wusa /uninstall /kb:5005568 , wusa /uninstall /kb:5006670 , wusa /uninstall /kb:5006714

Так же обратите внимание: могут установиться не все обновления, а, например, только одно. В таком случае, при попытке удаления неустановленного обновления, появится ошибка:

Просто проигнорируйте её.
После удаления обновлений, перезагрузите компьютер и попробуйте подключиться к принтеру вновь.
В случае неудачи, переименуйте принтер. После этого проблема должна исчезнуть.
Отключение (скрытие) обновления
Для того, чтобы данные обновления больше не устанавливались на компьютер, скачайте утилиту скрытия обновлений Windows:
wushowhide.diagcab (48КБ) / ZIP-архив: wushowhide.zip (44КБ)
В случае скачивания архива, распакуйте из него файл wushowhide.diagcab в любую папку и запустите его.
В первом окне нажмите кнопку «Далее», после чего дождитесь сбора сведений:

Выберите пункт «Hide updates» (Скрыть обновления):

Найдите обновление «Накопительное обновления для Windows 10 Version 21H1 для систем на базе процессоров x64, 2021 09 (KB5005565)» и иные обновления, указанные в начале страницы. Установите на них галочку и нажмите «Далее»:

Дождитесь завершения скрытия обновления. Убедитесь, что установлен статус «Исправлено». Нажмите «Закрыть» и перезагрузите ПК.
Если обновление в списке не отображается – значит либо обновление уже установлено в системе (и его необходимо предварительно удалить), либо не выполнена перезагрузка после удаления обновления.
Временное отключение обновлений Windows
Также вы можете временно приостановить обновления ОС, пока Microsoft не решат проблему данного обновления. Сделать это можно через приложение "Параметры":
Параметры – Обновление и безопасность – Центр обновления Windows – Дополнительные параметры – Раздел "Приостановка обновлений".


В данном разделе Вы можете приостановить скачивание обновлений до определённой даты (максимум на 35 дней).
Также можно ограничить скачивание некоторых обновлений путём перевода подключения в тип "Лимитное подключение". Сделать это можно также через приложение "Параметры":
Параметры – Сеть и Интернет – Ethernet – нажмите по текущему подключению левой кнопкой мыши (обычно оно называется "Сеть"). В разделе "Лимитное подключение" переведите ползунок "Задать как лимитное подключение".
При включении данной функции, часть необязательных обновлений скачиваться не будет.
Устранить ошибку "Опция не может быть выполнена, ошибка 0x00000015" при сканировании: Если у вас появляется эта ошибка при сканировании, скорее всего вы используете операционную систему Windows 7, и драйверы для сканера не совместимы с используемой вами операционной системой.
Если у вас появляется эта ошибка при сканировании, скорее всего вы используете операционную систему Windows 7, и драйверы для сканера не совместимы с используемой вами операционной системой. Это не является ошибкой вируса или вредоносных файлов, которые попали в ваш компьютер. Вы не не сможете устранить эту ошибку благодаря сканированию с помощью антивирусной программы, а также отключая антивирус или с помощью переустановки антивируса.
Довольно резким и невыгодным решением является переустановка операционной системы, так на это требуется время и средства.
Форматирование компьютера требует большой работы, потому что нам придется сохранить все файлы и после установки новой операционной системы скопировать их на компьютер по новой. В продолжение представим вам серию действий из менеджера задач для Windows, что согласно мнениям других пользователей сработало отлично.
Менеджер задач используется для просмотра процессов, которые в находятся в работе на данный момент, а также чтобы их отменить, что и будем делать в продолжение. В диспетчер задач можно также зайти, щелкнув правой кнопкой на панели задач и диспетчере задач.
Для устранения ошибки 0x00000015 первое, что нужно сделать, это зайти в диспетчер задач. Заходим туда, нажав на комбинацию Ctrl + Alt + Delete. Когда мы зайдем в данное окно, нажмите на Услуги. Есть вероятность, что опция будет уже выбрана автоматически, когда открывается менеджер задач.
| Менеджер задач Windows 7 |
Когда открылось данное окно в правом нижнем углу дважды щелкните Услуги . Откроется новую всплывающее окно, уже можно закрыть диспетчер задач Windows. В новом окне дважды щелкните на опции Обнаружение Hardware Shell. См. изображение ниже
| Опция Обнаружение Hardware Shell |
В новом окне будет указано " Свойства обнаружения Hardware Shell (локальный компьютер)". Обычно появляется новое окно, где в общей опции General, где нужно кликнуть, затем в типе запуска выберите Автоматический запуск. Затем в состоянии службы нажмите кнопку Пуск. См. изображение
| Свойства обнаружения Hardware Shell |
Потом опять перейдите к окну Услуги и дважды щелкните Вызов удаленной процедуры(RPC), появится такое же окно, как и свойства в Обнаружение Hardware Shell (локальный компьютер), проделываем ту же процедуру с этим окном. Повторяем вышеописанные действия в опции General. В противном случае нажмите General, затем в типе запуска выберите Автоматический запуск. Затем в состоянии службы нажмите кнопку Пуск. См. изображение
| Вызов удаленной процедуры(RPC) |
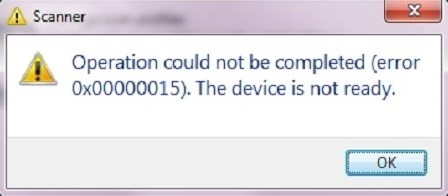
Решение: Если ошибка возникла при подключении нового устройства
Практически на каждом форуме есть тема, касательно ошибки 0x00000015, возникающей после подключения нового оборудования и инсталлирования к нему программного обеспечения. Если при подключении принтера или сканера у вас появилась ошибка с кодом 0x00000015, стоит выполнить следующие действия:
На форуме Microsoft указано, что при возникновении ошибки 0x00000015 после подключения новых устройств, стоит обновить операционную систему и драйвера. Однако этот метод может не принести положительного результата. Перед обновлением нужно создать точку восстановления системы.
Решение: Если ошибка 0x00000015 появляется на синем экране смерти LAST_CHANCE_CALLED_FROM_KMODE
Если ошибка 0x00000015 появляется на синем экране смерти, то действия по её решению будут следующими.
Проверяем Windows 7 на целостность системных файлов с помощью утилиты sfc /scannow, которую нужно запускать от имени Администратора.
Также не помешает прогнать систему утилитой DISM. Для её запуска в командной строке с правами Администратора вводим DISM /?, чтобы посмотреть все команды. Далее выбираем нужную команду.
Также рекомендуем проверить жесткий диск на ошибки. Стоит скачать программу MHDD или Victoria HDD. Обе программы рекомендуем записать на диск или флешку и запустить из-под Windows, предварительно выставив в BIOS-е приоритетность загрузки со съемного носителя.
Если вы давно не обновляли драйвера и саму операционную систему, а ошибка возникла посла установки какой-либо программы, то, возможно, стоит обновить драйвера и саму Windows. Вероятно, какой-то компонент программы не совместим и конфликтует со старым программным обеспечением. Обновление драйверов можно выполнить вручную через Диспетчер устройств, предварительно загрузив с официального сайта разработчика оборудования актуальные драйвера. Или же можно воспользоваться программами для поиска и обновления драйверов.
Если вышеуказанные рекомендации не помогли решить проблему, стоит выполнить откат системы до более раннего состояния, используя точку восстановления системы, Live CD или образ. Если и откати не дал положительных результатов, переустановка Windows 7 вам в помощь.
Ошибка 0x00000015 при взаимодействии со сканером (из МФУ)

Здравствуйте!
У меня есть МФУ Brother DCP-7010R, который я хочу подключить к своему стационарному компьютеру (Windows 7 Ultimate 64-bit SP1).
Хочу сказать сразу, что подсоединив МФУ к ноутбуку (Windows 8.1 64-bit) драйвера установились автоматически и принтер, сканер отлично работают.
Вернемся к стационарному компьютеру. Установив драйвера (скаченные с официального сайта Brother для Windows 7 64-bit) и подключив МФУ к компьютеру у меня определяется и работает лишь принтер (пробовал печатать - нормально), сканер же не определяется.
При попытке сканирования выдает ошибку:
"Невозможно завершить операцию (ошибка 0x00000015). Устройство не готово."
Принтскрин 1 прилагаю:

При установке пакета Brother, мне установилась "Инсталяционная диагностика". Можете посмотреть результат этой программы (принтскрин 2 прилагаю):
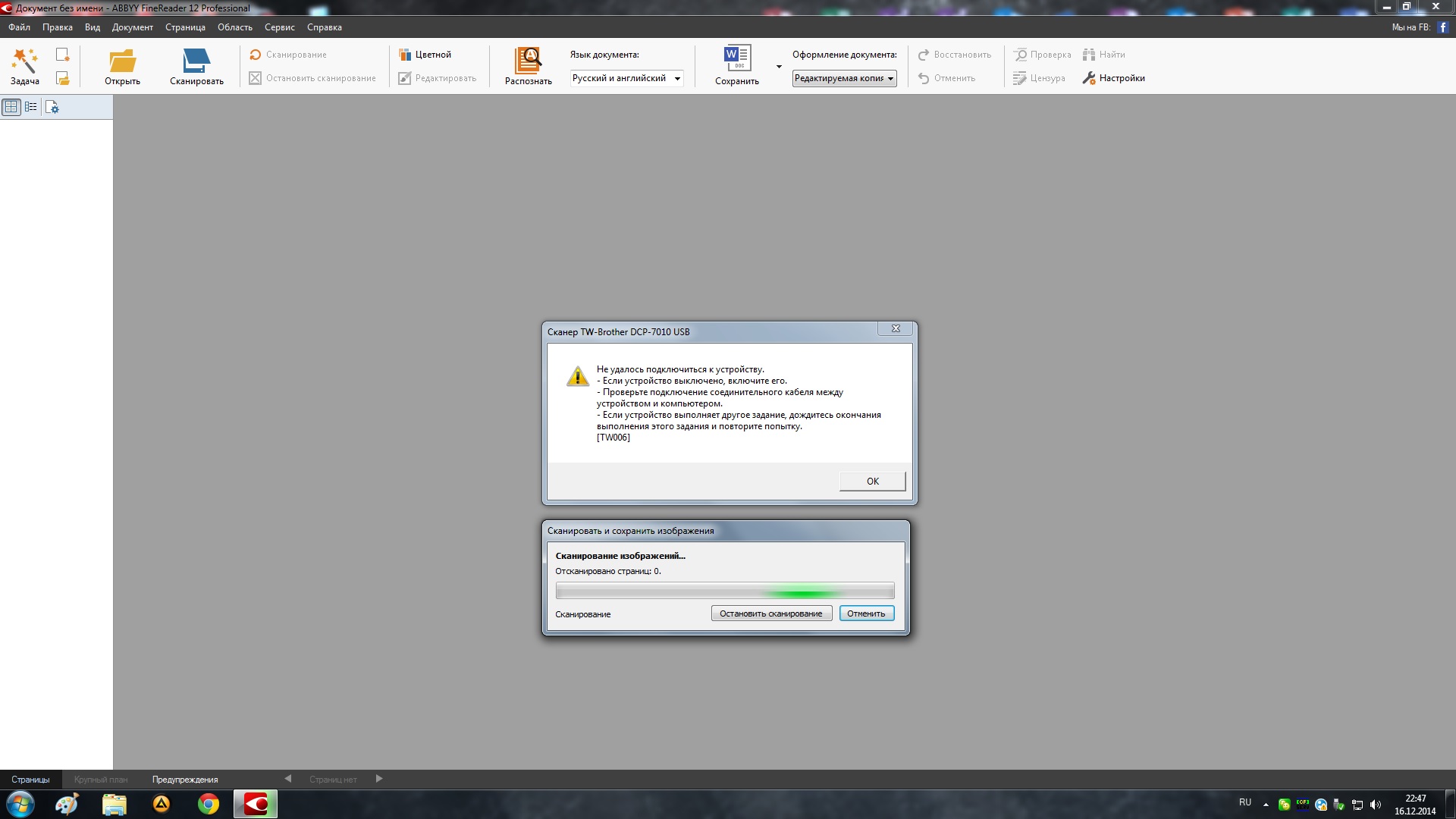
Также в пакете Brother есть программа ControlCenter3. При попытке сканирования через эту программу выдает ошибку:
"Не удалось подключиться к устройству.
-Если устройство выключено, включите его.
- Проверьте подключение соединительного кабеля между устройством и компьютером.
- Если устройство выполняет другое задание дождитесь окончания выполнения этого задания и повторите попытку. [TW006]".
Принтскрин 3 прилагаю:
[IMG][/IMG]

При нажатии на "ОК" выходит следующая ошибка (принскрин 4 прилагаю):
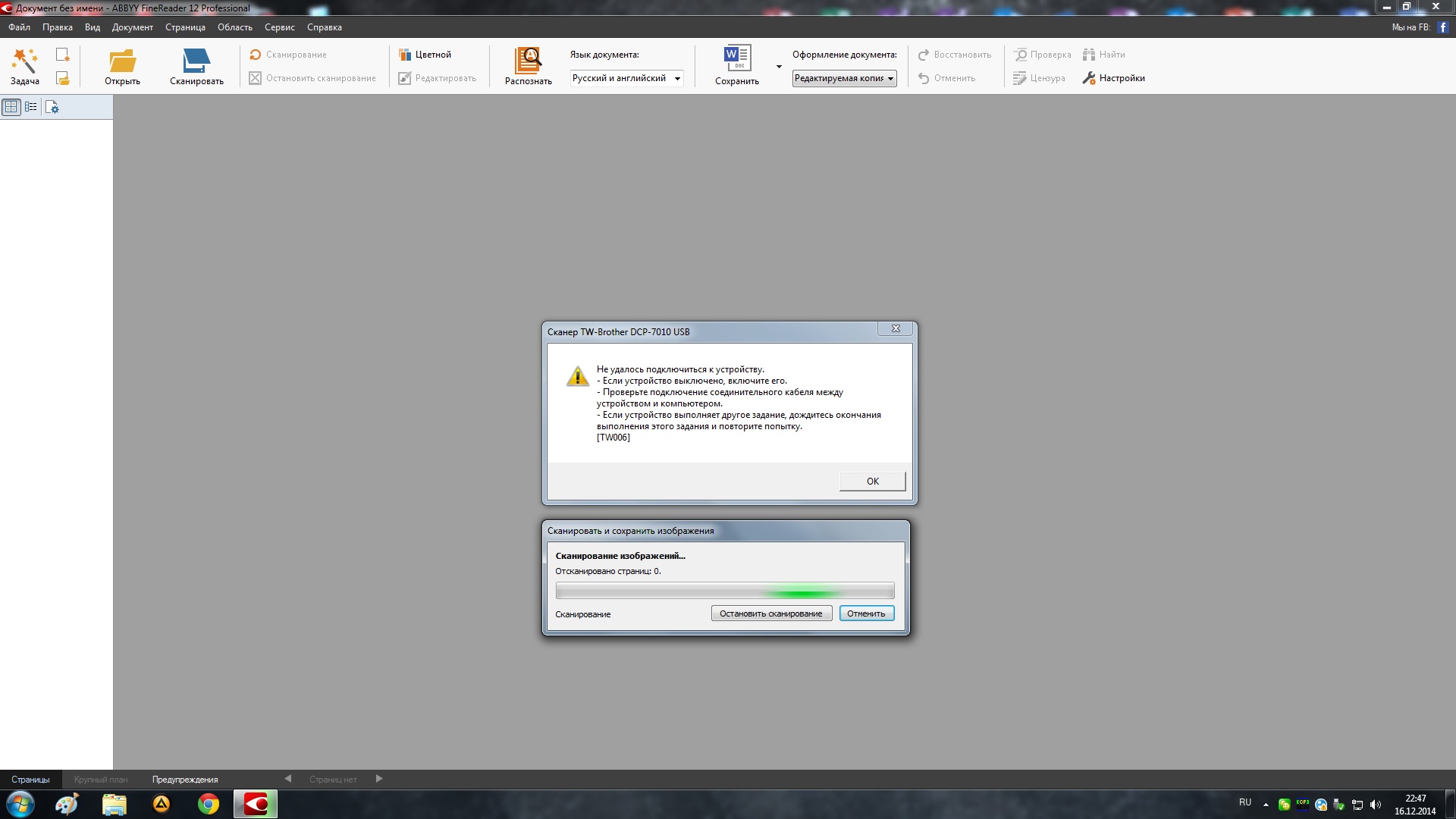
Пробовал устанавливать ABBYY FineReader. При попытке сканирования выдает ошибку, аналогичную ранее.
Принтскрин 5 прилагаю:
[IMG][/IMG]
Читайте также:


