Опция принтера что это
Вы можете задать параметры печати по умолчанию с помощью диалогового окна Properties принтера. Параметры по умолчанию, которые вы задали, могут быть изменены любым пользователем, которому вы предоставили полномочия управления принтерами (см. выше раздел "Задание полномочий доступа к принтеру"). Параметры конфигурирования , конечно, варьируются в зависимости от принтера. Цветные принтеры имеют больше опций, чем монохромные. PostScript -принтеры имеют свои опции, дуплексные принтеры имеют специальные опции и т.д. Однако имеются настройки, которые являются глобальными по своей природе, и они рассматриваются в этом разделе.
Диалоговое окно Printing Preferences (Настройки печати по умолчанию)
Опции Printing Preferences – это параметры по умолчанию, которые появляются в диалоговом окне Print, когда пользователь выбирает данный принтер. Все эти опции могут быть изменены пользователем для каждого отдельного задания печати; вы просто конфигурируете параметры по умолчанию. Чтобы задать эти параметры, щелкните правой кнопкой на принтере, который вы хотите конфигурировать, и выберите в контекстном меню пункт Printing Preferences. Появится диалоговое окно Printing Preferences для выбранного принтера ( рис. 9.13).
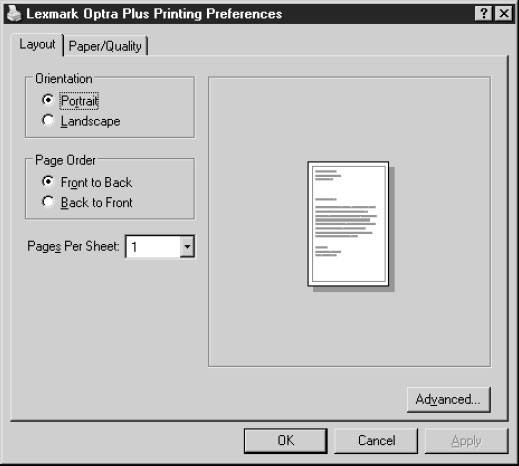
Рис. 9.13. Конфигурирование параметров по умолчанию для печати Примечание. То же самое диалоговое окно доступно из диалогового окна Properties принтера: нужно щелкнуть на Printing Defaults (Параметры печати по умолчанию) во вкладке Advanced . В заголовке указано Printing Defaults вместо Printing Preferences, но все остальное идентично.
Для параметров вкладки Layout диалогового окна Printing Preferences должны быть заданы значения по умолчанию, которые подходят для большинства пользователей. Ориентация, порядок печати и количество страниц на листе бумаги – это стандартные настройки. Во вкладке Paper / Quality задается источник подачи бумаги (обычно наилучшим вариантом для установки по умолчанию является автоматический выбор). Если принтер может выполнять цветную печать , то вы можете выбрать как вариант по умолчанию печать в оттенках серого ( gray scale ) вместо цветной печати. При щелчке на кнопке Advanced открывается еще одно диалоговое окно с опциями конкретного типа принтера, для которых вы можете задать настройки по умолчанию.
Настройки по умолчанию намного важнее, если вы используете несколько виртуальных принтеров для ограничения возможностей выбора. Например, вы можете предоставить определенному отделу виртуальный принтер с именем " drafts " (черновая печать ), задав по умолчанию печать при низком разрешении и запретив цветную печать (если принтер имеет цветовые возможности). Даже если пользователи могут вносить изменения в диалоговом окне Print, когда работают в своем приложении, настройки по умолчанию делают более вероятным использование заданных вами опций.
Диалоговое окно свойств принтера
Конфигурирование свойств для определенного принтера выполняется с помощью диалогового окна Properties (Свойства) этого принтера. Для доступа к этому окну щелкните правой кнопкой на объекте-принтере и выберите в контекстном меню пункт Properties. Количество вкладок и содержимое вкладок варьируются в зависимости от типа принтера. Однако имеются некоторые глобальные опции, которые вы должны проверять и задавать.
Общая информация о принтере
Во вкладке General (Общие) для всех принтеров содержится имя принтера, местоположение и комментарии. Вам следует использовать текстовые поля Location и Comments , чтобы пользователям было легче идентифицировать (и находить) принтеры. Разработайте в рамках своей компании соглашение по содержимому этих полей. Чтобы облегчить пользователям поиск принтеров, избегайте использования лишних слов. Чтобы вызвать диалоговое окно, описанное в предыдущем разделе, щелкните на кнопке Printing Preferences.
Если несколько пользователей выполняют печать на одном принтере, они, в конце концов, идут к принтеру, чтобы получить свою распечатку. Они имеют привычку брать несколько листов из выходного лотка, и если это чужая распечатка, кладут их снова в лоток принтера. К этому времени напечатана следующая страница (или несколько следующих страниц), что нарушает порядок следования страниц. При использовании страниц-разделителей пользователь может легко находить свое задание печати, и ему не нужно читать каждую страницу, чтобы увидеть, где заканчивается задание, – достаточно найти следующую страницу-разделитель.
Совет. Иногда страницы-разделители больше мешают, чем помогают. Если принтер используется пользователями, которые обычно печатают одностраничные документы, страницы-разделители становятся излишними.По умолчанию в Windows Server 2003 устанавливаются четыре файла страниц-разделителей.
- Pcl .sep . Для принтеров, использующих PCL ( Printer Control Language ). В этом файле перед печатью страницы-разделителя происходит также переключение двуязычных принтеров на режим PCL .
- Sysprint.sep . Для принтеров, использующих PostScript . В этом файле перед печатью страницы-разделителя происходит также переключение двуязычных принтеров на режим PostScript .
- Pscript.sep . Не печатает страницу-разделитель и используется для переключения двуязычных принтеров на режим PostScript .
- Sysprtj.sep . Печатает страницу-разделитель перед каждым документом и задает шрифты Japanese, если они имеются.
Можно предположить, что вас заинтересуют только первые два файла.
Планирование времени доступа к принтеру
Разделяемый принтер можно запланировать для использования во вкладке Advanced диалогового окна Properties этого принтера. По умолчанию принтеры доступны всегда. Если вы хотите изменить часы работы принтера, щелкните на кнопке выбора Available From (Доступен с) и задайте начальное и конечное время доступа к принтеру.
Эта задача обычно выполняется, если для одного физического принтера используются несколько виртуальных принтеров. Если принтер поддерживает цвет и имеет другие средства, необходимые для больших сложных документов, то вы должны задать ограничения по времени для какой-либо виртуальной копии этого принтера и указать определенным пользователям, чтобы они отправляли свои документы на этот виртуальный принтер перед уходом с работы. Это означает, что сложные документы, которые печатаются медленно, будут выводиться ночью, что не создаст неудобств для других пользователей, использующих этот принтер. Проследите, что в лотке принтера было много бумаги (на самом деле используйте принтер для ночной печати, только если в его лотке умещается несколько сотен листов).
Еще одним хорошим применением виртуального принтера, сконфигурированного для доступа в определенные периоды времени, – это печать на бланках или специальной бумаге. Установите политику компании, в соответствии с которой бланки находятся в лотке принтера в течение определенного периода времени, и затем укажите этот период как время, когда доступен этот принтер.
Задание приоритетов по умолчанию для документов
Во вкладке Advanced имеется также текстовое поле Priority (Приоритет), которое представляет уровень приоритета по умолчанию для каждого документа, отправленного на принтер. По умолчанию задан уровень приоритета 1, то есть самое низкое значение. Вы можете изменить его на любое значение от 1 до 99.
Нет смысла задавать уровень приоритета для документов, которые поступают непосредственно на принтер. Единственный способ использования уровней приоритета, – это создать несколько виртуальных принтеров и задать для них различные приоритеты. Задания печати, которые отправляются на виртуальный принтер с более высоким приоритетом, печатаются раньше, чем задания, отправленные на стандартный виртуальный принтер. Используйте затем один из следующих методов, чтобы пользователи правильно использовали приоритеты печати.
Устройство для автоматической подачи документов ( автоподатчик , АПД, ADF) в принтерах, МФУ, копирах, цифровых машинах - это функция оргтехники, позволяющая в автоматическом режиме сканировать, копировать, печатать без необходимости вручную размещать каждый лист документа. Размещается сверху. Как правило, это устройство опционально и при покупке оргтехники, менеджер предлагает выбрать либо крышку либо автоподатчик. Модели, где это устройство в стандартной комплектации, объем загрузки листов не превышает 50-100 листов.
Пример МФУ с АПД:
Пример МФУ с крышкой, без АПД:
Автоподатчик может быть реверсивным , то есть при работе он сначала работает с одной стороной документа, потом автоматически переворачивает и работает с другой стороной.
Или однопроходным - этот автоподатчик работает сразу с двумя сторонами листа. Любой из типов АПД удобен для крупных организаций, где требуется сканирование большого количества документов. Он экономит время на ручной труд, освобождая сотрудников для другой работы.
В чём отличие между однопроходным и реверсивным автоподатчиком?
Как уже было сказано выше - реверсивный автоподатчик сканирует сначала одну сторону листа, затем переворачивает её и сканирует другую сторону. Это отнимает больше времени, чем сканирование за один проход. Таким образом, ключевое отличие - скорость. Есть крупные компании, например, государственные, медицинские, логистические организации, где время - ценный и весьма дорогостоящий ресурс.
Что выбрать: ОАПД или РАПД?
Совершенно очевидно, что выбор зависит от ваших потребностей. Реверсивная модель стоит дешевле. Но если вы именно выбираете между этими двумя типами устройств - берите однопроходный.
Наша рекомендация исходит из понимания, что крупные печатные машины не покупаются часто и в будущем вам вполне может потребоваться экономия времени на сканировании. Это устройство также работает с односторонними документами. А дополнительные расходы на покупку минимальны с учётом всех преимуществ.
Преимущества однопроходных АПД:
- Работа в крупных организациях - эти устройства были разработаны с целью ускорения и минимизации ручного труда в крупных компаниях. На рынке есть модели АПД, спокобные за считанные минуты отсканировать сотни документов.
- Идеально для старых фотографий - оцифровка старых фото отличный способ сохранить их для семьи. Часто у них бывают записи, даты или пометки на обратной стороне, которые также важно сохранить. Это очень удобный способ для оцифровки стопки фото.
- Удобное сканирование журналов или книг - для этого есть и специальные устройства, однако, если разъять книгу или журнал на отдельные листы, электронный архив можно создать значительно быстрее, чем при сканировании книжным сканером.
- Экономия времени - самого ценного ресурса. Однопроходные АПД - высокоскоростные устройства.
- Удобство - сканирование за 1 проход гораздо удобнее любого другого метода. Особенно, если приходится работать с сотней листов.
- Рентабельность - купив автоподатчик один раз, нет необходимости оплачивать ручной труд работника, часами стоящего у печатающей машины.
- Бережная работа со старыми изношенными страницами - одно из самых больших преимуществ при создании цифрового архива рукописных и печатных документов.
Итак, почему же однопроходный автоподатчик?
Нет сомнений в том, что однопроходные АПД полезны и повышают эффективность и производительность вашего рабочего места. Вы можете более эффективно управлять своими документами и бумажной работой, и это поможет вам легко и удобно отказаться от бумажных документов.
Драйвер принтера XPS : используется для печати файлов формата XPS.
Драйвер XPS можно установить только в системе Windows Vista или более новой.
Если печать файла XPS не выполняется, установите дополнительную память.
Печать в файл (PRN)
Иногда может возникнуть необходимость сохранить данные печати в файл.
Установите флажок в поле Печать в файл в окне Печать .

Введите путь к файлу и задайте имя файла. Затем нажмите на кнопку ОК .
Например, c:\Temp\имя_файла .
Если будет введено только имя файла, он будет сохранен в папке Мои документы , Documents and Settings (Мои документы и параметры настройки) или Пользователи . В некоторых операционных системах и при использовании определенных приложений папка по умолчанию может быть другой.
Знакомство со специальными функциями печати
Для удобства пользователей устройство снабжено дополнительными функциями.
Чтобы воспользоваться функциями драйвера принтера, нажмите на кнопку Свойства или Настройка в окне приложения Печать . Имя устройства в окне свойств может отличаться в зависимости от модели устройства.
Некоторые меню могут не отображаться на дисплее в зависимости от параметров или моделей. Это значит, что данные функции недоступны для этого устройства.
Выберите меню Справка или щелкните по кнопке в окне или нажмите F1 на клавиатуре и выберите интересующий вас раздел справки (см. Использование справки).
Несколько страниц на стороне

На одном листе бумаги можно распечатать несколько страниц. При этом страницы уменьшаются и располагаются в указанном порядке. На одной стороне листа можно распечатать до 16 страниц.

Эта функция позволяет распечатать один документ на 4 (Плакат 2x2), 9 (Плакат 3x3) или 16 (Плакат 4x4) листах бумаги. Затем листы можно склеить и получить документ плакатного размера.
Выберите значение Перекрытие частей плаката . Укажите Перекрытие частей плаката в миллиметрах с помощью переключателя в верхнем правом углу вкладки Основные , чтобы упростить склеивание листов.


Эта функция позволяет распечатывать документы на обеих сторонах листов бумаги и упорядочить страницы таким образом, чтобы бумагу можно было сгибать пополам для создания брошюры.
Печать брошюр возможна на материалах формата Letter, Legal, A4, US Folio или Oficio.
Пункт Брошюра доступен не для всех размеров бумаги. Чтобы просмотреть доступные размеры бумаги, выберите пункт Размер на вкладке Бумага .
Неверно выбранный размер бумаги может быть автоматически отменен. Выбирайте только доступные типы бумаги (без обозначения или ).
Двусторонняя печать в ручном режиме [a]
Печатать можно на обеих сторонах листа бумаги. Перед началом печати задайте ориентацию документа.
Эта функция доступна при использовании формата Letter, Legal, A4, US Folio или Oficio.
При выборе двусторонней печати функция Пропускать пустые страницы неактивна.
Не следует печатать на обеих сторонах специальных материалов для печати, таких как наклейки, конверты или плотная бумага. Это может привести к замятию бумаги или повреждению устройства.
Определяется принтером : если выбрано это значение, режим экономии определяется настройками, заданными на панели управления принтера. Данная функция доступна только при использовании драйвера принтера PCL / XPS (см. Функции различных моделей).
Нет : функция отключена.
Длинная кромка : этот вариант наиболее часто используется для книжных переплетов.

Короткая кромка : этот вариант наиболее часто используется для календарей.

Двустор. печать в обр. порядке : этот пункт позволяет изменить порядок печати в дуплексном режиме. Этот параметр недоступен при использовании функции Двустор. печать в обр. порядке (Ручная).

изменение размера печатаемого документа в обе стороны, указав новый размер в процентах от исходного.

Водяные знаки печатаются как текст поверх основного текста документа. Например, можно напечатать текст «ЧЕРНОВИК» или «КОНФИДЕНЦИАЛЬНО» большими серыми буквами по диагонали на первой или на всех страницах документа.
( Создание водяного знака )
Чтобы изменить настройки печати из приложения, откройте окно Настройка печати .
На вкладке Дополнительно выберите пункт Правка в раскрывающемся списке Водяной знак . Откроется диалоговое окно Изменение водяных знаков .
Введите текст в поле Текст водяного знака .
Можно ввести не более 256 символов. Текст появится в окне предварительного просмотра.
( Изменение водяного знака )
Чтобы изменить настройки печати из приложения, откройте окно Настройка печати .
На вкладке Дополнительно выберите пункт Правка в раскрывающемся списке Водяной знак . Откроется диалоговое окно Изменение водяных знаков .
Выберите нужный водяной знак из списка Текущие водяные знаки и измените его текст и параметры.
Для сохранения изменений нажмите кнопку Обновить .
Нажмите кнопки OK или Печать для выхода из окна Печать .
( Удаление водяного знака )
Чтобы изменить настройки печати из приложения, откройте окно Настройка печати .
На вкладке Дополнительно выберите пункт Правка в раскрывающемся списке Водяной знак . Откроется диалоговое окно Изменение водяных знаков .
В списке Текущие водяные знаки выберите водяной знак и нажмите кнопку Удалить .
Нажмите кнопки OK или Печать для выхода из окна Печать .

Данная функция доступна только при использовании драйвера принтера PCL/XPS (см. Программное обеспечение).
Наложение — это текст или изображение, которое хранится на жестком диске компьютера в виде файла особого формата. Наложения могут печататься на любом документе. Наложения часто используются вместо готовых форм и фирменных бланков. Вместо заранее напечатанных бланков можно создать наложение, содержащее точно такую же информацию, как фирменный бланк. Чтобы распечатать письмо на фирменном бланке компании, не нужно загружать бланки в устройство. Просто распечатайте документ с наложением.
Чтобы использовать наложение, содержащее логотип или изображение, его необходимо создать.
Размер наложения должен совпадать с размером документа. Не создавайте наложений с водяными знаками.
Разрешение наложения должно совпадать с разрешением документа.
Для сохранения документа в качестве наложения откройте окно Настройка печати .
На вкладке Дополнительно выберите пункт Правка в раскрывающемся списке Текст . Откроется окно Правка наложения .
В окне Правка наложения нажмите Создать .
В окне Сохранить как в поле Имя задания введите имя длиной не более восьми символов. При необходимости укажите путь к файлу (путь по умолчанию C:\Formover).
Нажмите на кнопку Сохранить . Новое имя появится в поле Список наложений .
Нажмите кнопки OK или Печать для выхода из окна Печать .
Файл не выводится на печать. Вместо этого он сохраняется на жестком диске компьютера.
Откройте вкладку Дополнительно .
Выберите наложение в раскрывающемся списке Текст .
Если нужный файл наложения в списке Текст отсутствует, выберите пункт Правка. , а затем — команду Загрузить . Выберите нужный файл наложения.
Если файл наложения сохранен на внешнем носителе, его также можно загрузить при помощи диалогового окна Открыть .
После выбора файла нажмите кнопку Открыть . Файл появится в списке Список наложений . После этого его можно использовать для печати. Выберите наложение в списке Список наложений .
При необходимости поставьте флажок в поле Подтверждать наложение при печати . Если флажок установлен, при выводе документа на печать будет появляться запрос подтверждения на использование наложения.
Если этот флажок не установлен, а наложение выбрано, это наложение будет автоматически печататься вместе с документом.
Нажмите кнопки ОК или Печать для выхода из окна Печать .
В окне Printing Preferences откройте вкладку Дополнительно .
Выберите пункт Правка в списке Текст .
Выберите наложение из списка Список наложений .
Нажмите на кнопку Удалить .
В окне запроса на удаление нажмите Да .
Нажмите кнопки OK или Печать для выхода из окна Печать . Наложение, которое больше не используется, можно удалить.
Эта функция доступна только в том случае, если установлена дополнительная память или жесткий диск.
Некоторые меню могут не отображаться на дисплее в зависимости от параметров или моделей. Это значит, что данные функции недоступны для этого устройства.
Режим печати : по умолчанию параметр Режим печати имеет значение Стандарт. , что не предусматривает сохранение файла печати в память.
Стандарт. в этом режиме документ можно распечатать без сохранения его в дополнительной памяти.
Для проверки : этот режим удобен при распечатке более одной копии документа. Сначала можно распечатать одну копию для проверки, а позже - остальные копии.
Секретный : данный режим предназначен для печати конфиденциальных документов. Чтобы начать печать, необходимо ввести пароль.
Сохранить : выберите данный параметр для сохранения документа на жестком диске без печати.
Сохранить и напечатать : Этот режим используется при одновременной печати и сохранении документа.
Поставить в очередь : эта функция может быть полезна для работы с большим объемом информации. При выборе этой функции документ отправляется в буфер на жестком диске, а затем распечатывается из очереди, таким образом уменьшается рабочая загрузка на компьютер.
Расписание печати : выберите этот параметр для печати документа в определенное время.
Пользователь : используется для поиска сохраненного файла через панель управления.
Имя задания : используется для поиска сохраненного файла через панель управления.
Разнообразие предложений печатающего оборудования для дома и офиса поражает воображение. На выбор пользовательской аудитории предоставляются монохромные принтеры для печати документооборота, цветные модели для распечатки фотографий, многофункциональные устройства «3-в-1», портативные печатные машинки и т.п. Чем хороша каждая группа оборудования и как устроена печать в целом — давайте разбираться.

Одним из наиболее важных пунктов программы при выборе принтера или МФУ является используемая технология печати. Она обуславливает сферы применения печатающего оборудования и его пригодность под те или иные задачи.
Распространенные технологии печати
1. Струйная печать
Удел струйных принтеров и МФУ — домашнее использование и малые офисные нагрузки. Продвинутые экземпляры «струйников» эксплуатируются в дизайнерских агентствах, фотостудиях, при создании широкоформатной рекламной продукции.
При использовании струйной технологии изображение наносится на бумагу с помощью микроскопических капель чернил, направляемых печатающей головкой. Техника подобного рода должна работать без длительных простоев, поскольку при паузе в несколько дней остатки краски в головке засыхают, ухудшая качество печати. Технология успешно реализует высокое качество и разрешение цветной печати в разрешении вплоть до 9600x2400 dpi, хорошо подходит для печати фотоснимков в домашних условиях.
 |
| Схема условного струйного принтера. |
В современных моделях «струйников» чаще всего используется четырехцветная схема CMYK. Она состоит из голубого (Cyan), мадженты (Magenta), желтого (Yellow) и черного цветов (Key Color). Цветные чернила обычно совмещены в одном трехцветном картридже, черные — сосредоточены в отдельном. Для распечатки фотографий на профи-уровне выпускаются шести-, девяти- и двенадцатицветные устройства, однако стоят они недешево и нужны далеко не всем. О касте моделей со встроенной СНПЧ мы отдельно поговорим ниже.
Струйные принтеры и МФУ годятся для относительно небольших объемов черно-белой печати и получения качественных цветных оттисков. Следующей категории оборудования они уступают по скорости печати, себестоимости получения одного отпечатка и небольшому сроку годности чернил.
2. Лазерная печать
Лазерная технология широко применяется для печати большого объема текстовых документов. «Лазерники» в подавляющем большинстве делаются монохромными, они дороже струйных принтеров и МФУ, однако в разы быстрее них и обеспечивают более низкую себестоимость получения одного отпечатка.
Смысл технологии сводится к печати лазерным лучом: он помечает отдельные участки светочувствительного барабана, на эти участки налипает порошкообразная краска, которая затем и переносится на бумагу. Для закрепления изображения лист проходит через систему валиков, где бумага прогревается и расплавленные частицы тонера впечатываются в ее поверхность. Оттиски на бумаге проявляют устойчивость к воде и солнечному свету, к тому же «лазерники» безболезненно переносят длительные простои. Тонер для них не имеет срока годности. Подобные устройства подойдут тем, кому приходится распечатывать помногу и часто.
 |
| Наглядный принцип работы лазерных принтеров и МФУ. |
Фотографии у цветных лазерных принтеров и МФУ получаются не очень. Также лазерная техника имеет большие габариты, потребляет больше электроэнергии и стоит дороже струйных аналогов. Еще один изъян «лазерников» — неизбежное образование озона при работе аппарата (в больших концентрациях он может нанести вред человеческому организму).
3. Светодиодная печать
Светодиодная технология печати — близкий родственник лазерной. Только вместо лазерного луча она использует для формирования изображения массив светодиодов вкупе с фокусирующими линзами. Источник света попадает на чувствительный к нему вал, в освещенных частях барабана меняется заряд и к ним притягивается красящий порошок. LED-принтеры и МФУ адаптированы для печати больших объемов текстового документооборота и графических материалов, в то же время подобная техника не лучшим образом подходит для распечатки фотографий.
 |
| Устройства светодиодной печати похожи по принципу получения оттисков на лазерные принтеры. |
Устройства светодиодной печати стоят дешевле «лазерников», отличаются почти бесшумной работой, реже выходят из строя. В качестве чернил для них применяется такой же порошковый тонер. Стоят светодиодные принтеры дешевле лазерных сверстников, а их габариты зачастую меньше, что идет моделям такого формата исключительно впрок.
4. Сублимационная печать
Непохожей на вышеперечисленные является сублимационная технология, применяемая в фотопринтерах портативного форм-фактора. Она заточена под распечатку фотоснимков в «походных» условиях. Внутри сублимационных принтеров расположены пленка с красителем и нагревательный элемент. Когда бумага проходит между ними, краска буквально «въедается» в поры листа, поверх наносится специальное защитное покрытие.
 |
| Технология сублимационной печати заложена в основу почти всех портативных фотопринтеров. |
Технология позволяет добиться качественной цветопередачи и очень малого размера одной точки. Обратная сторона медали — дороговизна расходников к таким принтерам и медлительность процесса печати. Плюс оттиски чувствительны к ультрафиолетовым лучам.
Интересные факты. «Лазерники» и «струйники» прочно вошли в повседневный обиход. Но технологии не стоят на месте и отдельные экземпляры принтеров могут работать на совсем уж нетипичном «топливе». Так, существуют модели, печатающие графитом, кофейной гущей и даже едой. Правда, относятся они скорее к гвардии 3D-принтеров, что является темой для отдельного разговора.Принтер-сканер-ксерокс
Распечатка документов и фотоснимков — главная, но отнюдь единственная задача печатающего оборудования. Многофункциональные устройства (МФУ) совмещают в одном флаконе функции принтера, сканера и копировального аппарата. А некоторые модели — телефона и факса в придачу.
 |
| С помощью МФУ можно печатать, «ксерить» и сканировать документы. |
МФУ зачастую стоят ненамного дороже принтеров с аналогичными характеристиками, используют такие же технологии печати, подкупают универсальностью применения. Для офисной «прописки» с солидным документооборотом подойдут лазерные устройства «3-в-1», для дома — компактные струйные МФУ с возможностью распечатки качественных фотографий. Труженики офисного фронта по достоинству оценят армаду дополнительных опций на борту МФУ: печать формата А3, автоподачу оригиналов, двухстороннюю печать, дуплексное копирование и т.п.
Системы непрерывной подачи чернил (СНПЧ)
Дороговизна расходников для струйных принтеров и МФУ является камнем преткновения на пути к успеху этой технологии печати. Спасением от огромных финансовых трат на замену картриджей для «струйников» послужили СНПЧ — системы непрерывной подачи чернил.
Первые СНПЧ изготавливались народными умельцами кустарно. В ход шли шприцы на замену оригинальным картриджам, баночки для краски, трубки от капельницы для подводки чернил. Как дополнение конструкции использовали эмуляторы чипов оригинальных картриджей (чтобы принтер «видел» их и не «падал» в аварию). Разумеется, такие системы требовали постоянной подстройки и были весьма сложными в эксплуатации. А их подключение к принтеру редко обходилось без вмешательств в конструкцию оборудования и влекло за собой потерю гарантии.
 |
| Самодельные СНПЧ часто делались из сподручных материалов. |
На новый качественный уровень СНПЧ вышли с появлением заводских капсул для краски. Оригинальные системы состоят из чернильных резервуаров, шлейфа для доставки краски в картриджи и самих картриджей, которые повторяют заводские и устанавливаются на их же место. К разряду достоинств СНПЧ относятся:
- существенное снижение себестоимости отпечатка;
- возможность наладить бесперебойную печать большого объема;
- увеличение производительности струйных принтеров и МФУ в целом;
- простая дозаправка резервуаров с необходимым цветом чернил.
СНПЧ не влияет на качество печати (оно зависит только от используемых чернил), не приводит к поломке принтера или МФУ, зачастую совместима с любыми видами расходников. Встроенные системы непрерывной подачи чернил обходятся недешево, поэтому применяются они в основном в дорогих моделях. Для более простых принтеров выпускаются совместимые СНПЧ, покупаемые и устанавливаемые отдельно.
Дебют системы непрерывной подачи тонера на борту лазерных принтеров состоялся в 2019 году. Первыми безкартриджными ласточками стали устройства продуктовой линейки HP Neverstop Laser.
 |
| В «заправочную горловину» безкартриджных лазерных принтеров HP Neverstop Laser вставляется специальный шприц с тонером. |
Вместо традиционной кассеты с красящим порошком в лазерных принтерах и МФУ семейства используется устройство подачи оригинального тонера. Заправочный комплект к ним выполнен в образе и подобии большого шприца закрытой конструкции, из носика которого не просыплется ни одна кроха тонера. Технология только становится на ноги, но потенциал у нее поистине огромный.
Печать фотографий
Никакой цифровой снимок не сравнится с теплыми и ламповыми фотографиями на бумажных носителях. Распечатывать их собственноручно можно на хорошем струйном принтере или МФУ. Как мы выяснили выше, именно «струйники» наилучшим образом подходят для распечатки фотоснимков. Чем больше картриджей с красками использует печатающее оборудование, тем сочнее и насыщеннее будут получаться фото на выходе с него. Также в вопросе фотопечати важно разрешение принтера — оно должно стартовать с отметки хотя бы 4800х1200 dpi.
 |
| С распечаткой фотоматериалов лучше всего справляются струйные принтеры и МФУ, обладающие высоким разрешением печати. |
Немаловажную роль при выборе струйного фотопринтера отыгрывают дополнительные функции. К примеру, поддержка сервисов облачной печати, позволяющая выводить изображения на распечатку в удаленном режиме. Полезными могут оказаться встроенный картридер и USB-порт для прямой печати фотоматериалов со внешних накопителей. Наконец, технологии Wi-Fi Direct и Apple AirPrint позволяют подключать к принтеру другие Wi-Fi устройства напрямую — без использования роутера и локальной сети.
В эпоху крепкого становления на ноги нынче вступили мини-принтеры для печати фото. На их подноготной необходимо остановиться детальнее.
Портативные печатающие устройства
Компактные принтеры в большинстве своем печатают на бумаге формата А6 и А8. Экземпляры под листы А4 встречаются среди печатающего оборудования с приставкой «мини» гораздо реже, что обуславливается их бóльшими габаритами. Все же основной упор в портативных принтерах поставлен именно на максимально удобные размеры для регулярной переноски устройства с места на место.
 |
| Мини-фотопринтеры обычно легко помещаются в ладошку и печатают небольшие снимки прямиком со смартфона по беспроводным протоколам подключения. |
В портативном форм-факторе выпускаются считаные единицы моделей струйных принтеров и стремительно набирающие популярность «карманные» фотопринтеры, которые полагаются в деле на сублимационную технологию печати. Фотопринтер небольшого размера удобен для быстрой распечатки фотографии или визиток со смартфона по беспроводным каналам Wi-Fi или Bluetooth (в т.ч. напрямую с соцсетей). Ну как «быстрой»? На получение одной полноцветной фотографии «портативники» затрачивают до 1 мин. чистого времени. Многие модели такого печатающего оборудования оснащаются встроенной аккумуляторной батареей для автономного питания.
Важный момент! Для распечатки фотографий на портативном принтере чаще всего понадобится фирменная фотобумага.Печать наклеек и этикеток
Развивая свое дело, частенько возникает необходимость распечатывать наклейки и этикетки в фирменном стиле. С этой задачей успешно справляются классические струйные принтеры и МФУ с высоким разрешением печати при использовании соответствующей бумаги. Также в них нередко реализована возможность печати на компакт-дисках, что в современную эру уже не столь востребовано. Печатающие устройства подобного рода поддерживают прямую печать с фотоаппаратов, мобильных телефонов через Bluetooth, «облачных» сервисов, с карт памяти и внешних USB-носителей.
 |
| Многие струйные принтеры и МФУ отлично справляются с распечаткой наклеек и этикеток, а некоторые из них поддерживают печать на компакт-дисках. |
А вот текстильные принтеры для печати по тканям, термопрессы для печати на чашках — это уже специализированное оборудование профессионального предначертания, которое имеет мало общего с традиционными домашними и офисными принтерами. Сюда же относятся принтеры ультрафиолетовой печати, используемые УФ-отверждаемые краски.
Читайте также:


