Нужно ли специальное программное обеспечение для того чтобы подключить принтер к порту ввода вывода
Когда вы подключаетесь к принтеру к компьютеру или добавляете новый принтер в домашнюю сеть, вы обычно можете начать печать прямо сейчас. Windows поддерживает большинство принтеров, поэтому вам вряд ли придется тратить время на установку специального программного обеспечения. Если вы используете Windows 8.1 или Windows RT 8,1, в Windows Update доступно дополнительное средство поддержки принтеров и драйверы.
Установка принтера
В большинстве случаев для установки принтера достаточно подключить его к компьютеру. Для этого просто вставьте USB-кабель принтера в USB-порт компьютера и включите принтер.
Для беспроводных принтеров с Windows 8.1:
Примечание: Если вы приобрели беспроводной принтер, то сведения о том, как добавить его в домашнюю сеть, см. в руководстве, поставляемом в комплекте с принтером. Дополнительные сведения и новые версии программного обеспечения для принтера см. на веб-сайте его изготовителя.
Проведите пальцем от правого края экрана и нажмите кнопку Параметры, а затем выберите пункт Изменение параметров компьютера. (Если вы пользуетесь мышью, переместите указатель в правый нижний угол экрана, затем вверх и нажмите кнопку "Параметры", а затем выберите пункт "Изменение параметров компьютера".)
Выберите Компьютер и устройства, а затем — Устройства. Если принтер установлен, он должен отображаться в области Принтеры.
Если же принтера нет в списке, коснитесь или щелкните Добавление устройства, а затем выберите принтер, который нужно установить.
Установка (добавление) локального принтера
В мастере установки принтера щелкните Добавить локальный принтер.
На странице Выберите порт принтера выберите Использовать существующий порт и рекомендуемый порт принтера, а затем нажмите кнопку Далее.
На странице Установка драйвера принтера выберите изготовителя и модель принтера, а затем нажмите кнопку Далее.
Если принтера нет в списке, щелкните Центр обновления Windows, а затем подождите, пока Windows проверит наличие дополнительных драйверов.
Если нет доступных драйверов, но у вас имеется установочный компакт-диск, нажмите кнопку Установить с диска, а затем перейдите к папке, в которой находится драйвер принтера. (Дополнительные сведения см. в руководстве для принтера.)
Выполните дополнительные действия в мастере, а затем нажмите кнопку Готово.
Совет: Чтобы проверить, правильно ли работает принтер, напечатайте пробную страницу. Если вы установили принтер, но он не работает, поищите сведения об устранении неполадок или обновления драйвера на веб-сайте изготовителя принтера.
Установка сетевого, беспроводного или Bluetooth-принтера
Если вы добавляете сетевой принтер в офисе, то вам, скорее всего, потребуется имя принтера. Если вам не удается найти его, обратитесь к администратору сети.
В мастере установки принтера щелкните Добавить сетевой, беспроводный или Bluetooth-принтер.
В списке доступных принтеров выберите принтер, который вы хотите использовать, и нажмите кнопку Далее. (Если компьютер подключен к сети, то в списке будут отображаться только принтеры, перечисленные в Active Directory для вашего домена.)

При появлении соответствующего запроса установите драйвер принтера на компьютере, нажав кнопку установить драйвер. если вам будет предложено ввести пароль администратора или подтверждение, введите его или подтвердите пароль.
Выполните дополнительные действия в мастере, а затем нажмите кнопку Готово.
Совет: Список доступных принтеров может включать все принтеры в сети, например беспроводные и Bluetooth-принтеры или принтеры, подключенные к другим компьютерам и доступные в сети. Для установки некоторых принтеров вам может потребоваться разрешение. Чтобы проверить, работает ли принтер, напечатайте пробную страницу.
Примечание: После установки принтера его можно будет обновлять с помощью автоматическихWindows 7 обновлений драйверов.
Устранение проблем, связанных с принтерами
Прежде всего проверьте оборудование
Убедитесь, что электрический шнур принтера подключен к розетке, а выключатель питания включен. Если вы печатаете на общем или сетевом принтере, убедитесь, что включены все необходимые компьютеры и маршрутизаторы. Если принтер или другое устройство подключены к сетевому фильтру или источнику резервного электропитания, убедитесь, что эти устройства также подключены к электрической сети и включены.
Если вы используете проводной принтер, убедитесь, что кабель принтера правильно подключен к принтеру и компьютеру.
Если вы используете беспроводной принтер, проверьте беспроводное подключение. Убедитесь, что функция беспроводного подключения на принтере включена и доступна. На многих принтерах есть кнопка, на которой значок беспроводного подключения подсвечивается синим цветом, если беспроводное подключение доступно.
Далее запустите проверку беспроводного подключения принтера. Ознакомьтесь с инструкцией к принтеру или найдите указания по этому поводу на веб-сайте изготовителя принтера.
Использование средства устранения неполадок
Средство устранения неполадок — это автоматизированный инструмент, способный находить и автоматически устранять ряд проблем на компьютере. Средство устранения неполадок печати может решать проблемы, возникающие при установке принтера и подключении к нему.
Обновление драйверов
Для нормальной работы большинства принтеров необходимы драйверы. Если вы недавно перешли с одной версии Windows на другую, возможно, имеющийся у вас драйвер принтера предназначен для предыдущей версии Windows. Если были перерывы в подаче энергии, поражение вирусом или другие проблемы с компьютером, то, возможно, драйверы были повреждены. Проблемы этого рода можно решить, скачав и установив последнюю версию драйвера принтера.
Найти и установить драйвер можно тремя указанными ниже способами.
Используйте Центр обновления Windows. Возможно, в Центре обновления Windows есть обновленная версия драйвера для вашего принтера.
Установите программное обеспечение, поставляемое изготовителем принтера. Если к принтеру прилагается диск, на нем может содержаться программное обеспечение, устанавливающее драйвер для принтера.
Самостоятельно скачайте и установите драйвер. Вы можете найти необходимый драйвер на веб-сайте изготовителя принтера. Воспользуйтесь этим способом, если Центру обновления Windows не удается найти драйвер для принтера, а в комплекте с принтером не было программного обеспечения, устанавливающего драйвер.
Для Windows 8.1
Чтобы распечатать веб-страницу из Internet Explorer, нажмите кнопку Средства, выберите Печать, а затем еще раз выберите Печать. Кроме того, вы можете посмотреть, как будет выглядеть напечатанная страница, выбрав пункт "Предварительный просмотр". Можно также распечатать страницу, нажав клавиши CTRL+P.
Чтобы напечатать только изображение со страницы (а не страницу целиком), щелкните это изображение правой кнопкой мыши и выберите пункт Печать. В диалоговом окне "Печать" нажмите кнопку Печать.
Для Windows 7
Чтобы распечатать страницу из Internet Explorer, нажмите клавиши CTRL+P и выберите, на каком из установленных принтеров необходимо выполнить печать.
Цель:изучение основных компонентов персонального компьютера и основных видов периферийного оборудования, способов их подключения, основных характеристик, изучить программное обеспечение внешних устройств.
Оборудование:системный блок, монитор, клавиатура, мышь, кабели в комплекте, периферийные устройства с различными типами разъемов (принтер, модем и другие).
Задание:
1. Изучить программное обеспечение внешних устройст компьютера.
Программное обеспечение (ПО) [software]-это просто совокупность программ, используемых для решения задач на ЭВМ.
Если внешнее устройство, подключаемое к ПК через порт, соединяется с Вашим ПК впервые, то может потребоваться достаточно много времени, чтобы ПК смог это устройство распознать. Более того, ресурсов Вашей операционной системы может быть недостаточно, чтобы данное устройство распознать и подключить к операционной системе.
В этом случае Вам потребуется специальное программное обеспечение, которое Вы должны будете установить на Ваш ПК, чтобы это устройство могло работать совместно с ним. Как правило, такое программное обеспечение продается вместе с внешним устройством. Но если это устройство получено без программного обеспечения (например, б/у - бывшее в употреблении), то возникнет необходимость искать это программное обеспечение отдельно в магазинах, через Интернет, у знакомых и т.п.
Первое подключение нового внешнего устройства - это очень важный и ответственный шаг, который следует делать, полагаясь на инструкции, которые будет выдавать операционная система. В противном случае не гарантируется, что устройство будет работать так, как определено его техническими характеристиками.
После правильного подключения внешнего устройства может раздаться
звуковой сигнал. Также одновременно с сигналом или вместо него может
появиться меню, предлагающее соответствующим образом начать работу с
Упражнения по компьютерной грамотности:
1) Нужно ли специальное программное обеспечение (драйвер) для того, чтобы подключить принтер к порту ввода-вывода?
2) В какой последовательности Вы подключаете принтер к своему ПК?
Лабораторная работа
Операционная система Windows
Цель работы: изучить основы работы в операционной системе Windows: приёмы управления при помощи мыши, операций с файловой системой при помощи системы окон папок и работы с файловой структурой при помощи программы Проводник.
Управлять ОС Windows можно с помощью манипулятора мышь и клавиатуры.
Мышь – это специальное устройство – указатель, или манипулятор, позволяющий просто и быстро передвигать курсор по экрану. Мышь имеет две кнопки для управления (левую и правую), а также третий, виртуальный элемент – курсор на экране в виде стрелки, который полностью повторяет её движения. У некоторых мышей присутствует колесико, расположенное посередине. Колесико служит для управления полосами прокрутки. Основной клавишей мыши является левая клавиша. Значимость второй, правой, клавиши гораздо ниже.
Основными приемами управления с помощью мыши являются:
Зависание.
На Панели задач (один из основных элементов управления), расположенной внизу экрана, найдите слева командную кнопку Пуск. Подведите к ней указатель мыши и задержите на некоторое время, появится всплывающая подсказка.
Справа на Панели задач расположена Область уведомлений (Панель индикации). Наведите указатель мыши на индикатор системных часов и задержите на некоторое время – появится всплывающая подсказка с показаниями системного календаря.
Щелчок.
Наведите указатель мыши на кнопку Пуск и щелкните один раз левой кнопкой мыши – над кнопкой откроется Главное меню Windows. Меню представляет собой список возможных команд. Команды, представленные в меню, выполняются щелчком на соответствующем пункте.
У щелчка есть и другое назначение – выделение объектов. Разыщите на Рабочем столе (стартовый экран Windows, на котором отображаются объекты в виде значков и ярлыков, и элементы управления) значок Мой компьютер и щелкните на нём левой кнопкой мыши. Значок и подпись под ним изменят цвет. Произошло выделение объекта. Объекты выделяют, чтобы подготовить их к дальнейшим операциям (копирование, переименование, удаление…).
Щелкните на другом объекте, например на значке Корзина. Выделение значка Мой компьютер снимется, а вместо него выделится значок Корзина. Если нужно снять выделение со всех объектов, для этого достаточно щелкнуть на свободном от объектов месте Рабочего стола.
Двойной щелчок.
Двойной щелчок применяют для использования объектов: запуска программ, открытия документа. Двойной щелчок – два щелчка левой кнопкой мыши, выполненные с малым интервалом времени между ними.
Выполните двойной щелчок на значке Мой компьютер. На экране откроется окно Мой компьютер, в котором можно увидеть значки дисков и других устройств, подключенных к компьютеру, например, принтеров.
В равом верхнем углу окна находятся кнопки управления размером
окна, которые управляются щелчком мыши.
Нажмите первую кнопку – подчеркивание (Свернуть). Произойдет сворачивание окна до размера кнопки на Панель задач. Восстановите окно, щелкнув по этой кнопке.
Нажмите вторую кнопку – квадрат (Развернуть). Произойдет разворачивание окна до полного экрана. Кнопка примет другой вид – два наложенных квадратика (Свернуть в окно). Нажмите эту кнопку. Произойдет восстановление окна до прежнего размера.
Если внешнее устройство, подключаемое к ПК через порт, соединяется с Вашим компьютером впервые, то может потребоваться достаточно много времени, чтобы ПК смог это устройство распознать. Более того, ресурсов Вашей операционной системы может быть недостаточно, чтобы данное устройство распознать и подключить к операционной системе.
В этом случае Вам потребуется специальное программное обеспечение, которое Вы должны будете установить на Ваш ПК, чтобы это устройство могло работать совместно с ним. Как правило, такое программное обеспечение продается вместе с внешним устройством.
Если устройство получено без программного обеспечения (например, б/у – бывшее в употреблении), то возникнет необходимость искать это программное обеспечение отдельно в магазинах, через Интернет, у знакомых и т.п.
Первое подключение внешнего устройства
Подключение нового внешнего устройства в первый раз – это очень важный и ответственный шаг, который следует делать, полагаясь на инструкции, которые будет выдавать операционная система. В противном случае не гарантируется, что устройство будет работать так, как определено его техническими характеристиками.
Мастер установки оборудования
Нюансы при подключении устройств
Для устройств, подключаемых к портам ввода – вывода, а не к разъемам внутренних устройств ввода – вывода, также важно, как они подключаются и отключаются при работающем ПК.
Как правило, при подключении внешнего устройства, которое имеет собственный источник электрического питания (например, принтер или сканер), очень важно, чтобы питание устройства было включено только после того, как это устройство подключено к ПК через порт.
Проще говоря, сначала подсоединяем принтер к ПК через порт ввода-вывода, затем к электропитанию (т.е. отправляем вилку в розетку) и только после этого включаем принтер с помощью кнопки включения на самом принтере. Если не соблюдать это требование, то можно испортить устройство.
Эти требования проистекают от того, что, как уже было сказано выше, порты ввода – вывода имеют и собственные источники питания для внешних устройств, и при неправильном подключении устройства электрическое напряжение на разъемах порта (пусть и совсем небольшое) может повредить устройство.
Но иногда производители внешних устройств, наоборот, требуют сначала подключить устройство в электрическую сеть, а лишь затем уже подключить к порту. Все это нужно внимательно читать в инструкции по эксплуатации внешнего устройства и придерживаться установленных требований, а не полагаться на русское «авось».
Подключение устройств, не имеющих источников питания (флеш-память, накопители на жестких дисках и пр.), осуществляется проще. Такие устройства просто подключаются к порту ввода – вывода, и через небольшой промежуток времени устройство готово к работе (если это не первое подключение к данному ПК, которое, как говорилось выше, может производиться более длительное время).
После правильного подключения внешнего устройства может раздаться звуковой сигнал. Также одновременно с сигналом или вместо него может появиться меню, предлагающее соответствующим образом начать работу с устройством. При некоторых настройках, а также при работе с некоторыми устройствами никаких сигналов не поступает и дополнительные окна не открываются.
Почему устройства подключаются по-разному
Такое различие обусловлено тем, что каждое устройство обслуживается собственной программой. При этом производители программного обеспечения для обслуживания устройств НЕ работают на основе единого стандарта.
Соответственно, наличие или отсутствие сигналов или открытие дополнительных окон – это все разработки от производителей операционной системы и производителей устройств, и не следует ожидать от них унификации и единообразия.
Пока программисты в разных фирмах работают по принципу «кто во что горазд», пользователи ПК пытаются понять их логику и как правильно пользоваться разношерстным программным обеспечением.
Подключенное внешнее устройство начинает работать с ПК после прохождения всех вышеперечисленных этапов подключения, и продолжает работать с ПК до момента остановки операционной системы, или до момента принудительного отключения устройства по решению пользователя ПК.
Сколько устройств можно подключить к компьютеру
Подключить к компьютеру можно столько устройств, сколько имеется портов ввода – вывода в ПК. Все эти устройства могут работать одновременно, если это необходимо. Также эти устройства могут обмениваться информацией друг с другом.
Например, можно на принтере распечатывать документы, записанные на внешнем накопителе (на жестком диске или на флешке). Здесь происходит обмен данными между внешним жестким диском (или флешкой) и внешним устройством – принтером.
Можно также копировать данные с одной флешки на другую и т.п.
Эти возможности следует учитывать при покупке нового ПК и обязательно обращать внимание на количество портов ввода-вывода на приобретаемом ПК.
Упражнения по компьютерной грамотности:
1) Нужно ли специальное программное обеспечение (драйвер) для того, чтобы подключить принтер к порту ввода-вывода?
2) В какой последовательности Вы подключаете принтер к своему ПК?
3) Сколько внешних устройств можно подключить к ПК через порты ввода-вывода?

Читайте, как установить принтер на Windows 7,8 и 10. Все способы, где скачать драйвера и процесс настройки. Полная инструкция.
Каждый пользователь задумывается о том, что неплохо бы иметь под рукой принтер для распечатки нужных файлов. Это один из самых важных элементов вашего домашнего офиса. Современная техника может работать в сети и локально. В связи с этим у пользователей возникают проблемы при ее установке. Разберемся, как установить принтер на ноутбук Windows с разными версиями операционной системы.
Как установить принтер на Windows 7
Локальный принтер не предусматривает подключения через Интернет. Он устанавливается на один из ПК. В большинстве случаев локальные принтеры устанавливают дома. В офисах более удобны сетевые варианты, доступ к которым имеют все пользователи. Они могут отправлять документы на печать. Сам принтер для сетевого участия устроен сложнее – он ведет статистику и распределяет нагрузку между пользователями. Разберемся с установкой каждого из вариантов.
Установка локального принтера
Для установки принтера вам не потребуется много времени. Рекомендуем предварительно прочитать инструкцию от девайса. Если у вас ее нет воспользуйтесь алгоритмом:
- Распакуйте и установите принтер на удобное для вас место. Соедините его с ПК кабелем через порт USB или LPT/COM.
- В большинстве случаев компьютер самостоятельно опознает устройство и проведет его настройку.
- При наличии подключения к Интернету драйвера будут установлены автоматически.
- После этого можно переходить к детальной настройке устройства. Зайдите в «Панель управления», откройте вкладку «Устройства и принтеры», выберите ваше устройство и нажмите «Свойства».
- Чтобы другие компьютеры в вашей домашней сети могли использовать принтер. Необходимо предоставить им доступ. Для этого выберите вкладку «Доступ».
- Установите маркеры в строках: «Общий доступ к данному принтеру», «прорисовка заданий печати на клиентских компьютерах».
Если операционная система не смогла самостоятельно установить драйвер, то настроить принтер вы не сможете в этом случае необходимо знать, как установить драйвера принтера на Windows 7. Для этого можно воспользоваться несколькими возможностями:
- загрузить их с официального сайта изготовителя устройства;
- провести установку с диска;
- воспользоваться утилитами для поиска драйверов.
Проще всего воспользоваться диском, который шел в комплекте с принтером. Если вы приобрели устройство печати с рук, то у вас не будет такой возможности. Тогда зайдите на официальный сайт производителя и найдите программное обеспечение в разделе «Пользователям» или «Техническая поддержка».
Если вы не можете найти нужные файлы на официальном сайте, скачайте и установите утилиту для поиска драйверов. Она просканирует ваш компьютер и предложит установить все недостающие программные файлы. Одним из самых эффективных приложений является Driver Pack Solution . После установки драйверов вернитесь к настройке принтера. Если вам не нужен общий доступ, то можно обойтись из без нее. Устройство начнет отображаться в текстовых редакторах.
Установка сетевого принтера и сервера печати

Сетевые принтеры подключаются по протоколу TCP / IP . Они имеют несколько особенностей – самой главной из которых является отсутствие драйверов. Программные файлы хранятся в самом устройстве, вам не нужно их загружать. Разберемся, как установить сетевой принтер Windows 7. Для этого вам достаточно придерживаться инструкций:
- Установите и включите сетевое устройство.
- Зайдите через «Панель управления» во вкладку «Устройства и принтеры».
- Выберите пункт «Добавить новый принтер». Система предложит вам 2 варианта: инсталлировать локальное оборудование или сетевое. Выберите строку «Добавить сетевой, беспроводной или Bluetooth -принтер».
- Система самостоятельно просканирует сеть и обнаружит устройство, вам останется лишь подтвердить ее выбор.
Настройка такому принтеру не требуется. Преимущество этого варианта в том, что вы можете подключаться к печатающему устройству с планшета, нетбука или любого другого устройства.
Как установить принтер на Windows 10

Операционная система 10 версии отличается дополнительными настройками, поэтому установка девайсов для нее будет немного иной. Разберемся, как установить принтер на Windows 10. Эта операционная система работает со всеми современными устройствами, а также с локальными вариантами.
Установка локального принтера
Старые принтеры, которые не имеют интерфейса для беспроводного подключения соединятся с ПК при помощи USB или LPT/COM. Вам необходимо подключить кабель принтера к своему компьютеру, а затем провести установку устройства по инструкции:
- Зайдите в меню «Пуск», выберите из списка раздел «Параметры» (пиктограмма «шестеренка»).
- В открывшемся окне «Параметры» найдите раздел «Устройства». Перейдите в него.
- В левой части открывшегося окна найдите строку «Принтеры». Щелкните по ней.
- В правой части окна появится кнопка с надписью: «Добавить принтеры и сканеры».
- Система в автоматическом режиме начнет поиск подключенных устройств. В появившемся окне будут их названия. Выберите нужный принтер, нажмите на кнопку «Остановить» и щелкните «Далее».
- Остальное операционная система сделает за вас – загрузит драйверы и настроит устройство.
Во время установки локального принтера у вас может возникнуть проблема – если автоматическая служба не способна определить его. В этом случае в окне параметров вы обнаружите синюю надпись «Необходимый принтер отсутствует в списке», а над ней будет кнопка «Обновить». Щелкните под надписи, чтобы перейти к ручной настройке:
Если приведенные советы, как установить локальный принтер Windows 10 не помогли, то нужно проверить подключение техники, заменить провода на новые. Затем загрузите с официального сайта производителя драйверы и установите их на свой ПК. Обратите внимание, что некоторые фирмы делают специальное ПО для Windows 10. Если на официальном сайте есть такой вариант, используйте его.
Подключение беспроводного принтера
Современные модели оргтехники подключаются через Wi — Fi , что значительно расширяет их функционал. Для их установки необходимо настроить роутер, а затем ПК. Для начала проверьте, поддерживает ли ваш роутер технологию WPS . Если все нормально, то можно перейти к его настройке:
- В адресной строке любого браузера введите «192.168.1.1». В большинстве случаев это позволит вам перейти к меню настроек. По умолчанию логин и пароль для входа в этот раздел – admin / admin . Если эти данные для входа не подходит, найдите инструкцию от роутера или договор со своим провайдером (если роутер был предоставлен вам от него).
- После того как вы вошли в меню, необходимо найти раздел WPS и выставить в нем значение Enable . Для ограничения доступа со сторонних устройств вы можете выставить пин-код.
- Теперь вам необходимо включить сам принтер и активировать на нем поиск беспроводной сети. После того как подключение произошло успешно, можно переходить к настройке компьютера.
- Откройте меню «Пуск» и выберите в нем раздел «Параметры». Зайдите в меню управления устройствами, выберите строку «Принтеры». Нажмите «Добавить принтер».
- Чаще всего беспроводное устройство не обнаруживается с первого раза. Поэтому, когда появится надпись «Необходимый принтер отсутствуют в списке», щелкните по ней.
- Из предложенных вариантов выберите «Добавить беспроводной или сетевой принтер». После чего система в автоматическом режиме начнет поиск устройств. Драйверы также будут загружены без вашего участия.
Если это не помогает, то вам нужно найти сведения об IP -адресе техники (указывается в технической документации или отображается в системном меню роутера). В этом случае из списка ручной настройки выберите пункт «Добавить принтер по его TCP / IP ». Введите имя или адрес устройства, поставьте маркер рядом с фразой «Опросить принтер и установить драйвера автоматически». Нажмите «Далее», остальное система сделает за вас.
Настройка общего доступа к принтеру в сети

Если вам не удалось подключить сетевой принтер по инструкции выше, то можно создать домашнюю сеть, чтобы включить в нее устройство. В этом случае с одним принтером могут взаимодействовать сразу несколько устройств, в том числе смартфоны и планшеты. Установить принтер по умолчанию в Windows 10 для нескольких устройств просто:
- Откройте в меню «Пуск» папку «Служебные», выберите в ней утилиту «Панель управления».
- Установите режим просмотра в окне на фразу «Мелкие значки». Почти в самом конце списка найдите «Центр управления сетями и общим доступом». Откройте этот раздел.
- В открывшемся окне слева найдите «Изменить параметры общего доступа».
- В появившемся списке найдите фразу «Общий доступ к файлам и принтерам». Установите маркер так, чтобы включить его. Сохраните изменения.
- При помощи стрелки вернитесь к предыдущему окну. В левом нижнем углу найдите надпись «Домашняя группа». В открывшемся окне щелкните по кнопке «Создать домашнюю группу».
- Выберите, к каким файлам будет предоставлен общий доступ. К принтерам он обязателен. Нажмите «Далее».
- Для подключения устройств система сгенерирует пароль, который можно записать или каждый раз запрашивать в главном компьютере (для этого достаточно будет снова открыть «Домашнюю группу»).
После того как вы создали домашнюю группу можно снова установить принтер и пользоваться им с любого ПК или ноутбук из вашей локальной сети.
Каждое внешнее устройство, подключаемое к компьютеру, снабжено специализированным блоком управления, называемым контроллером. Контроллер взаимодействует с драйвером — системным, программным модулем, предназначенным для управления данным устройством. Контроллер периодически принимает от драйвера выводимую на устройство информацию, а также команды управления, которые говорят о том, что с этой информацией нужно сделать. Драйвер — это программа, расширяющая возможности операционной системы, предназначенная для управления (англ, driver — управлять) устройствами ввода- вывода компьютера.
Широкий набор драйверов внешних устройств должен входить в состав любой операционной системы, в противном случае пользователь должен будет заниматься поиском соответствующих драйверов, что не прибавит авторитета разработчикам той или иной ОС.
Ценным качеством ОС является возможность динамически загружать в оперативную память требуемый драйвер и выгружать его после того, как потребность в поддержке устройства миновала, что существенно экономит память компьютера.
Производители постоянно обновляют драйверы выпускаемых ими устройств. Иногда новые версии драйверов несут с собой дополнительные возможности. Очень часто драйверы обновляются с целью устранения недостатков, обнаруженных в предыдущих версиях. Новому, разработанному «с нуля» драйверу производители присваивают номер 1.0. Обновленным версиям драйверов присваиваются более высокие номера с шагом, который дает представление о количестве и характере внесенных изменений.
Если номер версии изменился сразу на целое число, например с 1.0 на 2.0, это говорит о том, что новая версия качественно отличается от старой и несет в себе новые возможности. Если, например, номер 1.0 изменяется на 1.1, то это, скорее всего, означает, что в обновленной версии устранены некоторые незначительные недостатки и, вероятно, добавлены какие-то небольшие дополнительные возможности. Версия 1.11, как правило, устраняет какие-то мелкие недостатки версии 1.1. (При внесении самых незначительных изменений новая версия может быть обозначена как 1.11 а.) Та версия, которая имеет наибольший порядковый номер, является, как правило (но не всегда), наиболее совершенной и надежной.
С помощью Диспетчера устройств Windows 7 можно получить информацию об установленных в системе драйверах и их версиях. Предположим, мы хотим определить, какой драйвер клавиатуры установлен на компьютере. Для этого обратимся к Панели управления и выберем Диспетчер устройств. Откроется окно, представленное на рис. 111.
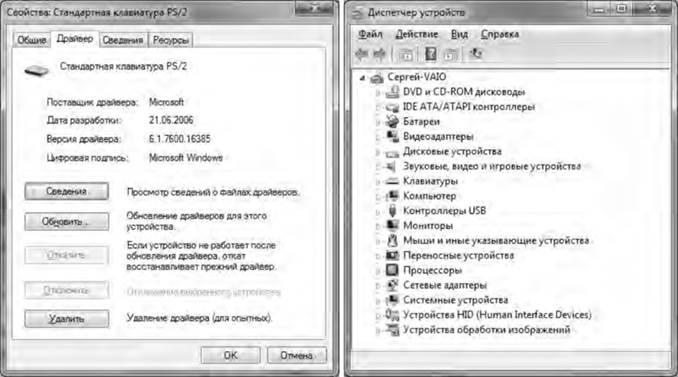
Рис. 111. Окно Диспетчера устройств Рис. 112. Окно свойств устройства Клавиатура
Затем следует выполнить двойной щелчок по названию устройства (Клавиатуры), после чего откроется окно Свойства, представленное на рис. 112. Активировав вкладку Драйвер, получаем все сведения об установленном драйвере клавиатуры и имеем возможность его обновления, воспользовавшись кнопкой Обновить.
Подключение внешних устройств к компьютеру и их настройка
Ранее мы рассмотрели многообразие внешних устройств, подключаемых к компьютеру. Теперь рассмотрим, каким образом следует осуществлять их подключение и настройку. Остановим свой выбор на таких наиболее часто используемых устройствах, как принтер и сканер.
С учетом того, что операционная система согласно стандарту Plug and Play сама обнаружит подключаемое к компьютеру устройство (рис. 113), пользователю остается выполнить два простых действия:
- 1. Осуществить соединение внешнего устройства и компьютера посредством кабеля с интерфейсом USB.
- 2. Включить питание внешнего устройства и, безусловно, компьютера.
Рис. 113. Операционная система обнаружила новое устройство
Автоматическая установка устройства может закончиться неудачей в нескольких случаях. Во-первых, если на компьютере установлена операционная система очень старой версии, например, вместо Windows 7 по какой-то причине пользователь использует Windows ХР, а пытается установить внешнее устройство последней модификации. В этом случае в составе устаревшей ОС может не быть нужного драйвера внешнего устройства. Во-вторых, в процессе установки нового устройства ОС определяет тип принтера, сканера и т.п., однако сообщает о проблеме установки устройства.
Для решения данных проблем можно воспользоваться установкой внешнего устройства вручную. Для этого следует выполнить несколько действий:
- 1. Подключить устройство к компьютеру и включить питание.
- 2. Выполнить команду Пуск/Устройства и принтеры. Откроется окно, представленное на рис. 114.
- 3. Выбрать команду Установка принтера. Щелкнуть на пункте Добавить локальный принтер и нажать кнопку Далее.
- 4. Выбрать пункт Использовать существующий порт в следующем окне Мастера установки (рис. 115).
- 5. Выбрать нужную модель принтера. Если ее нет в списке, то щелкнуть на кнопке Центр обновления Windows.
- 6. Если результат ваших поисков закончится ничем, тогда есть еще один способ — выбор кнопки Установить с диска. К каждому принтеру (или другому внешнему устройству) прилагается CD/DVD-диск с драйверами устройства. Вам необходимо найти на диске соответствующую папку, в которой хранится файл с расширением .inf, и осуществить его выбор.
- 7. Щелкнуть по кнопке Далее. Введите имя принтера, которое будет отображаться в окне Устройства и принтеры, и нажмите кнопку Далее для установки драйверов.
- 8. В результате вам будет предложено напечатать пробную страницу, можете согласиться, а можете нажать на кнопку Готово. На этом установка принтера закончена, в окне Принтеры и факсы будет отображаться установленный принтер. Зеленой галочкой помечено устройство, используемое по умолчанию. Подобная ситуация отображена на рис. 116.

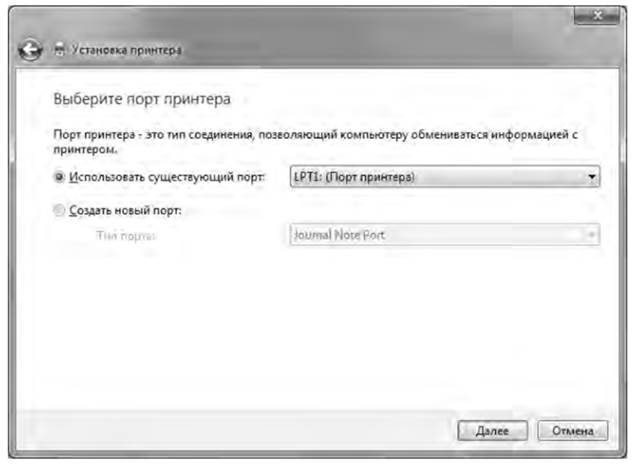
Рис. 114. Окно Устройства и принтеры Рис. 115. Внешний вид окна для выбора порта принтера

Рис. 116. Внешний вид окна Принтеры и факсы
После установки принтера следует провести его настройку. Для этого нужно щелкнуть правой кнопкой мыши на устройстве (в данном примере Lexmark
Е232) и выбрать пункт Настройка печати. Далее наибольший интерес вызывает кнопка Дополнительно (рис. 117).
Рис. 117. Окно настройки параметров принтера
Следует обратить внимание на пункт Качество печати, которое определяет разрешение печати, измеряемое в dpi. Чем выше будет установленное качество печати, тем быстрее может закончиться тонер в картридже принтера. Поэтому высокое качество печати желательно устанавливать тогда, когда к печатаемому документу предъявляются высокие требования. В обычных условиях следует установить минимальное качество.
При печати текста, линий и углов на них могут возникать «зазубрины». Для сглаживания таких неровностей производители принтеров применяют особые алгоритмы, общий принцип работы которых состоит в смещении некоторых «неудачно» расположенных точек, а также размещении дополнительных точек уменьшенного размера. Для повышения качества полутоновых изображений применяется технология PictureGrade. Соответствующий пункт настройки есть в окне Дополнительные возможности.
При печати с низким разрешением некоторые символы и изображения могут иметь неровные края. Для повышения качества печати можно использовать один из режимов технологии улучшения разрешения за счет сглаживания символов и изображений — Качество сглаживания.
Контрольные вопросы и задания (устно)
Читайте также:


