Не включается принтер brother mfc j3520
Если при нажатии и удерживании кнопки включения/выключения питания на панели управления устройство Brother не включается, выполните следующие действия:
1. Проверьте, не находится ли устройство в спящем режиме
Если устройство Brother простаивает в течение определённого периода времени, оно переходит в спящий режим, и на ЖК-дисплее ничего не отображается.
- При нажатии на ЖК-дисплей на нём должны отобразиться дата и время.
- Если на ЖК-дисплее ничего не отображается, на устройство Brother не подаётся питание. Перейдите к следующему шагу.
2. Проверьте кабель питания и розетку
Если даже после нажатия на ЖК-дисплей ничего не отображается:
- Убедитесь, что кабель питания подключен к розетке напрямую, и не используются какие-либо стабилизаторы напряжения или выключатели источника питания.
- Убедитесь, что розетка исправна. Попробуйте подключить к ней другое устройство. Если оно тоже не работает, подключите устройство Brother к другой рабочей розетке.
- Убедитесь, что настенные выключатели находятся в положении ON (Вкл.).
- Попробуйте другой кабель питания (при наличии).
Если устройство Brother по-прежнему не включается, перейдите к следующему шагу.
3. Попробуйте возобновить подачу питания на устройство
Попробуйте возобновить подачу питания на устройство следующими спопобами:

Довольно часто владельцы печатающей оргтехники сталкиваются со следующей банальной проблемой — не включается принтер. Т.е. вы нажимаете на кнопку, отвечающую за включение устройства, но после того, как индикатор питания загорается, он практически мгновенное затухает или и вовсе не загорается. Что делать, чтобы устройство стало снова включаться, так же как и раньше? Для решения данной проблемы необходимо произвести самостоятельную диагностику с целью выявления ее причин или обратиться за помощью в любой надежный сервисный центр. Первый вариант является более предпочтительным в плане финансов, тем более воспользоваться услугами мастеров вы можете в любое время.
Причины и способы их устранения
Итак, если ваш принтер не включается, то одна из возможных причин заключается в коротком замыкании в каком-то из узлов устройства. Чтобы устранить данную причину выньте из принтера картридж, после чего включите его. Если должного эффекта подобное действие не принесло, тогда вам следует снять головку для печати. Убедились в том, что принтер не включается даже после этих действий? Значит короткое замыкание не связано ни с картриджем, ни с печатающей головкой.
Обратите внимание также на контактные площадки каретки, т.к. они могут быть залиты красящим веществом. Чтобы избежать усугубления данной ситуации с принтером, перед каждым действием обязательно отключайте кабель питания и нажимайте на кнопку, отвечающую за включение устройства. Благодаря этому вы поспособствуете разрядке конденсаторов блока питания, что, в свою очередь, минимизирует риски выхода из строя какого-то из модулей. Также обратите внимание на плату управления, предварительно отключив коннектор, идущий с блока питания, и измерьте напряжение на нём.
Если по-прежнему принтер не включается, то проблема может заключаться в поврежденном проводе электроснабжения устройства – замените его новым и попробуйте снова включить принтер. Если данная схема не сработала, то, возможно, неисправен блок питания от принтера. Замените данный элемент на новый или попросите его временно у своего друга или соседа, чтобы не тратить зря деньги на данное приобретение.
Попеременно подключите все шлейфы и штекеры, не забывая после каждого подобного действия включать печатающее устройство. Помните, что перед очередным подключением нужно отсоединять кабель питания. Если в какой-то момент аппарат перестал включаться, то проблема заключается в том модуле, который был подключен последним.

Чтобы печатающее устройство могло включиться, проверьте также розетку, к которой подключаете принтер. Есть вероятность, что проблема именно в ней и все ваши попытки привести аппарат к прежнему состоянию окажутся неэффективными. Для этого вам следует подключить к розетке любой другой бытовой прибор и убедиться в том, что он работает должным образом. Если подключенный прибор заработал, и вы не смогли найти конкретную причину того, почему принтер не включается, тогда лучше прибегните к услугам профессионала, который обладает необходимыми навыками, опытом и инструментами.
Принтер, как и любая техника – вещь не вечная, на определенном этапе он ломается. Но сами по себе поломки могут быть разными. Одно дело – определенные неполадки в работе, например, непонятный шум во время печати или периодическое зажевывание бумаги. Совсем другое – когда принтер попросту не включается.
Многих пугает такая проблема, другие же считают, что в этом нет ничего страшного, и такую поломку, как и любую другую, можно без труда устранить. Мы же скажем только одно – случаев, когда принтер перестает включаться, довольно много, они нередко повторяются, по большому счету эта проблема одна из наиболее распространенных, поэтому нужно рассмотреть самые разные причины возникновения такой неполадки и определиться, что же делать в том или ином случае.
Проблема в питании
Несмотря на всю абсурдность ситуации, иногда серьезная проблема решается всего за одну секунду – путем восстановления питания принтера. Так, может не быть контакта между вилкой и розеткой, может быть нарушен контакт в блоке питания или при входе питающего шнура в принтер. Проверьте, включен ли ваш принтер или МФУ в розетку, а если да, то просто проверьте контакты, пусть и не всегда, но нередко такой подход позволяет решить проблему.
Иногда в ремонт приносят абсолютно исправную технику, которая не включается, но при подключении принтер начинает работать. Не спешите, проверьте наличие питания в квартире, исправность розетки, надежность контактов и так далее, поскольку если принтер резко перестал включаться, то, возможно, он просто не подключен к питанию.
Перегорели блок питания или платы
Нередко принтер перестает включаться после определенного события – например, после резкого скачка напряжения во время ударов молнии. В таких случаях можно заподозрить перегорание блока питания или плат, установленных внутри устройств. И если в случае с блоком питания можно будет просто купить новый и заменить, то платы нужно будет приобрести и производить замену в сервисном центре.
В общем-то, случаи, когда принтер не включается из-за перегоревших элементов, являются одними из самых серьезных. Если они произошли, поскольку ремонт обойдется недешево, но предупредить подобные поломки несложно – достаточно поставить защитное устройство, которое выключит технику в случае резкого скачка напряжения в сети.
Выход из строя дисплея
Если речь идет о принтере не с механическим управлением, а с наличием подсветки и дисплея, то он сам по себе может работать, но выход отдельных элементов может не запускать дисплей или приводить к отсутствию подсветки кнопок. Как следствие, будет создаваться впечатление, что принтер не включается. Впрочем, в таких случаях техника может даже запускаться, проверьте этот момент, если слышите, что при нажатии кнопки на включение принтер все же издает какие-то звуки.
Какие возможны решения?
Какой бы ни была ситуация, в ваших силах остается проверить лишь самые очевидные причины, из-за которых принтер может не включаться (вилка не воткнута в сеть, например). Если ничего подобного вы не обнаружили, то технику следует отнести в сервисный центр, чтобы установить истинный характер проблемы и уже затем определиться, как лучше ее решить.
Видео о том, что делать, если принтер не включается
Информация Неисправность Прошивки Схемы Справочники Маркировка Корпуса Сокращения и аббревиатуры Частые вопросы Полезные ссылки
Справочная информация
Этот блок для тех, кто впервые попал на страницы нашего сайта. В форуме рассмотрены различные вопросы возникающие при ремонте бытовой и промышленной аппаратуры. Всю предоставленную информацию можно разбить на несколько пунктов:
- Диагностика
- Определение неисправности
- Выбор метода ремонта
- Поиск запчастей
- Устранение дефекта
- Настройка
Неисправности
Все неисправности по их проявлению можно разделить на два вида - стабильные и периодические. Наиболее часто рассматриваются следующие:
- не включается
- не корректно работает какой-то узел (блок)
- периодически (иногда) что-то происходит
О прошивках
Большинство современной аппаратуры представляет из себя подобие программно-аппаратного комплекса. То есть, основной процессор управляет другими устройствами по программе, которая может находиться как в самом чипе процессора, так и в отдельных микросхемах памяти.
На сайте существуют разделы с прошивками (дампами памяти) для микросхем, либо для обновления ПО через интерфейсы типа USB.
Схемы аппаратуры
Начинающие ремонтники часто ищут принципиальные схемы, схемы соединений, пользовательские и сервисные инструкции. Это могут быть как отдельные платы (блоки питания, основные платы, панели), так и полные Service Manual-ы. На сайте они размещены в специально отведенных разделах и доступны к скачиванию гостям, либо после создания аккаунта:
Справочники
На сайте Вы можете скачать справочную литературу по электронным компонентам (справочники, таблицу аналогов, SMD-кодировку элементов, и тд.).
Marking (маркировка) - обозначение на электронных компонентах
Современная элементная база стремится к миниатюрным размерам. Места на корпусе для нанесения маркировки не хватает. Поэтому, производители их маркируют СМД-кодами.
Package (корпус) - вид корпуса электронного компонента
При создании запросов в определении точного названия (партномера) компонента, необходимо указывать не только его маркировку, но и тип корпуса. Наиболее распостранены:
- DIP (Dual In Package) – корпус с двухрядным расположением контактов для монтажа в отверстия
- SOT-89 - пластковый корпус для поверхностного монтажа
- SOT-23 - миниатюрный пластиковый корпус для поверхностного монтажа
- TO-220 - тип корпуса для монтажа (пайки) в отверстия
- SOP (SOIC, SO) - миниатюрные корпуса для поверхностного монтажа (SMD)
- TSOP (Thin Small Outline Package) – тонкий корпус с уменьшенным расстоянием между выводами
- BGA (Ball Grid Array) - корпус для монтажа выводов на шарики из припоя
Краткие сокращения
При подаче информации, на форуме принято использование сокращений и аббревиатур, например:
| Сокращение | Краткое описание |
|---|---|
| LED | Light Emitting Diode - Светодиод (Светоизлучающий диод) |
| MOSFET | Metal Oxide Semiconductor Field Effect Transistor - Полевой транзистор с МОП структурой затвора |
| EEPROM | Electrically Erasable Programmable Read-Only Memory - Электрически стираемая память |
| eMMC | embedded Multimedia Memory Card - Встроенная мультимедийная карта памяти |
| LCD | Liquid Crystal Display - Жидкокристаллический дисплей (экран) |
| SCL | Serial Clock - Шина интерфейса I2C для передачи тактового сигнала |
| SDA | Serial Data - Шина интерфейса I2C для обмена данными |
| ICSP | In-Circuit Serial Programming – Протокол для внутрисхемного последовательного программирования |
| IIC, I2C | Inter-Integrated Circuit - Двухпроводный интерфейс обмена данными между микросхемами |
| PCB | Printed Circuit Board - Печатная плата |
| PWM | Pulse Width Modulation - Широтно-импульсная модуляция |
| SPI | Serial Peripheral Interface Protocol - Протокол последовательного периферийного интерфейса |
| USB | Universal Serial Bus - Универсальная последовательная шина |
| DMA | Direct Memory Access - Модуль для считывания и записи RAM без задействования процессора |
| AC | Alternating Current - Переменный ток |
| DC | Direct Current - Постоянный ток |
| FM | Frequency Modulation - Частотная модуляция (ЧМ) |
| AFC | Automatic Frequency Control - Автоматическое управление частотой |
Частые вопросы
Как мне дополнить свой вопрос по теме Brother 7057 не включается?После регистрации аккаунта на сайте Вы сможете опубликовать свой вопрос или отвечать в существующих темах. Участие абсолютно бесплатное.
Кто отвечает в форуме на вопросы ?
Ответ в тему Brother 7057 не включается как и все другие советы публикуются всем сообществом. Большинство участников это профессиональные мастера по ремонту и специалисты в области электроники.
Как найти нужную информацию по форуму ?
Возможность поиска по всему сайту и файловому архиву появится после регистрации. В верхнем правом углу будет отображаться форма поиска по сайту.
По каким еще маркам можно спросить ?
По любым. Наиболее частые ответы по популярным брэндам - LG, Samsung, Philips, Toshiba, Sony, Panasonic, Xiaomi, Sharp, JVC, DEXP, TCL, Hisense, и многие другие в том числе китайские модели.
Какие еще файлы я смогу здесь скачать ?
При активном участии в форуме Вам будут доступны дополнительные файлы и разделы, которые не отображаются гостям - схемы, прошивки, справочники, методы и секреты ремонта, типовые неисправности, сервисная информация.
Полезные ссылки
Здесь просто полезные ссылки для мастеров. Ссылки периодически обновляемые, в зависимости от востребованности тем.
В этой статье я собрал свой опыт реанимации, обслуживания и эксплуатации МФУ Brother MFC-J5910DW.
Несколько лет назад я заинтересовался струйными принтерами марки Epson, отмачивал засохшие печатающие головки (далее по тексту ПГ), устанавливал ПЗК и СНПЧ. В 2015 году ко мне попал струйник Brother, я его полностью разобрал, посмотрел что и как сделано, в общем мне понравилась конструкция. В конце 2016 года удалось приобрести сравнительно не дорого модель Brother MFC-J5910DW. Моделька интересная, множество удобных функций, но есть одно но )), мфу простояло несколько лет с пустыми картриджами без печати, и понятное дело ПГ засохла. Вот на его примере опишу мои манипуляции для реанимации мфу Brother с засохшей ПГ, возможно кому то будет интересно )).
Процесс реанимации начинаем с простого: набираем в 10-ти кубовый шприц 4-6 кубиков ММ, включаем мфу, поднимем блок сканера и видим "внутренности", далее нажимаем и удерживаем 2-4 секунды кнопку "Стоп/Выход", находится с права в верху (первая картинка).
Мфу начинает "жужжать" и выкатывает ПГ на середину (вторая картинка), освобождая доступ к парковке и капе (третья картинка), далее включаем фонарик, чтобы лучше видеть и аккуратно наполняем ММ капу и находящуюся рядом "ванночку" со стойками, до верху и немного с горкой (четвёртая картинка), лишнего лить не нужно, но и заполнить нужно до краёв.
Далее опускаем блок сканера, мфу паркует ПГ без прочистки, и можно сказать процесс отмачивания пошёл), выключаем мфу кнопкой "сеть" (вилку из розетки можно не вытаскивать).
Теперь самый трудоёмкий процесс, нужно переделать оригинальные картриджи для возможности заправки.
Поэтому здраво рассудите какая у Вас предполагается нагрузка на мфу и соответственно выберите подходящий размер, если Ваш выбор пал на серию "длинные (Long)", то необходимо учесть ещё один нюанс, при установке картриджей серии "Long" крышка картриджного отсека не закрывается, и на чернила попадает солнечный свет, который вызывает ускорение "старение" чернил, поэтом я рекомендую склеить из картона небольшую коробочку, которой накрыть торчащие ПЗК и обклеить её снаружи красивыми рекламами из буклета или фотками, для эстетики.
Если Вас посетило непреодолимое желание поработать руками и Вы не боитесь их испачкать ), то можно самому переделать оригинальные картриджи в перезаправляемые. Для этого понадобится следующее: острый канцелярский нож, шприц инсулиновый с резиновым поршнем - 4 штуки, хорошо заточенное сверло ф 5,7 мм., желательно с заточкой по дереву (сверло с заточкой по дереву даёт более чистый край отверстия и меньше стружки попадает внутрь картриджа), хорошо заточенное сверло ф 7-8 мм. для снятия фаски, дрель или шуруповёрт, а также несколько салфеток и газет.
При помощи небольшой плоской отвёртки отжимает защёлки и аккуратно разбираем корпус картриджа.
Теперь нужно подготовить место - обрезать выступ, выровнять площадку, правильно разметить центр отверстия между внутренними перемычками.
Теперь ежедневно в течении 3-7 дней включаем мфу (при выключении мфу вилку из розетки можно не вытаскивать) и аккуратно наполняем ММ капу и находящуюся рядом "ванночку" со стойками, до верху и немного с горкой, на третий день можно сделать тест тест дюз, и посмотреть прогресс, в моём случае на третий день пропечатались почти все цветные дюзы, чёрные дюзы стали появляться только на 5-й день отмачивания, это объясняется тем, что цветные чернила водные и хорошо растворяются М.Мускулом, а чёрные - пигментные и потому растворяются гораздо хуже. Прочистки ПГ делать не нужно, при забитых дюзах, есть вероятность отрывания пластины дюз, этим очень болеют Epson L800.
Для сравнения: на принтерах Epson М.Мускул растворяет пигмент несколько месяцев.
На 5-й день отмачивания стали появляться чёрные дюзы, я подождал ещё два дня, появилась почти половина черных дюз и все цветные.
Теперь нужно прокачать систему подачи чернил, для этого есть несколько способов, я опишу самый простой ))
1. Выключаем мфу кнопочкой сеть и вытаскиваем сетевой кабель из розетки.
2. Поднимаем блок сканера и небольшим предметом (можно свернуть трубочку из бумаги) фиксируем датчик открытия (фото с лева).
3. Ждём 2-3 минуты.
4. Нажимаем и держим кнопку «Цвет Старт» («Color Start») находится справа нижняя.
5. Вставляем сетевой кабель в розетку, кнопку «Цвет Старт» не отпускаем.
6. Через 5-7 секунд отпускаем кнопку «Цвет Старт», мфу продолжает "прогружаться".
7. На экране дисплея появляется надпись «0 I I MAINTENANCE I» и под ней табличка с цифрами.
------------------------------------------------------------
Если МФУ не перешёл в сервисный режим:
Нажимаем кнопку "Дом", ждём пока МФУ перейдёт в режим "ГОТОВ" (закончит "жужать"),
НЕ выключая кнопкой "Сеть" вытаскиваем сетевой кабель из розетки.
Далее повторяем начиная с пункта 2.
------------------------------------------------------------
8. На экране дисплея на табличке нажимаем по очереди цифру 7 потом 6.
9. Мфу переходит в меню прочистки и появляется надпись: "CLEANING ALL", и под ней уже знакомая табличка с цифрами.
10. На дисплее в табличке нажимаем цифру 4 (эта функция "Первичная прокачка чернил" Используется пользователем при первой установке картриджей в устройство. Заполняет трубки подачи чернил и полости ПГ чернилами).
11. Нажимаем кнопочку «Ч/б Старт» и процесс пошёл)), весь процесс прокачки чернил занимает около 4х минут, прерывать его категорически не рекомендуется.
Так как блок сканера поднят, то визуально видно процесс наполнения трубок чернилами, у меня сначала наполнилась чёрная линия, а потом, через минуту начали наполняться трубки подачи цветных чернил.
12. По окончании всех "процедур" мфу перестаёт шуметь и возвращается в сервисный режим, для возвращения в "нормальное состояние" нажимаем кнопочку «Стоп / Выход».
Всё, мфу работает в обычном режиме, теперь можно сделать тест дюз, у меня получился нормальный результат, не хватало только одной чёрной дюзы, я продолжил отмачивание ПГ ещё несколько дней и в итоге дюза отмокла.


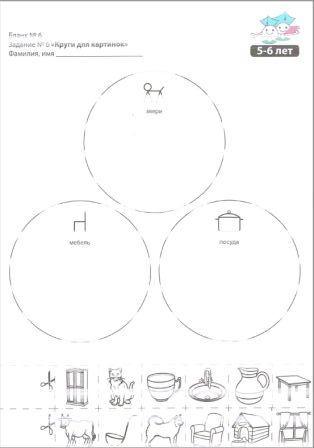
Теперь можно переходить к следующему этапу, необходимо выработать ММ в картриджах, особое внимание необходимо обратить на чёрный картридж, в нём пигментные чернила, которые растворяются значительно дольше цветных водных.
Печатать желательно 20-30 страниц А4 в день, печатать можно текст, я печатал раскраски в садик. В процессе печати будет видна "полосатость" текста или картинки, тёмные полосы - это выходят пигментные чернила, а светлые - это ММ с растворёнными чернилами.
Печатаем пока мфу укажет, что чёрный картридж пуст и его необходимо заменить, извлекаем картридж, и заправляем его: сначала заливаем 4-5 кубиков ММ (ММ заливать не менее полугода так как пигмент растворяется медленно, а в системе его осталось много), потом до полного чернилами.
Несколько лет я пользовался чернилами InkTec E0010, сейчас перехожу на Hameleon ER270, оба вида чернил водные, я пробовал пигмент, но у меня небольшие объёмы печати и пигмент частенько подсыхал, поэтому я перешёл на водные, с ними проще, если чуть прихватило, налил в капу ММ, ПГ постояла пару часов и всё опять печатает.
Ниже приведён фрагмент сервис мануала, возможно кому будет интересно почитать.
Программисты Brother поступили по "человечески" и сделали два вида "режима обслуживания", которые условно можно назвать: "Режим Обслуживания" (Maintenance Mode) и "Сервисное меню".
В таблице приведённой ниже функции доступные из Режим Обслуживания" (Maintenance Mode) выделены серым фоном.
1.1.1 Как войти в режим конечного пользователя с доступом для обслуживания (страница 5-1)
1.2 очистка нового блока головки/каретки (код функции 76)
1. Откройте крышку отсека с картриджами, установите сравнительно новые картриджи (имеющие достаточное количество чернил) и закройте крышку отсека с картриджами.
2. Провести очистку (с кодом функции 76), выполнив следующие действия (см. главу 5, Раздел 1.4.28)
Нажмите клавиши 7 и 6. Машина показывает "чистка" на ЖК-дисплее и переходит в режим продувки (закачки чернил).
3.Нажмите клавиши 4 и Ч/б Старт (моно начинать), чтобы начать первоначальную продувку (закачку чернил).
МФУ начинает первоначальную операцию закачки свежих чернил для заправки чернил в трубки и печатающую головку.
Этот процесс занимает примерно четыре минуты, не выключайте устройство во время этой операции!!
Удаляет засохшие чернила,
прилипшие на ПГ
Эта очистка удаляет
которые накопились в
трубках подачи чернил в ПГ.
чем обычная прочистка,
эта операция помогает
удалению засоров в дюзах ПГ
и заполнению трубок чернилами.
при первой установке картриджей в устройство.
Эту очистку следует выполнить,
если проблемы с качеством печати сохраняются после того,
как пользователь сделал несколько операций
по очистке ПГ из пользовательского меню устройства.
Эту операцию следует выполнять,
когда трубки подачи чернил в ПГ пустые.
Вышеуказанная информация актуальна по состоянию на 1 июля 2011 года.
Эта машина подсчитывает все операции чистки и промывки, для предотвращения переполнения абсорбера чернил. Первоначальной продувки, например, авансы на 569. Если чисток для всех четырех цвет чернил проводятся в то же время, граф продувки не всегда равен итогу черный и цвет чернил продувки счету. Когда чистка или промывка счетчик достигает 15,550 или 693,469,595, соответственно, "не удается Чистый 46", а далее продувки или промывки операции запрещены. Необходимо заменить абсорбер чернил и затем сбросить соответствующий счетчик. (Обратитесь к следующей странице для процедура сброса.)
Сброс счётчика прочисток:
1. Переключите устройство в режим обслуживания.
2. Нажмите 8 и 0 клавиши в таком порядке на начальном этапе в режиме обслуживания вызова информационный журнал машины. (Код функции 80. Раздел 1.4.31 в этом глава.)
3. Нажмите ч / б Старт (моно Пуск) клавишу несколько раз до пункт «flushing» отображается на ЖК-дисплее.
4. Нажмите 2, 7, 8, и 3 клавиши в таком порядке, чтобы сбросить продувки или граф топить.
5. Нажмите клавишу стоп/выход, чтобы возвращаться в машину на начальном этапе ремонт режим.
6. нажать клавишу 9, чтобы дважды возвращаться в режим ожидания.
Коды ошибок:
26 - не удается обнаружить чернила в черном картридже
27 - не удается обнаружить чернила в желтом картридже
28 - не удается обнаружить чернила в синем картридже
29 - не удается обнаружить чернила в красном картридже
3* - ошибка движения ПГ/каретки
42 - недостаточное напряжение на ПГ, ошибка пьезоэлектрического привода
43 - короткое замыкание на термисторе ПГ
44 - высокая температура на датчике COF
46 - переполнен абсорбер ("памперс")
48 - сломан или не подключен шлейф ПГ
49 - низкое напряжение на ПГ, проверьте шлейф ПГ/каретки
4F - низкое напряжение на ПГ, проверьте привод ПГ
50, 51 - неисправен механизм продувки, технического обслуживания
52 - сломан механизм технического обслуживания, замените блок обслуживания
57 - после операции прочистки ПГ/каретка не вернулась в начальную позицию, почистите ленту энкодера
5A - неисправность насоса во время прочистки ПГ
5B - неисправность насоса во время прочистки ПГ
5C - неисправность насоса во время прочистки ПГ
60 - ошибка датчика ширины бумаги
61 - ошибка датчика ширины бумаги
62 - ошибка датчика ширины бумаги
7D - истек срок службы ПГ/каретки
7E - сбой параметров, хранящихся в EEPROM
7F - ошибка механизма принтера
80 - сломан или не отрегулирован датчик ширины бумаги, в лотке бумага меньше указанного размера
81 - замятие бумаги, инородные предметы на пути прохождения бумаги, сломан датчик
82 - замятие бумаги, датчик не может обнаружить край бумаги
83 - замятие бумаги, неисправен датчик регистрации
84 - замятие бумаги, неисправен датчик регистрации ил ролик подачи
87 - неисправен двигатель подачи бумаги, грязная или поцарапанная лента энкодера
88 - замятие бумаги, инородные предметы на пути прохождения бумаги
8A - не вращается двигатель подачи бумаги
8B - остановка двигателя подачи бумаги
8D - двигатель подачи бумаги вращается в обратном направлении
A1 - открыта крышка сканера
A2 - длина документа превышает ограничение сканера
A3 - замятие документа, не срабатывает датчик документа
A4 - ошибка CIS
A5 - ошибка факса
A6 - повторная ошибка факса
A7 - несоответствие типа CIS и ROM
AC - ошибка CIS
AF - ошибка позиционирования CIS
B1 - ошибка CIS
B2 - ошибка при сканировании
B3 - обнаружена ошибка левого края при сканировании
B4 - обнаружена ошибка правого края при сканировании
B5 - обнаружена ошибка горизонтального края при сканировании
B6 - обнаружена ошибка расширения при сканировании
B7 - ошибка преобразователя A/D, слишком высокое напряжение
B8 - ошибка преобразователя A/D, слишком низкое напряжение
B9 - превышение пределов интенсивности света
BB - ошибка CIS
BD - ошибка CIS
BE - обнаружена ошибка при сканировании начального края
D0-DF - ошибки модема
E4 - закончилась бумага, не подключен датчик регистрации
E6 - ошибка записи в EEPROM
E8 - ошибка передачи данных при сканировании
EA - ошибка переднего датчика документа
EE - ошибка воспроизведение IC
F3, F5 - внутренняя программная ошибка
F6 - ошибка ПК
F8 - сбой подключения, не правильно установлен шлейф сканера
FF - ошибка управления памятью
СЕРВИСНЫЙ РЕЖИМ
Коды режима обслуживания:
01 - инициализация параметров EEPROM
05 - распечатка данных сканирования
09 - печать тестового листа
10 - настройка прошивки коммутатора
11 - печать данных прошивки коммутатора
12 - проверка работоспособности дисплея
13 - проверка работоспособности панели управления (проверка кнопок)
32 - проверка работоспособности датчиков
53 - передача полученных данных факсом на другой аппарат
54 - точная настройка позиции начала/конца сканирования
55 - настройка датчика сканера CIS
58 - настройка вращения роликов подачи бумаги
59 - проверка перемещения CIS
63 - проверка перемещения печатающей головки / каретки и режим начальных настроек
65 - выравнивание вертикальных линий при печати
66 - настройка полей при печати
68 - обновление данных
69 - первоначальные настройки PWM (при замене печатающей головки, двигателя, каретки, ленты энкодера)
74 - настройка EEPROM
75 - движение печатающей головки / каретки при замятии бумаги
76 - операции очистки
80 - журнал оборудования (эта процедура позволяет сбросить счетчик памперса)
82 - отображение кода последней ошибки
87 - журнал телефонной линии
91 - инициализация параметров EEPROM (за исключением телефонного номера)
99 - выход из режима обслуживания

Добавлено 11.04.2019г.
Проблема с подачей бумаги.
Всем салют!!
При эксплуатации другого аппарата этой модели появилась непрятна проблема с подачей бумаги "замятие с зади".
В первую очередь все ролики подачи бумаги были обработаны средством Platenclene, на пару дней проблема ушла, а потом вернулась )
Осмотр с пристрастие явных дефектов роликов не выявил.
Для снятия нижних роликов подачи бумаги из лотка инженеры бравер предусмотрели защёлку, отмечена на фото стрелкой, прижимаем защёлку к оси вращения и ролик снимается.
В целях эксперимента решил сильнее прижать вниз ролики захвата из лотка, разбирать МФУ и крутить пружину желания не было, для пробы решил подложить кусочек губки для мытья посуды.
Во первых вытаскиваем лоток для бумаги, затем снимаем заднюю крышку податчика бумаги.
Далее нужно вырезать кусочек поролона приблизительно 2х2х5 сантиметров.
Делаем неглубокий продольный разрез для пружины.
Затем нужно поролон подсунуть прорезом под пружину.
Далее необходимо проверить, чтобы "обтекатель" для бумаги не нажимал на концевик, на фото концевик находится рядом с указательным пальцем.
Для проверки наполняем лоток бумагой до максимума, вставляем в принтер и смотрим, чтобы "обтекатель" не нажимал на концевик.
После этих "доработок" захват бумаги работает пока без нареканий.

"Памперс" на принтерах Brother MFC-J2510, MFC-J2310
Для того, чтобы добраться до короба сбора отработанных чернил, выполните последовательно следующие действия:

В ближнем к панели управления крае памперса установлен датчик влажности. Если ваш принтер заблокировал работу, он должен быть погружен в пропитанный чернилами наполнитель. Теперь следует либо промыть водой и полностью высушить наполнитель, либо снять датчик и вывести слив чернил (памперса) наружу. Обратите внимание: если датчик просто отсоединить, МФУ не будет работать, он обязательно должен быть подключен.

Датчик памперса принтера Brother MFC-J2510/J2310
Вывод слива легко сделать с помощью трубок капельницы через заднюю стенку (см. фото ниже). При соединении следите за герметичностью и направляйте трубки в устойчивую бутылочку, которая не опрокинется

Обратите внимание: если переполнение уже произошло, после очистки впитывающей прокладки или вывода слива нужно сбросить счетчик прочисток и уведомить устройство о проведенной процедуре. Подробную инструкцию по сбросу счетчика памперса смотрите здесь.
Мы считаем, что устройства MFC-J2510 (с автоподатчиком) и MFC-J2310 (без автоподатчика) являются одними из самых производительных и надежных решений на рынке офисных МФУ. А простое решение проблемы с отработанными чернилами и возможность перехода на перезаправляемые картриджи (длинные или стандартного размера) с качественными немецкими чернилами для Brother делает использование этого оборудования крайне экономичным и эффективным.
Связаны со статьей
СНПЧ для MFC-J2510, MFC-J2310, MFC-J3720, MFC-J3520
Перезаправляемые картриджи для ПЗК MFC-J2510, MFC-J2310, MFC-J3720, MFC-J3520
Чернила для ПЗК MFC-J2510, MFC-J2310, MFC-J3720, MFC-J3520 комплект 4 x 100 мл
Чернила черные для ПЗК MFC-J2510, MFC-J2310, MFC-J3720, MFC-J3520 Black, 100 мл
Читайте также:


