Не удалось получить ответ по ipc мосту сканер
Устройство HP для обработки изображений не найдено
Шаг 1. Перезагрузите компьютер и принтер
Перезапуск компьютера и принтера может восстановить утраченное подключение и параметры сканирования.
Убедитесь в том, что шнур питания принтера подсоединен к электрической розетке напрямую, а не через сетевой фильтр или удлинитель.
Закройте все работающие приложения на компьютере, затем завершите работу компьютера.
Если устранить ошибку не удалось, перейдите к следующему шагу.
Шаг 2. Проверьте подключение USB
Подключите кабель USB к другому порту компьютера. Если устранить проблему не удается, отключите все остальные устройства от всех портов USB на компьютере и воспользуйтесь другим кабелем USB для подключения принтера.
Повторно подключите кабель USB: отсоедините и повторно подсоедините кабель USB к принтеру и компьютеру.
Подключите кабель к другому порту USB: подключите кабель к другому порту USB на компьютере. Если устройство подключено к порту USB 3.0 на компьютере, попробуйте подключить его к порту USB 2.0.
Рис. : Подключение кабеля USB к порту USB
Отключите кабель от концентратора USB или док-станции: если принтер подключен через концентратор USB или док-станцию, попробуйте подключить кабель непосредственно к порту на компьютере.
Попробуйте подключить другой кабель USB: используйте другой кабель USB. Устройства HP поддерживают кабели USB длиной не более 3 м.
Отключите другие устройства USB: если к компьютеру подключено несколько устройств через интерфейс USB, то уровень напряжения, подаваемого к портам USB, может быть недостаточен для обнаружения всех устройств. Отсоедините любые другие устройства USB, которые не используются.
Если после отключения других устройств проблема решена, HP рекомендует установить для подключения нескольких устройств концентратор USB с электропитанием.
Если устранить ошибку не удалось, перейдите к следующему шагу.
Шаг 3. Удалите и повторно добавьте принтер на компьютер Mac
Удалите принтер из очереди печати, затем повторно добавьте его, чтобы устранить все возможные состояния ошибки, связанные с установкой принтера.
Выполните поиск в компьютере Mac по слову Печать и в списке результатов выберите Печать и факс , Печать и сканирование или Принтеры и сканеры .

Проверьте, отображается ли имя принтера в списке Принтеры . Выполните одно из следующих действий в зависимости от того, содержится ваш принтер в списке или нет.
Если принтер указан в списке, удалите и повторно добавьте принтер, чтобы убедиться в наличии связи и правильности версии драйвера. Выберите имя принтера, нажмите значок "минус" и удалите принтер. После удаления принтера нажмите значок "плюс" , нажмите Добавить принтер или сканер , выберите имя принтера и перейдите к следующим действиям.
Если принтер отсутствует в списке, нажмите значок "плюс" , нажмите Добавить принтер или сканер , выберите имя принтера и перейдите к следующим действиям.
Выберите поле Использовать или Печатать с использованием , затем выберите имя принтера во всплывающем меню.
Убедитесь, что выбрано имя принтера и не AirPrint. Выбор AirPrint или универсального драйвера в меню "Использование" может привести к ограничению функциональных возможностей принтера.
Рис. : Выбор имени принтера в меню "Использовать"

Если устранить проблему не удается, перейдите к следующему шагу.
Шаг 4. Удалите драйвер и программное обеспечение принтера
Устраните проблемы со сканированием, удалив программное обеспечение принтера, прежде чем устанавливать последнюю версию драйвера.
На рабочем столе дважды щелкните Macintosh HD , нажмите Программы , затем откройте папку Hewlett-Packard или HP .
Дважды щелкните HP Uninstaller , затем следуйте инструкциям на экране, чтобы удалить с компьютера программное обеспечение HP.
После завершения процесса удаления нажмите значок Корзина на панели Dock, а затем нажмите кнопку Очистить .
Если HP Uninstaller отсутствует в списке программ, перейдите к следующему шагу.
В окне Macintosh HD дважды щелкните папку Библиотека , затем дважды щелкните папку Принтеры .
Щелкните правой кнопкой мыши (или нажмите клавишу Ctrl и щелкните мышью) папку HP , затем выберите Переместить в корзину .
Дважды щелкните папку PPDs , папку Содержимое и папку Ресурсы .
Щелкните правой кнопкой мыши (или нажмите клавишу Ctrl и щелкните мышью) принтер в списке, затем выберите пункт Переместить в корзину .
Нажмите значок Корзина на панели Dock, затем нажмите кнопку Очистить .
Откройте меню Apple , затем выберите Системные настройки .
В зависимости от операционной системы выберите Печать и факс , Печать и сканирование или Принтеры и сканеры .
В списке Принтеры выберите свой принтер, затем нажмите кнопку со знаком "минус" , чтобы удалить принтер.
Шаг 5. Переустановите последние версии драйверов и программного обеспечения
Установите последние версии драйверов печати и сканирования для устранения проблем со сканированием. В зависимости от принтера и установленной на компьютере Mac операционной системы сканирование через панель управления принтера может перестать функционировать.
Если принтер подключен к компьютеру с помощью кабеля USB, отсоедините кабель от принтера. Во время установки программного обеспечения при необходимости появится запрос о подключении кабеля.
Отобразится страница результатов программного обеспечения для вашего принтера с операционной системой, выбранной по умолчанию.
Если необходимо изменить операционную систему, нажмите Изменить , выберите установленную версию и нажмите Изменить .
Нажмите Загрузить рядом с HP Easy Start или полнофункциональным драйвером, в зависимости от отображаемого на экране.
Откройте папку "Загрузки", а затем откройте файл HP Easy Start или файл полнофункционального драйвера .dmg , чтобы начать установку.
Следуйте инструкциям на экране, чтобы настроить подключение принтера и установить программное обеспечение.
Если необходимо добавить принтер в очередь печати, щелкните имя вашего принтера, щелкните меню Использовать или Печатать с использованием , выберите имя принтера во всплывающем меню, затем щелкните Добавить .
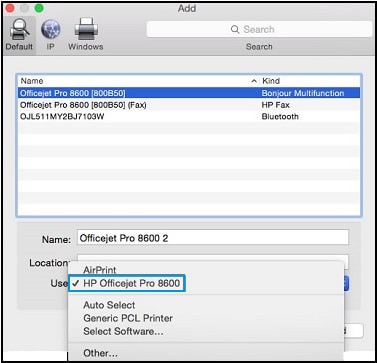
Вернитесь к программе установки HP, чтобы завершить установку.
Если устранить ошибку не удалось, перейдите к следующему шагу.
Шаг 6. Попробуйте использовать другие способы сканирования
В зависимости от модели принтера и установленного драйвера кнопка сканирования на панели управления может не работать. Это не означает, что ваш принтер не может сканировать. Вместо этого воспользуйтесь одним из следующих альтернативных методов для сканирования с компьютера.
Сканирование с помощью приложения HP Easy Scan (macOS и OS X 10.9 и выше)
Сканируйте и редактируйте документы и фотографии с помощью бесплатного приложения для сканирования HP Easy Scan, доступного в магазине App Store или в поддерживаемых пакетах драйверов на веб-сайте HP.
Загрузите и установите приложение HP Easy Scan (на английском языке) из магазина App Store.
Если приложение не открывается автоматически, выполните на компьютере Mac поиск по слову scan , затем выберите HP Easy Scan в списке результатов.
Поместите документ или фотографию печатной стороной вниз на стекло сканера, затем закройте крышку сканера.
Если ваш принтер оснащен устройством автоматической подачи документов (АПД), его можно использовать для одновременного сканирования многостраничных документов. Не загружайте фотографии в устройство АПД во избежание повреждения фотографий и принтера.
В HP Easy Scan выберите имя принтера в раскрывающемся меню Сканер .
Чтобы изменить любые базовые настройки до выбранных предустановок, нажмите Изменить параметры .
Рис. : Меню предустановок в HP Easy Scan
Нажмите Сканировать следующий элемент для добавления дополнительных страниц или нажмите Готово .
Выберите эскиз отсканированного документа на левой панели. Элемент отображается на правой панели предварительного просмотра.
Нажмите Изменить для настройки цветов, выравнивания отсканированного изображения или его обрезки.
Рис. : Инструменты редактирования HP Easy Scan
В отображаемом окне нажмите меню Где для выбора папки, в которую следует сохранить файл, затем нажмите Сохранить .
Рис. : Используйте меню "Где", чтобы выбрать папку для сохранения отсканированных изображений
Сканирование при помощи приложения Apple Image Capture
Приложение Apple Image Capture предустановлено в macOS и OS X, оно обеспечивает быстрое и простое сканирование документа или фотографии.
В Image Capture нет поддержки функции сканирования в электронную почту, в виде редактируемого текста (OCR) или запуск сканирования с панели управления принтера.
Поместите документ или фотографию печатной стороной вниз на стекло сканера, затем закройте крышку сканера.
Если ваш принтер оснащен устройством автоматической подачи документов (АПД), его можно использовать для одновременного сканирования многостраничных документов. Не загружайте фотографии в устройство АПД во избежание повреждения фотографий и принтера.
Откройте Finder , нажмите Перейти на верхней панели меню, выберите Программы , затем дважды щелкните Image Capture .
Выберите имя принтера в списке Устройства или Общие .
Отображается предварительный просмотр отсканированного изображения, после чего можно поменять следующие настройки:
Режим сканирования: выберите планшетный сканер или устройство автоматической подачи документов в зависимости от того, куда вы загрузили оригинал.
Вид: настройте режим сканирования как цветной, черно-белый или оптимизированный для текстовых документов.
Разрешение: более высокое разрешение обеспечивает более высокое качество изображений за счет использования большего количества точек (пикселей) на дюйм. Применение более высокого разрешения приводит к увеличению размера отсканированного файла. Используйте более высокое разрешение при сканировании документов с графикой или элементами, для которых требуется высокая детализация. При сканировании текста в черно-белом формате более высокое разрешение не требуется.
Размер: используйте стандартный размер бумаги или выберите параметр Пользовательский размер .
Сканировать в: выберите папку, в которую следует сохранять отсканированные изображения.
Имя: укажите имя для сохраняемого файла отсканированного изображения.
Формат: выберите тип файла для сканирования.
Выберите формат PDF или TIFF, затем установите флажок рядом с надписью Объединить в единый документ для сохранения документов с несколькими страницами или нескольких изображений в один файл. Эта функция доступна только для данных форматов.
Коррекция изображения: откройте всплывающее меню, затем выберите Вручную , чтобы отобразить параметры изменения цветов изображения, такие как яркость и насыщенность.
Отсканированное изображение сохраняется в папке Сканировать в.
-
Убедитесь, что сканер или принтер правильно подключен к компьютеру.
Удалите MP Drivers , затем повторно установите MP Drivers с помощью установочного компакт-диска или веб-страницы.
См. раздел «Удаление ненужных драйверов MP Drivers» соответствующей модели на главной странице документа Онлайн-руководство для получения информации о том, как удалить MP Drivers .
Возможно, сканер или принтер поврежден.
- Дождитесь завершения операции, выполняемой устройством, затем выполните сканирование.
Удалите MP Drivers , затем повторно установите MP Drivers с помощью установочного компакт-диска или веб-страницы.
См. раздел «Удаление ненужных драйверов MP Drivers» соответствующей модели на главной странице документа Онлайн-руководство для получения информации о том, как удалить MP Drivers .
При использовании сетевого подключения укажите используемый сканер с помощью программы IJ Network Scanner Selector EX .
- Недостаточно памяти для запуска ScanGear (драйвера сканера). Закройте другие приложения.
Удалите MP Drivers , затем повторно установите MP Drivers с помощью установочного компакт-диска или веб-страницы.
См. раздел «Удаление ненужных драйверов MP Drivers» соответствующей модели на главной странице документа Онлайн-руководство для получения информации о том, как удалить MP Drivers .
Произошла внутренняя ошибка. Выполните указанные ниже действия.
- Проверьте состояние сканера .
- Перезагрузите сканер .
- Перезагрузите компьютер, затем повторите попытку.
- Переустановите программу MP Drivers .
Выполните следующую процедуру, чтобы проверить, запущена ли служба WIA (служба загрузки изображений Windows ).
Windows 8.1 / Windows 8 :
Щелкните чудо-кнопку Параметры (Settings) > Панель управления (Control Panel) > Система и безопасность (System and Security) > Администрирование (Administrative Tools) , затем дважды щелкните Службы (Services) .
В меню Пуск (Start) щелкните Панель управления (Control Panel) > Система и безопасность (System and Security) > Администрирование (Administrative Tools) , затем дважды щелкните Службы (Services) .
В меню Пуск (Start) щелкните Панель управления (Control Panel) > Система и ее обслуживание (System and Maintenance) > Администрирование (Administrative Tools) , затем дважды щелкните Службы (Services) .
В меню Пуск (Start) щелкните Панель управления (Control Panel) > Производительность и обслуживание (Performance and Maintenance) > Администрирование (Administrative Tools) , затем дважды щелкните Службы (Services) .
- Удалите ненужные файлы с жесткого диска и повторите сканирование.
- Выйдите из используемого экземпляра ScanGear .
При использовании сетевого подключения укажите используемый сканер с помощью программы IJ Network Scanner Selector EX .
Удалите MP Drivers , затем повторно установите MP Drivers с помощью установочного компакт-диска или веб-страницы.
См. раздел «Удаление ненужных драйверов MP Drivers» соответствующей модели на главной странице документа Онлайн-руководство для получения информации о том, как удалить MP Drivers .
Проблема : Оператор одной из торговых точек попробовал поработать в 1С, однако при попытке начала внесения приходной накладной получил ошибку, как указано выше.
Ошибка : При подключении оборудования произошла ошибка "Не удалось подключить устройство "1С: Сканеры штрихкода (NativeApi) на <<Пользователь>> (Server11)": Ошибка подключения. Проверьте доступность устройства (999)"
Немного о всех вот этих надписях в ошибке : Когда возникает подобная ошибка по странному стечению обстоятельств её никто не наблюдает. Звонят очень часто и говорят нечто в стиле: "А не работает. Почему - не знаю!"
Когда же после некоторых разговоров и разъяснений всё-таки получается сказать, что за ошибка должна появиться перед глазами, почему она появиться должна именно там, как она выглядит, такая надпись просто дико всех пугает!
Не надо пугаться! Тут всё просто и ясно:
1С: Сканеры штрихкода (NativeApi) - Так обозначается в 1С драйвер сканера штрихкода, если он подключен к компьютеру через USB
<<Пользователь>> - Под таким именем вы вошли в Windows. Вы даже можете об этом не знать
(Server11) - Так и именно так называется ваш компьютер, все остальные компьютеры его видят именно так (ну, точней, компьютеры-то видят вообще по IP, но для удобства человека отображается именно так и ещё немного бла-бла-бла. )
Решение ошибки: Вы не поверите, но ошибку я решил быстрее, чем написал слово "Проблема" в начале всего этого текста статьи.
Всё дело в том, что внизу, если вы присмотритесь к картинке, есть две запущенные версии 1С. И запущена одна и та же база (более того - запущены под Администратором, то есть под одним паролем; как такое дала сделать 1С я понятия не имею!!). А при запуске какой-либо копии под настроенным пользователем 1С автоматически блокирует устройства, которые будет использовать. Ну, это как занять место в автобусе. Если его не уступить (не закрыть ранее открытую 1С), то с трудом сможет сесть на это место кто-то ещё.
Потому есть несколько вариантов устранения:
1) Закрыть все открытые 1С и открыть после заново
2) Закрыть ту 1С, где ошибка, и начать работать в ранее открытой 1С
3) Закрыть ранее открытую 1С
Ну, и как бы смотреть, что у вас свёрнуто в трей.
Ну, и не забывайте подписываться на канал "Кассовик" . И тогда ни одна, даже самая малейшая проблема не доставит Вам совершенно никаких неприятностей.
Эта статья поможет вам устранить проблемы с развертыванием локального сканера.
Устранение неполадок с помощью средства диагностики сканера
Если у вас возникли проблемы со сканером сведений Azure, проверьте, работает ли развертывание с помощью команды PowerShell Start-AIPScannerDiagnostics:
Средство диагностики проверяет следующие сведения и экспортирует файл журнала с результатами:
- Является ли база данных действительной
- Доступность сетевых URL-адресов
- Есть ли допустимый маркер проверки подлинности и политика может быть приобретена
- Определение профиля на портале Azure
- Существует ли конфигурация автономной или сетевой конфигурации и ее можно приобрести
- Допустимы ли настроенные правила
- Если вы работаете с командой под управлением пользователя, который не является пользователем сканера, не забудьте добавить параметр -OnBehalf.
- Чтобы напечатать последние 10 ошибок из журнала сканера, добавьте параметр Verbose (Подробный). Если вы хотите напечатать больше ошибок, используйте VerboseErrorCount, чтобы определить количество ошибок, которые нужно напечатать.
Команда Start-AIPScannerDiagnostics не проверяет все необходимые условия. Если у вас возникли проблемы со сканером, убедитесь, что ваша система соответствует требованиям к сканеру ичто настройка и установка сканера завершены.
Устранение неполадок с просуммированной проверкой
Если сканер неожиданно остановится в середине и не завершит сканирование большого количества файлов в репозитории, может потребоваться изменить один из следующих параметров:
Количество динамических портов. Возможно, потребуется увеличить число динамических портов для операционной системы, в которая размещены файлы. Одной из причин SharePoint по которой сканер превышает количество разрешенных сетевых подключений, может быть затвердение сервера.
Дополнительные сведения о том, как просмотреть текущий диапазон портов и увеличить его, см. в Параметры, который можно изменить для повышения производительности сети.
Пороговое значение представления списка. Для крупных SharePoint ферм может потребоваться увеличить пороговое значение представления списка. По умолчанию пороговое значение представления списка — 5000.
Дополнительные сведения см. в этойSharePoint.
Проверка сведений о сканировании для узла и репозитория сканера
Используйте Get-AIPScannerStatus вместе с переменными, чтобы получить подробные сведения о состоянии сканирования на каждом узле кластера сканера.
Используйте один или несколько из следующих способов:
Использование переменной NodesInfo для получения сведений о состоянии сканирования в каждом узле
Например, запустите следующую команду:
На выходных данных отображаются сведения о текущем состоянии сканирования, а также список узлов в кластере.
Используйте переменную NodesInfo для отображения подробных сведений о каждом узле в кластере:
В результатах отображаются сведения о каждом узле в таблице. Например:
Чтобы подробнее пролицировать каждый узел, снова используйте переменную NodesInfo, начиная с 0. Например:
Результат отобразит длинный список сведений о проверке на выбранном узле. Например:
Использование параметра Verbose для получения данных для текущего сканирования
Подробные сведения о репозиториях можно детализить с помощью переменных RepositoriesStatus или CurrentScanSummary.
Возможные состояния репозитория:
- Пропущено,если репозиторий был пропущен
- Ожидание, если текущее сканирование еще не началось сканирование репозитория
- Сканирование, если текущее сканирование запущено в репозитории
- Завершено,если текущее сканирование завершено в репозитории
РепозиторииStatus
CurrentScanSummary
В результате будет показан только один репозиторий. Если имеется несколько репозиториев, каждый из них будет указан отдельно.
Ссылка на ошибку сканера
| Тип ошибки | Устранение неполадок |
|---|---|
| Ошибки проверки подлинности | - - - - |
| Ошибки политики | - - - - |
| Ошибки схемы или ДБ | - - - - |
| Другие ошибки | - - - - - - - - - - - - - - - - |
Маркер проверки подлинности не принят
Microsoft.InformationProtection.Exceptions.AccessDeniedException: The service didn't accept the auth token.
Решение
Если команда Set-AIPAuthentication не справилась, убедитесь, что разрешения определены правильно на портале Azure.
Дополнительные сведения см. в теме Создание и настройка приложений Azure AD для Set-AIPAuthentication.
Маркер проверки подлинности отсутствует
Failed to acquire a token using windows integrated authentication (No SSO)
На портале Azure на странице "Узлы" с:
Решение
Чтобы сканер запускался не в интерактивном режиме, необходимо пройти проверку подлинности с помощью маркера.
При запуске команды Set-AIPAuthentication используйте параметр маркера от имени пользователя сканера.
Дополнительные сведения см. в том, как получить маркер Azure AD для сканера.
Политика отсутствует
Policy is missing
Описание
Сканер не может найти ваш Microsoft Information Protection политики MIP.
Решение
Чтобы проверить, существует ли файл политики, проверьте следующее расположение: %localappdata%\Microsoft\MSIP\mip\MSIP.Scanner.exe\mip\mip.policies.sqlite3
Дополнительные сведения о меток MIP и политиках меток см. в документе Создание и настройка меток конфиденциальности и их Microsoft 365 меток.
Политика не включает условия автоматической метки
Ошибка
Ошибки показывают, что в политике меток отсутствуют условия автоматической пометки
Решение
Проверьте все или любые из следующих проблем:
Дополнительные сведения см. в том, что такое единый сканер меток Azure Information Protection? и Сведения о метках конфиденциальности.
Ошибки базы данных
Описание
Возможно, сканер не сможет подключиться к базе данных.
Решение
Проверьте сетевое подключение между компьютером сканера и базой данных.
Кроме того, убедитесь, что у учетной записи службы, используемой для запуска процессов сканера, есть все разрешения, необходимые для доступа к базе данных.
Несоответствие или устаревшая схема
На портале Azure на странице "Узлы" можно: Error: DB schema is not up to date
Решение
Запустите команду Update-AIPScanner, чтобы повторно синхронизировать схему и убедиться, что она обновлена с последними изменениями.
Ошибки диагностики сканера
При ошибках при запуске команды Start-AIPDiagnostics убедитесь, что вы используете правильные учетные данные учетной записи сканера в параметре -OnBehalf.
Связь была закрыта
Решение
Как правило, эта ошибка означает, что TLS 1.2 не включен.
Дополнительные сведения см. в:
Зависает процессы сканера
Сканер обрабатывает один файл дольше, чем ожидалось. Процесс может зависнуть.
Решение
Посмотрите подробный отчет, чтобы узнать, продолжает ли расти файл.
Если файл продолжает увеличиваться, это означает, что сканер по-прежнему обрабатывает данные, и вы должны подождать, пока все будет готово.
Однако если файл больше не растет, сделайте следующее:
Сделайте одно или оба из следующих ок.
- Запустите с помощью start-AIPScannerDiagnostics( Запуск-AIPScannerDiagnostics) диагностические проверки сканера, а также экспортировать и архивы почтовых журналов на наличие найденных ошибок.
- Запустите mdlet Export-AIPLogs, чтобы экспортировать и архивные файлы из каталога %localappdata%\Microsoft\MSIP\Logs.
Создайте файл дампа для службы сканера MSIP. В диспетчере Windows задач щелкните правой кнопкой мыши службу сканера MSIPи выберите Создать файл дамп.
На портале Azure остановите проверку.
На компьютере сканера перезапустите службу.
Откройте билет в службу поддержки и вложите файлы дампов из процесса сканера.
Дополнительные сведения см. вэтой теме.
Не удается подключиться к удаленному серверу
Ошибка
В файле localappdata%\Microsoft\MSIP\Logs\MSIPScanner.iplog
Если журналов несколько, этот файл будет zippped.
Описание
Число разрешенных сетевых подключений для сканера превышено.
Решение
Увеличение числа динамических портов для операционной системы, в которая размещены файлы.
Дополнительные сведения о том, как просмотреть текущий диапазон портов и увеличить его, см. в Параметры, которые можно изменить для повышения производительности сети.
Произошла ошибка при отправке запроса
Решение
Как правило, эта ошибка означает, что TLS 1.2 не включен.
Дополнительные сведения см. в:
Отсутствует задание или профиль сканирования содержимого
Ошибка
Ошибки показывают, что задание или профиль проверки содержимого не удалось найти.
Например, на портале Azure на странице "Узлы" может быть допущена следующая ошибка:
Решение
Проверьте конфигурацию сканера на портале Azure.
Дополнительные сведения см. в настройках и установке единогосканера меток Azure Information Protection.
Профиль — это устаревший термин сканера, который был заменен заданием кластера сканера и сканирования содержимого в более новых версиях сканера.
Репозитории не настроены
На портале Azure на странице "Узлы" с:
Описание
Возможно, у вас есть задание сканирования контента без настройки репозиториев.
Решение
Проверьте параметры задания сканирования содержимого и добавьте хотя бы один репозиторий.
Кластер не найден
На портале Azure на странице "Узлы" с:
Описание
Для одного из групп сканеров, которые вы определили, не найдено ни одного фактического совпадения.
Решение
Проверьте конфигурацию кластера и проверьте, нет ли опечаток и ошибок в вашей системе.
Дальнейшие действия
Дополнительные сведения см. в нашем блоге о методиках развертывания и использования сканера AIP UL.
Читайте также:


