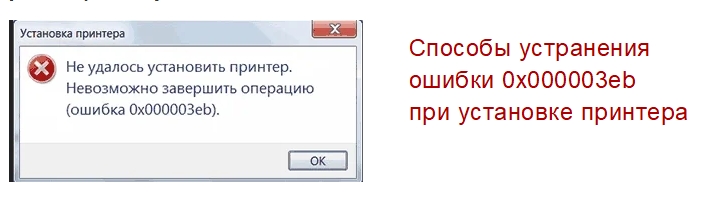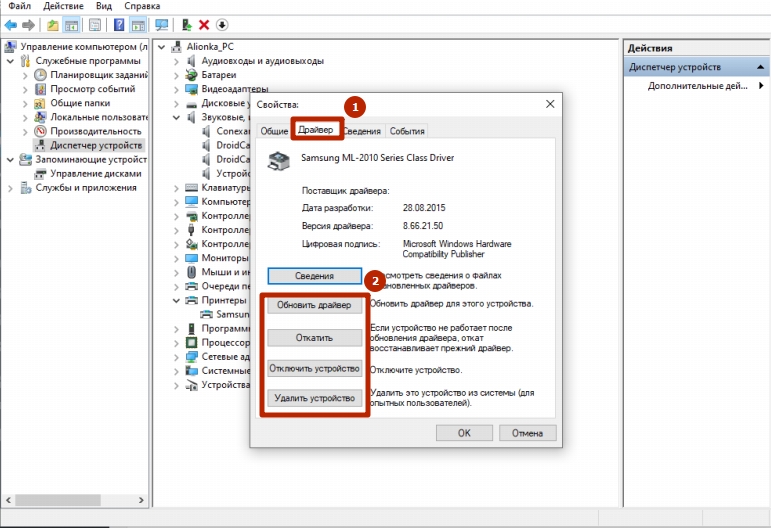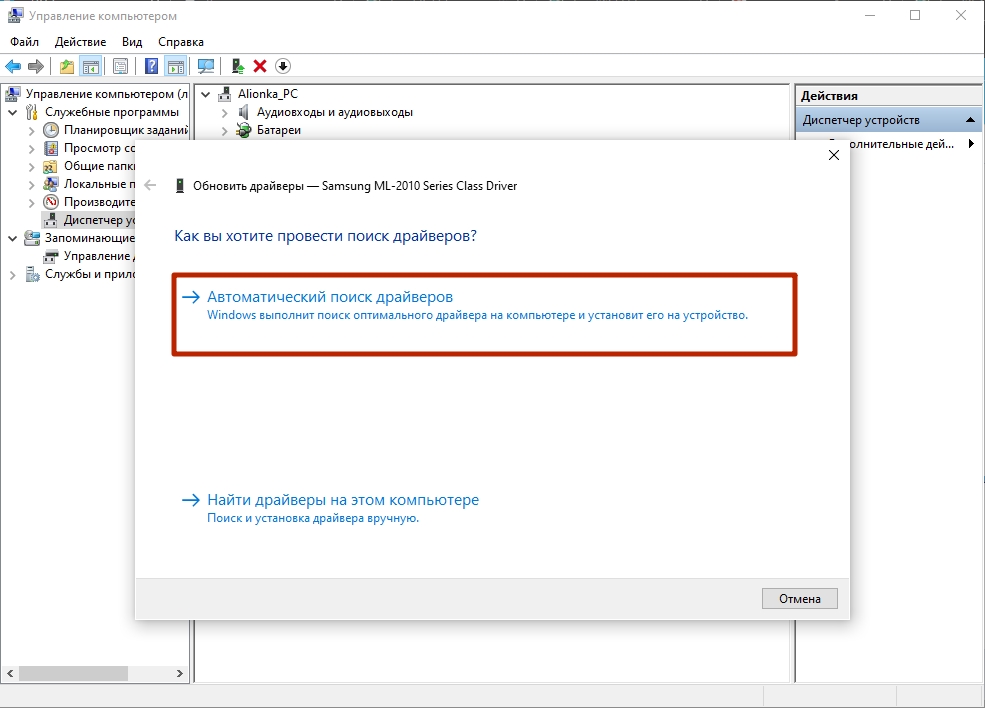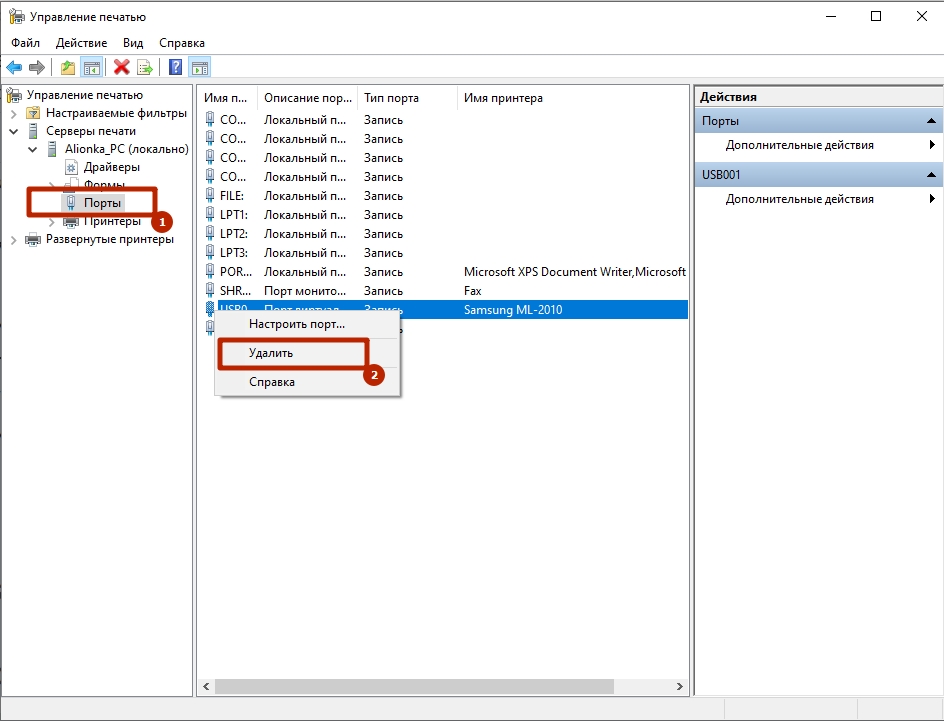Не удается подключиться к принтеру ошибка 0x00004003

Возможные причины ошибки доступа к принтеру
Подключение к принтеру: Windows не удается подключиться к принтеру. Отказано в доступе
Возможные причины, на что следует обратить внимание:
- Проверить права на доступ к принтеру, актуально для корпоративных принтеров, где системные администраторы, дают возможность пользоваться устройством, по принципу групп, подробнее читайте в статье, про безопасность принтеров и разграничение прав.
- Проблема с драйверами устройства, об этом ниже
- Физическая проблема с принтером
- Принтер находится в автономном режиме (Обязательно проверьте, что не установлена галка) (Попробуйте его отключить)
Разновидность ошибки
Давайте я приведу самые распространенные коды ошибок в данной ситуации, когда Windows не удается подключиться к принтеру. Отказано в доступе:
- 0x00000002
- 0x0000000a
- 0x00000006
- 0x00000057
- 0x00004005
- 0x0000007e
- 0x000003eb
- 0x00000214
- 0x00000bcb
Решение проблемы с подключением к принтеру
Причина одна и кроется она в цифровой подписи драйверов принтеров, а точнее в отсутствии данной подписи. Если драйвера на устройства подписаны не валидным с точки зрения Microsoft сертификатом или вообще без него, то он таки драйвера не принимает, считая это потенциальной угрозой, в следствии чего ваше устройство перестает работать. Это не новая проблема, но после очередного обновления KB3170455 или KB5005030, проверка цифровой подписи драйверов, ужесточилась.
Напоминаю, что описанные методы решения проблемы, вначале применялись к принтерам на терминальной ферме, но решение актуально и к локальным устройствам, подключенным по USB- Можете полностью отключить проверку цифровой подписи драйверов, как это делать я описывал, посмотрите. В Windows 10 она обязательная и ужесточенная.
- Можете удалить обновление KB3170455, но думаю это не лучший вариант, когда есть в разы проще. (Для этого в командной строке введите wusa.exe /uninstall /KB:3170455 или через окно параметров сервера, или панель управления)

Так как у меня в основном на работе операционная система windows 10 и с нее не удается подключиться к принтеру на терминальном сервере, где есть драйвера без цифровой подписи, чтобы не делать большого количества телодвижений и кучей перезагрузок, я для принтеров, которые испытывают проблемы, поставлю один параметр, который все поправит.
Что вы делаете, вы открываете реестр и переходите вот по такому пути, лично я для быстрого поиска по реестру использую утилиту register jump, делается это либо локально, если принтер подключен по USB, либо же на сервере терминалов, если используются они.
HKLM\System\CurrentControlSet\Control\Print\Enviroments\ Windowsx64\Drivers\Version-3\Модель вашего принтераВ моем случае это HP M1212, но таких полным полно, Canon, Xerox и так далее.
Находим там параметр PrinterDriverAttributes, по умолчанию там будет стоять значение 0, нужно поменять его на 1. После чего вы смело перезагружаете службу печати либо же сам сервер.

Данный метод, действует в 90 процентах случаев, если вам не помогло, то ниже я привожу дополнительные методы решения данной проблемы.
Дополнительные методы решения ошибок 0x00000002, 0x0000000a, 0x00000006, 0x00000057
Если ваши клиенты так и не могут подключиться к терминальным принтерам, то попробуйте очистить ветку реестра:
HKEY_LOCAL_MACHINE\SOFTWARE\Microsoft\Windows NT\CurrentVersion\Print\Providers\Client Side Rendering Print Provider\ServersВ моем случае, я удалил серверы с сервера-печати, убедитесь, что у вас тут будет пусто. После чего можете перезапустить сервер или службу печати.

Еще на Windows 7 бывает ошибка 0x0000007e "Windows не удается подключиться к принтеру. Не существует обработчик печати" при попытке подключить те же сетевые принтеры, решается все пересозданием порта печати. Порт это некое указание, где искать ваше устройство.
Через правый клик, перейдите в свойства печати, вкладка "Порты". Находите текущий порт, и удаляете его.Затем нажимаете добавить.

Указываем стандартный TCP/IP порт для сетевого принтера.

У вас откроется мастер добавления порта.

Указываем ip адрес или DNS имя принтера и имя порта.

Так же можете проверить, что на вкладке "Доступ" стоит галка, разрешающая его. Теперь ваше устройство доступно по сети. Попробуйте снова к нему обратиться по UNC пути \\им вашего сервера печати (если есть)\имя принтера. Например, \\printserver\sumsungcolor

Обновление 16.09.21
После очередного обновления безопасности повалилась новая волна обращений по проблеме с принтерами:
Connect to printer Windows cannot connect to the printer. Operation failed with error 0x0000011bПроблема в том, что Microsoft попыталась закрыть брешь в обороне Print Nightmare, через обновление:
- KB5005030 - Windows Server 2019
- KB5005565 и KB5005568, KB5005566 - Windows 10
- KB5005613, KB5005627 - Windows 8.1 и Windows Server 2012
- KB5005563 - Windows 7
- kb5006670
Смысл в том, что теперь не обладая административными правами, вы не можете установить принтер. Выход из этого пока такой, это отключение параметра реестра RestrictDriverInstallationToAdministrators.
Вам нужно пройти в реестре Windows по пути:
HKEY_LOCAL_MACHINE\Software\Policies\ Microsoft\Windows NT\Printers\PointAndPrintИ выставить для RestrictDriverInstallationToAdministrators значение "0". Не забываем перезагрузиться.

Так же вы можете добавить и через командную строку, введя;
reg add "HKEY_LOCAL_MACHINE\Software\Policies\Microsoft\Windows NT\Printers\PointAndPrint" /v RestrictDriverInstallationToAdministrators /t REG_DWORD /d 0 /fИсправление ошибки 0x0000011b через групповую политику
То же самое можно сделать и через групповую политику, для этого создайте RestrictDriverInstallationToAdministrators со значением 0. Идем в:
Конфигурация компьютера - Настройка - Конфигурация Windows - реестр ()- Действие - Создать или заменить, если он уже есть
- Путь раздела - Software\Policies\ Microsoft\Windows NT\Printers\PointAndPrin
- Имя параметра - RestrictDriverInstallationToAdministrators
- Тип - Reg_Dword
- Значение - 0
![gpo RestrictDriverInstallationToAdministrators]()
Далее обновлять политику.
так же политику можно создавать и для пользователя, в ветке конфигурация пользователяЧто с безопасностью теперь
оговорюсь, что удаление KB или выставление RestrictDriverInstallationToAdministrators на "0", возвращает дыру безопасности Print Nightmare, это нужно понимать. Тут два решения, первое долгое, ждать когда MS сделает новое обновление, неизвестно когда, или же сделать вот такую конструкцию.
Мы будим давать пользователю устанавливать принтер, а затем менять параметр реестра RestrictDriverInstallationToAdministrators на 1 и заново закрывать дыру, на полном автомате.
Вам необходимо, как я описывал выше создать ключ RestrictDriverInstallationToAdministrators со значением "0'. Далее, откройте планировщик задач, через окно выполнить.
![taskschd.msc /s]()
Создаете задачу и задайте ей имя.
![Создание простой задачи]()
Обязательно укажите, что запускать нужно от имени "NT AUTHORITY\СИСТЕМА" и выставлена галка "Выполнить с наивысшими привилегиями". Так же выставите, что это задание будет для Windows 7 и выше.
![Устраниние ошибки 0x0000011b]()
Переходим на вкладку триггеры, и создаем новый. Укажите, что задачу нужно выполнять например, каждые 15 минут. То есть, вы на время установки меняете удобным для вас способом параметр RestrictDriverInstallationToAdministrators на "0", а автоматическое задание, потом само его поменяет на 1 и закроет уязвимость Print Nightmare.
![создание нового триггера]()
теперь перейдем на вкладку "действия". Прописываем:
- Программа или сценарий - C:\Windows\System32\cmd.exe
- В качестве аргументов - /c reg add "HKEY_LOCAL_MACHINE\Software\Policies\Microsoft\Windows NT\Printers\PointAndPrint" /v RestrictDriverInstallationToAdministrators /t REG_DWORD /d 1 /f
Все это теперь и будит, коряво, но защищать вас от Print Nightmare и давать возможность устанавливать драйвера, минуя все ошибки по типу 0x0000011b.
![Автоматическое устранение ошибки 0x0000011b]()
Все то же самое, можно сделать и через GPO через немедленную задачу, найти ее можно в разделе:
Конфигурация пользователя - настройка - Конфигурация Windows - Параметры панели управления - Назначенные заданияСоздайте там "Немедленную задачу (Windows 7 и выше)".
![Немедленную задачу (Windows 7 и выше)]()
Вот как у меня выглядит задание.
![Disable Print Nightmare]()
![Disable Print Nightmare]()
Надуюсь, что вы смогли устранить ошибку "Windows не удается подключиться к принтеру".
![]()
Для решения проблемы рекомендуем выполнить такие действия: диагностировать работу службы установщика операционной системы, полностью удалить оборудование для печати и его порты, выполнить переустановку программного обеспечения, устранить «лаги» в реестре.
- 1 Способы устранения ошибки
- 1.1 Проверка службы установщика Виндовс
- 1.2 Переустановка драйвера
- 1.3 Полное удаление принтера, драйвера, портов
- 1.4 Установка “с нуля” свежей версии ПО
- 1.5 Чистка реестра и перезапуск службы печати
Способы устранения ошибки
Проверка службы установщика Виндовс
Уведомление с проблемой 0x000003eb может возникать из-за некорректной работы установщика операционной системы. Чтобы проверить его на работоспособность:
Служба активирована. Правда, драйвера придется переустановить еще раз.
Переустановка драйвера
Переустановить драйвер можно через меню «Диспетчера устройств»:
- Нажмите ПКМ (правой кнопкой мышки) по ярлыку «Мой компьютер».
- Выберите «Управление».
- Перейдите в «Диспетчер устройств».
- Разверните список «Принтеры».
- Кликните ПКМ по нужному устройству.
- Выберите пункт «Свойства».
На вкладке «Драйвер» можно:
![]()
- «Обновить драйвер», установив наиболее свежую версию.
- «Откатить» для возвращения к наиболее удачной конфигурации.
- «Удалить устройство» и перезапустить компьютер, чтобы система заново установила софт.
Чтобы обновить обеспечение:
![]()
- Воспользуйтесь соответствующей кнопкой.
- В следующем окне выберите вариант «Автоматический поиск».
Полное удаление принтера, драйвера, портов
Еще один, более радикальный способ устранения ошибки 0x000003eb заключается в полном удалении устройства из системы. Windows заново инсталлирует программное обеспечение и оборудование легко подключится по сети.
Теперь нужно стереть все файлы программного обеспечения принтера, выдающего ошибку 0x000003eb.
- Вернитесь в “Пуск”.
- Откройте пункт “Средства администрирования Windows”.
- Выберите инструмент “Управление печатью”.
- В графе “Серверы печати” перейдите к пункту с названием Вашего компьютера.
- Выберите вкладку “Драйверы”.
- Нажмите правой клавишей мыши по «девайсу», с которым возникла проблема с кодом 0x000003eb.
- Выберите пункт “Удалить пакет драйвера”.
Если проблема с подключением оборудования по сети, то потребуется удалить порты устройства.
![]()
- В разделе “Управление печатью” выберите пункт “Порты”.
- Нажмите правой клавишей мыши по модели с проблемой 0x000003eb.
- Кликните “Удалить”.
Теперь осталось перезапустить компьютер и произвести переустановку принтера.
Установка “с нуля” свежей версии ПО
Наиболее свежее ПО можно найти на сайте производителя. Для этого посмотрите название своей модели и в поисковой строке браузера наберите «Центр поддержки (название компании)». Первый результат выдачи и будет официальным сайтом. Если на сайте присутствует поисковая строка, введите туда полное название модели. Если нет:
Чистка реестра и перезапуск службы печати
Если вышеперечисленные способы устранения ошибки под номером 0x000003eb не увенчались успехом, то можно перейти к более серьезному способу восстановления подключения сетевого принтера.
Этот вариант подразумевает вмешательство в настройки реестра. Перед проведением этой процедуры позаботьтесь о создании точки восстановления системы или бекапа реестра.
Чтобы устранить ошибку:
- В ранее открытом окне “Службы” отыщите “Диспетчер печати”.
- Двойным щелчком запустите параметры службы.
- Кликните “Остановить”. Не закрывайте «Диспетчер печати».
- Теперь откройте строку “Выполнить” (Windows+R).
- Напечатайте “regedit”.
- В поле на панели окна вставьте путь “HKEY_LOCAL_MACHINE\SYSTEM\CurrentControlSet\Control\Print\Environments\Windows x64\Drivers\Version-3”. (Для 32-битных систем HKEY_LOCAL_MACHINE\SYSTEM\CurrentControlSet\Control\Print\Environments\Windows NT x86\Drivers\Version-3).
- Удалите заданный раздел со всеми подразделами.
- Откройте проводник, а затем папку, размещенную по пути “C:\Windows\System32\spool\drivers\W32X86”.
- Удалите эту папку под номером 2 на скриншоте.
- Вернитесь в окно «Диспетчера печати».
- Восстановите службу кнопкой “Запустить”.
- Выполните перезагрузку ПК и заново установите ПО.
- Ошибка соединения по сети под номером 0x000003eb должна исчезнуть.
Установка сетевого принтера (расшареного на другом компьютере) дело довольно простое, но в случае, если на компьютерах разные системы (32х и 64х битные) драйвера на принтер могут не установиться, выдавая ошибку или сообщая, что нужные драйвера не найдены.
Для подключения сетевого принтера выполняем следующие действия:
Открываем окно «Принтеры и факсы» для Windows XP, «Устройства и принтеры» для последующих систем и нажимаем «Установить принтер». В появившемся окне выбираем «Добавить локальный принтер».
![]()
В следующем окне выбираем пункт «Создать новый порт» и выбираем тип порта «Local Port», нажимаем Далее.
![]()
В появившемся окне нужно ввести имя порта. Именем порта в нашем случае будет сетевой путь к принтеру имя_компьютераназвание принтера (в моем случае это accountantCanonLBP2900)
![]()
Дальше выбираете драйвер принтера.
Комментарии к этой заметке:
Комментарий добавил(а): Максим
Дата: 2014-01-31Исправление ошибки 0x000003eb
Рассматриваемая ошибка при подключении к принтеру может проявлять себя по-разному: иногда она возникает при любой попытке подключения, иногда — только при попытке подключить сетевой принтер по имени (а при подключении по USB или IP адресу ошибка не проявляется).
![]()
- Проделайте шаги 1-4 из предыдущего способа.
- Нажмите Win+R, введите services.msc, найдите в списке служб «Диспетчер печати» и остановите эту службу, дважды нажмите по ней и нажмите кнопку «Остановить».
- Запустите редактор реестра (Win+R — regedit) и перейдите к разделу реестра
- Для Windows 64-бит —
- Для Windows 32-бит —
- Удалите все подразделы и параметры в этом разделе реестра.
- Перейдите в папку C:WindowsSystem32spooldriversw32x86 и удалите папку 3 оттуда (а можно просто переименовать во что-либо, чтобы в случае проблем можно было вернуть).
- Запустите службу «Диспетчер печати».
- Снова попробуйте выполнить установку принтера.
Есть несколько способов решить ошибку «Windows не удается подключиться к принтеру», отличающихся в зависимости от причины возникновения проблемы. Ошибка появляется как при локальном подключении принтера к персональному компьютеру, так и при использовании терминальной фермы.
Оглавление:
![]()
Причины ошибки и способы решения
Основными причинами появления ошибки являются: нарушение работы службы диспетчера печати, изменение доступов администраторами системы (актуально для корпоративных компьютеров), физические проблемы с принтером. Ошибку также могут вызывать слетевшие драйвера, вирусная активность или изменение папки spool или библиотек, необходимых для работы с принтерами.
Вернуть принтер к работе достаточно просто. Но для начала следует убедиться, что проблема не вызвана банальными вещами:
- Если на корпоративном компьютере перестало работать подключение к принтеру по причине «Отказано в доступе», стоит убедиться в наличии прав на доступ к устройству. Разграничение прав на корпоративных устройствах обычно идет по крупным группам пользователей, и какие-либо изменения могли затронуть проблемный компьютер. Для решения ситуации следует обратиться к корпоративному системному администратору.
- Не помешает проверить компьютер на вирусы, а также запустить командную строку, ввести sfc /scannow и нажать Enter для диагностики всей системы. Это действие позволит Windows восстановить нужные библиотеки и системные файлы, если они были повреждены из-за вирусной активности или по иной причине.
- Следует убедиться в отсутствии физических проблем с принтером, компьютером и сетью, из-за которых подключение к устройству может отсутствовать.
Ошибка «Windows не удается подключиться к принтеру» имеет дополнительные коды и уведомления, что иногда позволяет разобраться в причине:
- Локальная подсистема печати не выполняется.
- Отказано в доступе.
- Коды ошибки: 0x00000006, 0x00000002, 0x0000000a, 0x00000057, 0x0000007e, 0x00004005, 0x000003eb, 0x000005b3, 0x0000003eb.
На большое количество системных кодов ошибок можно не обращать внимания. Большинство проблем, вызывающих данную ошибку подключения к принтеру, решаются одними и теми же действиями.
Включение службы Диспетчер печати
Эта инструкция поможет в том случае, если система выдает ошибку «Windows не удается подключиться к принтеру. Локальная подсистема печати не выполняется». В Windows 7, 10 и других популярных версиях данная локальная подсистема представлена службой «Диспетчер печати». Она может быть отключена действиями пользователя, в результате работы программ или вирусной активности. Как только служба будет включена заново, ошибка перестанет появляться.
Включение Диспетчера печати через Панель управления:
- Нажать «Пуск», выбрать «Панель управления».
- Перейти в раздел «Администрирование», затем открыть вкладку «Службы». Следует открыть именно вкладку Службы , а не Локальные службы , как это по ошибке делают многие пользователи.
- Открывшийся список нужно пролистывать до тех пор, пока не будет найдена служба «Диспетчер печати». В старых версиях Windows, в том числе Windows XP, служба носит название «Диспетчер очереди печати».
- Открыть службу двойным кликом левой кнопки мыши.
![]()
После выполнения указанных действий окно с настройками можно закрывать. Служба должна быть включена, в общем списке служб состояние Диспетчера печати должно быть в статусе Выполняется . Тип запуска должен быть выставлен Автоматически .
Подключение принтера через локальный порт
Иногда обойти ошибку невыполнения локальной подсистемы печати можно, добавив принтер вручную через настройки оборудования в Панели управления. Принтер может начать корректно отображаться и работать, а заодно появится время на поиск настоящей причины ошибки.
Для добавления устройства нужно прописать доступ к сетевому принтеру:
- Зайти в меню «Пуск», открыть «Панель управления».
- Перейти во вкладку «Устройства и принтеры».
- Нажать по кнопке «Установка принтера» в верхнем меню.
![]()
![]()
После добавления устройства и указания драйверов таким способом, принтеры часто начинают исправно работать и перестают выдавать ошибку. Если в окне «Установка драйвера принтера» не оказалось драйверов для нужного устройства — это и есть причина проблемы. Загрузить драйвер можно с официального сайта изготовителя принтера, либо установить с диска, идущего в комплекте с устройством.
Очистка или замена папки spool
При появлении ошибки «Windows не удается подключиться к принтеру. Не существует обработчик печати» следует очистить компьютер от деятельности программы-планировщика spooler. Она сохраняет и сортирует файлы, отправленные на печать, организует очередь для печати для принтеров.
В папках и документах, относящихся к программе spool, может присутствовать большое количество лишних файлов. Многие документы могут оставаться от старых принтеров и не использоваться годами. Ошибка «Не существует обработчик текста» — не единственная проблема, вызванная spool. Документы могут просто не отправляться на печать, либо бесконечно отображаться в режиме «ожидание печати».
Описанный ниже способ подразумевает удаление файлов spooler’а, переустановку драйверов и очистку реестра. Эти действия приводит к необратимому драйверов и удалению устройств из памяти компьютера, и после перезагрузки ПК их придется устанавливать заново. Если этими действиями нет желания заниматься, либо нет необходимых навыков, можно попробовать использовать промежуточное решение: скопировать папку spool с другого компьютера, где проблема при печати не возникает. Также можно скопировать драйвера, если на компьютерах установлены совместимые версии Windows.
Очистка лишнего содержимого папки Spool:
После перезагрузки системы нужно заново установить драйвера для всех используемых принтеров. Ошибка «Не существует обработчик печати» должна перестать беспокоить длительное время. Регулярное появление ошибки возможно на корпоративных серверах, использующих огромное количество различных принтеров и драйверов к ним. Это приводит к большому количеству файлов в очереди на печать и быстрому засорению системы и папок spooler’а лишними файлами. Регулярная очистка файлов позволит избежать появления ошибки, но лучше обратиться к квалифицированным системным администраторам для более качественной настройки системы.
Что делать, если ничего не помогает
В небольшом проценте случаев бывает, что все указанные способы решения не помогают избавиться от появления ошибки. Для этих случаев есть еще несколько советов и ссылок, которые могут помочь разобраться в ситуации самостоятельно и избежать обращения за помощью к специалистам или в сервис.
Что еще можно сделать:
Если все действия не помогают, следует вернуться к идее отката системы к точке восстановления. Перед этим нужно сохранить все важные данные, которые изменялись с момента последнего момента архивации. После восстановления системы все равно следует диагностировать причину появления ошибки, чтобы вскоре с ней не пришлось столкнуться снова.
Обозначенная в заголовке проблема встречается не очень часто (обычно только в локальных сетях), но ее появление блокирует саму возможность печати с конкретного ПК, что вызывает у пользователей очевидные неудобства. А поскольку актуальной информации по теме в интернете очень мало, сегодня мы рассмотрим вопрос максимально подробно. Расскажем об основных причинах появления ошибки подключения принтера в Windows, после чего детально распишем относительно простые и сложные варианты решения проблемы программными методами.
![Windows не удается подключиться к принтеру]()
Причины возникновения ошибки Windows при подключении принтера
Обстоятельства возникновения упомянутой проблемы могут значительно различаться, но в подавляющем большинстве ситуаций ошибка появляется по таким причинам:
- отсутствие доступа (характерно преимущественно для пользователей офисных ПК, объединенных в единую сеть);
- некорректная работа драйверов или неисправность принтера;
- воздействие вирусов (повреждение важных файлов или запрет их использования);
- некорректное функционирование службы Диспетчер печати;
- изменение содержимого директории Spool (в том числе отсутствие или некорректное размещение файлов).
В следующих разделах статьи мы приведем эффективные методы устранения ошибки. Каждый из них имеет определенные особенности и требует выполнения конкретного алгоритма действий. При этом нет гарантии, что поможет конкретный способ. В ряде случаев, чтобы добиться результата, приходится пробовать все варианты, а иногда даже дополнительно прибегать к помощи производителя подключаемого устройства.
![Ошибка Windows не удается подключиться к принтеру]()
Простые способы устранения системной ошибки «Windows 10 не удается подключиться к принтеру»
Прежде чем приступить к сложным методам решения вопроса, целесообразно проверить самые простые и очевидные моменты, приводящие к проблемам подключения и невозможности последующей эксплуатации принтеров:
- Отсутствие доступа. Если при попытках взаимодействия с принтером появляется окошко «Отказано в доступе», в первую очередь следует удостовериться в наличии у пользователя соответствующих прав. В большинстве компаний системные администраторы делят пользователей на несколько групп и дают им разные права. Поэтому сначала следует обратиться с вопросом к администратору и выяснить, не изменял ли он права. Это решение подходит для ситуаций, в которых раньше принтер работал нормально, а затем внезапно перестал реагировать на команды или стал выдавать ошибки.
- Сбои в работе драйверов. Установите свежие версии драйверов с сайта производителя принтера, перезагрузите ПК и попробуйте выполнить подключение заново.
- Неисправность принтера. Чтобы убедиться в работоспособности принтера, подключитесь к нему с другого устройства. Если подключение пройдет успешно, вы будете наверняка знать, что ошибка возникает только на конкретном компьютере. В ином случае придется искать решение проблемы в другом направлении.
- Проверка на наличие вирусов. Нужно установить хороший антивирус и просканировать систему на предмет присутствия вирусов и иного вредоносного программного обеспечения. При обнаружении зараженных файлов их надо вылечить или поместить в карантин.
- Диагностика системы. Запустите Командную строку, введите sfc/scannow и нажмите Enter. Затем понадобится подождать, пока система проанализирует целостность файлов и при необходимости восстановит отсутствующие/поврежденные файлы.
Приведенные причины являются универсальными для всех ситуаций, сопровождающихся возникновением ошибки при подключении принтера или невозможности формирования задания печати. Поэтому мы и рекомендуем обратить внимание на перечисленные нюансы в первую очередь, а только затем приступать к специализированным вариантам решения задачи.
![Ошибка Windows при подключении принтера]()
Устранение ошибки «Windows 7 не удается подключиться к принтеру» с помощью активации службы Диспетчер печати
Приведенная инструкция актуальна при возникновении ошибок с припиской «Локальная подсистема печати не выполняется». Наличие такого уточнения обычно означает, что служба Диспетчер печати отключена. Для исправления ситуации необходимо включить службу, используя нижеприведенные методы (зависимо от используемой системы).
- Нажмите ПКМ на Пуск и выберите Управление компьютером.
- Выполните действия из предыдущей инструкции – от нажатия Службы и приложения до самого конца.
- Подтвердите внесенные изменения и проверьте возможность печати.
Если проблема была только в невнимательности пользователя (случайное отключение службы печати), то ошибка уйдет. Если она останется, то придется искать решение среди других способов.
![Устранение ошибки Windows 7 не удается подключиться к принтеру]()
Устранение проблемы «Windows не удается подключиться к принтеру» путем подключения принтера через локальный порт
- Перейдите в раздел Устройства и принтеры.
- Нажмите Установка принтера -> Добавить локальный принтер -> Создать новый порт. Выберите Local Port.
- В появившемся окне укажите путь к принтеру (пример: \\name\printername, где name – имя ПК (к которому подключен принтер), а printername – модель печатающего устройства).
- В следующем окне укажите производителя и модель оргтехники. Если нужного варианта в списке не найдется, обновите драйверы с официального сайта (либо с комплектного CD, но лучше с сайта – там они новее) и повторите процедуру подключения (предварительно стоит попробовать задать печать, на случай, если установки новых драйверов оказалось достаточно для решения проблемы).
Видео с наглядной демонстрацией процесса представлено в конце статьи.
Выполнение перечисленных действий часто помогает в ситуациях, когда Windows не удается подключиться к принтеру. Если же способ не сработал, придется пробовать третий вариант.
![Устранение проблемы Windows не удается подключиться к принтеру]()
Исправление ошибки «Windows 10 не удается подключиться к принтеру» посредством манипуляций с папкой Spool
Еще одним методом достижения поставленной цели является удаление или перезапись файлов в директории Spool. Сразу скажем, что применение далее приведенного способа подразумевает удаление важных файлов, а также последующую необходимость установки драйверов и подключения принтеров с нуля. Если желания этим заниматься нет, то лучше пропустить способ и обратиться за помощью в сервисный центр. Это самый простой и безопасный вариант решения вопроса.
Важно: Перед выполнением указанных далее действий обязательно сохраните копии удаляемых файлов, чтобы иметь возможность сделать откат при отсутствии результата.
Очистка директории Spool от старых файлов осуществляется таким способом:
- Запустите ПК в безопасном режиме. В обычном режиме система попросту не дает очистить папку, поэтому приходится действовать обходными путями.
- Перейдите по адресу С:\Windows\System32\Spool , а затем удалите содержимое трех находящихся внутри папок – prtprocs\W32X86 (или x64) , PRINTERS и Drivers\W32X86 (или x64).
- Перезагрузите компьютер, запустив систему в стандартном режиме, после чего заново установите весь необходимый софт и подключите оргтехнику.
В качестве альтернативного решения можно скопировать папку Spool с другого компьютера из локальной сети. Такой шаг может стать временным/постоянным решением проблемы. Но только при условии, что на обоих ПК установлены одинаковые версии ОС и прописаны одинаковые настройки подключений.
![Исправление ошибки Windows 10 не удается подключиться к принтеру]()
Что делать, если ошибка подключения принтера в Windows 10 продолжает появляться?
Рассмотрению типовых ошибок подключения мы посвятим отдельную статью. В ней детально рассмотрим действия при появлении конкретных кодов ошибок (0х00004005, 0x00000002 и т.д.). Поэтому, если опубликованные сегодня советы не помогли, то изучите дополнительный материал. Либо обратитесь за помощью в специализированный сервисный центр, расположенный в вашем городе.
Читайте также: