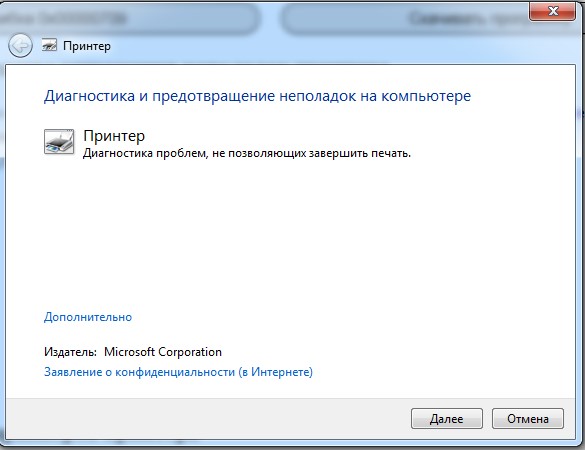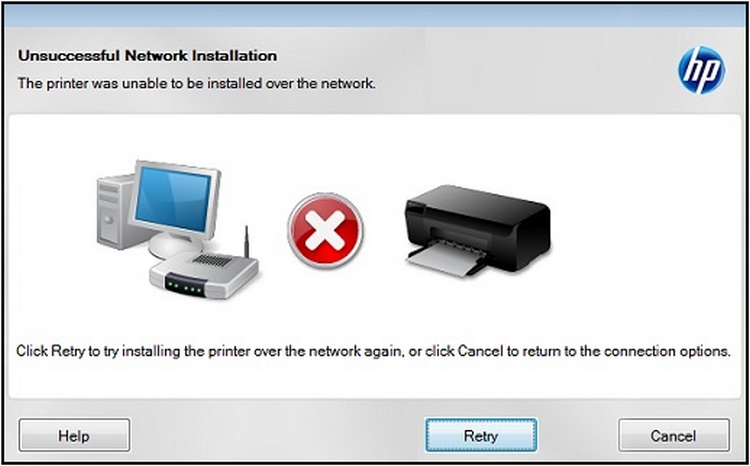Не удается отобразить свойства принтера невозможно завершение операции
Несколько раз столкнулся со следующей проблемой: при попытке подключить некий сетевой принтер с одного из принт-серверов на клиенте появляется ошибка 0x00000057 Windows cannot connect to the printer . Ошибка появляется на этапе установки драйвера принтера с принт-сервера и, как я выяснил в дальнейшем, исправляется на стороне клиента. Ниже приведу последовательность действий, которая помогла мне решить эту ошибку.
Драйвер принтера не установлен. Невозможно завершить операцию (ошибка 0x00000057)
В том случае, если драйвер подключаемого сетевого принтера уже установлен на проблемном компьютере, стоит попробовать вручную удалить его из хранилища драйверов . Для этого откройте диалоговое окно со списком установленных локально драйверов печати и удалите драйвер подключаемого принтера (и x64 и x86 версии).
printui.exe /s /t2
После удаления драйвера попытайтесь еще раз подключить сетевой принтер.
Если это не помогло, или драйвер отсутствовал на клиентской системе, выполните следующие операции.
- Нам понадобится компьютер, на котором данный принтер установлен корректно и успешно печатает. На этом компьютере запустите редактор реестра и перейдите в следующую ветку реестра
- на x64 системе: HKEY_LOCAL_MACHINE System\CurrentControlSet\Control\Print\Environments\Windows NT x64\Drivers\Version-3\
- на x86 системе HKEY_LOCAL_MACHINE\System\CurrentControlSet\Control\Print\Environments\Windows NT x86\Drivers\Version-3\
- Найдите ветку с именем драйвера принтера, который вы хотите установить и экспортируйте ее в Reg файл.
Затем в данной ветке найдите значение ключа InfPath. В моем примере это C:\Windows\System32\DriverStore\FileRepository\prnhp002.inf_amd64_neutral_04d05d1f6a90ea24\prnhp002.inf
Перейдите в каталог C:\Windows\System32\DriverStore\FileRepository и найдите имя папки, на которую указывает ключ
- Теперь на проблемном компьютере попытайтесь найти эту папку. Скорее всего она будет присутствовать, но будет пустой. Это свидетельствует о том, что процесс установки драйвера аварийно прервался
Отредактируйте NTFS разрешения на данную папку (скорее всего понадобится сделать себя ее владельцем), и добавить права Full Control для группы локальных администраторов.
Как сделать подсистему печати доступной в Windows XP
Прежде, чем перейти к описанию решения проблемы, давайте немного поговорим о том, что это такое и зачем оно нужно. Подсистема печати – это служба операционной системы, которая управляет печатью. С помощью нее документы отправляются на выбранный принтер, а в случаях, когда документов несколько, то подсистема печати формирует очередь.
Теперь о том, как устранить проблему. Тут можно выделить два пути – самый простой и более сложный, который потребует от пользователей не только терпения, но и некоторых знаний.
Способ 1: Запуск службы
Иногда решить проблему с подсистемой печати можно простым запуском соответствующей службы. Для этого нужно выполнить следующие действия:
-
Открыть меню «Пуск» и кликнуть по команде «Панель управления».


Для тех пользователей, которые пользуются классическим видом, достаточно кликнуть по иконке «Администрирование».


Если после этого ошибка не устранилась, стоит перейти ко второму способу.
Способ 2: Устранение проблемы вручную
Если запуск службы печати не дал никаких результатов, значит, причина ошибки гораздо глубже и требует более серьезных вмешательств. Причины неработоспособности подсистемы печати могут быть самыми разнообразными – от отсутствия нужных файлов, до присутствия вирусов в системе.
Итак, запасаемся терпением и начинаем «лечить» подсистему печати.
-
Первым делом перезагружаем компьютер и удаляем все принтеры в системе. Для этого открываем меню «Пуск» и кликаем по команде «Принтеры и факсы».

Здесь отобразится список всех установленных принтеров. Кликаем по ним правой кнопкой мыши и далее «Удалить».




Здесь находим папку «PRINTERS» и удаляем ее.


Если у вас нет папки DllCache или вы не можете найти нужные файлы, то можно скопировать их с другой Windows XP, в которой нет проблем с подсистемой печати.
Заключение
Как показывает практика, в большинстве случаев и первый или второй способы позволяют решить проблему с печатью. Однако, бывают и более серьезные проблемы. В этом случае простой заменой файлов и переустановкой драйверов обойтись не получается, тогда можно прибегнуть к крайнему методу – переустановить систему.

Отблагодарите автора, поделитесь статьей в социальных сетях.

Принтеры невозможно завершение операции
Проверка на вирусы
Необходимо проверить компьютер на вирусы. Для этого загрузитесь в безопасном режиме и просканируйте компьютер при помощи специальных утилит. В этом случае отлично подойдут такие программы как KidoKiller, Kaspersky Virus Removal. Для того, чтобы впоследствии не возникало подобных ситуаций, в обязательном порядке установите антивирус. Подойдет бесплатная версия AVG. Перезагрузите компьютер и посмотрите результат.
Диспетчер очереди печати
Если нет времени сканировать компьютер, воспользуйтесь Диспетчером очереди печати. В некоторых случаях способ помогает при возникновении ошибки не удается найти указанный файл.
Нажмите Пуск → Панель управления → Администрирование → Службы.
После этого перезагрузите компьютер.
Невозможно завершение операции подсистема печати
Второй способ не помог? Зайдите по нижеуказанному адресу и удалите папку PRINTERS:

Можно вообще все удалить из папки spool, потом переустановить драйверы принтера.
Редактор локальной групповой политики
Нажмите Выполнить → и запустите команду gpedit.msc.
Выберите Редактор локальной групповой политики → Административные шаблоны → Принтеры.
Включите параметры Выполнить драйверы принтеров в изолированных процессах и Переопределить параметр совместимости выполнения драйвера печати, назначенный драйвером печати.
Невозможно завершение операции
Если принтер до сих пор молчит, а панель управления вообще отказывается его показывать, берем в помощь лечащую утилиту Dr.Web CureIt. В папке
может сидеть вирус Tool.Hide.Window.20 либо еще какой, не важно, прогоните компьютер этой программой.
Удалите контроллеры USB

- 1 Причины неисправности
- 2 Проблема на Виндовс 10 (осень 2021)
- 2.1 Способы решения от посетителей (из комментариев)
- 2.2 Удаление обновления KB5006670
- 3.1 Подготовка
- 3.2 Редактирование реестра
- 4.1 Специальные утилиты
- 4.2 Обновление драйверов
Причины неисправности
Широкое распространение ошибка получила после выхода и начала активного использования новой, на то время, операционной системы Windows седьмой версии. После она была не до конца исправлена специалистами компании Майкрософт в новых выпусках версий 8 и 10. Но по-прежнему досаждают своим владельцам в самый неподходящий момент. Больше всего подвержены риску компьютеры, которые активно используют сразу несколько печатающих устройств.
Проблема на Виндовс 10 (осень 2021)
Способы решения от посетителей (из комментариев)
Мне помогло изменение имени принтера ( в моем случае принтер назывался mf3010, поменял имя на mf30101 (добавил цифру в имя), потом на пк где ошибка в реестре
- Непосредственное устранение неисправности 0×00000709 производится правкой значений одного параметра реестра.
- Найдите ветку HKEY_CURRENT_USER\Software\Microsoft\Windows NT\CurrentVersion\Windows.
- Перед внесением каких-либо изменений для удачного их применения необходимо внести разрешения для этого. На ветке Windows нажимаем правой клавишей мыши и выбираем пункт «Разрешения».
- В окне найдите пункт «Ограниченные» и предоставьте полный доступ.
- Переходим на правую сторону и находим объект Device. Через контекстное меню нажимаем «Изменить».
- Удаляем имя принтера до первой запятой (не удалял а дописал цифру которую в имя принтера дописывал). Сохранил.
- Перезагружаем компьютер.
Удаление обновления KB5006670
Если Вы используете Windows 10 и ошибка появилась во второй половине октября 2021 года, то 100% проблема в последнем обновлении ОС. Если печатать нужно срочно, то просто удалите обновление KB5006670 (инструкция ниже). Если есть время и желание, то можно попробовать способ с правкой реестра (подробности в разделе «Редактирование реестра»).
Как удалить проблемное обновление:
Подготовка
Решением проблемы будет внесение некоторых изменений в реестр, где хранится важная информация по настройке всей системы ПК или ноутбука. Важно очень аккуратно и без ошибок выполнять все действия. От человеческого фактора никто не застрахован, но перестраховаться не будет лишним в нашей ситуации. Все действия не занимают много времени и под силу даже неопытному пользователю. Чтобы уберечь нашу систему от дополнительных проблем, мы сделаем резервную копию реестра.
- Откройте реестр Windows через командную строку (вызвать можно комбинацией кнопок клавиатуры WINDOWS+R) командой regedit.
- Станьте курсором мыши на значок «Компьютер», нажмите меню «Файл», а там выберите «Экспорт».
- Выберите место хранения копии. Важно, чтобы было выбрано сохранять все ветки.
Резервная копия создана и можно приступать к самому процессу исправления ошибки. Для Windows 10 последовательность действий аналогична.
Редактирование реестра
Непосредственное устранение неисправности 0×00000709 производится правкой значений одного параметра реестра.
![]()
- Вернитесь к окну редактора.
- Найдите ветку HKEY_CURRENT_USER\Software\Microsoft\Windows NT\CurrentVersion\Windows.
Дополнительные способы
Специальные утилиты
В сети можно без проблем скачать большое количество самых разнообразных программ для устранения неисправностей принтеров и ошибки 0×00000709 в том числе. Но если у Вас установлена Виндовс 7 или 10, то делать это не целесообразно. Во-первых на поиск и скачивание уйдет некоторое время, во-вторых система уже имеет встроенную утилиту для таких целей. Чтобы воспользоваться ею от Вас требуется несколько простых действий.
![]()
- Откройте командную строку сочетанием клавиш Windows+R.
- Введите команду msdt.exe /id PrinterDiagnostic.
- Будет открыто такое окно.
- Нажмите «Далее» и дождитесь сканирование ПК на наличие принтеров.
- В следующем окне из списка выберите проблемный аппарат.
- Следуйте инструкция программы.
Обновление драйверов
Когда ни один из примененных ранее вариантов не помогают решить проблему с ошибкой 0×00000709, панацеей может быть переустановка программного обеспечения устройства. Для обновления драйвера следует выполнить несколько действий:
![]()
- Зайдите через «Мой компьютер» в диспетчер устройств. В одной из, выделенных на скриншоте ниже, веток найдите свое устройство.
- Нажмите правой кнопкой мыши по нему.
- Выберите пункт обновить драйвер.
- Вы можете выбрать автоматический или ручной режим выполнения. Во втором случаи будет необходим установочный диск или заранее скачанный драйвер.
Видео
![]()
Иногда у владельцев устаревших версий операционных систем, вплоть до Windows 7, может появиться ошибка «Подсистема печати недоступна». Ее результатом является полный отказ принтера взаимодействовать с компьютером, попросту говоря, печатать. Паниковать не стоит, главное — четко следовать инструкциям, а также попытаться выявить причину неполадки.
Возможные причины ошибки подсистемы печати
Можно, конечно, сразу же помчаться с системным блоком/ноутбуком и принтером в сервисный центр, чтобы решить проблему, но такой подход далеко не всегда является правильным, скорее, наоборот. Есть ряд возможных ситуаций, из-за которых невозможно завершение печати. "Подсистема печати недоступна" — эта ошибка носит системный характер и, как правило, легко устраняется.
![невозможно завершение операции подсистема печати недоступна]()
Итак, вот основные причины неисправности:
- вирусная программа;
- нарушение целостности системных файлов;
- сбой установленных драйверов принтера;
- отключение диспетчера очереди печати.
Каждая из перечисленных ситуаций, при которых печать невозможна, подсистема печати недоступна, требует отдельного рассмотрения, так как имеет свои алгоритмы решения.
Попадание вирусов в систему
Пожалуй, самая распространенная причина. При наличии доступа в Интернет компьютер становится уязвим в отношении вирусных атак, в результате чего и невозможно завершение операции. Подсистема печати недоступна, так как блокируется вредоносной программой. Устранить проблему можно путем запуска антивирусных утилит. Можно также воспользоваться надежным средством восстановления и удаления LiveCD.
![невозможно завершение операции подсистема печати недоступна xp]()
Конечно, есть вирусы, которые практически невозможно удалить без последствий для операционной системы. К счастью, их не так много. В любом случае ПК необходимо снабдить соответствующей антивирусной программой, особенно если на нем часто выполняются рабочие операции.
Системные ошибки
Данный случай является прямым следствием использования устаревших ОС. В частности, у Windows XP очень часто возникают конфликты совместимости с новыми устройствами, в том числе и с принтерами. Результат — нужные файлы при попытке установки повреждаются, удаляются или заменяются несовместимыми с нормальной работой ОС. Поэтому и возможно появление ошибки «Невозможно завершение операции. Подсистема печати недоступна». XP уже давно не обслуживается разработчиками, несмотря на то что является очень востребованной системой, поэтому и возникают такие казусы.
Чтобы провести проверку целостности системных файлов, нужно выполнить следующие процедуры:
- осуществить запуск командной строки (Пуск — Стандартные — Командная строка);
- ввести команду «sfc/scannow»;
- дождаться окончания сканирования и попробовать использовать принтер.
В некоторых ситуациях это является правильным решением.
Устаревшие/неисправные драйвера устройства
Еще один реальный вариант — сбой в работе драйверов подключенного принтера. Возможно, операция печати была завершена некорректно, выключился свет. Мало ли, что могло произойти. Драйвера принтера также могли «слететь» из-за неправильного завершения работы. После этого ошибка «Невозможно завершение печати. Подсистема печати недоступна» появиться может. Нужно попытаться их восстановить или установить заново.
![печать невозможна подсистема печати недоступна]()
Чтобы проверить актуальность установленных драйверов, необходимо:
- перейти в панель управления и выбрать «Диспетчер устройств»;
- затем выбирается пункт «Принтеры/устройства печати»;
- двойной клик ЛКМ по устройству, после чего нужно перейти во вкладку «Драйвера»;
- выбрать команду «Удалить» и отключить принтер от питания;
- повторно включить устройство.
Драйвера должны заново установиться, но случается, что нужно перейти на сайт производителя принтера и скачать установщик там. Достаточно часто это является действенным решением проблемы с печатью.
Диспетчер очереди печати — самопроизвольное отключение
Делается это очень просто:
- на ярлыке «Мой компьютер» кликаем ПКМ и нажимаем опцию «Управление»;
- в открывшемся окне выбирается опция «Службы и приложения»;
- в службах нужно найти «Диспетчер очереди печати» и проверить его статус.
![Печать невозможна]()
Если данная служба неактивна, то ее нужно включить, выставив значение «Авто» в типе запуска, а также установив статус «Работает».
После перезагрузки служба должна начать работать в штатном режиме. Хотя появление ошибки «Невозможно завершение печати. Подсистема печати недоступна» обычно происходит не из-за этого. Да и вообще, отключение диспетчера печати — это редкость.
Если ничего не помогло
А как быть, если ни один из вариантов не оказался действенным? И ошибка «Невозможно завершение печати. Подсистема печати недоступна» все так же появляется при отправке документа на печать? В таком случае вариантов может быть два:
- несоблюдение рекомендаций по устранению ошибки;
- более серьезная поломка.
Может быть, проблему решит обновление операционной системы до более актуальной версии (начиная с поздних паков Windows 7 и заканчивая Windows 10). Но следует помнить, что лишь надлежащая эксплуатация компьютера и подключенных к нему устройств поможет избежать подобных проблем, соответственно, и сэкономить время, деньги.
Читайте также: