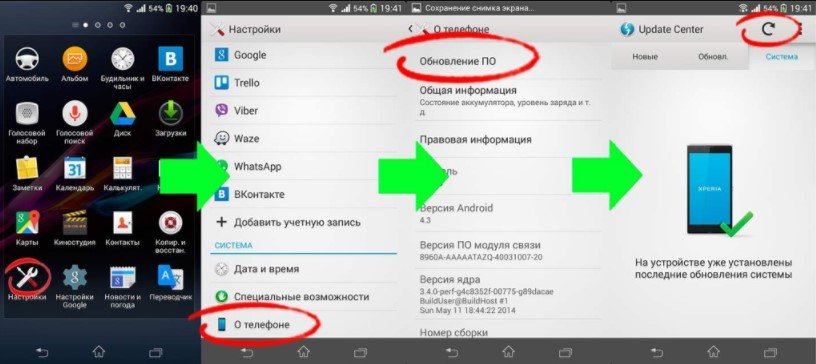Не работает сканер отпечатка пальца
Windows 10 принесла повышенную безопасность, и одной из этих функций, которые улучшают безопасность вашего компьютера, является сканирование отпечатков пальцев. Сканирование отпечатков пальцев звучит потрясающе, если у вас есть конфиденциальные данные на вашем компьютере, и вы не хотите, чтобы кто-то получал к ним доступ.
Однако, похоже, что сканирование отпечатков пальцев не работает для некоторых пользователей в Windows 10, поэтому давайте посмотрим, как мы можем решить эту проблему.
Невозможность использования вашего отпечатка пальца может быть угрозой безопасности, и в этой статье мы рассмотрим следующие вопросы:
Что делать, если отпечаток пальца не работает в Windows 10
Обычно эти проблемы вызваны несовместимостью драйверов, поэтому вы можете сделать несколько вещей:
- Откат драйверов/использование драйверов по умолчанию
- Обновите драйверы
- Переключитесь на локальную учетную запись/создайте новую учетную запись
- Запретите ПК выключать USB-устройства
- Обновление HP Support Assistant
- Удалить программное обеспечение для отпечатков пальцев
- Удалите отпечатки пальцев и обновите драйвер отпечатков пальцев
- Удалите и заново создайте свой ПИН-код
- Обновите свой BIOS
- Используйте другой сканер отпечатков пальцев
Решение 1. Откат драйверов/использование драйверов по умолчанию
Если вы уверены, что проблема связана с самой последней версией драйвера, и вам удается откатить ее, чтобы избежать проблем в будущем, ознакомьтесь с этим пошаговым руководством, которое поможет вам заблокировать Windows 10 от автоматического обновления некоторых драйверов.
Это установит ранее установленный драйвер вместо того, который вы используете в настоящее время. Иногда лучше использовать драйвер по умолчанию, который поставляется с Windows 10, и для возврата к драйверам по умолчанию выполните следующие действия:
- Откройте Диспетчер устройств .
- Найдите свой драйвер сканера отпечатков пальцев.
- Нажмите его правой кнопкой мыши и выберите Удалить устройство .
- Установите флажок Удалить программное обеспечение драйвера для этого устройства и нажмите Удалить .
Windows не может автоматически найти и загрузить новые драйверы? Не волнуйтесь, мы вас обеспечим.
Решение 2. Обновите драйверы
Часто лучше использовать последнюю версию драйвера, оптимизированную для Windows 10, поэтому обязательно посетите производителя сканера отпечатков пальцев и проверьте наличие последних версий драйверов для Windows 10.
Знаете ли вы, что большинство пользователей Windows 10 имеют устаревшие драйверы? Будьте на шаг впереди, используя это руководство.
Если нет драйверов для Windows 10, вы можете просто загрузить последние версии драйверов. Стоит также отметить, что в некоторых случаях более старые драйверы могут работать лучше, чем последние, поэтому вы можете попробовать и более старые драйверы.
Обновлять драйверы вручную рискованно, поэтому мы рекомендуем вам скачать Средство обновления драйверов Tweakbit (одобрено Microsoft и Norton), чтобы сделать это автоматически. Таким образом, вы защитите свою систему от повреждений, загрузив и установив неправильные версии драйверов.
- Перейдите в Настройки и нажмите значок Аккаунт .
- В своем аккаунте нажмите Войдите, используя локальный аккаунт .
- Вам будет предложено ввести текущий пароль. Теперь нажмите Далее .
- Установите ваше имя пользователя, пароль для вашей локальной учетной записи. После этого нажмите Далее .
- Теперь нажмите Выйти и завершить .
Кроме того, вы можете попробовать создать новую учетную запись и настроить для нее сканер отпечатков пальцев. После этого просто удалите новую учетную запись и вернитесь к старой.
Windows не позволяет добавить новую учетную запись? Не волнуйтесь, у нас есть решение вашей проблемы.
Решение 4. Запретите ПК отключать USB-устройства
Если вы используете USB-сканер отпечатков пальцев, вы можете решить эту проблему, просто запретив компьютеру отключать USB-устройства. Это относительно просто, и вы можете сделать это, выполнив следующие действия:
- Откройте Диспетчер устройств .
- Перейдите в раздел Универсальная последовательная шина и дважды щелкните Корневой концентратор USB .
- Перейдите на вкладку Управление питанием . Снимите флажок Разрешить компьютеру выключать это устройство для экономии энергии . Нажмите ОК , чтобы сохранить изменения.
- Повторите эти шаги для всех устройств USB Root Hub , которые есть на вашем ПК.
После этого ваш сканер отпечатков пальцев должен начать работать снова. Если ваше устройство имеет встроенный сканер отпечатков пальцев, вы можете повторить те же действия для него и не дать компьютеру выключить его.
Решение 5. Обновление HP Support Assistant
Если отпечаток пальца не работает в Windows 10, возможно, проблема в приложении HP Support Assistant . Если у вас есть это приложение на вашем компьютере, обязательно обновите его до последней версии.
Вы можете сделать это, просто запустив приложение и выбрав вариант обновления, или вы можете загрузить последнюю версию с веб-сайта HP. После обновления приложения перезагрузите компьютер, и сканер отпечатков пальцев снова начнет работать.
Помните, что это решение работает, только если вы используете устройство HP. Если у вас есть компьютер другого бренда и на вашем компьютере нет HP Support Assistant, то это решение не применимо к вам.
По словам пользователей, если отпечаток пальца не работает в Windows 10, вы можете решить проблему, просто удалив программное обеспечение для отпечатков пальцев. Для этого выполните следующие простые шаги:
- Откройте Настройки приложения . Вы можете сделать это быстро с помощью сочетания клавиш Windows Key + I .
- Приложение настроек теперь появится. Перейдите в раздел Приложения .
- Найдите программное обеспечение для считывания отпечатков пальцев в списке и выберите его. Теперь нажмите кнопку Удалить .
- Следуйте инструкциям на экране, чтобы завершить процесс удаления.
После удаления программного обеспечения для отпечатков пальцев вам необходимо удалить драйвер отпечатка пальца с вашего ПК. Мы подробно объяснили, как это сделать в Решении 1 , поэтому обязательно ознакомьтесь с подробными инструкциями.
После удаления драйвера отпечатков пальцев и программного обеспечения перезагрузите компьютер. Windows 10 теперь установит драйвер по умолчанию, и проблема должна быть решена.
Если у вас возникли проблемы с открытием приложения Настройка, обратитесь к этой статье, чтобы решить эту проблему.
Если отпечаток пальца не работает в Windows 10, вы можете устранить проблему, просто удалив отпечатки пальцев. Для этого выполните следующие действия:
После удаления отпечатков пальцев необходимо удалить драйвер отпечатка пальца. Чтобы узнать, как это сделать, проверьте Решение 1 .
Теперь вам нужно скачать и установить последнюю версию драйвера для вашего сканера отпечатков пальцев. Наконец, вам нужно зарегистрировать два новых отпечатка пальца. Для этого выполните следующие действия:
- Перейдите в Приложение настроек> Аккаунты> Параметры входа.
- Убедитесь, что у вас есть ПИН-код. Если нет, настройте свой PIN-код сейчас.
- Перейдите в раздел Windows Hello на правой панели и нажмите кнопку Настроить .
- Следуйте инструкциям на экране, чтобы настроить отпечаток пальца.
- После добавления отпечатка пальца перейдите в раздел Windows Hello и нажмите кнопку Добавить еще .
- Следуйте инструкциям на экране, чтобы добавить еще один отпечаток пальца.
После этого ваш сканер отпечатков пальцев должен начать работать.
До сих пор не работает? Вот некоторая дополнительная информация, которая может помочь вам решить проблему раз и навсегда.
Несколько пользователей сообщили, что отпечаток пальца не работает в Windows 10 из-за их PIN-кода. Однако вы можете решить эту проблему, просто удалив свой PIN-код. Для этого выполните следующие действия:
Теперь вам просто нужно добавить свой PIN-код снова. Вы можете сделать это, выполнив следующие действия:
После повторного создания PIN-кода проблема должна быть полностью решена, и вы сможете снова использовать свой отпечаток пальца.
PIN-код не работает в Windows 10? Посмотрите это руководство, чтобы снова обезопасить свой компьютер.
Если отпечаток пальца не работает в Windows 10, возможно, проблема в вашем BIOS. Если ваше устройство имеет встроенный сканер отпечатков пальцев, вы можете решить эту проблему, обновив BIOS.
В дополнение к обновлению BIOS, многие пользователи рекомендуют также обновить драйверы вашего чипсета.
Обновление BIOS кажется пугающим? С помощью этого удобного руководства упростите задачу.
Если проблема не устранена, вы можете попробовать использовать другой сканер отпечатков пальцев. В редких случаях ваш сканер отпечатков пальцев может быть несовместим с аппаратной конфигурацией вашего компьютера или операционной системой.
Поэтому перед покупкой нового сканера отпечатков пальцев убедитесь, что устройство совместимо с вашей машиной. Мы рекомендуем приобрести USB-ключ для идентификации отпечатков пальцев Kensington VeriMark, крошечный считыватель отпечатков пальцев, полностью совместимый с Windows. Вы можете купить его у Amazon .
Если у вас есть какие-либо другие проблемы, связанные с Windows 10, вы можете найти решение в разделе исправлений Windows 10.
Для получения дополнительных предложений или вопросов, обратитесь к разделу комментариев ниже.

Если не работает сканер отпечатка пальца на смартфоне, большинство функций становятся для нас недоступными. Как решить эту проблему? Зависит от бренда и модели телефона.
Что делать, если не работает отпечаток пальца в телефонах Samsung?
Причин того, что неисправен сканер биометрических данных на Самсунге, может быть много. Ниже перечисляем общие ситуации, когда телефон Samsung не может быть разблокирован с помощью отпечатков пальцев, и способы их устранения.
- Случай 1: Samsung не удалось распознать отпечаток.
- Случай 2: Сканер отпечатков пальцев перестал работать после обновления.
Случай 1: Samsung не удалось распознать отпечаток
Вопрос пользователя: У меня Galaxy Note 5, и я использую отпечаток пальца, чтобы разблокировать телефон. Сканирование всегда работало нормально. Но вдруг телефон просто не смог распознать мой отпечаток. Что еще хуже, я забыл пароль для резервного копирования. Теперь у меня полностью заблокированный телефон и я не могу им пользоваться. Помогите! Пожалуйста.
Решаем проблему.
- Чтобы разблокировать Note 5 с помощью учетной записи Google, необходимо заблокировать учетную запись Google на своем телефоне, прежде чем заблокировать ее.
После ввода неправильного пароля резервной копии более 5 раз, вы получаете возможность «Разблокировать через Google». Затем введите свой адрес электронной почты Google и пароль, нажмите «Войти». После входа в систему «Экран блокировки» будет сброшен как «Размах».
- Разблокировка самсунга заводским сбросом

Что, если отключили сетевое соединение или нет учетной записи Google / Samsung? Вы по-прежнему можете разблокировать телефон, сбросив настройки телефона до заводских.
- Шаг 1. Переведите телефон в режим восстановления. Выключите устройство. Затем нажмите и удерживайте кнопки «Увеличение громкости», «Питание» и «Домой» одновременно, пока не появится логотип Android. Отпустите кнопку «Питание», но продолжайте удерживать другие кнопки, пока не появится следующая страница.
- Шаг 2. Нажмите «Стереть данные / сброс к заводским настройкам» и «Стереть раздел кеша», чтобы стереть все настройки и данные в телефоне. Затем перезагрузите телефон, снимите блокировку экрана.
Примечание. Восстановление заводских настроек, как способ обойти отпечаток пальца на телефоне, уничтожит все настройки и данные в телефоне. Таким образом, вы потеряете все данные, если у вас нет резервной копии.
Случай 2: Сканер отпечатков пальцев на телефоне перестал работать после обновления
Решаем проблему.
Каждое новое обновление Android может содержать небольшие ошибки и вызывать проблемы в некоторых моделях. Чтобы устранить ошибки, вы должны сначала очистить раздел кеша в режиме восстановления:
Если touch id не распознает отпечаток пальца и дальше, попробуйте три других метода:
- Исправление с помощью Broken Android Data Extraction для защиты данных. Этот метод, как взломать систему, если вы не можете получить к ней доступ, а затем извлечь данные телефона на ПК в качестве резервной копии.

Недостаток: часть моделей Samsung может не поддерживаться.
- Выполнение сброса настроек телефона в режиме восстановления. Но помните, что сброс настроек телефона к заводским установкам удалит все данные и вернет телефон к заводскому состоянию. Поэтому сделайте резервную копию важных данных на компьютере перед выполнением сброса.
Недостаток: все данные исчезнут!
- Понижение девайса с помощью Odin или прошивка стоковой ROM, установив новую прошивку на телефон.
Недостаток: Удаляется все содержимое и настройки телефона. Устройство вернется в исходное состояние.
Есть еще вопросы о том, почему появляется ошибка датчика отпечатков пальцев на Samsung? Оставьте свой вопрос ниже, и мы посмотрим, что можем сделать.
Что делать, если не работает или плохо работает сканер отпечатков на Iphone или на Xiaomi?
Есть много причин, по которым не срабатывает датчик сенсора с первого раза на Айфоне или Сяоми.
Чаще всего проблема связана с:
- Кончик пальца не полностью закрыл сенсор.
- Мокрые руки.
- Телефон не точно прочитал отпечаток пальца еще при регитсрации, поэтому постоянно выбивает ошибку.
Если ваш телефон постоянно неправильно читает отпечаток, попробуйте это очень простое решение, которое действительно работает.
Устанавливая один и тот же отпечаток пальца более одного раза, вы увеличиваете или удваиваете вероятность того, что ваш соберет достаточно данных.
Как зарегистрировать несколько отпечатков пальцев на телефоне
Большинство телефонов позволяют сохранить максимум пять отпечатков пальцев из соображений безопасности. Чем больше пальцев вносите в систему, тем выше вероятность того, что телефон будет разблокирован другими людьми.
Инструкция, как зарегистрировать отпечатки на телефонах Android:
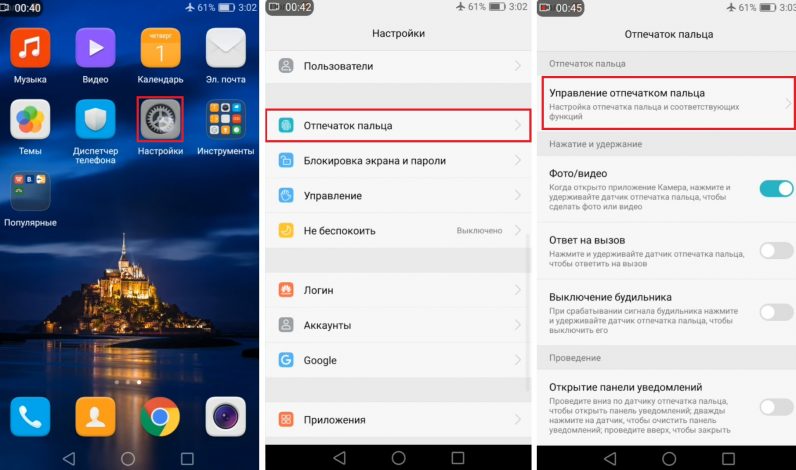
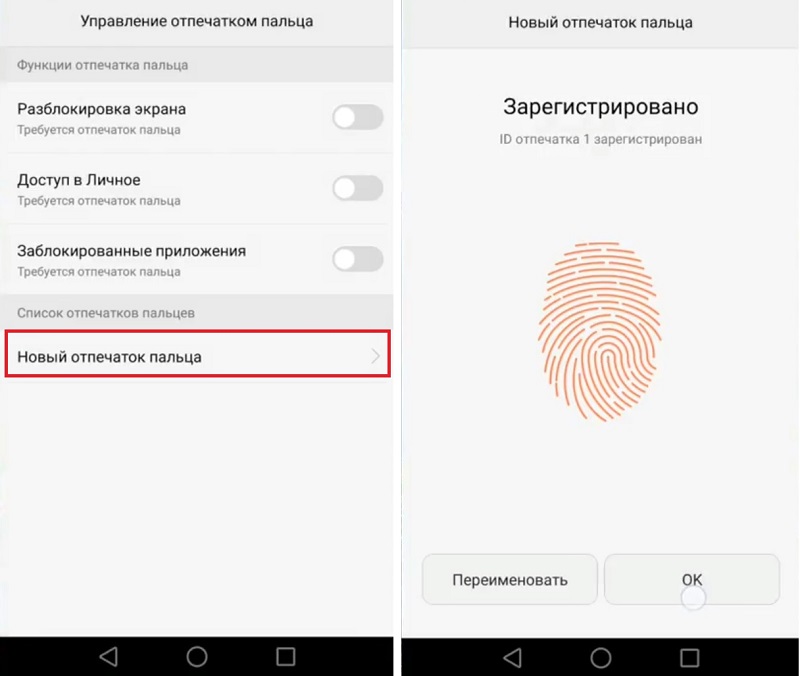
Инструкция, как зарегистрировать отпечатки на iPhone с Touch ID:

Эти простые советы, как обмануть систему сканирования биометрических данных, помогут выпутаться из многих ситуация и всегда оставаться на связи.
Сейчас сканер отпечатков пальцев есть во многих флагманских смартфонах, различие только в размещении датчика и его типе. Что немаловажно – это реальный инструмент защиты не только доступа к самому устройству, но и отдельным его приложениям. И многим пользователям мобильных устройств может потребоваться помощь, если не работает отпечаток пальца.
Почему не работает отпечаток пальца?
Если вы недавно меняли сканер или телефон был в сервисном центе, советуем отвезти его обратно для исправления причин.
В других случаях, основные причины, из-за которых не работает отпечаток пальца:
- после сильного удара разбился дисплей и, как следствие, повредился шлейф кнопки с сенсором
- шлейф сенсора повреждён при самостоятельном вскрытии устройства
- сбои в программном обеспечении смартфона
- грязь или вода препятствуют считыванию
- погодные условия, которые в холодном климате высушивают кожу, она грубеет, и отпечаток перестаёт распознаваться устройством
- механические повреждения кожи
Что делать, если не работает сканер отпечатков пальцев?
В случае, когда не работает отпечаток пальца есть несколько решений проблемы.
Обновление ПО для работы сканера отпечатков пальца
Проверьте программное обеспечение вашего смартфона, если не работает датчик отпечатков пальцев, возможно, оно требует обновления. Необходимо обновлять ваше устройство, чтобы корректно работали все программы, поэтому постарайтесь,чтобы ваше ПО было всегда актуальным.
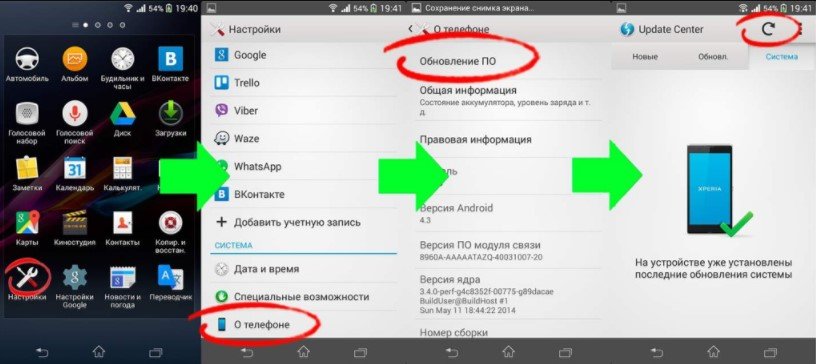
После обновления не работает отпечаток пальца
Если же вы обновили ПО, и поняли, что после обновления не работает отпечаток пальца. Вероятно, проблема именно в ошибках пришедшего обновления или несоответствии устройства требованиям нового обновления. Тогда придётся вернуть старую версию прошивки.
Как это сделать вы узнаете в нашей статье Как восстановить Aндроид прошивку на телефоне или скачайте с официального сайта производителя предыдущую версию ПО.
Обновление отпечатков пальцев
Попытайтесь обновить отпечатки пальцев, сохранённые в системе, или можете добавить дополнительные, когда основные перестанут работать. Чтобы попасть в меню, где хранятся ваши отпечатки, необходимо ввести пароль. Инструкцию как настроить сканер отпечатков пальцев найдёте здесь.
Сброс до заводских настроек
Грязь и вода
Замена сканера отпечатков пальцев
Обратитесь в сервисный центр и доверьте ремонт профессионалам. Если вы не можете самостоятельно определить, почему не работает отпечаток пальца, воспользуйтесь услугами сервисного центра, где специалисты подберут и установят соответствующую деталь, устранят причину быстро с минимальными затратами для вас и вашего устройства.
Ответы на вопросы
Сканер отпечатков пальцев перестал работать после замены в сервисе. Каковы причины?
Если замену сканера осуществляли в сервисном центре, обратитесь к ним вновь. При условии того, что после ремонта вы устройство не роняли и не повреждали экран смартфона. Если замену осуществили неоригинальными деталями, в этом случае работа датчика под большим вопросом.
Почистить сканер
Если сканер отпечатка не работает и он выполнен в виде отдельной кнопки, то скорее всего она загрязнилась и некорректно работает. Чистка проводится несколькими методами:
- Сканер полностью заклеивается куском скотча. Затем он неспешно снимается.
- Берется кусок жесткой бумаги — калька, кулинарная, оберточная, крафт и смачивается несколькими каплями воды. Затем сканер тщательно и осторожно протирается.
- Берется ватная палочка или салфетка для протирания экранов. На нее наносится совсем немного дезинфицирующего геля или спирта, и сканер аккуратно протирается. После этого нужно подождать полчаса-час, тщательно вымыть и вытереть насухо руки, и попробовать распознавание отпечатков.

Проверить обновления ПО для смартфона
Некорректная работа часто связана с ошибками при обновлении телефона. Нужно проверить актуальную версию системных программ и тех приложений, для которых сенсор срабатывает некорректно.
Важно! Если проблемы начались после установки свежей версии ПО, то следует поискать прошлые стабильные версии и пользоваться ими.
В крайнем случае можно привести устройство к заводским настройкам. Для этого нужно сделать копии важных данных, зайти в настройки смартфона и выбрать соответствующую функцию.

Удалить и заново отсканировать отпечатки
На подушечках пальцев часто бывают повреждения, затрудняющие процесс распознавания. А еще она высыхает и грубеет в холодное время года. Если датчик не работает, логично иногда обновлять отпечатки в настройках. Будет удобно отсканировать несколько пальцев, например, указательный и большой обеих рук.
Важно! Каждый палец лучше отсканировать дважды под разными углами. Это повысит точность распознавания.
Также стоит добавить отпечаток влажного пальца — после мытья рук часто бывают проблемы с разблокировкой смартфона.

Проверить работу сканера
Если проблем с ПО нет и отпечатки пальцев в системе актуальные, а сканер отпечатки не распознает, то нужно проверить корректность работы самого устройства распознавания.
Для этого скачивается приложение «Test Your Android» или другие аналоги. Среди всех функций программа тестирует сканер отпечатка.
Если при сканировании пальца все корректно распозналось, значит, трудности возникли с ПО.

Если палец отсканировался, но приложение пишет «не распознан», значит, сканер исправен, но проблема в отпечатке. Стоит поэкспериментировать с распознаванием разных пальцев, сухой и влажной кожи, попросить других отсканировать свои отпечатки.
Если на приложенный палец приложение никак не реагирует, то, скорее всего, проблема со сканером. Это решается в сервисных центрах.
Подпишись на Техносовет в социальных сетях, чтобы ничего не пропустить:
Читайте также: