Не печатает принтер печатает пробную
У Вас не печатает локальный принтер.
Почему не печатает локальный принтер? Причины в этом могут быть самые разные, и сейчас постараемся разобрать большинство из них. А также ответить на вопрос, что делать, если принтер перестал печатать. Хотя совсем недавно все работало исправно.
Почему принтер перестал печатать и что делать?
Итак, начнем с одного важного момента. Неважно какой марки ваш принтер, будь то НР (Хью́летт-Па́ккард), Canon (Кэнон), Samsung (Самсунг), Epson (Эпсон), Ricoh (Рикош), Lexmark (Лексмарк) или любой другой бренд. Технология печати может быть струйной или лазерный принципиальной разницы нет — постараемся рассказать про общие неисправности. Именно поэтому, данная публикация сможет Вам пригодиться в решении Вашей проблемы. Начнем с ошибок Windows, а продолжим проблемами с драйвером принтера и службой печати. Сейчас речь пойдет только про программные ошибки и будем надеяться, что механических поломок у Вашего принтера нет.
Принтер не печатает с компьютера
Прежде всего, необходимо проверить работу самого принтера. Проверить наличие бумаги, до конца ли она вставлена в некоторых принтерах стоит датчик наличия бумаги и если он не сработал, то и печать не начинается. Включен ли он, не мигает ли на нём индикатор ошибки? Распечатать пробную страницу кнопкой на принтере (если не печатает проблема тогда в нём самом). У разных принтеров распечатка тестовой страницы активируется по-разному. Для этого надо нажать две кнопки на принтере (как правило, это кнопки продолжить и отмена либо отмена и кнопка питания в основном на струйных) и удержать несколько секунд 3-5 секунд и отпустить кнопки. После этого должна начаться печать тестовой страницы. Пример тестовой страницы, распечатанной принтером HP LaserJet 2200.
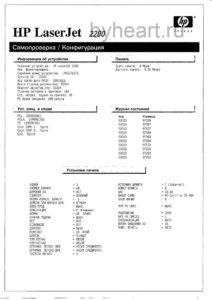
Проверить, не стоит ли галочка «Приостановить печать» или «Работать автономно».
Отмена приостановки печати делается следующим образом.
Пуск → Устройства и принтеры (В Windows 7), а в Windows XP Пуск → Принтеры и факсы
Если у Вас один значок принтера, а не несколько. Кликнуть правой кнопкой мышки на принтере на котором Вы хотите печатать, зайти в меню «Принтер» и снять (убрать) галочку «Приостановить печать», если она есть.
Если в задании на печать есть какие-то не нужные документы, то необходимо очистить очередь печати.
Принтер → «Очистить очередь печати»
Если очистка очереди печати не помогла или не удаляется, следует удалить содержимое в папке, где находятся задания печати.
Для этого открываем папку C:\Windows\System32\spool\PRINTERS удаляем содержимое. После этого пере запускаем Диспетчер печати.
Как это сделать: На «Моем компьютере» кликнуть правой кнопкой мыши и в открывшемся меню выбрать «Управление».

После этого в открывшемся окне нажать на «Службы и приложения». Затем на «Службы» и находим службу «Диспетчер печати». Выделяем её и пере запускаем (если она была у Вас не запущена, то это и была причина, что принтер не печатал с компьютера).
Затем в окне «Принтеры и факсы» обновите окно, нажмите кнопку F5 на клавиатуре. После этого очередь печати очистится.
Не печатает локальный принтер всё равно.
Перейдём к более жестким мерам. Удалите принтер через меню. Вызываем правой кнопкой мыши на значке принтера и выбрать «Удалить» или «Удалить устройство» в зависимости от версии Windows и удаляем принтер. Отключить USB кабель от системного блока и перезагрузить компьютер. После загрузки компьютера подключить USB кабель в другой USB разъем. Должен появиться мастер установки. Если он не появился, то открыть меню:
Пуск → Настройка → Принтеры и факсы
И проверить, не установился ли принтер автоматически. Если нет, то установить его вручную с помощью мастера установки. Для этого на вкладке «Принтеры и факсы» нажмите «Установка принтера» → «Добавить локальный принтер»,

выбрать интерфейс по которому у Вас подключен принтер, чаще всего это «USB001 (Порт виртуального принтера для USB)» нажимаем «Далее»,

В следующем окне выбираем драйвер для нашего принтера. В левой части окна выбираем производителя принтера, а в правой части модель принтера и жмём далее.


Происходит установка драйвера.

В следующем заключительном окне можно распечатать пробную страницу. И остаётся только нажать «Готово».

После этого Ваш принтер должен печатать. Желаю Вам больше не произносить слов у меня не печатает локальный принтер.
Если Вы считаете материал полезным, порекомендуйте его другим кнопкой ниже.

Почему не идет печать
- У вас зависла служба печати (Spooler). Довольна частая проблема в операционных системах семейства Windows, и все решалось перезапуском нужной службы.
- Забилась очередь печати. У каждого принтера есть определенный размер памяти, и если вы пошлете на печать слишком толстый для него документ, то он может напрочь зависнуть, лечится все тем, что нужно отменять текущую печать и чистить очередь, об этом ниже
- Ваш принтер работает в монопольном режиме
- Печать на принтере временно приостановлена
- Проблема с драйверами
- Проблема с самим устройством
Алгоритм действий, если не идет печать на принтер
И так почему печать не идет на принтер я вам описал, давайте теперь сделаем алгоритм действий.
- Так как устройства могут зависать по ряду причин, вплоть до глючной прошивки, первым действенным советом выступает перезагрузка устройства, делается она просто либо на самом принтере есть кнопка включения/выключения, либо вы просто вытаскиваете черный шнур питания на несколько секунд.
- Если после перезагрузки принтера ничего не произошло, то пробуем перезапустить службу, как это делается посмотрите по ссылке выше.
- Если перезапуск не помог проверьте нет ли у вас локальных ограничений на печать, для этого перейдите в панели управления на вкладку "Устройства и принтеры".
Щелкните правым кликом по нужному принтеру, обратите внимание, чтобы ваш принтер не имел призрачный ярлык, как на моем скриншоте, тут сразу можно понять, что не идет печать на принтер в виду его автономной работы. В контекстном меню выберите пункт "Очередь печати" и на вкладке меню "Принтер" убедитесь, что не установлены две галки:
- Приостановить печать
- Работать автономно


Обратите внимание, что как только принтер перестал быть в автономной работе, он сразу изменил ярлык на нормальный цвет, это означает, что он стал рабочим.

5. Если и это не помогло, то я вам советую произвести его диагностику встроенными средствами я об этом методе уже писал в статье, когда не работал принтер в Windows 10.
6. Переустановка драйверов, такие действия могут потребоваться, когда вы, например, обновили вашу Windows 10 на новый релиз, и в нем ваш принтер может не поддерживаться или требовать переустановки драйверов.

Сам процесс обнаружения и устранения проблем занимает около минуты. Утилита сама все сделает.

Из дополнительного, попробуйте отключить функцию "Состояние SNMP разрешено".
Сбой обновления KB5004237
Еще одной из причин почему не идет печать на принтер, это обновление безопасности KB5004237, которое было призвано устранить проблему безопасности со службой печати и сложности с печатью на принтерах, где подключение осуществлялось по USB. Microsoft закрыла уязвимость CVE-2021-33764, но как бывает по традиции создала новые проблемы. Часть принтеров после установки KB5004237 перестали печатать, у кого-то появились проблемы где для аутентификации пользователей используются смарт-карты, избажать на текущий момент этого можно только удалив или не ставив KB5004237, а далее ждать решения от Майкрософт.
Данную проблему вы можете встретить:
- С Windows Server 2008 R2 SP1 до Windows Server 2019
- С Windows 7 SP1 до Windows 1021H1
Надеюсь данная не большая заметка с алгоритмом действий поможет вам в устранении проблем, когда не идет печать с компьютера, если у вас есть еще методы, то просьба ими поделиться в комментариях.
Почему принтер не печатает
Все причины, которые приводят к сбоям и полному отказу системы печати, условно делятся на 3 большие группы:
- Проблемы с установкой и настройкой печатающего устройства в операционной системе. Прочие виды программных неполадок.
- Проблемы с картриджами или системой непрерывной подачи чернил (СНПЧ).
- Неполадки в аппаратной части самого принтера.
Неполадки, связанные с установкой принтера и работой системы печати в Windows
К счастью, основная масса неполадок в системе печати, связанная с работой ПО, устраняется очень просто. К ним относятся:
- Отсутствие в операционной системе драйвера принтера или сбой в работе драйвера.
- Отключение службы печати.
- Неправильный выбор печатающего устройства по умолчанию.
- Приостановка печати пользователем.
- Переключение принтера в автономный режим.
- Проблемы с документом, стоящим в очереди печати (слишком большой, не распознается и т. п.). Принтер при этом все-таки печатает, но крайне медленно. Или вместо текста выводит что-то, похожее на иероглифы.
Причины, по которым не печатает сетевой принтер:
- На удаленном компьютере заблокирован порт принтера.
- Сетевой путь к принтеру указан неверно.
- Неправильно установлены параметры общего доступа.







Причиной того, что принтер не ставит файлы в очередь, может быть что-то из следующего:
Устройства разных производителей блокируют печать в различных ситуациях. Так, когда в картридже заканчивается краска, один аппарат перестает обрабатывать документы и обнуляет очередь печати, а другой просто выплевывает пустые листы. То же самое и в остальных ситуациях. О том, какие именно проблемы приводят к блокировке, обычно написано в инструкции к принтеру.
Многие неполадки принтеров неплохо распознает их система самодиагностики. Если аппарат оснащен дисплеем, причина сбоя чаще всего отображается на нем. Диагностику более простых девайсов проводят с помощью их фирменного приложения. Оно, как правило, присутствует на диске, который шел в комплекте с устройством, а также на сайте производителя.
Ниже показан пример функции диагностики неполадок в фирменном приложении принтера HP Deskjet 1050.

Остановка при отсылке на печать какого-то конкретного документа чаще всего связана с самим документом. Так, если принтер не печатает файл pdf, возможно, автор защитил его от распечатывания (pdf поддерживает такие функции). В подобных случаях проще всего сделать скриншоты страниц проблемного файла, вставить их, например, в документ Word и спокойно распечатать как картинки.
Проблемы с картриджами, красителем, СНПЧ
- Засыхания капли краски в печатающей головке или закупорки ее воздушной пробкой.
- Неправильной установки картриджа (например, когда не сняты защитные пленки, не полностью закрыта крышка).
- Загрязнения воздуховодов картриджей.
- Пережатия или закупорки чернильного шлейфа СНПЧ.
- Блокировки неоригинального картриджа.
- Достижения лимита количества распечаток.
- Неисправности картриджа.

Во время прочистки специальная помпа, установленная внутри принтера, прогоняет через дюзы немного чернил под большим давлением. От этого сгусток краски или воздушная пробка выходит наружу.
Самые бюджетные модели принтеров не оборудованы помпой, и функция прочистки дюз на них не работает (несмотря на поддержу ее драйвером). В случае закупорки печатные головки таких устройств приходится отмачивать и промывать в чистящей жидкости.
На современных струйных принтерах Epson печатающая головка встроена не в картриджи, а в сам аппарат, причем стоит она довольно дорого. Выход ее из строя равнозначен выходу из строя всего принтера, который в подобных случаях остается только выбросить. Чтобы не допустить пересыхания чернил, владельцам принтеров Epson важно делать прочистку дюз хотя бы раз в 2 недели, если аппарат простаивает без дела.
Если вы вынимали картриджи из принтера, убедитесь, что они правильно установлены и их воздуховоды ничем не закрыты.
При использовании СНПЧ в первую очередь также следует проверить, проходим ли чернильный шлейф и свободны ли воздушные отверстия резервуаров.
Проблемы после заправки, когда:
возникают, как правило, из-за загрязнения, неправильной установки картриджа на место или нарушения технологии заправки.
Неполадки принтера
Поломка печатающего устройства не всегда проявляется полным отказом, когда аппарат не включается или совершенно не выполняет свои функции. В ряде случаев она выглядит так:
- Принтер не печатает одним из цветов, например, чёрным. Картридж при этом исправен, совместим, краска есть. Замена картриджа и тонера не помогает.
- Печатается только часть документа.
- Тонер не закрепляется на бумаге.
- Нет захвата бумаги из лотка.
- Принтер не печатает или некорректно переносит на бумагу текст любых документов, не воспроизводит типовые частоиспользуемые шрифты.
- Оттиск неправильно позиционируется на листе.
- Вместо одного документа печатается несколько и наоборот.
Эта статья как вы уже могли догадаться, будет о принтерах. А если точнее, рассмотрим проблему, когда при включении нашей печатающей машины фирмы Hewlett Packard, мы сразу же можем наблюдать, как нам распечатывается пробная страница.
Я столкнулся с данной проблемой на устройстве HP PSC 1410, поэтому способ устранения будет описан именно для него, но должен работать и на других моделях. Выглядит она примерно так:
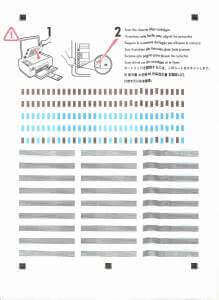
Вообще эта неприятная вещь появляется после того, как вы меняете какой то из цветных картриджей. Отсюда и идет вся история с печатью тестовой страницы. Принтер просто пытается откалибровать картридж и для этого ему нужна ваша помощь. Итак, чтобы принтер при включении не печатал пробную страницу, выполняем несколько последовательных шагов:
- Отключаем принтер (если включен)
- Отсоединить usb провод от компьютера (или можно от самого МФУ, это для того чтобы не мешала очередь печати, если в ней есть документы отправленные на печать)
- Включить принтер и дать ему полностью напечатать пробную страницу (хотя можно предположить, что у вас они уже есть и не одна 🙂 )
- Теперь кладем эту страницу на сканер таким образом, чтобы он мог её просканировать, то есть той стороной вниз, которая распечатана.
- Далее на устройстве необходимо нажать кнопку сканирования (в этот момент и будет происходить калибровка картриджа, бумагу закладывать для печати не нужно, и еще, этот пункт может потребоваться сделать несколько раз)
- После выключаем принтер и подсоединяем usb кабель к компьютеру.
После этого при включении МФУ уже не будет запускать тестовую печать. Кстати заметил, что на этой тестовой странице как раз и было написано что делать, так что посмотрите, возможно у вас также изображена инструкция по необходимым действиям. И помните, что эту процедуру возможно придется повторять каждый раз после замены картриджей.
Читайте также:


