Не печатает принтер hp laserjet 6l
Устранение неполадок в принтерах Hewlett Packard LaserJet 5L (6L) часть 1
- Верхний индикатор (желтый) - ERROR (ошибка)
- Средний индикатор (зеленый) - DATA (данные)
- Нижний индикатор (зеленый) - READY (готовность)
- Кнопка управления
Для особо дотошных владельцев принтеров приведу сроки "ходимости" некоторых частей принтера.
| Тонер-картридж | 2,500 листов при 5% заполнении | Когда на печати появляются "проплешины", встряхните картридж, чтобы равномерно распределить оставшийся тонер |
| Ролик переноса (Transfer Roller) | 50.000 | Влияет на качество копии и прохождение бумаги |
| Узел подачи бумаги (Paper Pickup Assembly) | 50.000 | Следите за появленим глянца (т.е. "засаливанием") и/или трещин |
| Пластины отделения (Separation Pad & Sub Pads) | 50.000 | Влияет на прохождение бумаги |
| Нагревательный элемент (Heating Element) | 50.000 | Влияет на качество копии и прохождение бумаги |
| Прижимной вал (Pressure Roller) | 50.000 | Следите за повреждениями или налипшим тонером на прижимном валу, а также на термопленке. |
От автора:
Знаю, что читатель уже раскрыл рот, чтобы задать мне вопрос: "Где ты видел, чтобы подающие ролики ходили по 50 тысяч?". Сразу отвечу: такие ролики (а также валы, термопленки и т.п.) водятся, видимо, только на фирме "Hewlett Packard". А может, у них бумага другая? Или сам воздух "за бугром" благоприятен для изделий HP? У нас же, если проблемы с подачей бумаги или повреждение термопленки не наблюдаются после 30-35 тысяч отпечатанных листов, владелец принтера может считать себя счастливчиком. Кто не верит - полистайте "Конференцию", где вопросы "принтер подает бумагу пачкой" или "какая термопленка лучше" тоже нередкие гости.
Вернемся к ошибкам принтера. В случае, когда горят все три индикатора ("критическая ошибка"), manual ехидно предлагает обратиться "в организацию технической поддержки HP". А поскольку такая возможность (или желание) есть не у всех, появляется очередной вопрос в нашей "Конференции".
Итак, случилось страшное: на принтере горят (постоянно) все три индикатора; ошибка не сбрасывается ни кнопкой, ни выключением питания. Нажимаем кнопку; по состоянию индикаторов ищем нужную строку в таблице:
| Ошибка RAM/ROM - повреждена ПЗУ или обнаружена ошибка в ОЗУ | Если установлен дополнительный модуль памяти, проверьте работу принтера без него. |
| Ошибка фьюзера | Отключите принтер и дайте ему остыть. Проверьте контакт в разъемах нагревательного элемента и термистора. Отсоедините разъемы и прозвоните цепи (при 20 о С): сопротивление нагревателя должно быть 30 + /-10 Ом *) , термистора - 440 + /-30 кОм. Если все в пределах нормы, неисправна плата DC-контроллера **) . |
| Ошибка луча лазера | Проверьте правильность установки блока лазера/сканера на шасси принтера, отсутствие обрыва в соединительном кабеле (J208 на DC-контроллере) и неконтакта в разъемах. Если все О.К., неисправен сам блок лазера/сканера или плата DC-контроллера. |
| Ошибка привода | Проверьте контакты в соединении форматтера и DC-контроллера. Если все нормально, придется менять сами платы DC-контроллера или форматтера. |
| Ошибка сканера | Дайте принтеру немного "привыкнуть" к помещению - возможно, образование конденсата внутри принтера и вызвало ошибку. Проверьте кабель (J207 на DC-контроллере) и контакты в соединениях блока лазера/сканера. Не помогло - меняйте блок лазера/сканера или плату DC-контроллера. |
| Ошибка форматтера | Отключите интерфейсный кабель, включите принтер и попробуйте распечатать тест; помогло - тогда понятно, "где собака порылась", нет - придется менять плату форматтера. |
| Ошибка Firmware | А вот это совершенно непонятная ошибка. Фирма "HP" предлагает в этом случае сообщить в службу техподдержки всю информацию о возникновении такой ошибки, включая сведения о данных, которые посылались на печать. Только кому от этого легче?! |
*) На самом деле, разрыв в цепи нагревателя может быть вызван не только неисправностью самого ТЭНа: последовательно с ним включены два термопредохранителя, расположенные в узле фьюзера. Их назначение, как и любого предохранителя - срабатывать в экстремальных ситуациях. А, следовательно, по доброй русской традиции их можно "на авось" заменить "жучком". Только при этом отважный экспериментатор рискует получить из своего принтера некое подобие кипящего самовара (особенно если неисправны сразу оба термопредохранителя).
**) А вот где взять платы DC-контроллера, форматтера и т.п., автор сказать не может. Скорее всего, придется обращаться все в тот же сервис-центр HP. Если у кого-то есть опыт самостоятельного ремонта этих устройств, поделитесь с читателями.
В нашей "Конференции" с завидным постоянством появляются вопросы вроде: " Мой принтер Hewlett-Packard LaserJet 5L (6L) светит всеми тремя лампочками и не печатает! Помогите! ".
Ответ отзывчивых читателей-знатоков тоже стандартный: " А какой, собственно, субкод ошибки? Нажми на кнопочку и ответь, какие лампочки горят. "
Предлагаемая Вашему вниманию статья, надеюсь, поможет владельцам упомянутых принтеров (а также принтеров HP LJ1100, которые отличаются в этом плане от своих старших братьев не очень сильно) разобраться в природе возникшей неисправности, попытаться устранить ее самостоятельно и лишь потом просить "помощи клуба знатоков".
Для начала немного общих сведений.
- Верхний индикатор (желтый) - ERROR (ошибка)
- Средний индикатор (зеленый) - DATA (данные)
- Нижний индикатор (зеленый) - READY (готовность)
- Кнопка управления
Перечислять простейшие ошибки не стану - они подробно описаны в manual'е, входящем в комплект каждого принтера.
Замечу, что ошибки, связанные с неподачей или застреванием бумаги, иногда связаны с неисправностью соответствующих датчиков (см. рисунок) или отсутствием контакта в их цепях.
Есть в принтере и некая "потайная кнопка" (SW201), расположенная на плате DC-контроллера. Доступ к этой кнопке осуществляется через отверстие в передней части принтера; при нажатии печатается "engine test" - страница с вертикальными линиями. Этот тест нужен, чтобы отсечь ошибки платы форматтера, которая не участвует в печати теста.
Расположение кнопки и вид печатаемого листа приведены ниже.
Для особо дотошных владельцев принтеров приведу сроки "ходимости" некоторых частей принтера.
От автора:
Знаю, что читатель уже раскрыл рот, чтобы задать мне вопрос: "Где ты видел, чтобы подающие ролики ходили по 50 тысяч?". Сразу отвечу: такие ролики (а также валы, термопленки и т.п.) водятся, видимо, только на фирме "Hewlett-Packard". А может, у них бумага другая? Или сам воздух "за бугром" благоприятен для изделий HP? У нас же, если проблемы с подачей бумаги или повреждение термопленки не наблюдаются после 30-35 тысяч отпечатанных листов, владелец принтера может считать себя счастливчиком. Кто не верит - полистайте "Конференцию", где вопросы "принтер подает бумагу пачкой" или "какая термопленка лучше" тоже нередкие гости.
Вернемся к ошибкам принтера. В случае, когда горят все три индикатора ("критическая ошибка"), manual ехидно предлагает обратиться "в организацию технической поддержки HP". А поскольку такая возможность (или желание) есть не у всех, появляется очередной вопрос в нашей "Конференции".
Итак, случилось страшное: на принтере горят (постоянно) все три индикатора; ошибка не сбрасывается ни кнопкой, ни выключением питания. Нажимаем кнопку; по состоянию индикаторов ищем нужную строку в таблице:
*) На самом деле, разрыв в цепи нагревателя может быть вызван не только неисправностью самого ТЭНа: последовательно с ним включены два термопредохранителя, расположенные в узле фьюзера. Их назначение, как и любого предохранителя - срабатывать в экстремальных ситуациях. А, следовательно, по доброй русской традиции их можно "на авось" заменить "жучком". Только при этом отважный экспериментатор рискует получить из своего принтера некое подобие кипящего самовара (особенно если неисправны сразу оба термопредохранителя).
**) А вот где взять платы DC-контроллера, форматтера и т.п., автор сказать не может. Скорее всего, придется обращаться все в тот же сервис-центр HP. Если у кого-то есть опыт самостоятельного ремонта этих устройств, поделитесь с читателями.
От автора: Приведенные здесь сведения являются информацией к размышлению - и только. Автор статьи и сайт Start/Copy не несут ответственности за последствия неквалифицированного вмешательства в организм принтера.
Не забывайте старый девиз: " Не уверен - не обгоняй! "
Друзья, имею проблему с LASERJET 6L и VISTA32, подключаю принтер к ноутбуку через переходник ЮСБ-ЛПТ, устанавливаю принтер на виртуальный принтер порт для ЮСБ USB001 печать не идет.
Искал в других форумах, есть решение данной проблемы, но к сожалению в моем случае не помогает.
- есть вариант изменения настроек в БИОСе "(отключить Bi-directional для LPT порта в БИОС (обычно находится в разделе "Onboard devices configuration" и называется Parallel Port Mode если используется настройка - Bi-directional - поменяйте ее на ECP или Normal)", в ноутбуке такая настройка просто отсутствует: "Onboard devices configuration" и даже что-то похожего НЕТ (только время, порядок загрузки)
- установка универсальных драйверов 6Л и 5Л не помогает (при различных изменениях настроек принтер или просто мертв или виснет задача на печать, также менял настройки: WinPrint: RAW. без изменений.
- настройку enable bidirectional support (в настройках параметров порта, параметрах принтера) отключил - без изменений.
виртуальный принтер порт для ЮСБ USB001 определяется без проблем, значит дело не в проводе.
думаю мне бы помогло переключение Bi-directional (Parallel Port Mode) - на Normal в БИОСе но как туда добраться если такое меню в БИОСе отсутствует.
Напишите пожалуйста если кто-то решил уже такую проблему на ноуте или знает где на ноутбуке возможно изменение настройки (Parallel Port Mode)
__________________Если можно проснуться в таком месте где идет другой отсчет времени, нельзя-ли проснуться другим человеком.
FIGHT CLUB
> Напишите пожалуйста если кто-то решил уже такую
> проблему на ноуте или знает где на ноутбуке возможно
> изменение настройки (Parallel Port Mode)
Вы можете изменить эту опцию только в том случае, если на системной плате присутствует родной LPT порт.
В Вашем случае этой опции нет и быть не может - настраивать нечего.
Для переходника USB-LPT опции режима порта скорее всего переключаются в диспетчере задач во вкладке устройства, либо же с помощью сторонней утилиты.
__________________Сказать "спасибо" можно ткнув на весы под зелёной полоской! По моему небольшому опыту общения с дешевыми устройствами типа USB-LPT, USB-COM, PCI-LPT отношение к ним крайне отрицательное. Ни разу не выполнили те функции, ради которых их покупали.
Поэтому уточним постановку задачи:
1. Нет ли там, где стоит LASERJET 6L, стационарного компа, к которому принтер подключен? Или другого ноута с LPT портом?
2. Бюджет? Принтер точно подключится через принт-сервер. Только стОит ли его покупать, или купить новый принтер вместо медленного старичка LASERJET 6L? Последний раз редактировалось leon534; 12.03.2011 в 13:54 . ОффТоп
leon534, я тоже очень уважаю старые лазерные принтеры НР с нечипованными картриджами - у самого дома LJ 1200, собранный из 2-х списанных (с мертвой печкой и мертвым лазером). И ни на что его менять не собираюсь. При домашней нагрузке килограмма тонера ему на несколько лет хватит.
спасибо всем большое за участие, проблему решил более радикальным способом - установкой принтера HP LaserJet 6L на старый настольный комп с ХР т.к. на ноутбук все таки установить не смог.

возможно кому-то будет полезна информация кто будет пытаться установить в той же конфигурации
мои действия по советам:
- в диспетчере устройств просто отсутствует меню изменений параметров порта, рис1

- изменить параметры порта из св-в принтера не возможно
рис2
Спасибо всем за участие!
__________________Если можно проснуться в таком месте где идет другой отсчет времени, нельзя-ли проснуться другим человеком.
FIGHT CLUB
Столкнулся только что с проблемой неработоспособности данного принтера под Win7 x64.
Поскольку компьютеров с LPT-портом уже довольно давно не бывает - воспользовался контроллером Orient PE2S1P для PCI-e.
Контроллер работает в режиме ECP (и в другие принципиально непереключаем).
Принтер прекрасно определяется при подключении и после установки дров с Windows Update должен бы работать - но фиг там. "В комплекте" с принтером было 3 кабеля Centronics - ни с одним принтер печатать не стал.
Кабели старенькие, конечно, но взяты из "амбара", куда попали вместе с соответствующими принтерами, и они были рабочие. Вероятность того, что все 3 испортились от лежания - стремится к нулю.
Помог "толстый" кабель (лежал у меня в персональном загашнике вместе с древним матричным принтером; точно не помню, но по-моему даже родной от какого-то HP LJ типа 1100). С ним принтер прекрасно печатает. В том числе при подключении через принт-сервер DP-300U (с "тонким" кабелем удалось напечатать только тестовую страницу самого принт-сервера).
Сильно подозреваю, что в "тонких" кабелях не хватает каких-то контактов для двунаправленной передачи данных ("Bitronics"). В своё время, помнится, боролись с неработоспособностью принтеров переключая LPT в режим "SPP", в результате чего двунаправленный режим передачи данных тупо не использовался.
В общем, "дело было не в бобине".
admin » 23:21 - 03.09.05
Лазерный принтер HP LaserJet 6L - устранение неполадок
Автор: Илья Холодов
Предлагаемая Вашему вниманию статья, надеюсь, поможет владельцам упомянутых принтеров (а также принтеров LJ1100, которые отличаются в этом плане от своих старших братьев не очень сильно) разобраться в природе возникшей неисправности, попытаться устранить ее самостоятельно и лишь потом просить "помощи клуба знатоков".
Для начала немного общих сведений.
Прежде всего, напомню назначение органов индикации и управления:
Верхний индикатор (желтый) - ERROR (ошибка)
Средний индикатор (зеленый) - DATA (данные)
Нижний индикатор (зеленый) - READY (готовность)
Кнопка управления
Перечислять простейшие ошибки не стану - они подробно описаны в manual'е, входящем в комплект каждого принтера.
Замечу, что ошибки, связанные с неподачей или застреванием бумаги, иногда связаны с неисправностью соответствующих датчиков (см. рисунок) или отсутствием контакта в их цепях.
Есть в принтере и некая "потайная кнопка" (SW201), расположенная на плате DC-контроллера. Доступ к этой кнопке осуществляется через отверстие в передней части принтера; при нажатии печатается "engine test" - страница с вертикальными линиями. Этот тест нужен, чтобы отсечь ошибки платы форматтера, которая не участвует в печати теста.
Расположение кнопки и вид печатаемого листа приведены ниже.
Для особо дотошных владельцев принтеров приведу сроки "ходимости" некоторых частей принтера.
<TABLE BORDER=1 CELLSPACING=0 CELLPADDING=5 WIDTH="620"><tr><TH width="150">Наименование</TH><TH width="120">Срок службы</TH><TH>Примечание</TH></tr><tr><td>Тонер-картридж</td><td align="center">2,500 листов<br>при 5% заполнении</td><td>Когда на печати появляются "проплешины", встряхните картридж, чтобы равномерно распределить оставшийся тонер</td></tr><tr><td>Ролик переноса<br>(Transfer Roller)</td><td align="center">50.000</td><td>Влияет на качество копии и прохождение бумаги</td></tr><tr><td>Узел подачи бумаги<br>(Paper Pickup Assembly)</td><td align="center">50.000</td><td>Следите за появленим глянца (т.е. "засаливанием") и/или трещин</td></tr><tr><td>Пластины отделения<br>(Separation Pad & Sub Pads)</td><td align="center">50.000</td><td>Влияет на прохождение бумаги</td></tr><tr><td>Нагревательный элемент<br>(Heating Element)</td><td align="center">50.000</td><td>Влияет на качество копии и прохождение бумаги</td></tr><tr><td>Прижимной вал<br>(Pressure Roller)</td><td align="center">50.000</td><td>Следите за повреждениями или налипшим тонером на прижимном валу, а также на термопленке.</td></tr></table>
От автора: Знаю, что читатель уже раскрыл рот, чтобы задать мне вопрос: "Где ты видел, чтобы подающие ролики ходили по 50 тысяч?". Сразу отвечу: такие ролики (а также валы, термопленки и т.п.) водятся, видимо, только на фирме "Hewlett Packard". А может, у них бумага другая? Или сам воздух "за бугром" благоприятен для изделий HP? У нас же, если проблемы с подачей бумаги или повреждение термопленки не наблюдаются после 30-35 тысяч отпечатанных листов, владелец принтера может считать себя счастливчиком. Кто не верит - полистайте "Конференцию", где вопросы "принтер подает бумагу пачкой" или "какая термопленка лучше" тоже нередкие гости.
Вернемся к ошибкам принтера. В случае, когда горят все три индикатора ("критическая ошибка"), manual ехидно предлагает обратиться "в организацию технической поддержки HP". А поскольку такая возможность (или желание) есть не у всех, появляется очередной вопрос в нашей "Конференции".
Итак, случилось страшное: на принтере горят (постоянно) все три индикатора; ошибка не сбрасывается ни кнопкой, ни выключением питания. Нажимаем кнопку; по состоянию индикаторов ищем нужную строку в таблице:
<TABLE BORDER=1 CELLSPACING=0 CELLPADDING=5 WIDTH="95%"><tr><TH width="80">Состояние индикаторов</TH><TH width="170">Описание ошибки</TH><TH>Действия</TH></tr><tr><td align="center"></td><td><B>Ошибка RAM/ROM</B> - повреждена ПЗУ или обнаружена ошибка в ОЗУ</td><td>Если установлен дополнительный модуль памяти, проверьте работу принтера без него.</td></tr><tr><td align="center"></td><td><B>Ошибка фьюзера</B></td><td>Отключите принтер и дайте ему остыть.<br>Проверьте контакт в разъемах нагревательного элемента и термистора.<br>Отсоедините разъемы и прозвоните цепи (при 20 градусах): сопротивление нагревателя должно быть 130+/-10 Ом * , термистора - 440+/-30 кОм.<br>Если все в пределах нормы, неисправна плата DC-контроллера ** .</td></tr><tr><td align="center"></td><td><B>Ошибка луча лазера</B></td><td>Проверьте правильность установки блока лазера/сканера на шасси принтера, отсутствие обрыва в соединительном кабеле (J208 на DC-контроллере) и неконтакта в разъемах.<br>Если все О.К., неисправен сам блок лазера/сканера или плата DC-контроллера.</td></tr><tr><td align="center"></td><td><B>Ошибка привода</B></td><td>Проверьте контакты в соединении форматтера и DC-контроллера.<br>Если все нормально, придется менять сами платы DC-контроллера или форматтера.</td></tr><tr><td align="center"></td><td><B>Ошибка сканера</B></td><td>Дайте принтеру немного "привыкнуть" к помещению - возможно, образование конденсата внутри принтера и вызвало ошибку.<br>Проверьте кабель (J207 на DC-контроллере) и контакты в соединениях блока лазера/сканера.<br>Не помогло - меняйте блок лазера/сканера или плату DC-контроллера.</td></tr><tr><td align="center"></td><td><B>Ошибка форматтера</B></td><td>Отключите интерфейсный кабель, включите принтер и попробуйте распечатать тест; помогло - тогда понятно, "где собака порылась", нет - придется менять плату форматтера.</td></tr><tr><td align="center"></td><td><B>Ошибка Firmware</B></td><td>А вот это совершенно непонятная ошибка. Фирма "HP" предлагает в этом случае сообщить в службу техподдержки всю информацию о возникновении такой ошибки, включая сведения о данных, которые посылались на печать. Только кому от этого легче?!</td></tr></table>
* На самом деле, разрыв в цепи нагревателя может быть вызван не только неисправностью самого ТЭНа: последовательно с ним включены два термопредохранителя, расположенные в узле фьюзера. Их назначение, как и любого предохранителя - срабатывать в экстремальных ситуациях. А, следовательно, по доброй русской традиции их можно "на авось" заменить "жучком". Только при этом отважный экспериментатор рискует получить из своего принтера некое подобие кипящего самовара (особенно если неисправны сразу оба термопредохранителя).
** А вот где взять платы DC-контроллера, форматтера и т.п., автор сказать не может. Скорее всего, придется обращаться все в тот же сервис-центр HP. Если у кого-то есть опыт самостоятельного ремонта этих устройств, поделитесь с читателями.
От автора: Приведенные здесь сведения являются информацией к размышлению - и только. Автор статьи не несет ответственности за последствия неквалифицированного вмешательства в организм принтера. <div align="right">StartCopy</div>
admin » 23:22 - 03.09.05
Лазерный принтер HP LaserJet 6L - устранение неполадок
Автор: Александр Прудников
Указанные аппараты линейки Hewlett Packard являются самыми распространенными лазерными принтерами, и, как следствие, самыми ремонтируемыми. В данной статье я попытаюсь как можно полнее описать самые распространенные ремонтные работы по этим принтерам.
Конструктивно принтер выполнен блоками на несущей раме, что существенно облегчает работу инженера.
Перед работой необходимо точно определить марку принтера. Из-за схожести корпусов моделей 5L и 6L некоторые сервис-центры собирают из двух принтеров разных моделей один. Как правило, корпус от 6L оказывается новее, а запчасти от 5L полнее, в результате получается нечто среднее, вводящее в заблуждение. Отличить 5L от 6L очень просто: в нижней части принтера находится табличка с кодом, в котором строка С3941А говорит о том, что это 5L, а С3990А - что это 6L. Обратите внимание на год выпуска: если на табличке указан 1995 или 1996 год, то принтер нуждается в полной профилактике, независимо от состояния.
Разборку принтера стоит начинать со съема корпуса:
- Снять переднюю панель, которая держится на двух штырях. Левый штырь расположен на подвижной планке, нажимая на которую, можно снять крышку поступательным движением на себя.
- Под передней крышкой сверху расположены два винта; откручиваем их и поворачиваем принтер обратной стороной к себе.
- Сзади расположены два винта по пластику и один по железу, откручиваем их. Выдвигаем держатель бумаги подающего лотка вверх. Далее открываем шесть защелок: две на лотке подачи справа и слева (обратите внимание на углубления для отвертки), две ниже указанных защелок на 1,5см и еще две на уровне декоративных ножек. Снимаем заднюю крышку.
- Снимаем ключ основного корпуса, который крепится защелкой снизу принтера, и снимаем основной корпус принтера, который крепится на двух защелках, расположенных снизу под передней крышкой.
- Разбираем подачу принтера:
- Снимаем вал выхода бумаги (OUT PAPER TRAY), который крепится на двух ключах справа и слева.
- Снимаем первую правую направляющую картриджа (чтобы ее снять, нужно нажать на круглую защелку, расположенную на внешней стороне рамы принтера, и без усилия потянуть направляющую на себя).
- Снимаем вторую правую направляющую картриджа (чтобы ее снять, нужно нажать на круглую защелку, расположенную на внешней стороне рамы, повернуть направляющую против часовой стрелки и снять направляющую внутрь принтера).
- Снимаем контакт (гнутая проволочка) съема статического заряда подачи бумаги.
- Снимаем комбинированную шестерню привода вала подачи бумаги; она крепится на двух защелках. Обратите внимание на то, что отгибать их нужно одновременно. Стоит обратить внимание на контакт соленоида: при неаккуратном обращении его можно повредить. По большей части это относится и к сборке.
- Снимаем ключ вала подачи бумаги. Его необходимо отогнуть, повернуть против часовой стрелки и вытащить шлицевой отверткой за специальный выступ сбоку.
- Снимаем вал подачи бумаги (IN PAPER TRAY) за правую сторону. Особое внимание необходимо обратить на то, как установлены две черных направляющих, которые дополнительно держат вал и отвечают за протяжку и регистрацию листа. Снимаются они легко, а поставить их обратно, если не заметить крепление, будет довольно непросто.
- Снимаем подающую планку поступательным движением вверх и на себя. Обратите внимание на пружину, когда будете ставить планку на место.
- Снимаем сепаратор отделения листа (черная лапка с пружинкой). Сначала открываем ключ, расположенный сзади принтера на черной раме. Отмечу, что все ключи в НР 5/6L из пластика белого цвета. Затем поднимаем сепаратор вверх и поступательным движением выталкиваем ножки крепления на 0,5см из рамы принтера. Затем приподнимаем сепаратор вверх, и вынимаем его внутрь принтера.
Основные неисправности и их устранение.
- Аппарат не берет бумагу.
- Производим разборку аппарата с 1 по 6 пункт.
- Протираем резиновые ролики и резиновое покрытие сепаратора жидкостью для восстановления резиновых валов. После протирки поверхность ролика должна быть шершавой и иметь голубоватый оттенок.
- Кроме загрязнения роликов и сепаратора, причинами данной неисправности могут быть:
- Отсутствие пружины на сепараторе отделения листа.
- Неисправность датчика подачи бумаги. Произведите разборку аппарата с 1 по 23 пункт и протрите оптодатчик. Если неисправность не устранена, то необходимо поменять датчик.
- Сильный износ резинки захвата листа. Можно продлить срок ее службы путем поворота резинки вокруг оси на 10о.
- Поломка шестерни подачи бумаги.
- Проблемы с соленоидом подачи бумаги. При этой неисправности сначала стоит проверить контакт отщелкивающей планки соленоида с контактом электромагнита.
- Производим разборку аппарата с 1 по 6 пункт.
- Меняем сепаратор отделения листа на новый. Временно данную проблему может решить переклеивание резинки сепаратора. Осторожно тонкой шлицевой отверткой необходимо со стороны узкого края отклеить сепаратор и, прикладывая минимум усилий и держа резинку за край, отклеить до конца. Оттереть пластиковое основание сепаратора изопропиловым спиртом от двустороннего скотча. Перевернуть резинку обратной стороной (изношенным краем вглубь сепаратора) и приклеить на двусторонний скотч. Скотч необходимо подбирать не толще 1-1,3 микрон, на виниловой или бумажной основе. Далее необходимо провернуть резинку подающего вала на 10о.
- Прочих причин данной неисправности выявлено не было.
- Производим разборку аппарата с 1 по 22 пункт.
- Производим чистку оптодатчиков. Можно также сделать один оборот пружины в сторону увеличения усилия возврата рамки датчика. Чаще всего неисправность вызывается загрязнением датчиков или плохим возвратом рамки датчика в рабочее положение.
- Также причиной данной неисправности может служить выход из строя датчика наличия бумаги.
- Производим разборку аппарата с 1 по 22 пункт.
- Меняем PICK UP. Альтернативным ремонтом может служить переворот белого коромысла, удерживающего ролики протяжки бумаги, на 180о. Как правило, причиной данной неисправности является выработка канавки в коромысле роликами продвижения бумаги, что существенно снижает прижимное усилие роликов.
- Обязательно производим профилактику роликов продвижения бумаги.
- Прочих причин данной неисправности выявлено не было.
- Производим разборку аппарата с 1 по 8 пункт. Пункт 5 можно игнорировать.
- Протираем зеркало лазер-сканера безворсовой салфеткой, смоченной раствором для чистки оптики. Особое внимание стоит обратить на то, что рабочей стороной зеркала является сторона, покрытая тонкой голубоватой пленкой. Обращаться с зеркалом следует максимально осторожно. Запрещается применение сильных растворителей (ацетон, спирт и др.); это приводит к помутнению зеркала. Рекомендация: наилучшего качества очистки можно добиться, сняв зеркало; оно крепится на двух металлических защелках - следует снять их, отгибая вперед.
- Протираем линзу лазер-сканера ватным тампоном, смоченным раствором для протирки оптических систем.
- Данная неисправность может быть вызвана и насекомыми, побывавшими в аппарате. В этом случае необходимо выполнить полную разборку аппарата и очистить "пометки" насекомых изопропиловым спиртом. Если этого не сделать, то насекомые появятся снова.
- Чаще всего данная неисправность бывает вызвана проблемами с картриджем. Разборка аппарата в данном случае не требуется.
- Если неисправность не связана с картриджем, необходимо произвести разборку аппарата с 1 по 22 пункт; внимательно осмотреть и очистить контакты высокого напряжения.
- Производим разборку аппарата с 1 по 8 пункт. Пункт 5 можно игнорировать.
- Производим профилактику лазер-сканера согласно пунктам 5.2-5.3.
- Если неисправность не устранена, то причиной может быть дефектный или изношенный магнитный вал картриджа, отсутствие или плохое качество контакта на селеновый барабан.
- Если после замены картриджа и профилактики лазер-сканера неисправность не устранена, то стоит выполнить действия по пункту 6.2.
- Если и после указанных выше работ неисправность не устранена, то необходима замена лазер-сканера. Причина неисправности в данном случае кроется в снижении мощности засветки селенового барабана лазером.
- Принтер определил неисправность платы формирования изображения (FORMATTER), необходима его замена.
-
Принтер определил неисправность фьюзера. Подчас при данной неисправности необходима замена термоэлемента, но также она может возникать, если после профилактики аппарата не подключены как следует контакты фьюзера. При прочих сомнениях можно снять термопленку и прозвонить фьюзер.
- Аппарат определил неисправность лазер-сканера. Данный код ошибки может появляться в данной неисправности как сразу, так и при прохождении четырех листов при попытке произвести один из тестов.
- Во всех случаях требуется замена лазер-сканера.
- Разбираем аппарат с 1 по 15 пункт.
- Меняем термопленку на новую. Оригинальная пленка служит 1-3 года, совместимая от 1 до 9 месяцев; разница в цене в 3-4 раза.
- Данную неисправность может вызывать и селеновый барабан картриджа, причем визуально это определить бывает трудно. Поэтому рекомендуется попробовать работу с другим картриджем.
- Картридж больше заправлять нельзя, его необходимо менять.
-
Неисправна плата расширенного управления питанием.
- Причиной данной неисправности является загрязнение или износ ролика переноса (Transfer Roller). Необходимо протереть его спиртом или поменять. Разборка аппарата не требуется.
admin » 23:57 - 04.09.05
Лазерный принтер HP LaserJet 6L - ремонт крышки
Автор: Андрей Киреев
Многим известны случаи, когда на старых (и не очень) принтерах указанных моделей от частого хлопанья крышкой ломаются ее застежки.

Маленькие застежки на тонкой ножке легко отламываются, после чего зачастую начинают "баловаться" датчики закрытия крышки.

Решение этой проблемы я нашел в наклеивании накладок из пластика с внутренней стороны крышки.
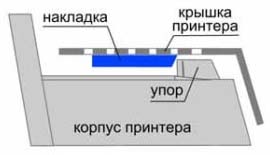
Пластик я взял от обычной заглушки для компьютерных корпусов. Немножко подрезал под угол торец и приклеил дихлорэтаном.

В глаза они не бросаются, не мешаются, главное - помогают.

Накладки хорошо цепляются за "родные" упоры на корпусе.

А открывается крышка таким же легким усилием, как было до поломки.
Вроде бы мелочь, а помогает.<div align="right">StartCopy</div>

Обладатели печатной продукции от компании HP иногда сталкиваются с тем, что на экране появляется уведомление «Ошибка печати». Причин возникновения этой неполадки может быть несколько и каждая из них решается по-разному. Сегодня мы подготовили для вас разбор основных способов исправления рассматриваемой проблемы.
Исправляем ошибку печати на принтере HP
Каждый приведенный ниже метод имеет разную эффективность и будет наиболее подходящим в определенной ситуации. Мы по порядку рассмотрим все варианты, начиная от самого простого и действенного, а вы, следуя инструкциям, решите поставленную задачу. Однако сначала мы рекомендуем обратить внимание на эти советы:
- Перезапустите компьютер и переподключите устройство печати. Желательно, чтобы перед следующим подключением принтер находится в выключенном состоянии не менее одной минуты.
- Проверьте картридж. Иногда ошибка появляется в тех случаях, когда в чернильнице закончилась краска. О том, как заменить картридж вы можете прочитать в статье по ссылке ниже.
Если приведенные советы ничем не помогли, переходите к осуществлению следующих методов решения «Ошибка печати» при использовании периферии компании HP.
Способ 1: Проверка принтера
В первую очередь советуем проверить отображение и конфигурацию оборудования в меню «Устройства и принтеры». От вас потребуется произвести всего несколько действий:
-
Через меню «Панель управления» и переместитесь в «Устройства и принтеры».





По окончании процесса рекомендуется перезагрузить ПК и переподключить оборудование, чтобы все изменения точно стали активными.
Способ 2: Разблокирование процедуры печати
Иногда происходят скачки напряжения или различные системные сбои, вследствие чего периферия и ПК перестают нормально выполнять определенные функции. По таким причинам и может возникать ошибка печати. В таком случае вам следует проделать следующие манипуляции:
-
Снова перейдите в «Устройства и принтеры», где правым кликом мыши на активном оборудовании выберите пункт «Просмотр очереди печати».








Осталось только выключить продукт компании HP, отключить его от питания, дать так постоять примерно минуту. После этого перезагрузите ПК, соедините оборудование и повторите процесс печати.
Способ 3: Отключение брандмауэра Windows
Иногда защитник Windows блокирует отправленные данных с компьютера на устройство. Связано это может быть с некорректной работой брандмауэра или различными системными сбоями. Мы советуем на время отключить защитник Виндовс и повторить попытку печати. Детальнее о деактивации этого инструмента читайте в другом нашем материале по следующим ссылкам:
Подробнее: Отключение брандмауэра в Windows XP, Windows 7, Windows 8
Способ 4: Переключение учетной записи пользователя
Рассматриваемая проблема порой возникает тогда, когда попытка отправки в печать производится не с той учетной записи пользователя Windows, с которой происходило добавление периферии. Дело в том, что каждый профиль имеет свои привилегии и ограничения, что приводит к появлению подобного рода неполадок. В таком случае нужно попробовать сменить запись юзера, если у вас их конечно добавлено больше, чем одна. Развернуто о том, как это сделать в разных версиях Виндовс читайте в статьях ниже.
Подробнее: Как сменить учетную запись пользователя в Windows 7, Windows 8, Windows 10
Способ 5: Восстановление Windows
Часто случается, что ошибки печати связаны с определенными изменениями в операционной системе. Самостоятельно обнаружить их достаточно сложно, однако состояние ОС можно вернуть, откатив все изменения. Осуществляется данная процедура с помощью встроенного компонента Виндовс, а детальное руководство по этой теме вы найдете в другом материале от нашего автора.

Способ 6: Переустановка драйвера
Мы поставили этот способ последним, поскольку он требует от пользователя выполнения большого количества различных манипуляций, а также является достаточно сложным для новичков. Если никакие приведенные выше инструкции вам не помогли, значит остается только переустановить драйвер устройства. Для начала следует избавиться от старого. О том, как это сделать, читайте далее:
По завершении процедуры удаления задействуйте один из методов инсталляции программного обеспечения для периферии. Всего существует пять доступных способов. Развернуто с каждыми из них знакомьтесь в другой нашей статье.

Как видите, методов исправления ошибки печати принтера HP существует достаточно большое количество, и каждый из них будет полезен в разных ситуациях. Надеемся, приведенные выше инструкции помогли вам без труда решить возникшую проблему, а продукт компании снова функционирует корректно.

Отблагодарите автора, поделитесь статьей в социальных сетях.

Читайте также:


