Не могу обновить сканер адобе
Для работы с документами нередко приходится использовать файлы с расширением PDF. Они представляют собой не что иное, как переведенные в электронный вид бумажные носители информации посредством сканирования и могут содержать различные изображения, текст и ссылки. Для просмотра таких файлов существует большое множество программ, среди которых в выгодном свете выделяется обновившийся adobe reader.
Почему именно она
Программа адоб ридер не содержит в себе большого количества инструментов, не позволяет редактировать реквизиты, а лишь просматривать отсканированную информацию и оставлять комментарии. Но вместе с тем adobe reader имеет упрощенное по максимуму рабочее окно, в котором все необходимые инструменты находятся под «мышкой».
Adobe reader позволяет своему владельцу совершать базовые операции форматирования документа: копирование, просмотр структуры документа, быстрая печать, редактирование вида страницы, манипуляции с изображениями и другие операции. В некоторых, более «тяжелых» версиях адоб ридер предусмотрена возможность конвертации исходного файла в документ с другим расширением.
Стоит особо отметить, что программа с базовым набором инструментов абсолютно бесплатная, имеет небольшой вес и устанавливается за считанные секунды. Это приложение рекомендуется иметь на всех персональных компьютерах любой компании и даже на домашнем ПК. Еще одним достоинством adobe reader является периодический выход обновлений, которые могут устанавливаться автоматически или вручную.
Ручное обновление приложения
Чтобы обновить adobe reader ручным способом, требуется проделать минимум действий, которые сводятся в пару кликов мышью:
- Находясь в приложении, обратиться к пункту меню «Справка» и в раскрывшемся списке выбрать «Проверка обновлений». При наличии новых файлов нажимаем «Загрузить». В противном случае «Готово».
- После успешного окончания загрузки нажимаем кнопку установки.
- После завершения процесса перезагружаем компьютер.
Теперь вы можете быть уверены, что на компьютере установлена самая последняя версия adobe reader.
Настройка автоматического обновления
Проделывать вышеописанные манипуляции не потребуется, если настроить автоматическую установку обновлений. Для этого необходимо, находясь в приложении, выполнить пару простых мероприятий:
- Выбрать пункт меню «Редактирование», в самом низу ссылку – «Установки».
- В категориях выбрать «установка обновлений».
- В раскрывшемся списке справа выбрать нужные параметры и сохранить изменения.
Теперь adobe reader будет обновляться автоматически, или так, как укажете вы ему сами. Таким же путем можно отключить установку обновлений или ограничить ее.

Компания Adobe рекомендует всегда обновлять программу до последней версии, чтобы повысить безопасность и стабильность работы. Порядок установки обновлений описан ниже.
Чтобы получить информацию о последней версии, см. Заметки о выпуске.
Если вы хотите загрузить подписку или пробную версию Acrobat DC, сохранив при этом программу Acrobat XI на вашем компьютере, то после установки Acrobat DC выполните следующие действия.
Вы можете обновить Acrobat до последней версии вручную, используя команду Справка > Проверить наличие обновлений.
Запустите программу Acrobat и выберите команду Справка > Проверить наличие обновлений.

При наличии доступного обновления на экране появится соответствующее диалоговое окно, как показано ниже. Нажмите Загрузить.

Новая версия загрузится в фоновом режиме. После завершения загрузки вам будет предложено закрыть приложение Acrobat, как показано ниже. Закройте приложение Acrobat и нажмите кнопку Повторить.

Если появится запрос на управление доступом на уровне пользователя, выберите Да.
После успешной установки обновления на экране будет отображаться соответствующее диалоговое окно. Нажмите Закрыть.

Запустите программу Acrobat и выберите команду Справка > Проверить наличие обновлений.

При наличии доступного обновления на экране появится соответствующее диалоговое окно, как показано ниже. Чтобы начать установку обновления, нажмите Да.

В равной степени могут надоедать новые версии программы и их отсутствие. В случае с Adobe Reader вопросы о том, как обновить или отключить обновления, задаются с одинаковой частотой. Многим достаточно лишь базовых функций программы, и они не намерены их расширять. Другие же желают пользоваться самым новым продуктом.

Необходимо следить за актуальностью установленного на компьютере Adobe Reader.
Устанавливаем новую версию
Адоб Ридер довольно часто выпускает новые обновления на компьютере, поэтому если вы долгое время не скачивали новую версию, то можете обнаружить, что она будет очень сильно отличаться от вашей. Как по возможностям, так и по удобству и дизайну. Пакет Acrobat не является исключением. Обновить Reader можно вручную или при помощи вспомогательных утилит и веб-страниц.
Наверное, самый простой (ручной) способ.
- Открываем раздел «Справка». Он обычно находится в левом верхнем углу окна программы.
- Находим там «О программе».
- Смотрим версию.
- Заходим на сайт
- Находим там самую позднюю версию Ридера.
- Сравниваем со своей.
- Если та позднее, скачиваем.
Инструкция довольно сложная, но со временем у каждого обладателя Acrobat Reader должно получиться.
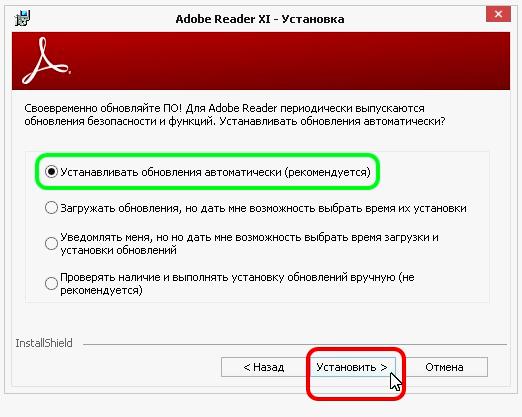
Обновляться можно и автоматически. В том же верхнем меню присутствует пункт «Справка». Щёлкнув по нему, мы можем увидеть кнопку «Проверить наличие обновлений». С помощью неё программа найдёт, если она есть, и загрузит последнюю версию.
Мобильные платформы
Установить «обнову» легко и на смартфонах с планшетами под управлением iOS или Android. Для этого проще всего будет воспользоваться официальным магазином приложений. Рассмотрим на примере Андроид.
- Открываем Google Play.
- Находим Reader при помощи строки поиска.
- Нажимаем кнопку «Обновить», если она высвечивается.
Аналогично дела обстоят с iOS. Теперь вы знаете, как обновить Adobe Reader. Осталось научиться отключать надоевшие кому-то обновления.
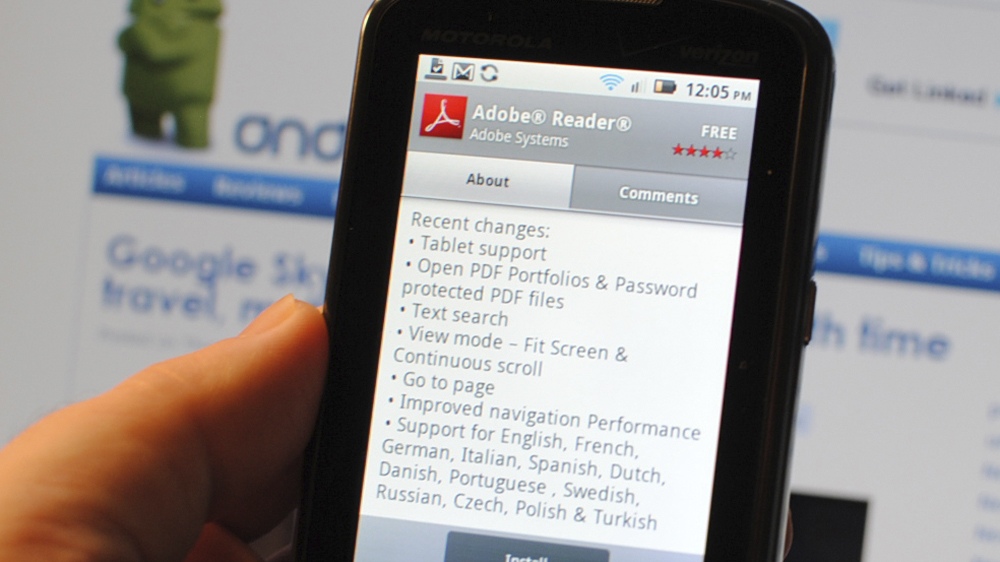
Отключаем автообновление
Запретить программе постоянно себя апгрейдить настолько же просто.
- Запускаем Ридер
- Выбираем вверху пункт «Редактирование».
- Щёлкаем на «Установки».
- Находим «Установка обновлений».
- Выбираем необходимые нам настройки.
Можно сделать так, чтобы Adobe только присылал уведомления о наличии новых версий. В ваших же руках полностью прекратить всякую самодеятельность «Читалки», а заодно и восстание машин. Осталось разобраться, как отключить обновление Adobe Reader на братьях компьютеров меньших.
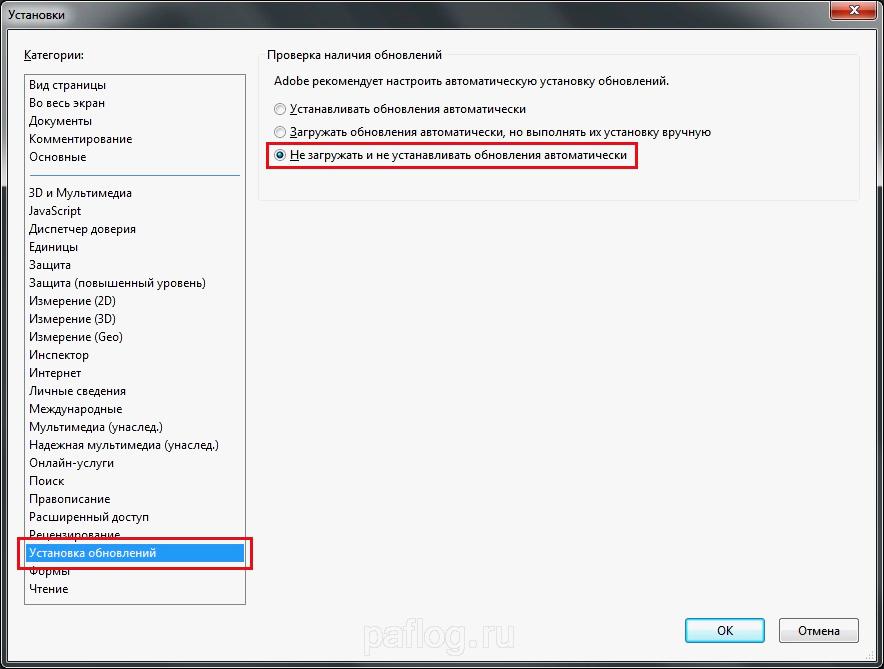
Мобильные платформы
На телефоне или таблетке под управлением Android автоматические обновы, вообще, могут доставить дискомфорт и потерю памяти. В частности, и Reader. Спасти ситуацию может один отключенный параметр. Делается это через настройки приложений. Можно отключить только автообновления для этого приложения, а также для всех основных.
Как можно заметить, нет ничего сложного ни в процессе апгрейда, ни в его отключении. Всё же стоит хотя бы самостоятельно периодически проверять, есть ли новая версия программы и чем она отличается от старой. Вы можете упускать слишком много, пользуясь прошлогодним софтом.
5.0 Оценок: 3 (Ваша: )Adobe Acrobat не работает?
Скачайте 100% рабочую версию аналогичного софта
Решение 1. Обновление программного обеспечения
Для использования этого способа:
1. Повторно откройте Adobe Reader 11.
2. Далее обновите софт до последней версии: нажмите на верхней панели на кнопку «Справка» — «Проверка обновлений».
3. При наличии доступных версий вам будет предложено загрузить файлы с официального сайта.
Если Акробат XI продолжает вылетать после установки обновления, вам необходимо воспользоваться другим способом из списка.
Решение 2. Выполнение специальной команды
Перед сбросом настроек закройте все запущенные программы. Затем выполните несколько простых действий:
1. Запустите Adobe Reader.
2. Кликните «Справка» — «Восстановить установку». Windows 10/8/7 автоматически настроит приложение.
3. После завершения обработки перезагрузите систему ПК.
Решение 3. Отключение защищенного просмотра
В открытом ридере необходимо:
1. Нажать на «Редактирование» — «Установки».
2. В новом окне перейти в раздел «Защита (повышенный уровень)».
3. В блоке «Защищенный режим» выберите вариант «Отключен».
4. Примените изменения и перезагрузите программу.
Решение 4. Открытие Distiller DC
Чтобы использовать этот способ, следуйте инструкции:
1. Зажмите комбинацию клавиш Win+R.
2. В новом окне введите acrodist.
4. После завершения активации перезагрузите софт.
Решение 5. Переход в другой профиль Windows
Выйдите из учетной записи Виндовс, в которой возникла ошибка и смените профиль. Проверьте приложение на неполадки.
Если ни один вариант не помог решить проблему, необходима полная переустановка Акробата.
Чтобы написать о прекращение работы Adobe Reader, есть несколько вариантов отправки данных:
3. С помощью специальной формы.Этот вариант позволит вручную ввести данные о неполадках. Для этого перейдите на официальный сайт Adobe и найдите раздел Feature Request/Bug Report Form. В ней нужно указать продукт, а затем написать о проблеме. Форма представлена только на английском языке.
Почему Adobe Reader может не запускаться в Windows 10
Во время работы в версиях для Windows 10 может возникнуть еще одна проблема: при попытке открытия файлов ничего не происходит. Система не выдает никакой ошибки и просто игнорирует действия пользователя. Давайте разберемся, из-за каких причин Adobe Reader не открывается и не читает PDF.
Повреждение установочных файлов
Устаревшая версия
Если предыдущий способ не сработал, проверьте актуальность версии, что у вас установлена. Компания Adobe постоянно совершенствуют свой продукт, устраняя баги и добавляя новые опции. Для установки обновлений не нужно полностью удалять и снова устанавливать софт. Нужная функция также вызывается через пункт «Справка». Выберите строчку «Проверка обновлений» и после окончания процесса снова попробуйте открыть документ.
Неактуальная программа PDF
Если вы использовали приложение, установленное по умолчанию на компьютере, а затем удалили его, возможно, система скинула значения чтения этих файлов. Поэтому они никак не реагируют на ваши действия. Чтобы установить Adobe Acrobat в качестве главной «читалки» документов, выделите любой файл PDF правой кнопкой мыши, нажмите «Свойства» и во вкладке «Общие» установите Adobe как приложение для чтения по умолчанию.
Заключение
Аналог Adobe Acrobat Reader
Если приложение Адоб Ридер часто выдает ошибки, следует задуматься о более стабильной альтернативе. Выбирайте PDF Commander – он прост в управлении, обладает всеми нужными функциями и не зависит от интернет-соединения.


Jethro, плюс стопитсот, интернет эксплорер - это хромая лошадь

Jethro, это понятно. Я им не пользуюсь. Зачем он нужен адобу? Без этого обновления не открывает свои программы: фотошоп и Лайтрум


можете отдельно скачать инсталлятор
IE 11, если сейчас версия ниже, а вообще не понятно зачем Adobe стремная приблуда от мелкомягких




Сергей, там, где в креатив Клауд надо ввести свой логин и пароль, теперь сверху красным написано, что мне надо обновить, тогда коробочка (фотошоп или Лайтрум) откроется




Сергей, У меня винда необновляемая, наверно и не стоит с ней запариваться? как думаете?


Елена, Семерка больше не поддерживается, из за этого и весь сыр бор. Обновляйте операционку. Я уверен есть какой то костыль, который поможет это дело обойти, но оно вам надо? Но вообще должно все работать, заходите просто и все с логином паролем

Сергей, неужели у всех тут 10ка или макос. наверно у меня совсем старая 7ка

Елена, у меня 7-ка винда. вместо эксплорера - гугл хром.ФШ подарочный от адоба, работает, ничего обновить не просит.


Елена, нет, не обновляемая. также на моем компе всем прогам запрещено обновляться самостоятельно, без спроса. фш, хром, драйвер для видюхи обновляю вручную.

Елена, я лет 10 назад перешла на хром, т.к. он работал быстрее, чем IE. Попробуйте установить хром, в настройках хрома назначить его браузером по умолчанию и проверить ваш адоб.
Думаю, адоб может у вас требовать обновить IE, т.к. вы на на него зашли именно через IE. Я захожу через хром, обновить не просит. Если хром не решит вашу проблему, его можно просто удалить с компа.
Читайте также:


