Не гаснет лампа сканера
Обратитесь к плакату Установка за инструкциями об установке сканера. Если возникли неполадки в работе сканера, в первую очередь проверьте следующее.
Сканер включен путем подключения к нему адаптера переменного тока.
Адаптер переменного тока правильно подключен к электрической розетке.
Электрическая розетка исправна. (Проверьте исправность розетки, подключив к ней другое устройство.)
Если неполадки в работе сканера не исчезли, обратитесь к нижеследующим разделам.
Подождите, пока индикатор не загорится постоянным зеленым светом (готовность к сканированию).
Система может работать неправильно, если вы применяете USB-кабель не из комплекта поставки сканера.
Сканер может работать неправильно, если он подключен к компьютеру через несколько разветвителей. Подключайте сканер непосредственно к порту USB компьютера либо только через один разветвитель.
Сканер может работать неправильно, если компьютер находится в режиме ожидания (Windows) или в «спящем» режиме (Mac OS X). Перезапустите EPSON Scan и начните сканирование.
Сканер может работать неправильно, если вы обновили свою операционную систему, но не переустановили EPSON Scan. Подробнее об установке и переустановке ПО см. в разделе Удаление ПО сканера.
В Mac OS X: в режиме Classic сканер может работать неправильно. Поэтому выйдите из режима Classic.
В первую очередь проверьте правильность подсоединения сканера к компьютеру.
Убедитесь, что адаптер переменного тока надежно подключен к сканеру и к работающей электрической розетке.
Убедитесь, что интерфейсный кабель правильно подключен к сканеру и компьютеру, не поврежден и не скручен.
Система может работать неправильно, если вы применяете USB-кабель не из комплекта поставки сканера. Используйте только USB-кабель из комплекта поставки сканера.
Устройство может работать неправильно, если оно подключено к компьютеру через несколько разветвителей. Подключайте сканер непосредственно к порту USB компьютера либо только через один разветвитель.
Проверьте, соответствует ли ваш компьютер системным требованиям. Подробности см. в разделе Требования к системе.
Если ОС Windows все еще не может распознать сканер, убедитесь, что ваш компьютер поддерживает USB. Подробнее об этом — в разделе Проверка поддержки стандарта USB вашей операционной системой Windows.
Проверка поддержки стандарта USB вашей операционной системой WindowsПравой кнопкой мыши щелкните значок My Computer (Мой компьютер) и выберите Properties (Свойства) . (В Windows XP щелкните Start (Пуск) , щелкните значок My Computer (Мой компьютер) правой кнопкой мыши и выберите Properties (Свойства) .)
В Windows XP или 2000 Откройте вкладку Hardware (Оборудование) и щелкните кнопку Device Manager (Диспетчер устройств) .
В Windows Me и 98 SE Перейдите на вкладку Device Manager (Устройства) .
Раскройте узел Universal Serial Bus controllers (Контроллеры шины USB) .
Если в списке присутствуют USB Universal Host Controller (Универсальный хост-контроллер USB) и USB Root Hub (Корневой разветвитель для USB) , ваша ОС Windows поддерживает USB.
Попытайтесь выполнить сканирование. Если ваш сканер по-прежнему не распознан системой, свяжитесь с продавцом или квалифицированным специалистом.
Нажатие на кнопку сканера не приводит к запуску нужного приложенияУбедитесь, что Epson Scan и EPSON Creativity Suite установлены правильно. За инструкциями обратитесь к плакату Установка .
Убедитесь, что в вашей ОС Windows настроены события сканера.
В Windows XP
Щелкните вкладку Events (События) в диалоговом окне Properties (Свойства) сканера и проверьте, что флажок Take no action (Не выполнять никакие действия) снят. Также проверьте, выбрана ли в списке Select an event (Выбор события) нужная кнопка и отмечен ли пункт Start this program (Запустить эту программу) .
В Mac OS X убедитесь, что вы не установили ПО сканера в режиме Classic или не запустили режим Classic. Также убедитесь, что вы вошли под именем пользователя, установившего ПО сканера. Остальные пользователи должны запустить из папки Applications (Приложения) утилиту Epson Scanner Monitor перед тем, как использовать эти кнопки первый раз.
Невозможно отсканировать несколько изображений одновременноРасположите фотографии на расстоянии не меньше 20 мм друг от друга.
Убедитесь, что ваше приложение поддерживает функцию сканирования нескольких изображений.
Нажмите одновременно и удерживайте несколько секунд кнопки Start (Пуск) и Scan to PDF (Сканировать в PDF) пока лампа сканера не выключится.
По долгу службы мне часто приходится заниматься оцифровкой бумажных и пленочных фотоматериалов, а также реставрацией старых фотографий. Не так давно приобрел себе "сладкую парочку" - сканер Epson Perfection 2400 Photo и принтер Epson Stylus Photo 900. Все бы ничего, да вот в последнее время стал терзаться вопросом:
Сканер, кто с ним имел дело, знает, - в отличие от принтера, не имеет конопки "ВКЛ - ВЫКЛ". То есть выключить из сети его можно лишь банальным выдергиванием шнура из розетки или из блока питания, что, ИМХО не очень хорошо и удобно (особенно, учитывая то, что твориться порой в наших электросетях). В то же время, если сканер оставлять включеным, то при загрузке компьютера, когда по всей видимости происходит инициализация подключенных устройств, загораются лампы сканера и жужжит электродвигатель (правда, при неиспользовании сканера, лампы отключаются минут через 10). Где-то слышал, что ресурс ламп сканера ограничен, поэтому лишнее мигание тогда, когда оно не требуется тоже не желательно. Как решить этот вопрос? Что лучше и безопасней?
если тя это так напрягает, то отдельный сетевой фильтр с выключателем. __________________"Bite my shiney metal ass!"
Bender тм (c)&(r)
Это тоже напрягает! :-) Он и так подключен в отдельный сетевой фильтр с выключателем, но на нем еще много чего висит. Да и до выключателя тянуться далеко.
Просто хотелось бы узнать, если производитель не предусматривает отдельного выключателя, то, возможно, никакой беды в том, что сканер будет включаться при каждом включении компьютера нет??
Но как же пресловутый ресурс ламп? Он действительно ограничен, и насколько велик?
Kostenka в общем у мя на рабочем месте уже год стоит сканер хп сканжет 2400, тож без выключателя. и ничего. __________________"Bite my shiney metal ass!"
Bender тм (c)&(r) __________________
Нельзя починить только то, что ещё не сломано.
Толерантность-бред. __________________
"Bite my shiney metal ass!"
Bender тм (c)&(r) Да не замарачивайся. Лампа гаснет автоматом практически сразу после сканирования, так что скорее или сканер безнадежно устареет, или сдохнет что-то другое, чем выйдет из строя лампа. Поверь, знаю это по опыту сервисного центра препресс-сканеров. А эти девайсы должны жить дольше, чем "домашние". Ну так вот, неприятности с лампами занимали одно из самых последних мест среди неисправностей. Причем связаны они были с издержками морского путешествия, а не выходом из строя от старости.
Могилиус Трупп , огромное тебе спасибо, успокоил! Втыкаю шнур в блок питания и хрен с ним. Пусть висит!
Дел то в 7-ке минут на 15 :) . ставишь Windows Virtual PC и Windows XP Mode :) . и из Windows XP Mode и пробуй :) .
Т.к. тема является архивной.
Я не кнопкодав, я железячник. Мне проще найти машину с хрюшей и проверить.А вообще, не мне это надо объяснять, а ТС-у.
Т.к. тема является архивной.
там дел то - установить виртуалку, машину ХР и дрова под сканер :) .Т.к. тема является архивной.
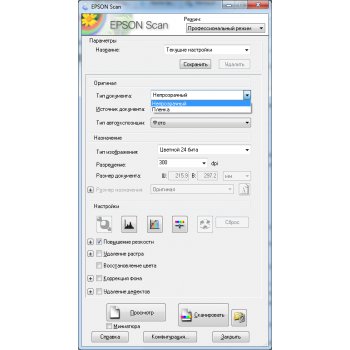
Т.е. у вас есть такой сканер и он работает под 7-кой 64 бита в режиме сканирования слайдов?
Т.е у Вас нет такого сканера и Вы придумываете теоретические небылицы?
Т.к. тема является архивной.
Вы, простите, зачем мне картинку прислали? И тем более, на её основании выдвигаете обвинения? На ней есть информация о версии системы? Что за сканер используется?А если у вас есть драйвер для модели топикстартера под W7 64bit, то дайте ссылку.
Т.к. тема является архивной.
semikov писал(а)Вы, простите, зачем мне картинку прислали? И тем более, на её основании выдвигаете обв
Т.к. тема является архивной.
На офсайте поддержка не обозначена. А отсылать человека к другому производителю софта не спешу, не удостоверившись в работоспособности железа.И давайте не будем нападать друг на друга из-за недопонимания.
Тем более, что последовательность действий по включению оборудования хозяин грубо нарушил.
Спасибо, мне указали на мои ошибочные представления.
ТС-у вроде тоже сообща подсказали.
Мир, труд, май!
Т.к. тема является архивной.
semikov писал(а)отсылать человека к другому производителю софта не спешу
Опять 25 за рыбу деньги. Какого стороннего производителя.
Epson Scan?
Т.к. тема является архивной.
На XP работает без проблем - пользуюсь им (сканером) очень давно.Т.к. тема является архивной.
Лампочка подсветки, расположенная в крышке, когда зажигается - сразу после подключения шнурка сзади сканера или только во время сканирования?Т.к. тема является архивной.
Бывает по-разному. Конкретно вашу модель не знаю. Но обычно сразу при включении питания на некоторое время (самотестирование), а потом уже только во время сканирования.А вы шнурочки подключаете при включенном сканере.
Т.к. тема является архивной.
Когда-то давно юзали дома Epson Perfection 2400 Photo - аналогичная модель. Лампа подсветки слайдов включалась только в момент сканирования слайдов - т.е. этот режим надо было выбрать в программе. Согласитесь - нафига эту подсветку держать всегда включённой. )На Win7Prof x64 всё работало, вот только версию ПО не помню.
Т.к. тема является архивной.
Все шнуры питания должны быть подключены до включения сканера в сеть 220В - и ни как иначе. Лампа подсветки в верхней крышке сканера загорается только при сканировании слайдов/негативов. Кстати качество сканирования слайдов/негативов так себе, пробывал. Пленки тоже резать надо, иначе они не убираются и закрывают датчик. Сделай приставку/насадку на цифровой фотик с равномерной подсветкой и почуствуешь разницу.Т.к. тема является архивной.
Разрезанные хранить удобнее, между страниц книги положил и готово, так плёнки и выпрямляются со временем.Т.к. тема является архивной.
А также и осыпаются, со временем, и в увеличитель их вставлять замучаешься, но тоже со временем.Т.к. тема является архивной.
Увеличитель уже списан )Сканер рулит, но 64 битного драйвера я тоже найти не смог.
Т.к. тема является архивной.
Т.к. тема является архивной.
По вашему запросу ничего не найдено.Пожалуйста переформулируйте запрос.
Объявления на НН.РУ - Техника
Подходит к ноутбукам: Asus N53S серии Парт-номера: 13GN1Q1AP010, 13GN1Q1AP010, 13N0-K3A0201
Цена: 260 руб.
Jumper EZbook 3 Pro 13,3 "ips экран Apollo Lake J3455 6 ГБ 64 Гб 2,4G/5G WiFi с M.2 SATA SSD слотом. Лицензионная WINDOWS 10 в.
Цена: 15 000 руб.
Продам Кулер от Ноутбука Asus N53 б/у рабочий Модель кулера KSB06105HB Возможна отправка по России
Цена: 490 руб.
Купим оперативно и дорого лицензионное программное обеспечение (софт, soft), произведенное компанией Microsoft (Майкрософт). Windows 7.
Цена: 10 000 руб.
Вопросы реализации концепции реформы ЖКХ и необходимость стандартизации деятельности управляющих компаний обсудили на конференции в.
В многофункциональных устройствах (МФУ) HP LJ 3300 и HP LJ 3330 через некоторое время эксплуатации возникает ошибка при прогреве лампы сканера. Выглядит это следующим образом: при включении аппарата, он себя тестирует, начинает разогревать лампу сканера и как говорят пользователи, аппарат "зависает". На самом деле он не зависает, просто аппарат пытается разогреть лампу до определенного состояния. Он измеряет количество света отраженного от полоски, находящейся с обратной стороны стекла оригиналов. Пытается это делать некоторое время, после чего высвечивает ошибку сканера. Также иногда индицируется ошибка 79, обозначающая ошибку внутреннего программного обеспечения аппарата (прошивка аппарата).
Информация предоставлена с целью теоретического ознакомления.
Причин может быть несколько. Самая распространенная - грязная оптика. Возможно, в помещении курят или очень пыльно. Возможно лампа сканера стала менее яркой. Встречались и перегоревшие лампы. Происходит это, скорее всего из-за того, что в настройках аппарата по умолчанию установлен режим, когда лампа светит 12 часов до выхода из режима готовности. По возможности старайтесь переставить этот режим на 1 час.
Производитель HP предлагает поменять ПО (прошивку) аппарата исправляющие некоторые глюки. Хотя она и не исправляет ошибки сканера, но перешить аппарат не помешает. По идее должна уйти ошибка 79. Утилиту для замены ПО можно скачать на сайте HP. Там же описаны подробные действия по перепрошивке.
В первой части статьи для устранения ошибки сканера будем делать профилактику. По каким-то причинам самостоятельно этим заниматься нет желания? С ценами на обслуживание МФУ HP можно ознакомиться здесь. Если лампа в не плохом состоянии, то профилактика узла сканирования должна помочь, в противном случае никакая профилактика не поможет, необходимо менять весь узел сканера в сборе. Во второй части статьи будем менять термопленку на данном аппарате. Так как аппарат собран на базе HP LJ 1200, то все работы по замене термопленки будут аналогичны работам для аппаратов на базе этой же серии HP 1000, 1005, 1150, 1300 и т.д. за исключением разбора корпуса.

На картинке представлено МФУ HP LJ 3300. Снимаем лоток для бумаги и крышку стола. Есть модификации аппарата с автоподатчиком сверху. Для снятия автоподатчика, нужно вытащить вверх два черных «стопора» и снять автоподатчик.

Открываем переднюю дверцу и вытаскиваем картридж.

Открываем боковую дверцу аппарата и откручиваем три винта указанных стрелками.

Снимаем крышку, закрывающую плату сканера. Аккуратно вытаскиваем шлейф.

Откручиваем два винта крепящих станину сканера к основанию принтера и винт крепящий боковую крышку.

Для снятия боковой крышки, необходимо отверткой утопить выступ снизу.

После снятия боковой крышки принтера видим три винта. Два крепят крышку сканера и один станину. Откручиваем их.

Сдвигаем сканер в направлении передней дверцы принтера и вытаскиваем его.

На этой фотке нижняя часть аппарата - принтер. Его мы будем ломать в следующей части нашей статьи.

Начинаем разборку сканера. Откручиваем винты указанные стрелочками.

Делаем тампончик из ваты или используем кусок х/б ткани, смачиваем спиртом и протираем тщательно стекло автоподатчика с двух сторон, а стекло оригиналов с наружной стороны, внутреннюю часть протрем чуть позже. Затем протираем сухой ваткой, чтобы не было разводов. Для чистки можно использовать любую чистящую жидкость для стекла. После протирки не забудьте прикрутить назад стекло автоподатчика или отложите его в сторону, чтобы оно не разбилось. Прикрутить можно позже.

Поддеваем переднюю панель сканера, в местах указанных стрелками, и немного приподнимаем, чтобы панель выскочила из защелок. Затем снимаем ее.

Снимаем панель с кнопочками. На картинке стрелкой указан выступ, который необходимо нажать отверткой.

Нажимаем выступ, приподнимаем панель с кнопками, сдвигаем и вытаскиваем ее.

Отсоединяем разъем приходящий к панели с кнопками.

Откручиваем винты, крепящие корпус передней панели к сканеру.

Для съема корпуса передней панели, ее надо немного приподнять. В местах указанных стрелочками есть небольшие зацепы.

Отсоединяем провода идущие от панели управления к плате сканера HP 3300.

Аккуратно переворачиваем сканер от HP 3300 и откручиваем 4 винта крепящих половинки сканера.

Разъединяем половинки сканера и протираем стекло оригиналов изнутри. Судя по ватке, видно какое было грязное стекло до протирки.

Приступаем к чистке блока (узла) сканирования. Снимаем защитную крышку блока сканирования.

Аккуратно поддеваем защелки отверткой и снимаем защитную крышку.

Стрелочками указаны зеркала, которые необходимо почистить. На фотке хорошо виден налет на зеркалах, избавляемся от него.

Берем «ушную» палочку, смачиваем в спирте и аккуратно протираем все зеркала. Очень аккуратно, так как зеркала хрупкие. Затем протираем насухо, стараемся не допускать разводы.

Все чистенько, все блестит. Можно сравнить с предыдущей фоткой. Приступаем к сборке сканера.

Устанавливаем защитную крышку узла сканирования, соединяем половинки сканера. Закручиваем винты, на верхней и нижней половинках сканера. Устанавливаем корпус панели управления и защелкиваем его.

Прикручиваем корпус панели управления к сканеру. Подсоединяем панель управления. Устанавливаем на место. Сверху защелкиваем накладку на панель управления.

Подсоединяем провода идущие от панели управления к плате сканера, устанавливаем боковую крышку сканера и прикручиваем ее. Далее все собираем в обратной последовательности. Включаем и проверяем, работает ли аппарат в нормальном режиме или нет. Если все работает, наши поздравления! На ближайшее время ошибка сканера уйдет и аппарат будет работать.
В следующей части статьи будем менять термопленку на МФУ HP LJ 3300 и HP LJ 3330.
Читайте также:


