Не дает выбрать принтер autocad
В AutoCAD выводить изображение на бумагу можно с применением как принтеров, так и широкоформатных устройств – плоттеров. При этом устройство печати может быть подключено к компьютеру непосредственно (локально) или описано в системе как сетевой принтер или плоттер. Если устройство печати не подключено к компьютеру, распечатать чертеж можно и на другом компьютере, создав предварительно файл печати, имеющий расширение .Ipt.
Любое устройство печати, прописанное в системе Windows, автоматически становится доступным для работы с AutoCAD и в дополнительной настройке не нуждается. Однако разработчики AutoCAD все же предусмотрели возможность установки печатающих устройств средствами самой программы. Для этого в системе AutoCAD добавлен специальный мастер – Add-A-Plotter Wizard (Мастер установки плоттеров), работа с которым будет рассмотрена ниже.
Для того чтобы проверить, настроена ли в AutoCAD установленная в системе модель принтера, следует воспользоваться вкладкой Plot and Publish (Печать и публикация) диалогового окна Options (Настройка) (рис. 9.1).

В разделе Default plot Settings for new drawings (Параметры печати для новых чертежей) установлены два переключателя.
Переключатель Use as default output device (Устройство вывода пo умолчанию) содержит раскрывающийся список с перечнем устройств, которые уже подключены к AutoCAD. По умолчанию здесь установлены не только устройства печати на бумагу, но и специальные инструменты, позволяющие сохранять чертежи в форматах других приложений или формирующих из документа публикации для Интернета (PDF, JPG, PNG и т.д.).
Переключатель Use last successful plot settings (Использовать последний успешный) позволяет выбрать последнее успешно использованное устройство.
Если в списке Use as default output device (Устройство вывода no умолчанию) нет требуемой конфигурации принтера, можно воспользоваться кнопкой Add or Configure Plotters (Добавить или настроить плоттеры) для добавления и настройки плоттеров.
Последняя кнопка открывает системную папку Plotters, которая содержит значки уже созданных конфигураций.
Раздел General plot options (Общие параметры печати) вкладки Plot and Publish (Печать и публикация) настраивает общие параметры поведения принтера при печати.
В первую очередь в этом разделе нужно выбрать один из переключателей, которые управляют автоматическим выбором размера листа при смене принтера:
- Keep the layout paper size if possible (Запомнить размеры листа) — устанавливает режим, при котором сохраняются ранее установленные размеры листа (если это возможно);
- Use the plot device paper size (В соответствии с используемым устройством) — автоматически меняет размеры листа в соответствии с требованиями нового печатающего устройства.
Раскрывающийся список System printer spool alert (Обнаружение ошибок системного принтера) позволяет выбрать способ обнаружения и регистрации ошибок системного принтера, которые возникли в результате конфликта входного и выходного портов.
Раскрывающийся список OLE plot quality (Качество печати) содержит опции, влияющие на качество печати.
Флажок Use OLE application when plotting OLE objects (Использовать инструменты вывода OLE-объектов) управляет процессом вывода на печать при наличии в чертеже OLE-объектов (объектов, созданных другими приложениями, например Microsoft Word).
Флажок Hide system printers (Скрывать системные принтеры) делает недоступным окно свойств системного принтера (конфигурированного в среде Windows).
Кнопка Plot Stamp Settings (Настройки вывода штампа) открывает окно Plot stamp (Печать штампа), в котором задаются параметры вывода на чертеж штампов (текстовой строки с короткой справочной информацией). Содержимое штампа сохраняется в файле с расширением .pss.
Кнопка Plot Style Table Settings (Настройки таблиц стилей печати) предназначена для работы со стилями печати. Описание методики использования стилей печати приведено в подразделе «Таблицы стилей печати».
Всем доброго дня!Помогите пожалуйста с моей проблемой. Никак мой принтер (обычный лазер. НР) не печатает из Autocad R14. Выдает какие-то ошибки, дает выбрать какие-то плотера, а моего принтера там нет. Причем при подключении другого компьютера к этому же принтеру он печатает из Autocad 2004 (установлен только он). Может быть нужно установить какие-нибудь программы для переведения из Autocad R14 в формат dwf? Или еще что-нибудь. Хотя бы какой-нибудь совет, чтобы знать в каком направлении двигаться.
Я думаю, уже понятно, что сама я в этом вообще не разбираюсь. Заранее, огромное спасибо!
> lenok
Для AutoCAD 14 надо использовать системный принтер.
Спасибо за ответ! Но поясните, пожалуйста, для совсем не умных:
1. Системный принтер - это что?
2. Т.е с обычного НР LaserJet 1200 не распечатать никак? Но у меня до этого был НР LaserJet 1300 - он тоже сначала не печатал, а потом там чего-то в настройках сделали и он стал печатать.
> lenok
Системный принтер - это тот, который отмечен как используемый по умолчанию в папке "Принтеры" Windows (у вас Windows 98?). В настройках AutoCAD (меню "Сервис->Установки. ") на вкладке "Принтер" надо выделить пункт "Системный плоттер/принтер" и нажать кнопку "Установить". Если этот принтер надо настроить, то сначала надо нажать кнопку "Изменить".
У меня Windows XP. Когда на вкладке "Принтер" я выделяю пункт "Системный плоттер/принтер" и нажимаю кнопку "Установить" он мне выдает список каких-то принтеров и плотеров, моего принтера там естественно нет. При попытке "Настроить" или "Изменить" он выдает какую-то программу, где нужно забивать какие-то данные (напр., какое-то время ожидания от 0 до 200 с., порт и т.д.). Я там совсем ничего не понимаю.
Да и хотелось бы верить, что есть что-нибудь по-проще, чем данный путь.
> lenok
Видите ли, для многих (и для меня в том числе) AutoCAD R14 давно канул в Лету. И под Windows XP я никогда его не устанавливал. Так что подробнее ничего не могу сказать.
Поставьте виртуальный принтер PDFCreator, сделайте его принтером по умолчанию. Печатайте любые документы из любых программ на этот принтер. Ну, или только из Автокад-14.
Будете получать PDF, а уж их печатайте на любой физический принтер с любой машины. Заодно можно "вписывать" чертежи не в Автокаде, а при печати из PDF - он это умеет. Плюс навар в виде экономии бумаги и коллекции электронных документов.
Очень интересно! А главное, такое ощущение, что не всё так гибло, как казалось. Но, к сожалению, не все понятно:
1. Не подскажете ли ссылку, по которой можно установить виртуальный принтер PDFCreator. А то я чего-то порылась, а установить не получается. И вообще возможно это сделать бесплатно?
2. И самое главное, никак не могу себе представить, как это будет выглядеть. Т.е. в окошке, где задается имя принтера будет этот виртуальный принтер, а чертежик будет вылезать из моего НР? Или это просто из файла Автокад я превращаю (при помощи этой программы) в PDF, а уже его печатаю на обычном принтере?
Я прекрасно понимаю, насколько это тяжело отвечать на такие, наверное, дурацкие вопросы, но я действительно, сама не могу разобраться.
Заранее спасибо.
Статья для тех, кто скачал связанные между собой файлы спецификации Excel и AutoCAD в уроке: « Спецификация в Автокаде » или « Печать в Автокаде ».
В каждом листе спецификации прописан принтер, на котором, предполагается, лист будет в дальнейшем распечатан. Поскольку на Вашем компьютере и на моем установлены разные принтере, то в этой статье я расскажу, как изменить принтер (плоттер) для всех листов спецификации.
Скаченный файл Spec.rar нужно разархивировать. В результате Вы получите папку, в которой будет два файла: Spec.dwg и Spec.xls . См. Рис. 1.

Рис. 1. Файлы Spec.dwg и Spec.xls.
Откройте Spec.dwg . Перейдите на вкладку Sp1 . На ленте перейдите на вкладку « Лист » и щелкните по кнопке « Параметры страницы ». См. Рис. 2.
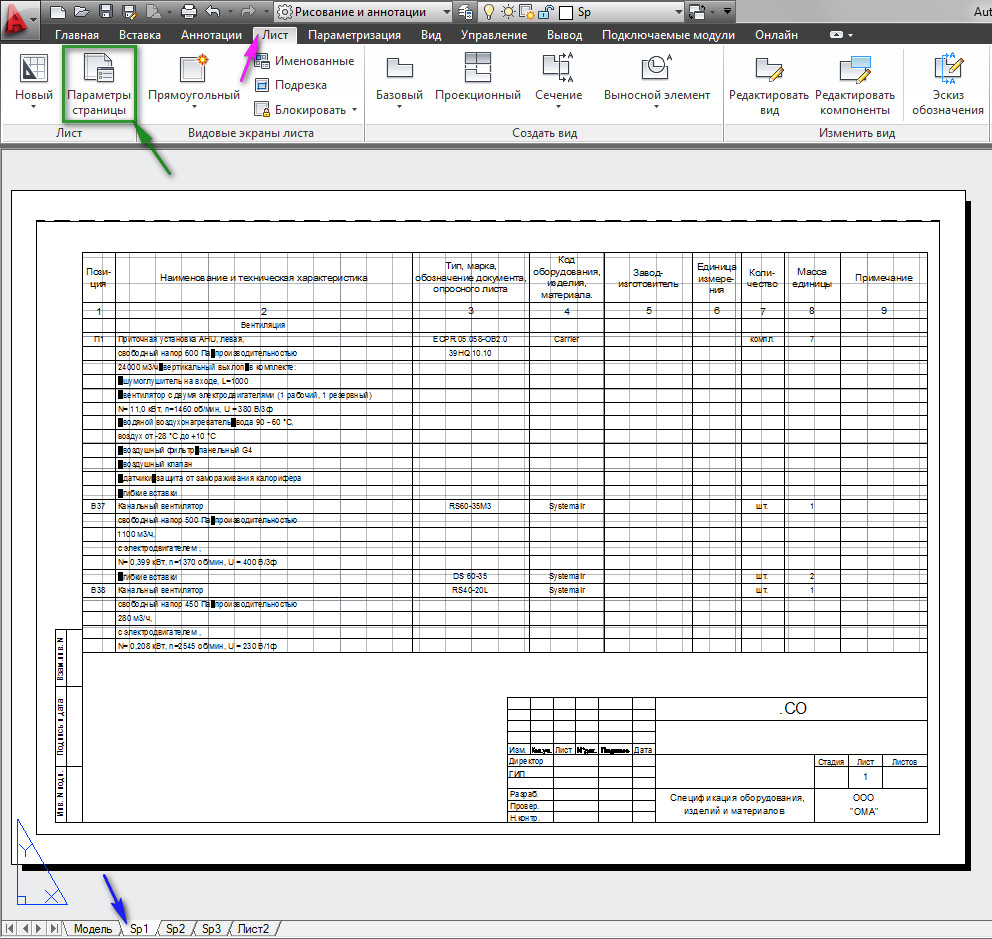
Рис. 2. Первый лист спецификации.
Или поместив курсор мыши на вкладку Sp1 , щелкните правую кнопку мыши . И в появившемся контекстном меню, выберите « Диспетчер параметров листов ». См. Рис. 3.
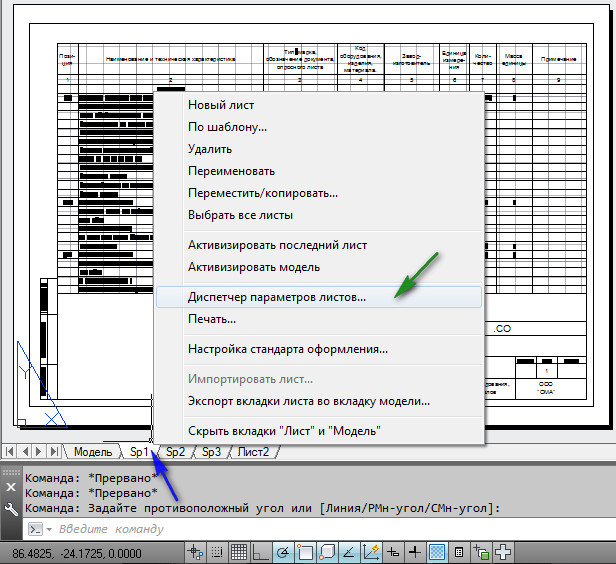
Рис. 3. Открытие окна «Диспетчер параметров листов».
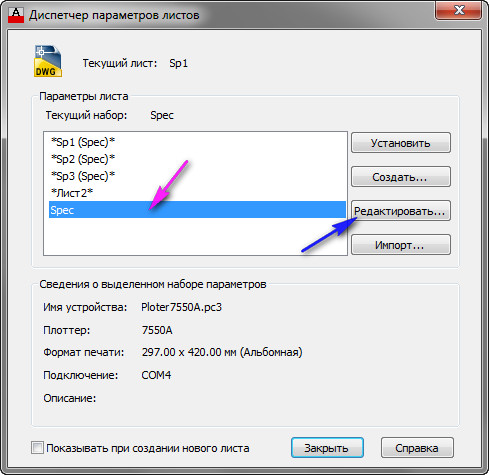
Рис. 4. «Диспетчер параметров листов».
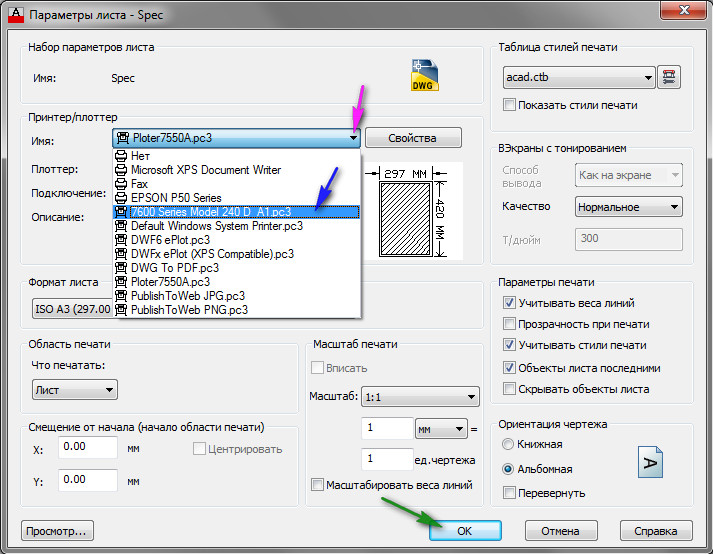
Появится вопрос, в котором Вас спросят: Хотите ли вы, только что внесенные изменения, применить и к другим листам? Нажимаем ОК . См. Рис. 6.

Рис. 6. Окно вопроса.
Далее нажимаем « Закрыть » в окне «Диспетчера параметров листов». См. Рис. 7.
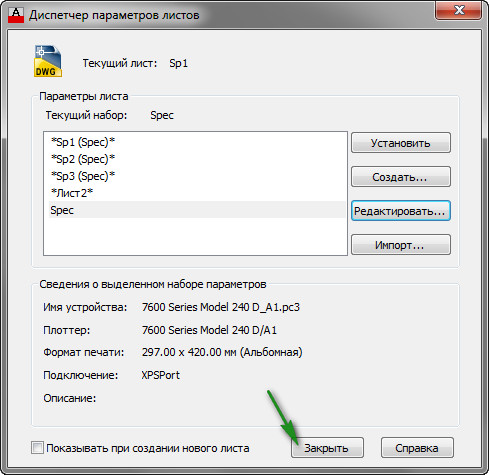
Рис. 7. «Диспетчер параметров листов».
В результате во всех листах спецификации назначенный принтер изменится.
Возможно, что лист спецификации будет расположен не так как при моем принтере. См. Рис. 8.
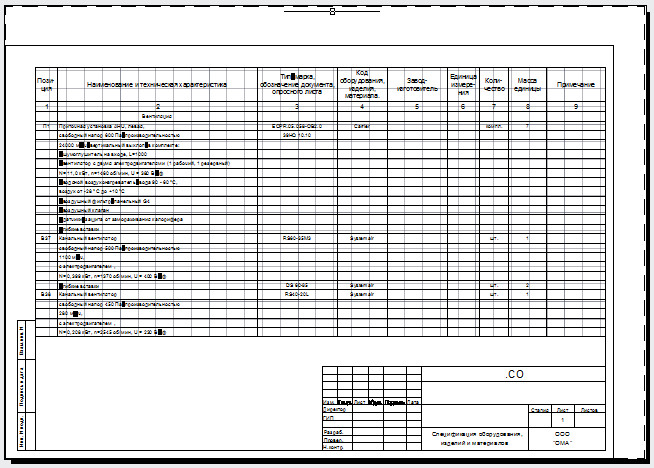
Рис. 8. Первый лист спецификации.
Тогда листы необходимо под редактировать. В моем случае, я сдвинул весь лист спецификации к центру. См. Рис. 9.
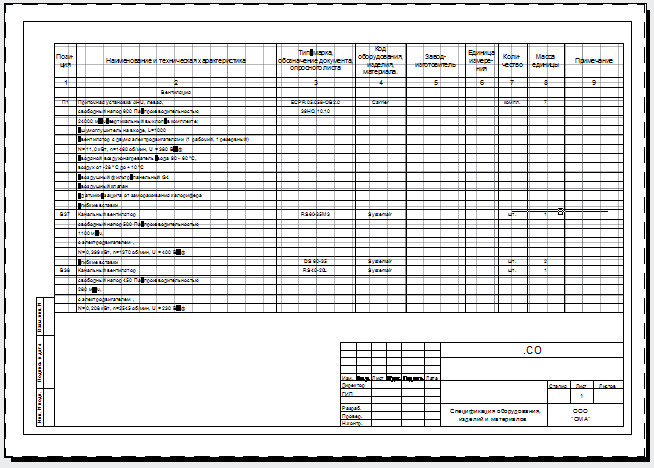
Рис. 9. Первый лист спецификации.
Отредактировать нужно все листы спецификации. Один раз настроев листы под конкретный притер, вы сможете печатать их много раз, пока не решите поменять его поменять.
Проще говоря, чтобы ОС Windows должным образом распознавала принтер или МФУ, подключенный к ПК или доступный через сеть, нужны соответствующие драйвера. AutoCAD, как и любое другой Win-приложение, взаимодействует с устройствами печати, которые настраивать можно через Windows. Таким образом, программа AutoCAD такие принтеры, МФУ или плоттеры распознает как системные.
Чтобы удостоверится в том, что AutoCAD 2014 распознает устройство,
которое в дальнейшем будет использоваться для широкоформатной печати, сделать нужно следующее :
1. Запустить AutoCAD 2014 и открыть любой из иеющихся файлов или создать новый.
Кроме того, в данном списке названия несистемных конфигураций заканчиваются на .pc3, поскольку все они представлены в виде файлов AutoCAD Plotter Configuration версии 3.
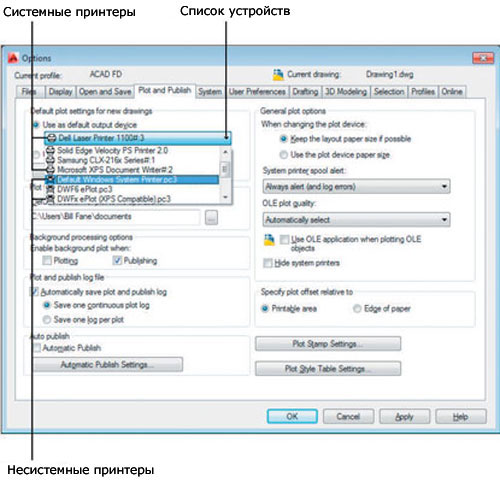
4. Проверяем наличие в списке принтера, МФУ или плоттера, на котором планируем печатать файлы AutoCAD.
Если в списке нужного устройства не оказалось, то добавить его можно вручную. Методов тут несколько, по одному для каждой версии Windows. Итак:
Если в списке Windows требуемого устройства все равно найти не удалось, то тогда драйвера для него следует установить с диска, которым данный девайс комплектовался, либо загрузить их с сайта компании-производителя.
5. После настройки печатающего устройства устанавливаем его в качестве устройства вывода по умолчанию.
Отметим также, что для создания несистемных драйверов можно воспользоваться AutoCAD Plotter Manager. Данный мастер установки работает по тому же принципу, что и стандартный мастер установки принтеров ОС Windows. Так что, если добавлять обычные принтер или МФУ в Windows вы уже умеете, то добавить несистемный плоттер в AutoCAD у вас тоже получится. После добавления новой конфигурации AutoCAD сохраняет информацию о ней в PC3.

В базе знаний находим документ "HP printers do not work with AutoCAD on Windows 8 or newer systems", из которого делаем вывод, что проблема с принтерами касается AutoCAD 2015 и 2016, установленных на Windows 8 и 10.
Судя по этому документу, проблема в том, что ни HP, ни Autodesk, не поддерживают работоспособность устаревших моделей принтеров.
Узнать, поддерживается ли ваш принтер или нет, можно на странице "HP Printers Not Supported in Windows 8". Благополучно убеждаемся, что принтер HP Designjet 110 Plus больше не поддерживается
Тут же HP рекомендует заменить принтер на один из многих новых принтеров HP, которые поддерживаются Windows 8 и 10. Ну конечно, у нас еще и этот живее всех живых!
Что же можно сделать? Попробуйте один из приемов, и, возможно, вам повезет:
1. Обновить драйвер. Скачайте с сайта HP самый последний драйвер для вашего устройства и переустановите его.
Если не заработало, то
Если не помогло, то
3. Используйте универсальный драйвер HPGL/2. Не многие знают, что в AutoCAD есть встроенные драйвера некоторых принтеров HP. Для их установки в AutoCAD введите команду ДИСППЕЧ (_PLOTTERMANAGER) и запустите утилиту Мастер установки плоттеров
Из списка доступных моделей выберите максимально подходящую вам и установите драйвер
Если и это не помогло, то остается смириться с тем, что "поженить" ваш принтер c AutoCAD уже никогда не получится и применить одно из альтернативных решений, которые советует Autodesk в упомянутом документе:
1. Печатайте чертежи из AutoCAD в формат PDF, далее печатайте файлы PDF из соответствующих программ на вашем принтере. Это решение, которое лежит на поверхности и, думается мне, оно самое правильное.
Надеюсь, помог кому-то своими советами. С остальными приемами работы в AutoCAD можно познакомиться на странице блога.
Читайте также:


