Настройки печати принтера canon mf3010
очень блеклая печать, почти ничего не видно, подскажите что делать? и как отключить режим экономии?
Ответы 2
Windows® 2000:
Нажмите Пуск, Настройка, Принтеры.
Windows® XP:
Нажмите Пуск => Принтеры и факсы.
Windows Vista®:
Нажмите Пуск => Панель управления => Оборудование и звук => Принтеры.
Щёлкните правой кнопкой мыши на иконку принтера и выберите Свойства.
Нажмите на кнопку Настройка печати и откройте вкладку Дополнительные (Advanced).
Выберите Вкл. (On) или Выкл. (Off) для параметра Режим экономии тонера (Toner Save Mode).
Нажмите OK.
Если дело в этом. Может просто закончелись чернила в картридже.
Зачастую неопытным пользователям кажется, что настроить сканер или принтер с определенными параметрами для печати дело настолько туманное и запутанное, что разобраться в этом может лишь программист высокого уровня. На самом деле настроить сканер, цветной или черно — белый принтер производства Canon (наиболее распространенные на сегодняшний день модели — MF3010, MG3640, и все разновидности модели Pixma) довольно просто.
Все установка занимает не более 15 минут, а все всплывающие окна меню выполнены на интуитивном уровне. Поэтому разобраться в этом сможет даже ребенок. Но если все-таки есть вероятность совершить ошибку при установке или выполнить не то действие, то на примере моделей Canon MF3010, Canon Pixma MG3640 будут приведены подробные инструкции по настройке.
О чём пойдет речь:
Начинаем с самого начала
Первыми шагами по настройке печати через цветной принтер является его подключение к сети и непосредственно к компьютеру. Для этого следует подключить кабель USB от принтера к компьютеру, а затем подключить его питание к сети. Аналогично следует поступить со сканером. Так как все необходимые кабеля идут в комплекте с принтером или сканером, то этот этап не должен вызвать никаких затруднений.
Далее требуется установка драйвера именно на то устройство, которым вы располагаете вы (в нашем случае это Canon MF3010, Canon Pixma MG3640). Установочный диск также идет в комплекте. Хотя если у вас установлена современная лицензионная операционная система, то она без проблем в автоматическом режиме обнаружит подключенное к ней устройство.
Для установки без диска потребуется:
- Дождаться полной загрузки операционной системы;
- Подключить кабель USB;
- Зайти в интернет и посетить официальную страницу своего производителя принтера (в нашем случае это Canon);
- В поиске необходимо набрать точный числовой или буквенный код, обозначающий модель принтера;
- Затем стоит выбрать в списке тип и разрядность вашей операционной системы и поставить драйвер на скачивание;
- После того как необходимый файл полностью будет скопирован на ваш компьютер, требуется его запуск;
- По окончании установки система предложит вам перезагрузку — соглашайтесь, если нет — перезагрузите компьютер вручную;
- После перезагрузке компьютера и запуска всех служб, необходимо зайти в раздел «Устройства и принтеры» — этот раздел находится в панели управления компьютером;
- Найти свой цветной или черно-белый принтер и через правый щелчок мыши выбрать вкладку «Использовать по умолчанию».
Настроить печать принтера Canon
Перед тем как начать печать документов, требуется настроить все необходимые параметры принтера (яркость, цвет, экономия чернил и прочие). Для этого снова надлежит войти в Панель управления и найти вкладку «Устройства и принтеры». Далее следует выбрать ярлык «Принтеры и факсы». В появившемся окне система покажет все устройства, которые были установлены на данном компьютере. Далее следует выбрать свой принтер и настроить на нем все важные параметры для печати.
На фото представлены принтеры Canon MF3010 и Canon Pixma MG3640.
Как настроить печать принтера в операционной системе?
Более опытные пользователи начинают осознавать тот факт, что принтер способен на нечто большее помимо простой распечатки текста. Ведь от правильных настроек печати зависит очень многое, в том числе экономия денежных средств. Более того некоторые принтеры имеют в своем арсенале беспроводное подключение через WiFi (линейка принтеров Canon Pixma). Но стоит начать по порядку:
При печати нужного документа существует несколько способов отправления его непосредственно в принтер. Быстрая — выведенный ярлык на панели задач документа, производит распечатку всего документа в единственном экземпляре. Обычная печать достигается нажатием клавиш Ctrl + P или в меню Файл — Печать. В этом меню можно настроить принтер Canon MF3010 (показан на фото) или вообще любой другой. Кроме того можно выбрать горизонтальную ориентацию страницы — для домашней печати собственных фотографий и памятных моментов, печать документа с обеих сторон, что весьма удобно и позволяет экономить на бумаге, расход чернил — печать на определенном проценте яркости от заданного параметра и т.д.
Как регулировать цвет и яркость
Настроить яркость принтера Canon можно и нужно, для получения более профессиональной печати. Для начала стоит разобраться с качеством используемой бумаги: глянцевая или матовая бумага. Кроме того можно убирать поля, добавлять оттенки серого, экспериментировать с изображениями на различных размерах бумаги.
Яркость настраивается по заготовкам или вручную во вкладке «Настройка цвета/интенсивности вручную». Далее следует выбрать требуемый параметр. Но результат вы сможете наглядно увидеть лишь на бумаге, поэтому стоит потратить некоторое количество свободного времени для того чтобы определить с необходимыми настройками. Кроме того, можно заново распечатать старые фотографии, которые со временем начинают портиться. Для этого нужно настроить сканер, а на принтере Canon дать новую жизнь драгоценным снимкам.
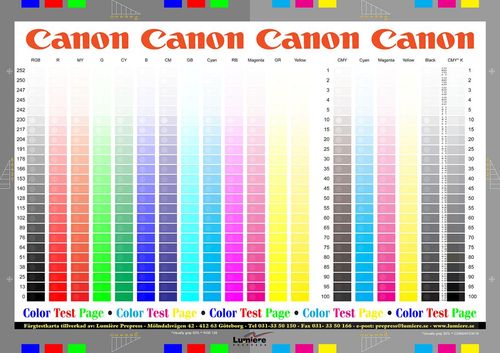
Преимущества Canon
Производитель, который находится на рынке с 1933 года и имеет в своих подразделениях более 200 тысяч рабочих мест, просто не может позволить себе оставаться на месте, ведь Canon продолжительное время является флагманом отрасли печати и фотографии. Постоянно улучшаются существующие модели и создаются новые. Также существует официальный сайт с подробным описанием моделей, наличием драйверов на них и технической поддержкой.
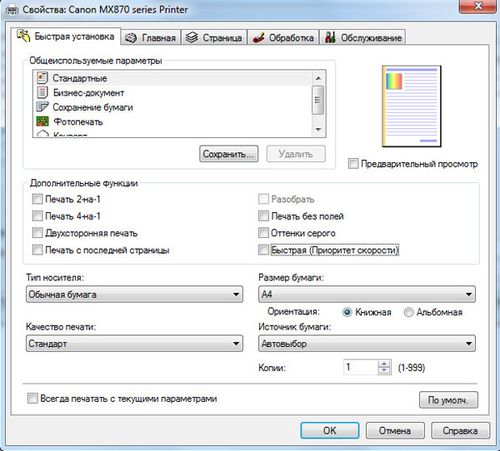
Настроить принтер Canon Pixma с подключением через WiFi займет не более нескольких минут, так как дано подробное описание. Помимо прочего приведена подробная инструкция по синхронизации беспроводного подключения устройства через WiFi к компьютеру. Также приводятся возможные неполадки и пути их устранения. Поэтому если вы не решаетесь взяться за эту несложную работу самостоятельно и до сих пор задаете себе вопрос о том, как настроить параметры печати вашего принтера прочтите эту инструкцию и у вас обязательно все получится!
Если вы являетесь счастливым обладателем принтера Canon i-SENSYS MF3010, вам следует побеспокоиться о его правильном подключении к ПК, а также о корректной установке соответствующих драйверов. Без совершения таких манипуляций, к сожалению, ваше МФУ не сможет вас порадовать качественной работой.

Как установить и настроить принтер Canon i-SENSYS MF3010 самостоятельно.
Хорошо, когда приобретает Canon i-SENSYS MF3010 опытный пользователь. Ему будет совершенно несложно самостоятельно разобраться во всех нюансах, которые возникают при работе с многофункциональными устройствами. Иное дело, когда установить принтер Canon i-SENSYS MF3010 необходимо новичку, не ориентирующемуся ни в одном техническом вопросе, связанном с таким устройством. Рекомендуем таким новичкам тщательно ознакомиться с инструкцией, которая обязательно имеется в комплекте, если Canon i-SENSYS MF3010 приобретается в торговом заведении.
Если же вам предложили приобрести МФУ с рук по заманчивой стоимости, не тревожьтесь, если после приобретения вы не обнаружили такого важного для вас руководства пользователя. Мы поможем вам сориентироваться в действиях, связанных с установкой и настройкой МФУ, после которых принтер сможет вас порадовать качественной работой.
Подключение МФУ
Если вы приобрели МФУ Canon i-SENSYS MF3010, для его корректной работы важно выполнить изначально два основных требования:
- корректно установить драйверы;
- установить заправленный картридж.
Игнорировать установку драйвера для МФУ нельзя, поскольку драйвер представляет собой специальную программу, которая позволяет управлять устройством, отправлять задания на печать. Соответственно, каждый принтер сопровождается своим конкретным драйвером. В противном случае, устанавливая неподходящий драйвер, невозможно будет обеспечить связь компьютера с принтером.
Установка драйвера
Итак, понимая, что драйвер является наиважнейшим инструментом, позволяющим обеспечить уверенную связь ПК с МФУ, перво-наперво после приобретения устройства пользователь должен установить эту специальную программу.
Чаще всего драйвер имеется в комплекте, поэтому достаточно пересмотреть содержание упаковки, найти в ней хранящийся диск. В очень редких случаях принтер может реализовываться в торговых заведениях без такого диска. Однако в этих случаях производитель не забывает о своих клиентах, он выставляет на своём официальном сайте соответствующие драйверы. А также драйверы можно найти и скачать и из других источников в интернете.

Перед непосредственной закачкой инсталляционных файлов рекомендуется возобновить в своей памяти информацию относительно того, какая операционная система установлена на ПК. В момент выбора будут предложены пользователям несколько вариантов архивов для скачивания, подходящих:
- для Windows 7 или Windows 8;
- 32 или 64-битной системы.
При посещении некоторых ресурсов вам будет всего лишь достаточно ввести модель принтера, а встроенные плагины автоматически определят вашу операционную систему и её разрядность. После этого сразу же предложат вам файл для закачки. Чаще всего драйверы скачиваются в архиве, поэтому перед их дальнейшим использованием, сначала разархивируйте архив.
Теперь отсоедините свой принтер от компьютера, зайдите в папку, в которую вы разархивировали драйвер. В этой папке вы найдёте файл Setup с расширением .exe. Именно по этому файлу кликните двойным щелчком, чтобы активировать его и запустить процесс установки. Теперь на экране возникнет окно мастера установки. Собственно говоря, следует подчиниться рекомендациям этого мастера, выполнять всё, что он просит и нажимать кнопку «Далее».

Когда мастер приблизится к завершающему этапу установки, он обязательно укажет пользователю на подключение вашего устройства к ПК. Подсоедините принтер к компьютеру при помощи USB-кабеля. На этом установка драйверов завершается, соответственно, принтер будет готов к выполнению задач. Иногда может потребоваться перезагрузка операционной системы, чтобы все изменения вступили в силу. Если такое требование поступило, не ленитесь, перезагрузите свой компьютер.
Инструкция по установке принтера без диска
Если отсутствует в комплекте диск с драйверами для МФУ Canon i-SENSYS MF3010, новички не знают, как установить принтер, поэтому начинают теряться в догадках. На самом деле, принтер можно установить даже при отсутствии драйверов, при этом не нужно предварительно проводить поиск и заранее их скачивать.
Чтобы воспользоваться таким способом установки МФУ, первоначально подключите принтер к компьютеру. После этого кликните по пункту «Пуск», с правой стороны вы обнаружите строку «Устройства и принтеры». Такую же строку можно обнаружить, зайдя в «Панель управления».

В открывшемся окне «Устройства и принтеры», вы легко обнаружите кнопку «Добавление устройства», кликните по ней. Далее, мастер установки определит все принтеры, которые он готов будет подключить. Вам остаётся кликнуть по тому принтеру, который вы в настоящий момент стремитесь подключить.

После выполнения таких действий откроется новое окно, в котором будет предложено установить драйверы с диска или продолжить их автоматическую установку. Конечно же, вы должны нажать на кнопку «Далее», мастер самостоятельно в таком случае найдёт нужные драйверы и осуществит их инсталляцию.
Настройка МФУ
После успешной инсталляции драйверов ваш принтер готов к работе. Теперь можно на нём осуществлять печать, сканирование, создавать копии. Если у вас пока что отсутствует практический опыт работы с МФУ, вы ещё не умеете сканировать, тогда вам полезно ознакомиться с инструкцией Canon i-SENSYS MF3010, указывающей, как сканировать любые документы. Мы также поможем вам разобраться, как осуществляется сканирование при помощи Canon i-SENSYS MF3010.
Акцентируем внимание на том, какие изменения в настройки можно вносить, чтобы обеспечить максимальный результат.
Практическое использование МФУ
После того как ваш принтер будет готов к работе, можно осуществить печать пробной страницы. А также можно вывести на печать любой созданный вами ранее документ. Правильно настроенный принтер безукоризненно выполнит все обозначенные вами задачи.

Вы также можете не сразу отправлять документ на печать, а первоначально зайти в «Свойства» устройства. В этом окне вы можете изменить заводские настройки, сориентировать МФУ на выполнение действий, которые вам важны в конкретный момент:
- печать нескольких копий одновременно;
- печать не всего документа, а отдельного фрагмента или определённых страниц;
- выбор определённого формата листа;
- выбор иной ориентации страницы;
- выставление различного уровня качества печати.
Если печатать всё-таки умеет большинство пользователей, то сканировать ранее приходилось не всем. По этой причине изначально при возникновении необходимости осуществить сканирование документов у некоторых пользователей возникает ступор. Они не понимают, как осуществляются такие действия. На самом деле процесс сканирования несложен, достаточно ознакомиться с нашими рекомендациями или соответствующим разделом руководства для пользователя.
Итак, если для вас важно начать сканировать документы, зайдите в «Пуск», перейдите в уже знакомый пункт меню «Устройства и принтеры». После того как откроется основное окно, вы обнаружите в нём перечисленные принтеры, которые готовы к работе, выберите своё МФУ, кликните по нему один раз, чтобы оно выделилось. Теперь чуть ниже адресной строки вы увидите панель меню с указанием нескольких параметров.

Вам нужно найти параметр «Начать сканирование», кликните по нему, и автоматический процесс запустится. Появится ещё одно окно, в котором вы, как пользователь, можете внести некоторые изменения. Однако такие изменения первоначально, на начальных ознакомительных этапах, вносить не нужно. Нажимайте на кнопку внизу «Сканировать», и устройство выполнит установленные вами перед ним задачи.
Как видите, процесс сканирования тоже несложен. Копировать документы ещё проще, достаточно поместить документ, закрыть верхнюю крышку и нажать на соответствующую кнопку, расположенную на корпусе самого МФУ. Найти такую кнопку будет просто, поскольку она сопровождается значком, в котором изображены две копии документа, а также ниже этого значка имеется соответствующее название.
Кроме этого, проблема может возникать на фоне вирусного вмешательства. Вирусы часто оставляют после себя негативные следы, в том числе серьёзно повреждают драйверы. В этом случае придётся осуществить повторную установку драйверов, чтобы восстановить нормальное функционирование многофункционального устройства.
Итак, установка и последующая настройка многофункционального устройства Canon i-SENSYS MF3010 не сопровождается сложностями, если пользователь последовал рекомендациям, ознакомился с алгоритмом действий и, опираясь на них, осуществил все манипуляции.

Неопытный пользователь ПК часто сталкивается с такой проблемой, что его принтер печатает некорректно или вовсе отказывается это делать. Каждый из этих случаев нужно рассматривать отдельно, так как настройка устройства – это дело одно, а вот его ремонт – совсем другое. Поэтому для начала попробуем принтер настроить.
Настройка принтера Canon
В статье речь пойдет о популярных принтерах марки Canon. Широкое распространение этой модели привело к тому, что поисковые запросы просто переполнены вопросами о том, как настроить технику, чтобы она работала на «отлично». Для этого существует огромное количество утилит, среди которых есть официальные. Именно о них и стоит поговорить.
Этап 1: Установка принтера
Нельзя не сказать о таком важном моменте как установка принтера, ведь для многих людей «настройка» — это именно первый запуск, подключение нужных кабелей и установка драйвера. Обо всем этом нужно сказать подробнее.
- Для начала принтер устанавливается на то место, где пользователю удобнее всего с ним взаимодействовать. Такая площадка должна располагаться близко к компьютеру, так как подключение чаще всего осуществляется через USB-кабель.
- После этого USB-кабель квадратным разъемом подключается к принтеру, а привычным – в компьютер. Остается только подключить устройство к розетке. Никаких кабелей, проводов больше не будет.

Далее нужно установить драйвер. Чаще всего он распространяется на CD или же на официальном сайте разработчика. Если первый вариант доступен, то просто устанавливаем необходимое программное обеспечение с физического носителя. В ином случае заходим на ресурс производителя и находим ПО на нем.


На этом описание первоначальной настройки принтера можно завершить.
Этап 2: Параметры принтера
Для того чтобы получать документы, которые будут отвечать вашим требованиям по качеству, мало купить дорогой принтер. Необходимо также настроить его параметры. Здесь нужно уделить внимание таким пунктам, как «яркость», «насыщенность», «контрастность» и так далее.
Подобные настройки проводятся через специальную утилиту, которая распространяется на CD или сайте производителя, аналогично драйверам. Найти ее можно по модели принтера. Главное скачивать только официальное программное обеспечение, чтобы не навредить технике вмешательством в его работу.

Но минимальную настройку можно произвести непосредственно перед началом печати. Некоторые основные параметры задаются и меняются практически после каждой печати. Особенно если это не домашний принтер, а фотосалон.

Как итог, можно сказать о том, что настроить принтер Canon – это достаточно просто. Важно лишь пользоваться официальным программным обеспечением и знать, где располагаются параметры, которые необходимо изменить.
Отблагодарите автора, поделитесь статьей в социальных сетях.
Часто ли Вы задавались такими вопросами: «Почему монитор компьютера показывает нам одни цвета у изображения, после распечатки на принтере получаются другие, а как только загружается бумага иного производителя — результат полностью не похож на первые два варианта».
А дело здесь, оказывается, в том, что экран компьютера создает оттенки с помощью трех определенных основных цветов именуемых — RGB (Red, Green, Blue), а печать на принтере происходит уже в несколько другой системе — CMYK (Cyan, Magenta, Yellow, BlacK).
При этом ради справедливости, надо отметить, что если фотопечать — это не ваше хобби или профессия, то вопрос передачи цвета для Вас, скорее всего, вообще, не будет особо критичен, ведь большинство владельцев цветных принтеров совершенно не подозревают, что же это такое — цветовой профиль, и превосходно обходятся без него.
На рисунке ниже вы можете оценить разницу между исходным изображением и снимками, распечатанными с использованием различных расходных материалов.

Тем не менее, предлагаем Вам подробней рассмотреть, а что же нужно предпринять, чтобы цвета и оттенки, напечатанные на бумаге, получались максимально близкими с теми, что сохранил Ваш фотоаппарат.
Вначале необходимо четко уяснить, что каждый цветовой профиль способен нормально функционировать только в жесткой связке – модель принтера+определенные чернила+определенная бумага.
Если хоть что-то в этой связке поменять — профиль будет не только бесполезен, но даже и вреден.
Например, если при работе с принтером Epson XP-605, глянцевой бумагой WWM с 225 г/м² плотности и чернилами WWM E26 используется соответствующий этому набору профиль, то значит при печати все будет превосходно. Но стоит в принтер вставить глянцевую бумагу фирмы Epson и не поменять соответствующие настройки, то цветопередача изображения наверняка значительно ухудшится.
Откуда берется цветовой профиль
Сам по себе цветовой профиль — это всего лишь файл для драйвера принтера, идущий, как правило, с расширением *.icc, и содержащий в себе информацию о том, как необходимо подкорректировать цветопередачу изображения при его печати.
Серьезные производители чернил, как правило, публикуют на своем ресурсе все цветовые профиля под выпускаемую ими продукцию, а также под бумагу различных производителей. При этом некоторые из них могут Вам предложить совершенно бесплатно построить индивидуальный цветовой профиль, а если это необходимо,
то даже к определенным типам бумаги.
Чтобы его получить, Вам всего лишь нужно напечатать специальные изображения на бумаге (что называется, плашки), указать тип используемых чернил, бумаги, а также модель самого принтера. Далее, отправив все эти образцы фирме-производителю чернил,
Вы, совсем скоро, получите от них по почте файл с уже готовым цветовым профилем.
Установка и настройка профиля
Получив готовый файл, скопируйте его в свой компьютер по адресу:
Надо отметить, что управление цветами поддерживается не всеми программами, а только некоторыми, такими, например, как Adobe Photoshop, InDesign, ACDSee или другими.
Предлагаем рассмотреть использование и настройку цветокоррекции с помощью печати из программы Photoshop:
- В диалоговом окошке печати необходимо выбрать «Фотошоп управляет цветами»
(Photoshop Manages Colors). - Подобрать нужный Вам профиль (Profile скорее всего тот, что был загружен Вами ранее).
- Выставить метод рендеринга «Перцепционный» и проставить отметку на
«Компенсация точки черного» (Black Point Compensation). - После этого нажать кнопочку «Печать»(Print) и перейти к подбору модели принтера.

При нажатии кнопки «Настройка» Вы перейдете к свойствам принтера. Подбираете подходящий тип бумаги — матовая или глянцевая (Как выбрать фотобумагу для принтера).
Дальнейшие действия по настройке у разных производителей несколько различаются.
У моделей принтеров Epson необходимо выбрать:

Для моделей принтеров Canon нужно выбрать:

Установив «Другое» в подпункте «Качество печати» вы жмете «Задать». Выставляете следующие настройки:

Для Canon такие:

В подпункте «Цвет/интенсивность» проставляете «Вручную», затем жмете кнопочку «ОК». Перейдя на вкладку «Согласование» выбираете «Нет»:

Дальше печатаете свои картинки и просто наслаждаетесь сочными и яркими цветами, максимально совпадающими с Вашим исходным файлом!
В дальнейшем, Вы уже самостоятельно, без чьей-либо помощи, легко сможете настроить или поменять цветовой профиль в настройках программы при распечатывании своих изображений!
Нередко начинающим пользователям кажется, что настроить и установить принтер с нужными параметрами, предназначенные для печати -это дело слишком сложное и запутанное, им кажется, чти разобраться может только высококвалифицированный программист.

Но на деле принтеры производства Кэнон можно настроить довольно просто.
Процесс установки в основное время может занимать не примерно 15 минут, и после этого процесса всплывающие окна будут выполнены уровне интуиции.
Первым делом по настройке печати с цветным принтером должна быть его подключение к компьютеру,и потом сразу к сети. Для этого нужно подключить кабель принтера к компу или нот буку, и сразу подключить их к сети.
До того, как напечатать документы, рекомендуется настроить все нужные параметры на принтере (в том числе яркость, экономия чернил, цвет, и все остальные). Для данного процесса заходим на Панель управления, потом в «Устройствах и принтерах выбирается ярлык с название «Принтеры/факсы. Откроется окно, где будут показаны все устройства, установленные на нашем компьютере. Потом нужно выбрать нужный принтер, открывать его настройки и настроить там все самые необходимые параметры печати документов или фотографий.
Настройка принтера Canon


Более опытные пользователи начинают осознавать тот факт, что принтер способен на нечто большее помимо простой распечатки текста. Ведь от правильных настроек печати зависит очень многое, в том числе экономия денежных средств. Более того некоторые принтеры имеют в своем арсенале беспроводное подключение через WiFi (линейка принтеров Canon Pixma). Но стоит начать по порядку:
При печати нужного документа существует несколько способов отправления его непосредственно в принтер. Быстрая — выведенный ярлык на панели задач документа, производит распечатку всего документа в единственном экземпляре. Обычная печать достигается нажатием клавиш Ctrl + P или в меню Файл — Печать. В этом меню можно менять настройки принтера Canon. Кроме того можно выбрать горизонтальную ориентацию страницы — для домашней печати собственных фотографий и памятных моментов, печать документа с обеих сторон, что весьма удобно и позволяет экономить на бумаге, расход чернил — печать на определенном проценте яркости от заданного параметра и т.д.
Настройка печати принтера Canon
Настроить яркость принтера Canon можно и нужно, для получения более профессиональной печати. Для начала стоит разобраться с качеством используемой бумаги: глянцевая или матовая бумага. Кроме того можно убирать поля, добавлять оттенки серого, экспериментировать с изображениями на различных размерах бумаги.
Яркость настраивается по заготовкам или вручную во вкладке «Настройка цвета/интенсивности вручную. Далее следует выбрать требуемый параметр. Но результат вы сможете наглядно увидеть лишь на бумаге, поэтому стоит потратить некоторое количество свободного времени для того чтобы определить с необходимыми настройками. Кроме того, можно заново распечатать старые фотографии, которые со временем начинают портиться. Для этого нужно настроить сканер, а на принтере Canon дать новую жизнь драгоценным снимкам.

Производитель, который находится на рынке с 1933 года и имеет в своих подразделениях более 200 тысяч рабочих мест, просто не может позволить себе оставаться на месте, ведь Canon продолжительное время является флагманом отрасли печати и фотографии. Постоянно улучшаются существующие модели и создаются новые. Также существует официальный сайт с подробным описанием моделей, наличием драйверов на них и технической поддержкой.
Настроить принтер Canon Pixma с подключением через WiFi займет не более нескольких минут, так как дано подробное описание. Помимо прочего приведена подробная инструкция по синхронизации беспроводного подключения устройства через WiFi к компьютеру. Также приводятся возможные неполадки и пути их устранения. Поэтому если вы не решаетесь взяться за эту несложную работу самостоятельно и до сих пор задаете себе вопрос о том, как настроить параметры печати вашего принтера прочтите эту инструкцию и у вас обязательно все получится!
Установка принтера Canon pixma
1. Дождаться полной загрузки операционной системы;
2. Подключить кабель USB;
3. Зайти в интернет и посетить официальную страницу своего производителя принтера (в нашем случае это Canon);
4. В поиске необходимо набрать точный числовой или буквенный код, обозначающий модель принтера;
5. Затем стоит выбрать в списке тип и разрядность вашей операционной системы и поставить драйвер на скачивание;
6. После того как необходимый файл полностью будет скопирован на ваш компьютер, требуется его запуск;
7. По окончании установки система предложит вам перезагрузку — соглашайтесь, если нет — перезагрузите компьютер вручную;
8. После перезагрузке компьютера и запуска всех служб, необходимо зайти в раздел «Устройства и принтеры — этот раздел находится в панели управления компьютером;
9. Найти свой цветной или черно-белый принтер и через правый щелчок мыши выбрать вкладку «Использовать по умолчанию.
Русский Руководство по установке драйверов MF Компакт.
Руководство по установке драйверов mf
Руководство по установке
драйверов MF

О драйверах и программном обеспечении, Поддерживаемые операционные системы
Компакт-диск «User Software CD»
(Пользовательское программное обеспечение)
О драйверах и программном обеспечении
С помощью аппарата можно выполнять печать из приложения, установив
драйвер принтера на компьютер . Данные печати можно обрабатывать на
высоких скоростях путем их сжатия с помощью возможностей обработки
Если на компьютер установлен драйвер сканера, аппарат можно
использовать в качестве сканера .
MF Toolbox – это программа, с помощью которой можно открыть
отсканированное изображение в приложении, прикрепить его к
Программное обеспечение для управления отсканированными
Поддерживаемые операционные системы

Установка драйверов mf и средства mf toolbox
Установка драйверов MF и средства MF Toolbox
Установите программное обеспечение для использования аппарата .
При использовании 64-разрядной операционной системы
В зависимости от страны и региона драйвер MF и средство MF Toolbox могут не поддерживаться
64-разрядными операционными системами .
Права пользователя для входа в систему Windows
Войдите в систему в качестве пользователя с правами администратора .
При установке через USB-подключение
Подсоедините кабель USB после установки программного обеспечения .
При подключении кабеля USB питание аппарата должно быть включено .
Установка электронного руководства пользователя
Электронное руководство пользователя нельзя установить с помощью опции [Простая установка] .
Для установки электронного руководства пользователя выберите опцию [Выборочная установка]
* Если в комплект поставки аппарата входит компакт-диск «User Manual CD» (Руководство пользователя), установите электронное

Установка драйвера на сканер Canon MF3010
Перед тем, как подключить принтер к ноутбуку или ПК, необходимо установить нужные драйвера. Без них компьютер не видит МФУ, не получится отсканировать документы и будет закрыт ряд других функций копировально-печатной техники. Чаще всего в комплекте поставки предусмотрен диск с необходимым программным обеспечением. При покупке принтера б/у и в ряде других случаев возможна установка МФУ без диска.
При скачивании драйверов из интернета посещайте только официальный сайт Canon. Далее необходимо выполнить несложные действия:

Как сканировать на принтере Canon MF3010 – инструкция
МФУ подключен к компьютеру и все нужные драйверы установлены? Тогда откройте сканер и положите документ на стекло планшета. На MF3010 сканирование выполняется достаточно просто.
1. Зайдите в [ПУСК]. Затем перейдите в раздел [Панель управления]. Выберите категорию [Устройства и принтеры]. Если вы не видите такой надписи, то в правом верхнем углу измените вид просмотра на [Крупные значки].
2. Перед вами откроется список принтеров, к которым установлены драйвера. Кликните правой кнопкой мыши на Canon MF3010, выберите «начать сканирование» из контекстного меню.
 |  |
Если вы все еще не понимаете, как сканировать с принтера на компьютер, рекомендуем ознакомиться с другим нашим материалом. Вот и все. Этих манипуляций достаточно, чтобы выполнить стандартное сканирование документа и сохранить его на ПК.
Canon i sensys MF3010 – как сканировать при помощи приложений
Canon MF Toolbox – это официальное приложение. Его можно скачать из интернета или воспользоваться загрузочным диском, который идет в комплекте поставки. Следуйте советам мастера установки, установите драйвера и подключите ПК к МФУ.
Также вы можете воспользоваться программой PaperScan Free. С принтера Canon MF3010 сканировать на Windows 10 проще именно вторым приложением. Официальная MF Toolbox может некорректно работать на данной операционной системе.
Как настроить сканер Canon MF3010
Перед началом сканирования MF Toolbox выдаст следующее окно:

- 1 Выбор источника. Здесь ничего менять не нужно.Формат бумаги. По умолчанию A4, но если вы сканируете документ другого формата, то значение необходимо поменять. Если формат бумажного носителя указан некорректно, могут возникнуть трудности с его ориентацией во время распечатки.
- 2 Режим сканирования. Если вы пытаетесь разобраться в МФУ Canon MF3010, как сканировать цветные или монохромные документы, то регулируется это в данном поле.
- 3 Качество изображения. Чем выше разрешение, тем лучше разрешение документа после сохранения.
- 4 Имя файла. Задайте нужное название для скан-документа.
- 5 Тип файла. Укажите нужное расширение для док-та. В формате JPEG файлы сохраняют первоначальный вид и не поддаются редактированию. Если в последующем планируется вносить изменения в скан-копию, то выбирайте тип PDF. Формат документа tiff используется для передачи глубины цветных изображений. Как сканировать в один файл PDF Canon MF3010? Для этого необходимо выбрать в разделе [Тип файла] значение [PDF (Multiple Pages)].
- 6 Сохранить отсканированное изображение в. Выберите место сохранения файла, кликнув по кнопке [Обзор…].
На этом основная настройка сканера Canon MF3010 завершена.
Примечание

Здраствуйте! Tакая ошибка просто много раз и все тоже все коректно подключено менял заднюю панель подключения на пареднюю USB все равно при обновление принтер Canon IP2700 win 7 x64bit. Незнаю уже что делать помогите, скачал Driver Pаck ненаходит драйв он скачаной уже наверное из-за этого, ничего сделать немогу с принтером очень прошу ответа.Очистил реєстр. Месяц назад менял винду. От принтера в окне "Не отвечает".
Установливал в разные порты через "Свойства" непомогло.
Необходимо правильно написать техническую спецификацию на лазерный принтер для портала госзакупок.
Хотим купить лазерный принтер совместимый с картриджами CE285A. Это сложно, но возможно, из старых запасов вроде как могут наскрести необходимое количество. Указывать прямо наименование или модель картриджа в техспецификации нельзя.
Фирма, которая нам заправляет картриджи, предложила такой вариант по пункту «картридж»:
«Состоит из неделимого картриджа, который включает в себя: фотовал, магнитный вал, ракель, тонер».
Правильно ли это?
Как написать правильно?
Всем добрый вечер. Появилась следующая проблема: на ноутбуке после того, как втыкаю в порт USB принтер HP Deskjet 3050A, и включаю его, на компьютере перестает работать интернет, не грузит ни одну страницу, и ноут не видит ни одну флешку, хотя мышка USB в этот момент работает. Принтер тоже не печатает, отображается как "не подключен" в ворде, перезагрузка тоже не помогает, висит около 7 минут надпись "Завершение сеанса", а затем вылетает синий экран. Приходится кнопкой выключать его. Но бывает что и после того, как заново включаешь, по прежнему не работает ни интернет, ни порты USB. Приходится его по 4-5 раз кнопкой перезагружать, чтобы заработало. Но происходит такая ерунда не всегда, бывает, что подключаю принтер к ноуту, включаю его и всё ок-пошла печать, всё работает на ноуте. Драйвера все установлены. Ноут HP Pavilion dv6 6160er. Windows 7 x64, винду уже переустанавливал, все равно такая ерунда.
Фотку с синим экраном приложил. Подскажите пожалуйста,в чем может быть дело.
Читайте также:


