Настройка прошивки repetier для 3d принтера
Подпишитесь на автора, если вам нравятся его публикации. Тогда вы будете получать уведомления о его новых статьях.
Отписаться от уведомлений вы всегда сможете в профиле автора.
Мой принтер H-Bot ZAV.
Решил я залить новую прошивку в Атмегу, а именно Repetier Firmware вместо Marlin.
Во-первых, где то читал, что алгоритм работы с моторами у нее другой (это правда), во вторых хотелось что нибудь новенького )))
Крайняя стабильная версия сейчас 0.92.9
Конфигуратор разделен на разделы: Начало, Основные, Механика и т.д.
Ставя галочки и выбирая нужный пункт постепенно конфигурируем прошивку под свой принтер.
Сложного ничего нет, но есть тонкости. Для H-Bot/CoreXY есть два варианта кинематики:
Разницы я не увидел. Остановился на первом типе.
Так же поддержка обычной кинематики (Cartesian type), Дельты и каких то уж экзотических схем:
Поддерживаемых плат много, как и в Марлине. А
Интересная особенность - нужно указывать процессор - Атмега 8 бит или Атмега DUO.
Т.е. прошивка уже заточена под 32 бита.
На первой странице настраиваем скорости, модуль синезуба, если есть, размеры печатной области и коррекцию Z (автолевел, как я понимаю).
Ну мне это не нужно, поэтому переходим дальше.
Тут вроде все понятно.
Для ARM процессоров есть разрешение увеличения шага в 4 раза!
(надо покупать DUO!)
Настраивая количество шагов, надо помнить - шаг в прошивке увеличен в 2 раза!
Т.е. при шаге в Марлине 100 шагов на мм. (у меня ролики 16 зубов, ремень GT2), тут надо ставить 200 шагов на мм.! Но только для осей X и Y! Для Z и экструдера ничего не увеличивается! Не упустите это из виду!
так же тут настройки вращения, отключение и дублирования моторов.
Для Прюши на оси Z это делается так:
Ставим галку Зеркалить мотор и ниже из выпадающего выбираем куда включен драйвер. Все! Есть опция - 3 мотора, т.е. поддержка 3-х экструдеров.
Далее настраиваем эндстопы. Тут все понятно и без картинок. Указываем какого типа эндстопы стоят (нормальнозамкнутые или нормаьноразомнкнутые), указываем пины, куда подключены. Я тут для своего принтера поменял только тип, убрал Z_min, добавил Z_max.
Тут есть интересный пункт - выбор инструмента!
Прошивка изначально заточена под фрезер, лазерный гравер и 3D принтер!
Удобно! Выбираем FFF принтер.
Далее идет настройка температур. Тут тоже ничего сложного, температуры для пластиков изменил, остальное я оставил по-умолчанию.
Не забываем поставить галку о наличии подогреваемого стола (у кого есть!). Она не очень тут заметна, смотрите внимательнее!
Поставили наличие стола и появляется опции этого стола.
Температуры, способ нагрева с настройками, тип термистора и т.д. Все более чем понятно.
Далее настраиваем экструдер. Кроме стандартных настроек есть интересные пункты: Extruder cooler pin, Enable extruder cooler at (Пин подключения вентилятора экструдера, Включение вентилятора при достижении определенной температуры). Т.е. при наличии платы управления вентиляторами тут ставим пины, куда вентилятор подключен и температуру его включения и скорость.
Для стандартной настройки пин вентилятора осставляем Disabled. Остальные настройки типа нагрева, значений PID, типа термистора знакомы нам по Марлину и затруднений не вызовут.
Тут включаем всякие фичи - поддержка SD карт, поддержку baby step (управление Z во время печати - подкорректировать уровень стола, удобно) и множество других функций. Читайте внимательно. Далее идет настройка вентилятора охлаждения модели. Тут тоже все прозрачно. А вот под настройкой вентилятора есть еще одна настройка - доп. вентилятора, которая управляется с помощью свободного термистора! Т.е. охлаждение драйверов например! Очень удобно! Но о5 же при наличии платы расширения. Я ее себе уже заказал ))))
И еще интересная настройка - Покрытие стола. (Bed Coating). Тут можно настроить толщину покрытия стола, т.е. стекло! И процессор будет учитывать это при нагреве кровати! Можно выставить толщину 3 разный покрытий и выбирать их из меню!
Прикольно! Я не делал у себя, но сегодня попробую.
Далее идет настройка смены филамента и ретракции. Все оставил как есть.
Тут мы выбираем дисплей, языки (русского нет, да и не нужен он), настройку энкодера и значения температур для включения нагрева через меню принтера.Тут мы скачиваем настроенную прошивку в архиве, а так же отдельно файл configuration.h. Можно его редактировать, а можно залить его на первой странице и все ваши настройки уже будут в web конфигураторе.
Осталось распаковать архив, запустить файл repitier.ino и залить это все в принтер, Перед этим неплохо бы почистить EEPROM средствами Arduini IDE.
И можно печатать!
Моторы действительно работают тише, ничего не стучит от перемены вектора ускорения (на Марлине у меня были стуки на скоростях больше 80), все мягко и аккуратно! ))))



Вопросы, предложения приветствуются. Может чего забыл, добавлю в комментариях.
На данный момент эта прошивка мне нравится больше Марлина и на него я возвращаться не буду ))))
Подпишитесь на автора
Подпишитесь на автора, если вам нравятся его публикации. Тогда вы будете получать уведомления о его новых статьях.
В данной статье речь пойдет о одной из самых известных и популярных программ для 3d-моделирования и печати, а именно о Repetier Host. Она не заменима, когда Вы, например, купили 3d-принтер на aliexpress и на вашем устройстве нет встроенной программы для преобразования .stl моделей в приемлемый для принтера .gcode.

Итак, кратко о данной проблеме. Если вы нарисовали или скачали 3d модели бесплатно с какого-либо ресурса, это еще не значит, что Вы их сможете качественно распечатать. Почему спросите Вы? Все дело в том, что 3d принтер не понимает форматы 3d объектов, ему нужен код, где указаны координаты сопла и параметры выдавливания пластика в данной точке. Поэтому нужно преобразовать исходную 3d модель в такой код, иными словами "заслайсить". Что это значит? Мы знаем, что 3d принтер печатает слоями, в каждом из которых заданы параметры перемещения и выдавливания пластика. Поэтому любая модель разбивается на слои - это и называется слайсингом или нарезкой. Информация по каждому слою и составляет искомый gcode.
Теперь вернемся к самой программе. Repetier Host скачать бесплатно русскую можно здесь.
Установка его стандартна и не должна вызвать вопросов. Возможно Вас озадачит вот это место.
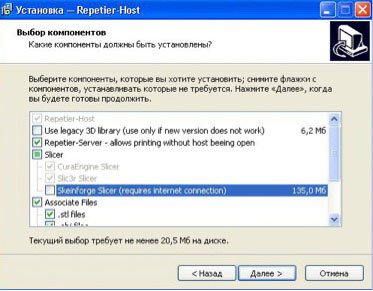
Но здесь нет ничего сложного, так как по умолчанию стоят правильные настройки, другие Вам врят ли пригодятся. Но на всякий случай мы рассмотрим места, которые могут вызывать непонимания.
Skeinforge Slicer (require internet connection) - это дополнительный слайсер, который потребует отдельно скачать 135 Мб. Его нужно устанавливать только в том случае, если Вы знаете что это такое и Вам он необходим. Обычно пользователям хватает Slic3r, который стоит по умолчанию и выделен галочкой.
Associate files - данное поле позволяет настроить Repetier Host как программу, которая по умолчанию будет открывать ниже приведенные файлы 3d моделей.
После установки и запуска программы Вы увидите стандартное окно.
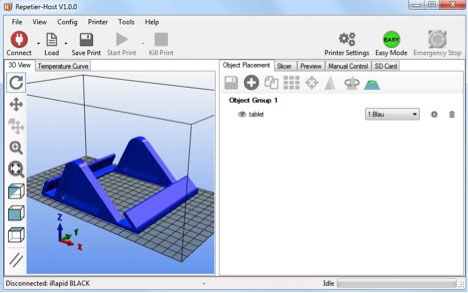
Здесь довольно много мест, куда можно понажимать. Чтобы делать это осознанно и со смыслом, мы рассмотрим каждые блоки кнопок. Версии программы могут меняться, внося видимые и невидимые изменения.
Начать нужно с настройки принтера. Далеко не все этим пользуется, так как это нужно лишь для того, чтобы управлять печатью с компьютера, а вернее следить за параметрами печати и загружать на устройство 3d модели без использования внешних носителей. Если вы всё-таки решили подключить компьютер к 3d принтеру, то нижеприведенная информация будет Вам интересна.
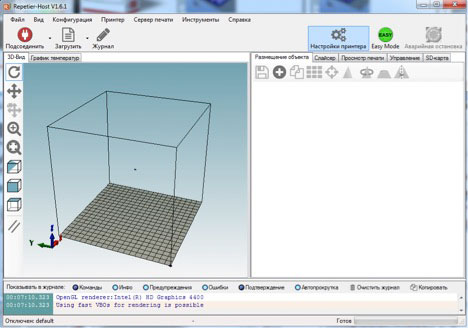
В правом верхнем углу программы находиться кнопка "Настройка принтера". Нажав на нее, появляется соответствующее окошко. Это конфигурация принтера, имя которой можно изменять и создавать разные конфигурации настроек для разных принтеров, если у Вас их несколько и они разные. Имя можно изменить в самой верхней вкладке, изначально стоит default.
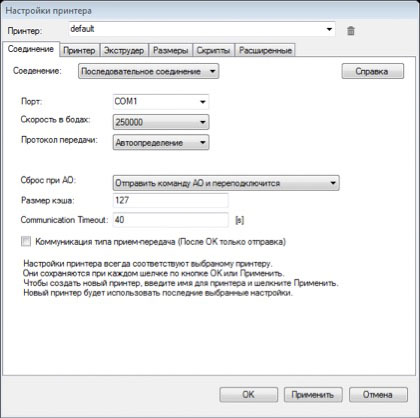
Из вкладки "соединение" нам стоит обратить внимание на порт. Это usb слот, в который воткнут шнур 3d принтера. Лучше поставить Авто, если вы будете частенько менять место подключения.
В следующей вкладке "Принтер" находятся безопасные настройки нашего устройства. Большинство принтеров использует данные настройки и изменять их следует лишь в том случае, если к принтеру прилагается собственный файл конфигурации с такими параметрами.
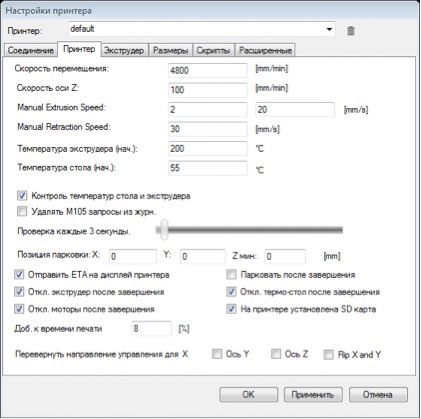
Следующая вкладка называется "Экструдер". Здесь выставляются параметры, как вы догадались, экструдера и его элементов. Ну, во-первых, здесь можно изменять их количество, если у Вас, например, 2 экструдера, печатающих одновременно разными пластиками. Ниже указана минимальная и максимальная температура сопла, но обычно в прошивке принтера стоит порог в 260 С. Каждому из экструдеров можно задать диаметр сопла (это важно!) и цвет пластика. Данное окно не очень нужно, так как все это обязательно потребуется указывать в настройках слайсера, так как именно оттуда Зd принтер будет черпать информацию при печати.
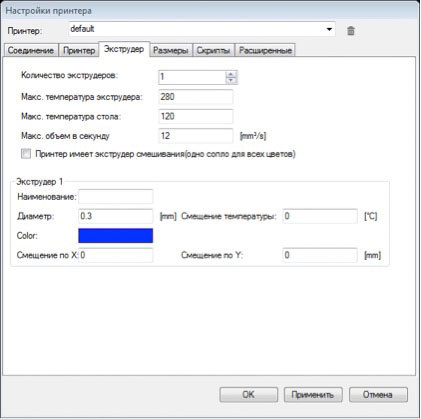
Следующая вкладка "Размеры" характеризует границы печатной области. Их можно менять в зависимости от Вашего устройства. Ниже для наглядности приведено окно с данными параметрами, что очень приятно!
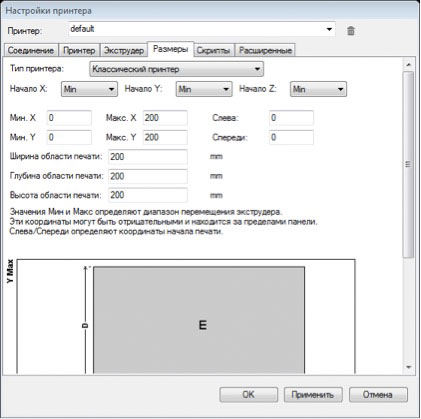
Следующие окна "Скрипты" и "Расширения" мы не будем рассматривать в связи с их неактуальностью в изменении параметров.
Если Вы что-то изменили, то жмем Применить и Ок. Теперь в левом верхнем углу нужно нажать на иконку "Подсоединить", после чего она должна стать зеленой и измениться на "Соединено".
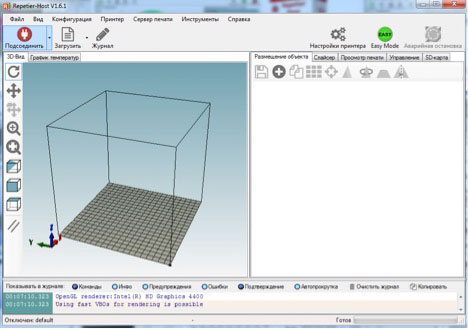
С изучением подключения Зd принтера к компьютеру мы закончили и это было не так важно и актуально, как то, о чем мы будем рассказывать дальше.
Начнем с вертикальной панели управления видом, расположенной слева. Нажав на одну из иконок, переходим в определенный способ управления видом выбранной Зd модели. Ее можно вращать, перемещать и так далее. Познается все это методом тыка достаточно быстро, так как лучше всего убедиться во всем этом визуально.
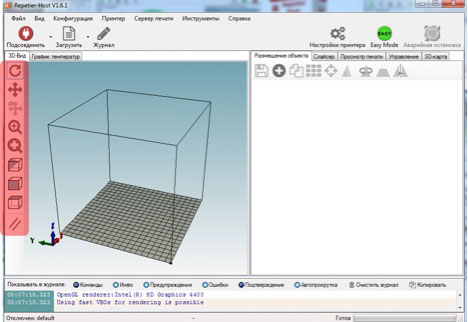
Справа у нас находится практически пустое большое поле, в котором пока находится только 1 позиция, выделенная желтым. Это как раз и есть стоковая 3d деталь. На ней видно 3 значка. Глазок, как всегда, позволяет скрыть деталь с поля графического представления, корзина - для удаления детали, а шестерёнка нужна для настройки. Кроме того, в окошке детали можно выбирать количество этих деталей.
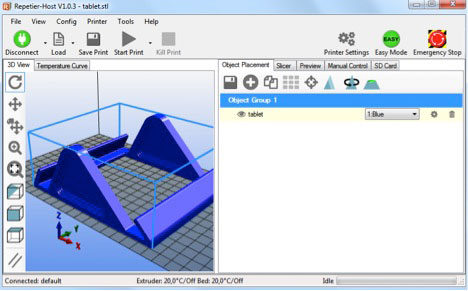
Если мы хотим добавить другую деталь, нужно перейти в горизонтальную панель инструментов, расположенную чуть выше поля 3d моделей. Не сложно догадаться, что иконка со знаком "+" как раз служит для добавления новых объектов. Сразу обговорим, что лучше всего загружать объекты с расширением stl или obj. Как получить такие расширения из других мы писали в другой нашей статье, где также описано что делать, если Ваша 3д модель не замкнута и ее надо починить.
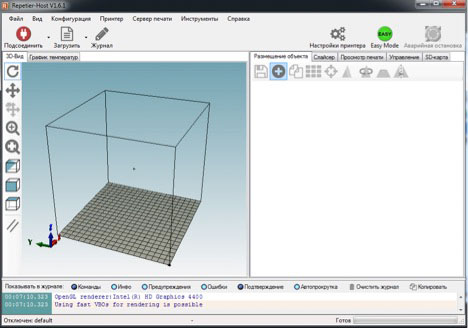
Кстати говоря, нужно чтобы суммарный объем всех выбранных для печати 3д моделей не превышал 100 Мб.
Иконка с дискеткой позволяет сохранить набор выбранных деталей в различных форматах. То есть Вы можете при частой печати делать сборки и не собирать заново наборы деталей. Иконка с двумя листками позволяет дублировать элементы для печати, а иконка с 9 квадратами нужна для автоматического размещения выбранных Зд моделей в поле печати. Иконка с прицелом не особо нужна, но можно потестить ее свойства.
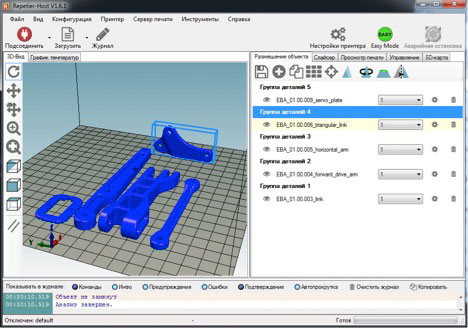
Следующие четыре иконки очень важны и актуальны. Иконка в виде треугольника позволяет трансформировать модель по осям. Это очень полезно, когда нужно быстро масштабировать объект. Можно трансформировать выбранную 3D модель как по какой-то выделенной оси, нажав на замок, так и по всем трем осям.
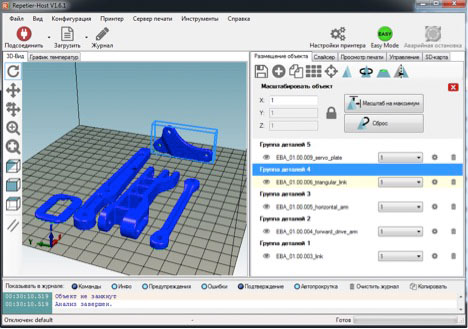
Цифра 1, которая изначально стоит в поле каждой оси, означает 100%. Следующей иконка с треугольником и стрелкой позволяет вращать объект по осям. Предпоследняя иконка выполняет роль сечения модели, а последняя позволяет отражать модель симметрично одной из осей.
Все это было в вкладке "Размещение объекта" (справа вверху).
Теперь перейдем во вкладку "Слайсер". Это тоже очень важное окно. Выбираем Slic3r, конфигурацию настройки принтера, настройки печати и экструдер. В следующей статье мы расскажем, как нужно изменить эти конфигурации, чтобы 3д печать была качественной и приложим несколько наших конфигов для примера. Их можно легко загружать к себе в Repetier Host. Когда вы что-то изменили в этих конфигах, нужно поставить галочку в поле "Перегрузка настроек Slic3r". В случае, если у Вас есть 3d модели с висящими в воздухе элементами, надо поставить галочки в поле "Включить поддержки". Еще очень важно выбрать «Узор заполнения». Мы используем «Honeycomb», по-русски – соты. Дело в том, что при печати ABS пластиком, возникает скручивание детали, если он весьма плотный. Очень сильно скручиваются длинные волокна вдоль их направления. Поэтому, если выбрать в качестве узора заполнения, например, «Rectilinear», то данный эффект будет проявляться сильнее, ведь данное заполнение представляет собой прямые линии пластика, образующие квадратную клетку. Соты не имеют длинного выделенного направления, поэтому скручивание проявляется гораздо слабее. После того, как все параметры выбраны, необходимо запустить слайсинг с помощью большой кнопки соответствующего названия.
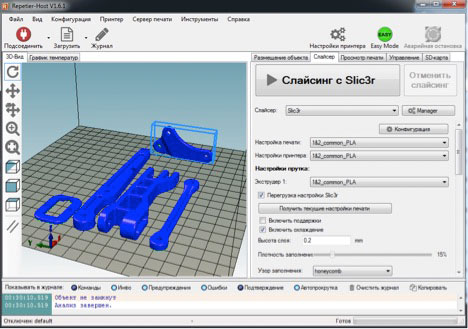
Спустя некоторое время, Репитер Хост переведет Вашу stl модель в формат gcode, понятный 3д принтерам.
После этого, откроется вкладка "Просмотр печати". В верхней ее части находятся 4 кнопки. Кнопка "Печать" действует в том случае, если к Вашему компьютеру подключен принтер. Нажав на нее, файл в формате gcode загрузится в принтер и начнется печать, следить за которой можно будет на экране компьютера.
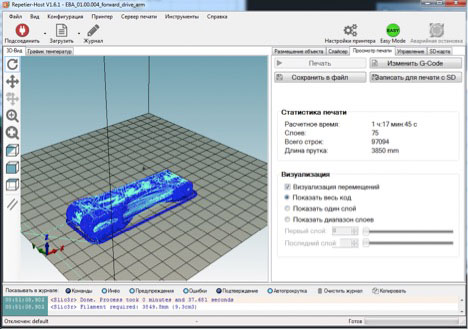
Другая кнопка называется "Сохранить файл". Это позволяет сохранить файл gcode для дальнейшего использования, например, на съемный носитель.
Следующая кнопка весьма похожа на предыдущую - "Записать для печати с SD". Здесь файл напрямую сохраняется на съемный носитель, чтобы вставить в 3д принтер и запустить печать вручную.
Кнопка "Изменить gcode" нужна только серьезным профессионалам и то очень редко.
Следующим полем является статистика печати файла. Основным параметром считается время печати. Это довольно важно, когда необходимо знать через сколько 3д модель будет готова. Сразу стоит сказать, что Repetier Host занижает это время на 20-25%!
Еще одним важным параметром является длина прутка, необходимая для печати 3d модели. Опытным пользователям это информация полезна в случае, когда катушка пластика подходит к концу. Количество слоев и строк обычно не принимают во внимание.
Следующее поле называется "Визуализация". Здесь вы сможете посмотреть, как будет послойно проходить печать. Это особенно важно, когда требуется посмотреть, не выходит ли печать за границы поле, не пересекается ли 3д модель с другими объектами. С помощью различных ползунков данного поля можно изучить каждый слой. Особенно часто смотрят, как ляжет первый слой при печати с юбкой.
Во вкладке "Управление" можно наблюдать процесс печати, если Зд принтер подключен к компьютеру. Там все весьма понятно и логично, поэтому вопросов не возникает.
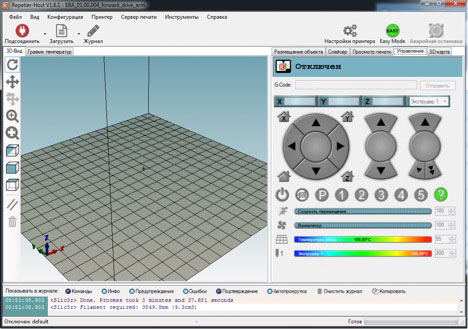
Вкладка "SD карта" позволяет управлять файлами, находящимися на ней. Но редко кто пользуется данной вкладкой, поэтому подробно останавливаться на ней не будем, да и там все довольно просто.
На этом мы заканчиваем нашу первую статью о Репитер Хост. Данной информации будет достаточно, чтобы освоить инструменты данной программы для 3d печати и моделирования. В следующем выпуске мы закончим изучение Repetier Host, освоив слайсер Slic3r. Изучив его параметры, каждый из Вас будет способен осуществить качественную печать на своем 3d принтере!

В этой статье пойдёт речь о настройках, улучшающих качество печати 3D принтера 3D Старт. Настраивать будем слайсер. Мы будем использовать Slic3r — на сегодняшний день он является одним из самых мощных и доработанных модулей для формирования G-кода, необходимого для вывода 3D-модели на печать 3D-принтером. Все настройки придется подбирать самостоятельно. Для разных моделей по — разному. Покажу немного на черепашке и других модельках. Первая модель при стандартных настройках получилась без детализации совсем. Кривая, как педаль. Если нужна очень хорошая детализация, например, для барельефов или значков, нужно сменить сопло на 0,1.
В видео показана настройка слинка.
Настройка слинка

Вкладка «Print Settings» — «Настройки печати». Layers and perimeter s- Слои и обводки

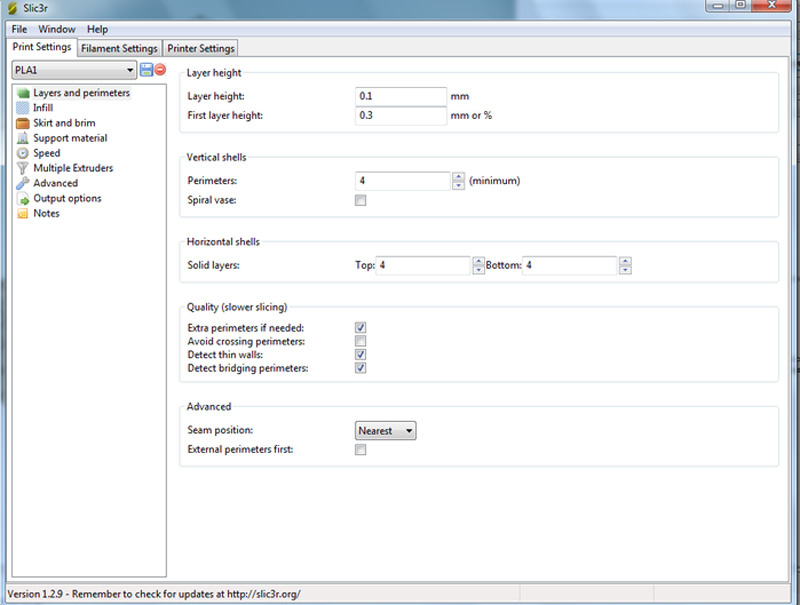
Layer height («Высота слоя») — один из самых важных параметров, влияющих на качество печати. При его установке необходимо ориентироваться на геометрию печатаемой модели и время, за которое планируется напечатать готовое изделие. Чем меньше значение параметра высоты слоя, тем дольше идет печать. Высота слоя может варьироваться от 0.05 до 0.25 для сопла диаметром 0,3 мм. Главное правило при выставлении этого параметра: он не может превышать толщину используемого сопла (желательно ставить не больше ¾ от этой толщины).
First layer height («Высота первого слоя»). Как правило, задается немного больше параметра Layer height для лучшего закрепления модели на столе.
Perimeters (minimum). Количество слоев контура модели (или количество слоев стенки модели). Сначала экструдер очерчивает контур слоя. Затем заполняет его с определенной плотностью заполнения. Так вот, этот показатель равен количеству контуров, которое экструдер сделает перед тем, как начать заполнение. Чем больше этот параметр, тем прочнее внешняя поверхность детали. Но с увеличением слоев есть и паразитный эффект – скручивание (загиб) детали. Чем меньше число, тем меньше толщина стенки модели, а значит, модель будет более хрупкая.
Минимально 1, оптимальный минимум — 3-4 шт.
Advanced — данный параметр мы рекомендуем не трогать.
Seam position — начало построения слоя. Имеет три варианта.
Random — случайный.
Nearest — ближайший.
Aligned — выровненный по-середине-краю.
Generate extra perimeters when needed – печать дополнительных обводок при необходимости.
Solid layers – количество слоев с верхней (top) и нижней (bottom) закрывающих плоскостей модели (рекомендуется 4 для низа и верха).
Практический опыт 1.
Если необходимо закрыть пустотелую модель, внутреннее заполнение которой равно нулю (есть только внешние стенки), необходимо установить параметр solid layers top не менее 4: так, нити первого слоя провисают, нити второго слоя ложатся более ровно, третий слой печатается пологим и четвертый уже полностью закрывает поверхность модели ровным слоем.
Avoid crossing perimeters – слои контура не будут пересекаться друг с другом; сопло будет объезжать периметр печатаемой модели без риска задеть уже напечатанные слои. Этот параметр призван оптимизировать маршрут движения печатающей головки для увеличения качества печати, однако при этом сокращается скорость печати.
External perimeters first –сначала печатается внешний слой контура, потом внутренний, например, если контур состоит из трех слоев, то, включив этот параметр, печать будет идти в следующем порядке: сначала внешний, потом средний, потом внутренний слой.
Практический опыт 2.
Практика показывает, что лучше отключить параметр external perimeters first и сначала печатать внутренний слой, а потом внешний. В некоторых случаях риск избытка или недостатка в подаче пластика ляжет на внутренние слои, и полностью нивелируется к началу печати внешнего слоя.
Spiral vase –модель печатается без заливки и поддержек, по контуру, без переходов. Подходит для спиральных и пустотелых, а также тонкостенных моделей. При включении этого параметра невозможно напечатать горизонтальную плоскость -горизонтальные слои без поддержек будут провисать.
Infill («Заполнение») — это заливка пространства внутри модели.
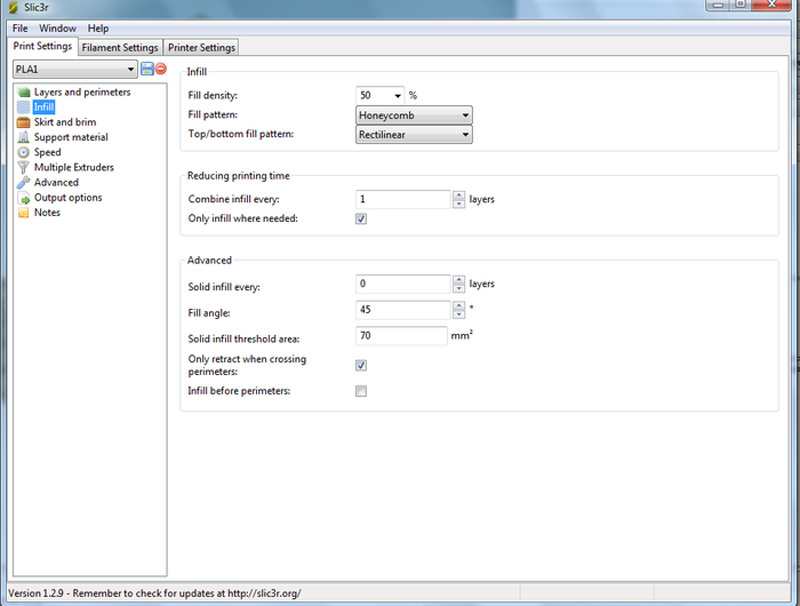
Fill density — плотность заполнения. Показывает, на сколько полая будет деталь. Для обычной 3D печати, применяемой в робототехнике, для домашних изделий и других подобных применений, мы рекомендуем ставить этот параметр 15-20%. Если Вы хотите напечатать очень прочную деталь, то Вам будет достаточно поставить 80%. Напомним, что этот параметр очень сильно влияет на время печати!
Fill pattern («Тип заливки (сетки) модели»). Для увеличения скорости печати при сохранении умеренной жесткости достаточно выбрать rectilinear. Для увеличения прочности модели при сокращении ее веса можно выбрать honeycomb (медовые соты).
Top/bottom fill pattern. Тип сетки, которой закрываются верхние и нижние слои.
Combine Infill every — параметр, определяющий слои, на которых будет происходить заливка. К примеру, если установлена единица, то заполняться будут все слои, если 2, то только каждый второй слой. Из-за того, что принтер в таком случае будет пропускать в заполнении слой, модель будет печататься более грубо и менее жестко.
Only infill where needed – заполнение на усмотрение программы только там, где нужно; в некоторых местах объем частей печатаемого изделия небольшой, в таких случаях программа будет считать, что необходимости заполнять та¬кой объем нет.
Solid infill every – заливка сплошного слоя внутри заполнения через указанное количество слоев.
Fill angle – угол печати сетки заполнения по сравнению с вертикальной осью. Так, например, если этот параметр равен нулю, то стенки заполнения будут расти вертикально перпендикулярно поверхности платформы. Для упрочнения модели угол заполнения рекомендуется установить около 45°.
Solid infill threshold area – заполнение площади, меньше указанной, будет производиться стопроцентной заливкой. Например, для небольших пустот строить «медовые соты» (honeycomb) нет смысла – они получатся слишком мелкие и не дадут должной прочности.
Only retract when crossing perimeters – ретракция только тогда, когда идет обход периметра; при включенном параметре процесс ретракции включается, когда сопло выходит за внешний контур. Это очень полезный инструмент, так как при движении экструдера, тот тянет за собой тонкие нити пластика, создавая паутину внутри модели. Это приводит к сильной потере качества.
Ретракция в 3D-печати –процесс движения пластиковой нити в сторону, обратную стороне подачи.
Пример использования ретракции: в двух разных частях платформы одновременно печатаются два объекта. Наращивание уровней печатаемых объектов происходит следующим образом: сначала заполняется слой первого объекта, потом заполняется слой второго объекта. Когда печатающая головка по завершении печати слоя первого объекта перемещается к месту печати второго объекта, из сопла за время движения вытекает капля материала под действием температуры. Для того, чтобы эта капля не оставила след на поверхности второго печатаемого объекта, программа дает команду втянуть пластиковую нить обратно в экструдер на установленную длину, а при продолжении печати второго объекта вновь подать втянутый пластик в сопло.
Solid infill threshold area – заполнение площади меньше указанной будет производиться 100% заполнением. Рекомендует 40-70.
Infill before perimeters – сначала печатается заполнение, а потом печатаются слои периметра. Рекомендуем не использовать этот параметр.
Плотность печати
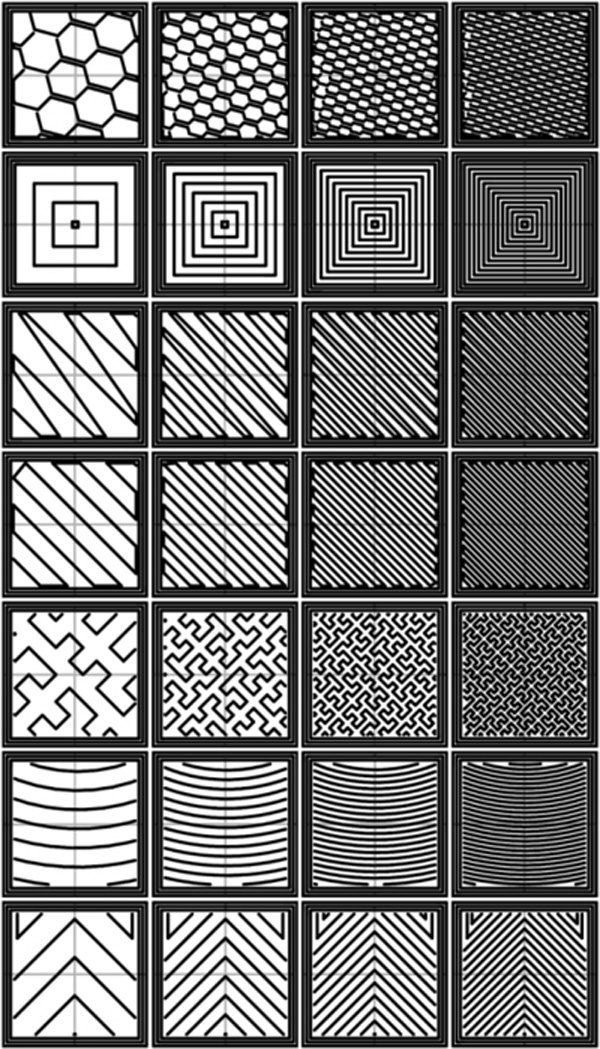
На рисунке показана плотность печати слева направо: 20%, 40%, 60%, 80%.
Шаблоны заполнения сверху вниз: Honeycomb, Concentric, Line, Rectilinear, Hilbert Curve, Archimedian Chords, Octagram Spiral.

Черепашка, нарисованная по приведённым рекомендациям.
MO-3D — промокод на 10%-й бонус при покупке 3D принтера 3D СТАРТ и пластика для печати.

Если вы используете свой 3D-принтер достаточно долго, то наверняка знаете его достоинства и недостатки. Если недостатки становятся ощутимыми со временем, существует вероятность, что ваш принтер нуждается в апгрейде, перенастройке и перепрошивке.
Читайте эту статью, чтобы узнать о том, как перепрошить 3D-принтер и вернуть ему способность бесперебойно работать.
Содержание
Что такое «прошивка 3D-принтера»?

Прошивка — это «интеллект» 3D-принтера, его основная программа, что позволяет обработать команды G-code, полученные из слайсера, реализовав его в конкретные действия и характеристики действий, выполняемых аппаратной частью 3D-принтера. Например, программное обеспечение отправляет команду G-code «G1 X50 Y50». Прошивка 3D-принтера определяет полярность, напряжение и продолжительность импульса на моторы, необходимые чтобы переместить экструдер на X = 50 мм и Y = 50 мм, после чего прошивка отправляет электрические сигналы к этим моторам. Таким же образом прошивка преобразует команды G-code в действия кулера, нагревателей и других элементов 3D-принтера.
Методика перепрошивки принтера сравнима, например, с ручной перепрошивкой смартфона. Если вы занимались подобной работой, то знаете, сколько нервов и времени может потребоваться для получения идеального результата. Если вам не приходилось заниматься столь специфическими задачами, то для перепрошивки принтера следует обратиться к опытному специалисту, либо внимательно изучить опыт коллег и строго следовать их инструкциям.
Перенастройка, перепрошивка или апгрейд: что выбрать?

Если стабильность работы 3D-принтера стала ухудшаться со временем, не следует сразу начинать с перепрошивки устройства. Нельзя исключать, что типовые проблемы с оборудованием, такие перегрев экструдера, перегрев материнской платы и драйверов вызваны механическими неполадками и износом, вроде обрыва связи между элементами, что подключены через шлейфы, засоров сопел, загрязнения экструдера, изнашивания составных частей принтера, ослабления винтовых соединений и растяжения приводных ремней. Достаточно устранить источник проблемы и стабильность работы оборудования будет восстановлена.
Но бывают случаи, когда в 3D-принтере не хватает необходимых функций или элементов. Это может быть нагревательный стол для принтера Wanhao i3 mini, камера для Anycubic Chiron или HEPA-фильтр для фотополимерного принтера Anet. В таком случае можно оснастить ваш принтер дополнительным оборудованием: вентиляторами, моторами, нагревателями и термодатчиками. Поставить новый элемент не составляет труда, а как управлять новыми элементами? Для этого потребуется перепрошить принтер.
Также перепрошивка может решать типовые проблемы, возникающие при неполадках в ПО:
Если 3D-принтер зависает в процессе выполнения печати, особенно, если это происходит при одинаковых условиях (высокая скорость печати, начальный этап работы);
Если требуется апгрейд и замена старой платы управления на более новую, которая не совместима с текущей версией прошивки.
Определение платы и версии прошивки принтера

Перед началом перепрошивки 3D-принтера необходимо установить производителя платы контроллера. Эта информация выгравирована или нанесена непосредственно на самой материнской плате. Чаще всего в бюджетных FDM 3D-принтерах установлены платы Arduino. Также встречаются аппараты, которые построены на базе плат Smoothie, BeagleBone и Duet, а также собственных электронных компонентах разработки производителя принтера. Производители плат публикуют самые свежие версии прошивок на своих официальных сайтах. Например: Arduino, Wanhao 3D printer, Phrozen.
Следует учесть, что установка стороннего ПО из неизвестных источников может привести к поломке оборудования и совершенно точно приведет к потере гарантии.

Для экспериментов с прошивкой рекомендуем использовать дополнительно приобретенный контроллер, который не будет жалко и потеря которого не оставит вас без 3D-принтера.
Прошивку заводских плат рекомендуется только обновлять, по мере появления новых версий на официальном сайте. Однако, даже при появлении свежей версии, перепрошивка может быть излишней. Как показывает практика, если 3D-принтер исправно выполняет свои задачи, то не стоит ему мешать. Народная мудрость гласит: «Не чини то, что не сломано».
Также, разумеется, необходимо совершенно точно знать, что прошивка подходит к данному контроллеру. Такую информацию можно найти на сайте производителя принтера или платы, а также на форумах пользователей данного принтера.
Изменение параметров принтера

Когда новая версия прошивки скачана на компьютер, пользователь не может вручную внести правки в файл конфигурации. В исходных кодах Marlin и Repetier редактируемые файлы имеют особое расширение, например .h. Рекомендуется сохранять копию не измененной версии прошивки на компьютере — это позволит сэкономить время, если придётся отказаться от отредактированного файла. После внесения изменений в файл конфигурации, новые значения следует сохранить, после чего можно приступать к перепрошивке.
Распространенные переменные параметры:
Установка прошивки: компиляция и загрузка
Установка прошивки на принтер осуществляется с компьютера, к которому 3D-принтер подключен. Важно понимать, что установка — это процесс создания (компиляция) исходного кода прошивки и её загрузка в микроконтроллеры управляющей платы. В программе (в приведённом на скриншоте примере — Marlin) необходимо указать модель платы (Arduino Mega 2560) и порт (подключенный 3D-принтер). Чтобы не ошибиться с портом, на момент перепрошивки лучше оставить подключенным только один 3D-принтер.


Скомпилированную прошивку загружают на 3D-принтер. Процесс загрузки занимает несколько минут, после чего 3D-принтер автоматически перезагрузится.

Популярные прошивки для 3D-принтера
RepRap Firmware — прошивка, разработанная для 32-битных микросхем на базе контроллеров AVR.
Smoothieware — подобно прошивке RepRap, Smoothieware работает только на ограниченном количестве плат, основными из которых являются Smoothieboard и Azteeg X5 Mini.
Итоги
Перепрошивка 3D-принтера возможна для большинства моделей, работающих по технологии FDM/FFF, и необходима, если в работе выявлена неисправность, обусловленная некорректной работой электроники, или проводится апгрейд аппаратной части. Перед началом работы пользователю необходимо выяснить, какой тип платы контроллера установлен в 3D-принтере. Затем следует найти совместимую прошивку, которая и будет загружена на устройство.
Купите новый 3D-принтер в Top 3D Shop и вам долго не понадобится делать перепрошивку, при возникновении же такой необходимости — сотрудники нашей техподдержки помогут вам.
Читайте также:


