Настройка принтера epson xp 352
Процесс настройки соединения принтера/МФУ Epson с беспроводной сетью зависит от конкретной модели устройства. Современное печатающее оборудование от этого производителя укомплектовывается Wi-Fi-модулем с поддержкой технологии (или ее разновидностью) «WPS» (Wi-Fi Protected Setup), которая позволяет установить связь между принтером/МФУ и беспроводным маршрутизатором буквально несколькими нажатиями кнопок — практически в автоматическом режиме.
Но такое реализуемо только в случае, если и сам Wi-Fi-роутер имеет поддержку «WPS» или аналогичной технологии автоматической настройки. Если это не так, то Wi-Fi-подключение придется настраивать одним из традиционных способов (полностью вручную либо при помощи специализированного программного обеспечения Epson).
Определение поддержки роутером функции автоматической настройки Wi-Fi
Практически все модели принтеров и многофункциональных устройств Epson со встроенным Wi-Fi-адаптером поддерживают технологию автоматического подключения/настройки к беспроводным сетям. Однако с Wi-Fi-роутерами иная картина. Потому, прежде чем приступить к дальнейшим шагам, нужно проверить, поддерживает ли имеющийся Wi-Fi-маршрутизатор функцию автонастройки.
Она может именоваться по-разному — в зависимости от производителя роутера и использованной им технологии. В большинстве случаев функция называется «WPS». О ее поддержке беспроводным роутером свидетельствует кнопка, либо подписанная как «WPS», либо помеченная значком с изображением, похожим на знак вторичной переработки:

Также нередко встречаются Wi-Fi-роутеры с функцией автоматической настройки, выполненной по технологии «SES» (SecureEasySetup). Рядом с соответствующей кнопкой на корпусе роутера будет размещен следующий значок:

Еще одна распространенная технология автонастройки беспроводного соединения — AOSS — имеет следующий логотип:

А в случае с некоторыми моделями роутеров производства TP-Link данная функция именуется как «QSS»:

В довольно редких случаях у беспроводных роутеров, поддерживающих одну из технологий автоматического подключения по Wi-Fi, заветная кнопка может вовсе отсутствовать. Для запуска этой функции обычно требуется заходить в веб-интерфейс маршрутизатора. Как именно туда попасть и в каком конкретно разделе находится функция, следует искать в руководстве пользователя к имеющейся модели Wi-Fi-роутера.
Автоматическое подключение принтеров/МФУ Epson к Wi-Fi-сети
Автоматическая настройка подключения принтера к беспроводной сети состоит из двух этапов. Первый — наладка связи между принтером и роутером. Второй — настройка операционной системы (в нашем случае — Windows) компьютера. Этап настройки ПК может быть пропущен в случае, если Windows выполнит настройку автоматически (или если нет необходимости в работе с принтером через компьютер).
Подключение принтера Epson к Wi-Fi-роутеру
Если точно известно, что имеющийся роутер поддерживает одну из технологий автоматической настройки беспроводной связи, для подключения принтера или МФУ Epson к Wi-Fi-сети проделайте следующие шаги:
- Если принтер подключен к локальной сети через LAN-кабель, последний следует отключить. В этом случае также нужно дождаться, пока принтер не прекратит попыток соединиться с сетью. В зависимости от модели печатающей машины, об этом могут свидетельствовать либо погасшие зеленый и оранжевый индикаторы сети (перестанут мигать), либо загоревшийся (и также переставший мигать) оранжевый индикатор сети.

- Далее запустите на Wi-Fi-роутере функцию автонастройки беспроводного соединения WPS/SES/QSS/AOSS. В простейшем случае нужно лишь нажать соответствующую кнопку на корпусе маршрутизатора. Возможно, что эту кнопку придется удерживать несколько секунд. В некоторых случаях ее предстоит удерживать до окончания процесса установки связи между роутером и принтером. Здесь все зависит от конкретной модели роутера.
- Теперь нажмите и удерживайте кнопку «Wi-Fi» на лицевой панели принтера/МФУ. Обычно достаточно 3-5 секунд. Но в зависимости от модели устройств (принтера и роутера), а также от ряда технических моментов кнопку «Wi-Fi», возможно, придется удерживать дольше — вплоть до 30 секунд или более.

- В любом случае об установке стабильной связи будет свидетельствовать соответствующее состояние индикатора «Wi-Fi» на корпусе принтера/МФУ. Какое именно это «состояние», можно узнать из руководства пользователя к печатающей машине.
Успешное подключение принтера/МФУ к беспроводному роутеру еще не означает, что тем можно будет пользоваться с компьютера. В некоторых случаях потребуется дополнительная настройка, но уже не печатающей машины, а операционной системы ПК и/или драйвера печати (принтера).
Настройка Windows для работы с принтером Epson через Wi-Fi
Для реализации задачи можно прибегнуть либо к полностью ручному, либо к (назовем так) полуавтоматическому способу. Начнем со второго.
- Для дальнейших шагов на компьютер нужно установить пакет драйверов и специализированное программное обеспечения принтера/МФУ Epson. Возможно, для инсталляции драйвера принтер придется временно подключить к ПК посредством USB-кабеля.
- Драйверы и необходимое ПО можно скачать с официального сайта Epson. Перейдите по этой ссылке, введите в поисковую строку название/модель принтера Epson (например, «L132») и кликните по кнопке поиска.

- На открывшейся странице нажмите кнопку «Настройка» под одноименным разделом. Откроется еще одна страница. Нажмите на ней кнопку «Загрузить» для скачивания программы.

- Запустите скачанный файл. Откроется установщик «Epson Install Navi», который на первоначальном этапе предложит установить/переустановить (если уже установлен) драйвер, а также скачать дополнительное ПО. Выбираем первый вариант, т.е. установку/переустановку драйверов принтера.

- Ждем окончания скачивания и установки драйвера. Далее запустится мастер настройки принтера, который будет задавать различные вопросы, начиная с заправки картриджей.

- Вскоре на экране отобразится окно с таким содержанием:

- Здесь все понятно — выбираем опцию «Подключение Wi-Fi» и нажимаем кнопку «Далее». После этого следуйте инструкциям на экране.
Ручной способ подключения к принтеру/МФУ через Wi-Fi-сеть заключается в использовании соответствующих инструментов Windows:
- Установите драйвер принтера
- Откройте «Панель управления» из меню «Пуск», перейдите в раздел «Оборудование и звук», затем откройте подраздел «Устройства и принтеры».
- В верхней части окна нажмите на кнопку «Добавить принтер».

- Некоторое время Windows будет пытаться самостоятельно найти МФУ/принтер. Если ей это удастся, в новом окне отобразится название устройства. Останется лишь кликнуть по нему, на чем процедура и завершается.

- Если же система не смогла обнаружить принтер, в открывшемся после поиска окне кликните по элементу «Необходимый принтер отсутствует в списке».
- Откроется еще одно новое окно. Отметьте последний пункт в списке опций («Добавить локальный или сетевой принтер») и нажмите «Далее».

- Переведите переключатель в положение «Создать новый порт», затем в списке напротив «Тип порта» выберите вариант «EpsonNet Print Port» (если отсутствует, возможно, не установлен драйвер).

- Дальше останется выбрать модель принтера и кликнуть кнопку «Далее» для завершения настройки.
Ручное подключение принтеров/МФУ Epson к Wi-Fi-сети
Под «ручным» в данном случае понимается подключение принтера к беспроводной сети путем выполнения настроек соединения при помощи меню LCD-панели управления, что на корпусе устройства. Т.е. дальнейшая инструкция не подходит для тех моделей принтеров/МФУ, у которых LCD-панель отсутствует.
Каждая отдельная серия/модель принтеров Epson и даже версия прошивки (встроенная операционная система) имеет свою структуру меню LCD-панели управления. Потому шаги настройки подключения к Wi-Fi у разных моделей могут отличаться.
Для примера приведем пошаговую инструкцию по настройке Wi-Fi у домашних принтеров Epson T40W (также подходит для офисных моделей B40W):
Обращаем внимание, что данная инструкция сработает в случае, если IP-адрес назначается принтеру/МФУ автоматически самим Wi-Fi-роутером. Если этого не происходит (что довольно редкое явление), в меню «Network Settings» LCD-дисплея следует войти в подраздел «General Network Setup» (Общие сетевые настройки). Здесь можно будет ввести IP-адрес, DNS-сервер и прочие сетевые параметры вручную.

Компания Epson выпустила усовершенствованную альтернативу снятой с производства модели XP-342. Новинка предназначена для дома, офисов, образовательных и медицинских учреждений, предприятий. Относится к технике средней ценовой категории. Давайте рассмотрим, что же обновилось. Изменения коснулись дизайна передней панели управления ‒ ее цвет перешел с total black на более благородный ‒ metallic. Ее функционал остался таким же, как у предшественника: с цветным ЖК-дисплеем диагональю 3.7 см и выдвижной кнопочной панелью управления. Интерфейс поддерживает русский язык.
МФУ Epson Expression Home XP-352 перепрошито в бесчиповую версию, что избавляет от необходимости постоянного обновления электронного уровня чернил в СНПЧ. Вам больше не придется самостоятельно обнулять чип. Это также позволит экономить на бумаге. Раньше при появлении уведомления о необходимости замены картриджа печать прерывалась. После обнуления принтер печатал недоработанную часть электронного файла на новом листе. Экономия коснулась и чернил. После обнуления уровня краски, МФУ Epson Expression Home XP-352 не запускает автоматическую прочистку. В старых моделях во время этого процесса чернила тратились впустую. Но если вы печатаете малыми объемами, есть возможность приобрести устройство с картриджами.
Epson XP-352: обзор технических характеристик
- Разрешение печати составляет 5760 x 1440 dpi, сканера ‒ 1200 x 2400 dpi.
- Выдает 33 стр/мин в монохромном режиме и 15 стр/мин в цветном.
- Загрузочный лоток размещен на верхнем корпусе, вмещает 100 листов бумаги. На нем есть специальный бегунок для печати фотографий 10 х 15 ‒ просто вставьте лист в лоток и зафиксируйте. Доступна функция печати без полей.
- Показатель чернильной капли в 3 пл рассчитан на печать водорастворимыми и пигментными чернилами.
- Есть слот для карт памяти SDHC, SDXC, MiniSD, MiniSDHC, MicroSD, MicroSDHС, MicroSDXC. Это позволяет печатать фотографии напрямую с фотокамер, планшетов, смартфонов.
- Поддерживает операционные системы Mac OS X 10.6.8 or later, Windows 7, Windows 8 и другие.
Габариты и вес остались прежними. Черно-белая документация на Epson XP-352 с СНПЧ получается такой же качественной, как и цветные файлы. Палитры в 4 цвета достаточно, чтобы напечатать качественные снимки в домашних условиях.
Типы подключений и их преимущества
Преимущества покупки Epson XP-352 с СНПЧ
Комплектация оргтехники с альтернативной СНПЧ и чернилами INKSYSTEM снижает себестоимость печати до 35-40% по сравнению с использованием фирменных картриджей. Вам больше не придется переплачивать за одноразовый пластик. Конструкция предусмотрена для длительной эксплуатации. Ресурс отсеков каждого цвета в доноре составляет 100 мл каждый. С одной порции краски в СНПЧ вы сможете получить до 4500 черно-белых документов или 1500 фотографий 10 х 15 см, что особенно выгодно при печати средними и большими партиями.
Конструкция имеет простой алгоритм установки. В наборе идут одноразовые медицинские шприцы и защитные перчатки для бережной заправки, а также пошаговая инструкция с картинками. Ее функционал полностью соответствует оригинальному комплектующему. Картриджи системы устанавливаются в каретку принтера один раз и не требуют постоянного извлечения в отличие от одноразовых. За счет этого каретка не расшатывается, как это иногда случается при замене картриджей. Предусматривает заправку разными типами краски. Сквозь полупрозрачные стенки донора можно контролировать запас краски и вовремя его пополнять. Мы предлагаем доступную цену на Epson Expression Home XP-352 с комплектом расходников.

Почему блокируется работа принтера Epson с заполненным счетчиком отработанного чернила
Появление подобной ошибки не гарантирует того, что памперс принтера Epson действительно переполнен. Датчик блокировки сработает намного раньше, чем подобное произойдет с абсорбером печатающего устройства. Все дело в том, что разработчики специально программируют счетчик таким образом, чтобы тот срабатывал и блокировал работу устройства, после слива определенного количества отработанного чернила. Как правило, емкости контейнера и впитывающих свойств губки хватает приблизительно на два цикла работы счетчика. В связи с этим, после программного обнуления памперса Epson, принтером еще можно пользоваться какое-то время (например, до конца рабочего дня/недели, все зависит от интенсивности работы устройства).
Стоит отметить, что памперс принтера Epson выполняет очень важную роль. Ведь он впитывает отработку и не дает ей растечься по всему устройству, либо протечь за его пределы. Поэтому, полностью игнорировать эту проблему никак нельзя. Естественно, какое-то время Вы можете печатать принтером после сброса счетчика абсорбера на программном уровне. Однако со временем памперс переполнится и чернила испачкают все внутренние части. Это чревато очень негативными последствиями, вплоть до вызова короткого замыкания платы управления принтера, а также порче мебели и прочих предметов (в зависимости от места установки струйного принтера). Чтобы этого не допустить, принтер Epson нужно разобрать и почистить абсорбирующую губку.
Как сбросить памперс принтера Epson
На сегодняшний день обнулить счетчик абсорбера струйной оргтехники Epson можно несколькими методами. Однако все они предусматривают сброс на программном уровне при помощи различных утилит для компьютера. Еще очень старые модели можно попробовать обнулить определенной комбинацией клавиш (одновременно зажать кнопки «Отмена печати» и «Замена картриджей», а после нажать кнопку «Включения/Выключения» принтера), но уже новые аппараты разблокируются только программным способом. В число самого перспективного ПО входят следующие программы:
1. SSC Service Utility
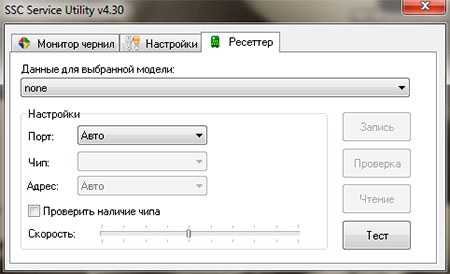
- скачать, установить и открыть программу SSC Service Utility;
- перейти в меню «Настройки» и выбрать соответствующую модель принтера/МФУ;
- нажать на крестик, тем самым свернуть программу SSCSU в трей;
- нажать в трее правой кнопкой мыши по иконке программы SSCLG;
- навести курсор на пункт «Счетчик отработки», и во всплывающем меню нажать на «Сбросить счетчик отработки»;
- нажать на кнопку «Yes» в открывшемся окне;
- перезапустить принтер и осуществить тестовую печать.
Программа SSC Service Utility подходит к следующим моделям принтеров и МФУ Epson:
- Epson Stylus C20/ C40/ C50/ C60; Epson Stylus CL-750.
- Epson Stylus Сolor 400/ 440/ 480 LPT/ 480SXU/ 580/ 600/ 640/ 660/ 670/ 680/ 740/ 777/ 760/ 800/ 850/ 860/ 880/ 900/ EM-900C/ 980/ 1160/ 1520/ 3000.
- Epson PictureMate All Series.
- Epson Stylus Photo EX; Epson Stylus Photo 700/ 750/ 780/ 790/ 810/ 820/ 825/ 870/ 890/ 915/ 1200/ 1270/ 1280/ 1290/ 2000P; Epson Stylus Photo IP-100.
- Epson Stylus Pro 5000/ PM-5000C.
- Epson PM-770C/ 780C/ 875DC/ 890C/ 3000C/ 3300C/ 3500C.
Стоит отметить, этой программой можно не только сбросить счетчик памперса, но и уровня чернила в картриджах, а также провести чистку печатающей головки или заморозить работу определенного картриджа, если в этом будет подобная потребность.
2. INKCHIP WIC
INKCHIP Adjustment WIC – это одна из лучших программ, специализирующаяся на сбросе счетчика абсорбера принтеров Epson. Ее неоспоримые достоинства в том, что работает она всегда четко и фактически без сбоев (в основном сбоит только из-за поражения ПК вирусами). К тому же поддерживает огромное количество моделей принтеров и МФУ Epson. Однако наряду с этим у программы INKCHIP есть один существенный минус – она платная. Точнее, само ПО можно скачать бесплатно, а вот для сброса памперса она потребует одноразовый ключ, который можно купить только у официального производителя. Процесс обнуления памперса при помощи INKCHIP WIC состоит из следующих действий:
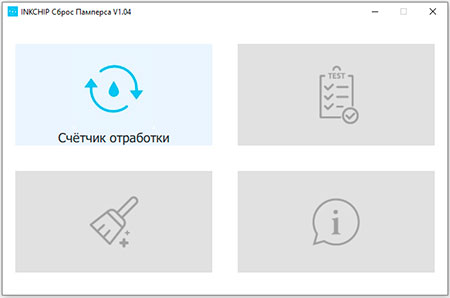
- покупки ключа для сброса счетчика абсорбера Epson для соответствующей модели;
- скачивания, установки и пуска программы Adjustment INKCHIP;
- нажатия кнопки «Счетчик отработки» в открывшемся окне программы;
- выбора модели принтера Epson, которому нужно обнулить счетчик памперса;
- нажатия кнопки «Обнуление счетчика» и ввода купленного кода, позволяющего сбросить абсорбер принтера Epson;
- подтверждения действия и перезагрузки принтера кнопкой «On».
Программа INKCHIP Adjustment WIC подходит к следующим моделям принтеров и МФУ Epson:
- Фабрика печати Epson L120/ 130/ 132/ 210/ 220/ 222/ 300/ 310/ 312/ 350/ 355/ 360/ 362/ 364/ 365/ 366/ 375/ 380/ 382/ 385/ 386/ 395/ 396/ 405/ 455/ 456/ 475/ 485/ 486/ 495/ 550/ 555/ 565/ 566/ 575/ 605/ 655/ 800/ 805/ 810/ 850/ 1110/ 1118/ 1119/ 1300/ 1800/ 3050/ 3060/ 3070/ 3100/ 3104/ 3106/ 3108/ 3110/ 3114/ 3116/ 3118/ 3150/ 3152/ 3156/ 3160/ 4150/ 4160/ 5190.
- Epson XP-30/ 33/ 55/ 100/ 102/ 103/ 200/ 201/ 202/ 203/ 204/ 205/ 206/ 207/ 208/ 210/ 211/ 212 213/ 214/ 215/ 216/ 217/ 220/ 225/ 230/ 235/ 240/ 243/ 245/ 247/ 255/ 257/ 300/ 302/ 303/ 305/ 306/ 310/ 312/ 313/ 315/ 320/ 322/ 323/ 325/ 330/ 332/ 335/ 340/ 342/ 343/ 345/ 352/ 355/ 400/ 402/ 403/ 405/ 406/ 410/ 412/ 413/ 415/ 420/ 422/ 423/ 425/ 430/ 432/ 435/ 440/ 442/ 445/ 452/ 455/ 510/ 520/ 530/ 540/ 600/ 610/ 620/ 630/ 640/ 700/ 710/ 720/ 750/ 760/ 800/ 810/ 820/ 830/ 850/ 860/ 900/ 950/ 960/ 2100/ 2101/ 2105.
- Epson Work Force 30/ 40/ 60/ 310/ 320/ 435/ 500/ 520/ 545/ 600/ 610/ 620/ 630/ 645/ 840/ 845/ 1100/ 2010/ 2510/ 2520/ 2530/ 2540/ 2630/ 2650/ 2660/ 2750/ 2760/ 3720/ 3730/ 7010/ 7011/ 7012/ 7015/ 7018/ 7510/ 7511/ 7515/ 7520/ 7521/ 7525; Epson Work Force M1030/ M1560; Epson Work Force T42WD.
- Epson Stylus C60/ 61/ 62/ 70/ 80/ 82/ 110/ 760/ 860/ 1150/ 1160; Epson Stylus D120; Epson Stylus DX3800/ 4000/ 4200/ 4800/ 5000/ 6000/ 7400/ 8400/ 9400F; Epson Stylus CX2800/ 2900/ 3100/ 3200/ 3300/ 3400/ 3700/ 3800/ 3900/ 4000/ 4100/ 4200/ 4700/ 4800/ 4900/ 5000/ 5900/ 6000/ 7300/ 7400/ 7700/ 7800/ 8300/ 8400/ 9300F/ 9400Fax; Epson Stylus SX200/ 210/ 218/ 230/ 235/ 400/ 410/ 420W/ 430/ 440/ 510W/ 525WD/ 535WD/ 610FW/ 620FW/ 600FW; Epson Stylus TX200/ 210/ 220/ 230/ 235/ 320/ 400/ 410/ 420/ 420W/ 430/ 435/ 550W/ 560WD/ 720/ 820/ 830; Epson Stylus NX200/ 210/ 220/ 230/ 300/ 330/ 400/ 410/ 420/ 430/ 510/ 530/ 620/ 635.
- Epson Stylus Office B30/ 40W/ 42WD/ 1100; Epson Stylus Office BX300F/ 305/ 305 plus/ 310FN/ 320FW/ 525WD/ 535WD/ 600FW/ 610FW/ 620FWD/ 625FWD/ 630FW/ 635FWD/ 925/ 935FWD; Epson Stylus Office T30/ 33/ 40w/ 1100; Epson Stylus Office TX300F/ 320F/ 510FN/ 515FN/ 525FW/ 600FW/ 610FW/ 620FWD.
- Epson Stylus Photo 785/ 820U/ 825/ 830U/ 890/ 895/ 900/ 915/ 925/ 935/ 950/ 960/ 1280/ 1290/ 1390/ 1400/ 1410/ 1430/ 1500/ 2100/ 2200; Epson Stylus Photo P50; Epson Stylus Photo T50/ 60; Epson Stylus Photo TX650/ 700W/ 710W/ 720WD/ 730/ 800FW/ 810FW/ 820FWD/ 830; Epson Stylus Photo R240/ 250/ 260/ 265/ 270/ 280/ 285/ 290/ 330/ 340/ 350/ 360/ 380/ 390/ 1900/ 2000/ 2400/ 2880/ 3000; Epson Stylus Photo PX650/ 660/ 700W/ 710W/ 720WD/ 730/ 800FW/ 810FW/ 820FWD/ 830; Epson Stylus Photo RX520/ 530/ 560/ 580/ 585/ 590/ 595/ 610/ 640/ 650/ 680/ 685/ 690.
- Epson Artisan 50/ 700/ 710/ 720/ 730/ 800/ 810/ 830/ 837/ 1430.
- Epson Sure Color SC-P400/ 407/ 408/ 600/ 607/ 608.
- Epson PX-045A/ 046A/ 047A/ 048A/ 049A/ 1001/ 1004/ 101/ 105/ 1200/ 1600F/ 1700F/ 201/ 203/ 204/ 404A/ 405A/ 434A/ 435A/ 436A/ 437A/ 501A/ 502A/ 503A/ 504A/ 505F/ 535F/ 5600/ 5V/ 601F/ 602F/ 603F/ 673F/ 7V/ A640/ A720/ A740/ FA700/ G5300/ K100/ K150/ M650A/ M650F/ M680F/ V700/ V780.
- Epson PM-D800/ D870/ G4500/ G850/ G860/ T960/ PF-71/ 3500C/ 3700C/ 400/ 4000PX/ A820/ A840/ A840S/ A890/ A920/ A940.
- Epson K100/ 101/ 200/ 201/ 300/ K301.
- Epson ME Office 650FN/ 82WD/ 85ND/ 900WD/ 940FW/ 960FWD/ 1100/ 510/ 520/ 530/ 560W/ 570/ 620F.
- Epson EP-10VA/ 301/ 302/ 306/ 4004/ 702A/ 703A/ 705A/ 706A/ 707A/ 708A/ 709A/ 774A/ 775A/ 776A/ 777A/ 801A/ 802A/ 803A/ 804A/ 805A/ 806A/ 807A/ 808A/ 901A/ 901F/ 902A/ 902F/ 903A/ 903F/ 904A/ 904F/ 905A/ 905F/ 906A/ 906F/ 907A/ 907F/ 976A3/ 977A3/ 978A3/ 979A3/ M570T.
- Epson ET-1110/ 14000/ 2500/ 2550/ 2600/ 2610/ 2650/ 2700/ 2710/ 2720/ 2750/ 2760/ 3600/ 4500/ 4550/ 4700.
- Epson E-300/ 330/ 340/ 350/ 360/ 500/ 520/ 600/ 700.
- Epson M100/ 105/ 200/ 205.
Если Вы сомневаетесь, поможет ли эта программа обнулить счетчик абсорбера, воспользуйтесь ключом для демонстрации ее возможностей. Для этого вместо кода сброса памперса введите команду «trial» и программа бесплатно обнулит счетчик на 5%. Таким образом, Вы убедитесь в том, подходит эта утилита к принтеру или нет.
3. PrintHelp
Программа PrintHelp считается универсальной, так как работает не только с принтерами Epson, но и с МФУ других производителей (читайте так же, как сбросить счетчик памперса принтера Canon). Основная особенность приложения заключается в его обширном функционале. С его помощью можно обнулить счетчик абсорбера, прочистить печатающую головку, выполнить тест протяжки бумаги, а также перепрошить некоторые модели Epson. Проблема программы PrintHelp только в том, что она наполовину платная. Иными словами, Вы не сможете сбросить памперс или прошить принтер Epson, пока не купите и не введете соответствующий код. К счастью, множество кодов можно бесплатно найти на просторах Интернета. Чтобы приступить к работе, утилиту нужно скачать, установить и открыть, а далее выполнить следующие действия:
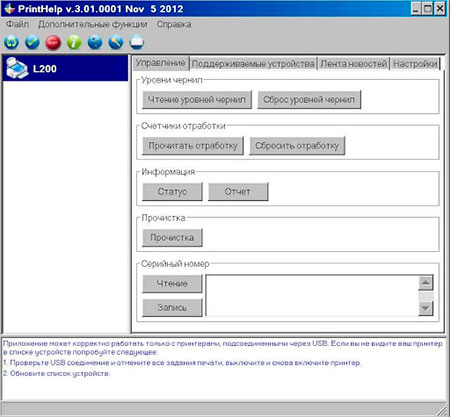
- в левой части окна программы кликните по иконке активного принтера;
- когда появится небольшое меню, перейдите на вкладку «Управление»;
- далее следует нажать кнопку «Сбросить счетчик отработки», либо выбрать пункт «Main» и нажать «Очистить» (все зависит от версии приложения);
- после осуществления процедуры обнуления памперса следует выключить принтер.
Программа PrintHelp подходит к следующим моделям принтеров и МФУ Epson:
- Epson Artisan 50/ 700/ 710/ 720/ 725/ 730/ 800/ 810/ 830/ 835/ 837/ 1430;
- Epson B30/ 40W/ 42WD/ 1100;
- Epson BX300F/ 305FW/ 310FN/ 320FW/ 525WD/ 535WD/ 600FW/ 610FW/ 620FWD/ 625FWD/ 630FW/ 635FWD/ 925FWD/ 935FWD;
- Epson C41/ 42/ 42/ 44/ 45/ 46/ 58/ 59/ 61/ 62/ 63/ 64/ 65/ 66/ 67/ 68/ 77/ 78/ 79/ 82/ 83/ 84/ 85/ 86/ 87/ 88/ 90/ 91/ 92/ 110/ 120;
- Epson CX2800/ 2900/ 3100/ 3200/ 3300/ 3400/ 3500/ 3600/ 3700/ 3800/ 3900/ 4000/ 4100/ 4200/ 4500/ 4600/ 4700/ 4800/ 4900/ 5000/ 5900/ 6000/ 6300/ 6400/ 6500/ 6600/ 7300/ 7400/ 7700/ 7800/ 8300/ 8400/ 9300F/ 9400Fax/ 9500F;
- Epson D68/ 78/ 88/ 92/ 120;
- Epson DX3800/ 4000/ 4050/ 4200/ 4800/ 5000/ 5050/ 6000/ 6050/ 7400/ 7450/ 8400/ 8450/ 9400F;
- Epson E-300/ 330/ 350/ 360/ 520/ 600;
- Epson EP-702A/ 703A/ 705A/ 706A/ 707A/ 708A/ 709A/ 775A/ 776A/ 777A/ 801A/ 802A/ 803A/ 804A/ 804F/ 805A/ 806A/ 807A/ 808A/ 901A/ 901F/ 902A/ 903A/ 903F/ 904A/ 904F/ 905A/ 905F/ 906F/ 907F/ 976A/ 976A3/ 977A/ 977A3/ 978A/ 978A3/ 979A3/ 10VA/ 301/ 302/ 306/ 4004;
- Epson ET-14000/ 2500/ 2550/ 2600/ 2650/ 4500/ 4550;
- Epson EW-M660FT;
- Epson K100/ 101/ 200/ 201/ 300/ 301;
- Epson L100/ 110/ 111/ 120/ 130/ 132/ 200/ 210/ 211/ 220/ 222/ 300/ 301/ 310/ 312/ 350/ 351/ 355/ 356/ 358/ 360/ 362/ 364/ 365/ 366/ 375/ 380/ 382/ 383/ 385/ 386/ 395/ 396/ 405/ 455/ 456/ 475/ 485/ 486/ 495/ 550/ 551/ 555/ 556/ 558/ 565/ 566/ 575/ 605/ 655/ 800/ 805/ 810/ 850/ 1300/ 1800/ 3050/ 3060/ 3070/ 3100/ 3101/ 3108/ 3110/ 3111/ 3118/ 3150/ 3151/ 3158/ 4150/ 4158/ 4160/ 4168;
- Epson M100/ 105/ 1108/ 200/ 205/ 1128;
- Epson ME-10/ 20/ 30/ 32/ 33/ 35/ 70/ 80/ 82WD/ 85/ 100/ 101/ 200/ 300/ 301/ 303/ 320/ 330/ 340/ 401/ 403/ 510/ 520/ 530/ 560/ 570/ 600F/ 620F/ 650/ 700/ 900WD/ 940FW/ 960FWD/ 1100;
- Epson NX100/ 110/ 125/ 127/ 130/ 200/ 210/ 215/ 220/ 230/ 300/ 305/ 330/ 400/ 410/ 415/ 420/ 430/ 510/ 515/ 530/ 620/ 625/ 635;
- Epson P50/ 60;
- Epson PP-50/ 100;
- Epson PX650/ 659/ 660/ 700W/ 710W/ 720WD/ 730FWD/ 800FW/ 810FW/ 820WD/ 830FWD;
- Epson PX-045A/ 046A/ 047A/ 048A/ 049A/ 1001/ 1004/ 101/ 105/ 1200/ 1600F/ 1700F/ 201/ 203/ 203A/ 204/ 404A/ 405A/ 434A/ 435A/ 436A/ 437A/ 501A/ 502A/ 503A/ 504A/ 505F/ 535F/ 5500/ 5600/ 5V/ 5VII/ 601F/ 602F/ 603F/ 673F/ 7V/ 7VII/ A640/ A720/ A740/ FA700/ G5000/ G5100/ G5300/ K100/ M650/ M650A/ M650F/ S05B/ S05W/ V600/ V630/ V780;
- Epson Photo 820/ 830U/ 890/ 900/ 950/ 960/ 1280/ 1290/ 1390/ 1400/ 1410/ 1430/ 1500/ 2100/ 2200;
- Epson PictureMate PM100/ 200/ 210/ 215/ 225/ 235/ 240/ 245/ 250/ 260/ 270/ 280/ 290/ 300/ 310/ 400;
- Epson PM-3500C/ A820/ A840/ A840S/ A870/ A890/ A900/ A920/ A940/ A950/ A970/ D770/ D800/ D870/ G4500/ G5000/ G800/ G820/ G850/ G860/ T960/ T990;
- Epson R200/ 210/ 220/ 230/ 240/ 245/ 250/ 260/ 265/ 270/ 280/ 285/ 290/ 295/ 300/ 310/ 320/ 330/ 340/ 350/ 360/ 380/ 390/ 800/ 1800/ 1900/ 2000/ 2400/ 2880/ 3000;
- Epson RX420/ 425/ 430/ 500/ 510/ 520/ 530/ 560/ 565/ 580/ 585/ 590/ 595/ 600/ 610/ 615/ 620/ 630/ 640/ 650/ 680/ 685/ 690/ 700;
- Epson S20/ 21/ 22;
- Epson Sure Color SC-P400/ 408/ 600/ 608/ 800;
- Epson SX100/ 105/ 110/ 115/ 117/ 125/ 130/ 200/ 205/ 210/ 215/ 218/ 230/ 235/ 400/ 405/ 410/ 415/ 420W/ 425W/ 430/ 435/ 510/ 515/ 525WD/ 600FW/ 610FW/ 620;
- Epson T10/ 11/ 12/ 13/ 20/ 21/ 22/ 23/ 24/ 25/ 26/ 27/ 30/ 33/ 40W/ 42WD/ 50/ 59/ 60/ 1100/ 1110;
- Epson TX100/ 101/ 102/ 103/ 105/ 106/ 109/ 110/ 111/ 115/ 116/ 117/ 119/ 120/ 121/ 125/ 129/ 130/ 200/ 209/ 210/ 219/ 220/ 230/ 300F/ 320F/ 325F/ 400/ 405/ 408/ 409/ 410/ 415/ 419/ 420W/ 510FN/ 515FN/ 525/ 550W/ 560WD/ 600FW/ 610FW/ 620FWD/ 650/ 659/ 700W/ 710W/ 720WD/ 730/ 800FW/ 810FW/ 820FWD/ 830FWD;
- Epson WorkForce 30/ 40/ 42/ 60/ 310/ 320/ 325/ 435/ 500/ 520/ 525/ 600/ 610/ 615/ 620/ 625/ 630/ 635/ 645/ 840/ 845/ 1100;
- Epson WF-2010/ 2011/ 2510/ 2511/ 2518/ 2520/ 2521/ 2528/ 2530/ 2531/ 2538/ 2532/ 2540/ 2541/ 2548/ 2630/ 2631/ 2650/ 2651/ 2660/ 2661WF-2750/ 2751/ 2760/ 2761/ 7010/ 7011/ 7012/ 7015/ 7018/ 7110/ 7111/ 7510/ 7511/ 7515/ 7520/ 7521/ 7525/ M1030/ M1560;
- Epson XP-20/ 30/ 33/ 55/ 100/ 102/ 103/ 200/ 201/ 201/ 204/ 208/ 202/ 203/ 206/ 205/ 207/ 210/ 211/ 214/ 216/ 212/ 213/ 215/ 217/ 220/ 225/ 230/ 231/ 235/ 240/ 241/ 242/ 243/ 245/ 247/ 300/ 301/ 302/ 303/ 305/ 306/ 310/ 311/ 312/ 313/ 315/ 320/ 322/ 323/ 325/ 330/ 332/ 335/ 340/ 342/ 343/ 345/ 400/ 401/ 402/ 403/ 405/ 406/ 410/ 411/ 412/ 413/ 415/ 420/ 422/ 423/ 425/ 424/ 430/ 431/ 432/ 435/ 434/ 440/ 441/ 442/ 445/ 447/ 510/ 520/ 530/ 540/ 600/ 601/ 605/ 610/ 615/ 620/ 625/ 630/ 635/ 640/ 645/ 700/ 701/ 702/ 710/ 720/ 721/ 750/ 760/ 800/ 801/ 802/ 810/ 820/ 821/ 830/ 850/ 860/ 900/ 950/ 960.
Программа PrintHelp так же совместима и с ОС Linux. Однако ввиду сложности установки, инструкцию смотрите на официальном сайте разработчика приложения. Отдельно стоит отметить то, что введя код «Trial», Вы сможете бесплатно сбросить до 20%, от общей заполненности счетчика абсорбера (памперса) принтера Epson.
4. Epson Adjustment program
Adjustment program, по-видимому, самая популярная утилита для сброса счетчика памперса струйного принтера или МФУ Epson. Плюс программы в том, что ее можно попробовать найти в интернете и скачать бесплатно, даже для самых новых печатающих устройств Epson. Есть и универсальная версия приложения, которая подходит для многих принтеров. Но она находится только в платном доступе. Также стоит отметить, что для каждой модели или серии принтеров, нужно скачивать отдельную версию программы Epson Adjustment program. Работа каждой утилиты осуществляется в индивидуальном порядке, однако порядок действий приблизительно следующий:

Этот материал поможет произвести подключение и настройку WiFi на принтере Epson популярных моделей l366, l805, l355, l3060, l386, Pixma mg 3640 и многих других в том числе. Здесь рассмотрены все способы «связать» устройство с беспроводной сетью через WPS, ввод пин-кода и функцию SES. Отдельно даны рекомендации по настройке печати по «вайфай» с компьютера, ноутбука, телефона или планшета. А также показано, как правильно устанавливать драйвера (программное обеспечение) для Вашего Эпсона.
- 1 Первое включение принтера
- 2 Способы подключения через Вай-Фай
- 2.1 Wi-Fi Protected Setup (WPS)
- 2.2 Ввод Pin кода
- 2.3 Функция SecureEasySetup (SES)
- 3.1 Установка драйверов
- 3.1.1 Epson Navi
- 3.1.2 Автоматическая установка драйвера для USB устройства
- 3.1.3 Ручное добавление через «Панель управления»
Первое включение принтера
Практически любая модель принтера Epson серии «Л» оборудована специальным радиомодулем беспроводной связи. Именно тот позволяет соединить аппарат с локальной сетью в одну связку. А это уже дает возможность производить печать документов или фотографий с других устройств в той же сети. Это могут быть компьютеры, ноутбуки, смартфоны и даже планшет.
Если принтер только куплен и это будет его первое включение, то стоит правильно подготовиться. Первым делом нужно наполнить банки системы непрерывной подачи чернил красками нужного оттенка. СНПЧ находится слева, а красители часто идут в комплекте с техникой. Но приобрести их можно отдельно в любой компьютерном магазине.
После каждой заправки рекомендовано проводить программную очистку сопел и дюз печатающей головки. Для автоматического запуска процедуры зажмите на несколько секунд кнопку треугольник в круге красного цвета. Она самая крайняя справа на панели.
Способы подключения через Вай-Фай
Wi-Fi Protected Setup (WPS)
Технология позволяет «связать» два устройства с использованием Wi-Fi в одной сети. Для этого действуйте по такой инструкции:
- На передней панели управления, которая находится непосредственно на корпусе принтер, найдите и нажмите кнопку с надписью «WiFi».
- Держите ее нажатой не менее чем три секунды.
- Когда лампочки на панели начнут мигать по очереди, нажмите кнопку WPS на роутере.
- Работа индикаторов должна измениться на одновременное мигание вместе.
- Соединение между устройствами установлено успешно.
Ввод Pin кода
К сожалению, не все роутеры имеют кнопку WPS, а потому придется воспользоваться способом ввода специального пин-кода. Он находится внизу на корпусе принтера на наклейке с информацией о серийном номере и MAC адресом. Состоит из восьми цифр, которые разделены на пары по 4 штуки дефисом. Код нужно записать или запомнить.
Теперь нужно зайти в настройки роутера. В большинстве случаев это выполняется через веб-интерфейс. Откройте браузер и введите в строку «192.168.1.1» или «192.168.1.0». Точный IP указан на этикетке роутера. Там же данные для входа: логин и пароль. По умолчанию это могут быть «Admin» и «1111», если настройка сетевого оборудования не проводилась ранее. А также можно попробовать авторизоваться с данными входа в Wi-Fi.
![]()
В админ-части после входа найдите раздел меню с названием WPS (также могут быть указаны как «QSS» или полное название WiFi Protected Setup). Теперь нажмите кнопку или ссылку, которая добавляет новое устройство. Введите PIN код принтера. Сохраните изменения, если это требуется.
Читайте также:



