Настройка принтера canon g3411
Как настроить принтер canon pixma g3411 через вай фай
Canon G3400: подключение к Wi-Fi и настройка принтера
Обычное подключение
- Включаем принтер, после этого надо зажать кнопку Wi-Fi. Зажимать нужно до тех пор, пока слева не мигнет ровно один раз оранжевая лампочка;
- Сразу же должна замигать голубая кнопка. Теперь подходим к своему роутеру, находим кнопку «WPS» и зажимаем её. При этом две лампочки будут мигать на принтере.
- Как только связь будет установлена лампочки просто продолжат обычно гореть. Обратите в первую очередь на лампочку вай-фай соединения.
- После этого надо убедиться, что принтер подключен к сети. Для этого зажмите кнопку с перевернутым треугольником «Возобновить/отменить». Далее один из индикаторов должен мигнуть ровно пятнадцать раз. Отпускаем кнопочку. Выходит страница, на которой отображена информация о беспроводной сети. Имя вай-фай должно быть как у вашего роутера.
Настройка беспроводного подключение через ПК или ноутбук
Как настроить принтер canon pixma g3411 через вай фай
В этих видео предоставлены подробные пошаговые инструкции для каждого продукта, в которых описываются наиболее распространенные действия по установке и настройке вашего устройства PIXMA. Мы также предлагаем вам видео по поиску и устранению неисправностей, чтобы помочь разрешить самые распространенные проблемы, возникающие во время печати.
Видеоролики по настройке принтера
Ниже представлены ссылки на различные видеоролики, которые помогут с начальной настройкой принтера, включая распаковку, установку чернильных картриджей и бумаги.
Видеоролики о проблемах печати
Ниже представлены ссылки на различные видеоролики, которые помогут при возникновении таких проблем печати, как неравномерные или блеклые цвета или неверное расположение отпечатков.
Видеоролики по удалению замятой бумаги
Ниже представлены ссылки на различные видеоролики, которые помогут удалить замятую бумагу из принтера.
Видеоролики по настройке подключения Wi-Fi
Ниже представлены ссылки на различные видеоролики, которые помогут настроить беспроводное сетевое соединение между принтером и компьютером или смартфоном/планшетом
Мы используем файлы cookie, чтобы обеспечить вам наиболее полные возможности взаимодействия с Canon и наиболее удобную работу с нашим веб-сайтом. Узнайте больше об использовании файлов cookie и измените ваши настройки cookie здесь. Вы принимаете нашу политику использования файлов cookie на вашем устройстве, продолжая использовать наш веб-сайт или нажав Принимаю.
Canon G3400: подключение к Wi-Fi и настройка принтера
Здравствуй, дорогой читатель! Cегодня мы пообщаемся о том как подключить к WiFi с помощью принтера Canon G3400. В частности, нижеперечисленные инструкции подходят для моделей G3415 и MG3500. Сразу скажу что нужно будет делать все по инструкции и логики в ней почти никакой не будет, так как создатели этого аппарата почему-то не удосужились сделать интуитивно понятными нужные действия. Честно сказать до сих пор не понятно, почему в наше время все сводится к «танцам с бубном». Ну, начнем!
Обычное подключение
- Включаем принтер, после этого надо зажать кнопку Wi-Fi. Зажимать нужно до тех пор, пока слева не мигнет ровно один раз оранжевая лампочка,
- Сразу же должна замигать голубая кнопка. Теперь подходим к своему роутеру, находим кнопку «WPS» и зажимаем её. При этом две лампочки будут мигать на принтере.
- Как только связь будет установлена лампочки просто продолжат обычно гореть. Обратите в первую очередь на лампочку вай-фай соединения.
- После этого надо убедиться, что принтер подключен к сети. Для этого зажмите кнопку с перевернутым треугольником «Возобновить/отменить». Далее один из индикаторов должен мигнуть ровно пятнадцать раз. Отпускаем кнопочку. Выходит страница, на которой отображена информация о беспроводной сети. Имя вай-фай должно быть как у вашего роутера.
Настройка беспроводного подключение через ПК или ноутбук
- Чтобы настроить подключение по WiFi вставляем диск в дисковод, открываем проводник и запускаем программу настройки. Также приложение можно скачать с официального сайта,
- На следующем этапе выбираем первый вариант беспроводное подключение,
- После этого нажимаем подключение к сети,
- Теперь очень важный момент. Если у вас старая версия Windows XP, то выбираем нижнюю кнопку. В противном случае выбираем первую. Далее на XP надо будет подключиться по USB.
- На принтере зажимаем кнопку с антеннкой и ждем пока оранжевая лампочка не мигнет ровно два раза. После этого отпустите кнопочку и нажимаем на экране принтера «Next»,
- После этого лампочка вай-фай начнет мигать, также обязательно должна гореть зеленая лампа. Нажимаем «Next»,
- Идём к компьютеру и выбираем материк, где вы находитесь,
- Указываем страну,
- Далее ничего сложного нет, сначала вам предоставят прочесть лицензионное соглашение просто нажмите «Next». Также на других этапах, делаем все аналогичное.
Все больше пользователей выбирают в качестве основного беспроводное подключение, по достоинству оценив его преимущества. Печатающее устройство также может быть подключено к компьютеру или ноутбуку. Ниже будет описан manual, как настроить принтер Canon Pixma mg 3640 через вай-фай.
Как подключить принтер Canon к вай-фай
Существует несколько общих способов подключения этого устройства к беспроводному соединению.
Это особая кнопка, которую можно найти на корпусе маршрутизатора или роутера. Она позволяет одновременно подключить два устройства. В меню принтера необходимо перейти в раздел «Беспроводные соединения». Из предложенных вариантов подключения следует выбрать WPS.
Затем нужно найти соответствующую кнопку на маршрутизаторе и удерживать ее нажатой, пока индикатор не замигает. На самом принтере необходимо нажать на кнопку «ОК» и удерживать, пока устройство не сообщит, что готово к использованию.
Данный вариант простой, но подходит только для моделей, оснащенных ЖК-дисплеем. Сначала следует зайти в настройки устройства и выбрать раздел Wi-Fi. Для работы понадобится пункт «Установка вай-фай соединения».
Потом следует выбрать «Мастер установки беспроводного соединения». Будет выполнен автоматический поиск доступных сетей. Пользователю остается выбрать нужную. Для дальнейшей работы понадобится ввести SSID-пароль. Если данные введены правильно, индикатор Wi-Fi на принтере загорится зеленым.
- Подключение с помощью компьютера и USB-провода
Для этого на ПК следует зайти в папку «Сетевое окружение». Далее следует зайти на вкладку «Свойства» и выбрать пункт «Сетевое соединение». Появится окно в котором следует выбрать подпункт «Локальная сеть».
Остается подключиться к беспроводному соединению. Но процесс установки зависит от особенностей конкретной модели. Также подключение может осуществляться посредством кабеля, которым соединяют принтер и компьютер. Все необходимые сведения вводят в ПК. Но для этого он должен «увидеть» устройство, иначе подключить к вай-фаю не получится.
Важно! Если компьютер не находит принтер Canon, то причина может быть в неисправном порте или кабеле. Или необходимо перезагрузить устройство и попробовать заново подсоединить.
Установка драйверов для Wi-Fi принтера Canon
Для синхронизации работы печатного устройства и компьютера необходимо соответствующее программное обеспечение. Обычно драйвера идут в комплекте с принтером. Во время установки следует вставить диск в дисковод и выполнять все советы мастера по установке.
Если диск с драйверами отсутствует в комплектации, их можно загрузить с официального сайта производителя. Только для этого нужно знать точную модель принтера, чтобы загрузить соответствующее ПО. После загрузки пользователю остается запустить инсталлятор.
Также можно воспользоваться стандартными инструментами ОС. Для этого следует зайти в «Центр обновлений Windows». Далее пользователю необходимо выбрать принтер Canon. Система начнет автоматический поиск подходящих драйверов. После этого все нужные компоненты будут загружены и можно продолжить установку беспроводного соединения.
Важно! Перед загрузкой драйверов принтер должен находиться в списке видимых устройств ПК. Иначе ПО не будет полностью загружено и принтер не получит доступ к беспроводному соединению.
Настройка подключения Canon через Wi-Fi к компьютеру и ноутбуку на Windows и MacOS
Процесс подключения печатного устройства Canon будет несколько отличаться на разных версиях ОС. Также все зависит от модели принтера, потому что выбор компонентов зависит от технических характеристик.
Чтобы проверить правильность настроек следует выполнить пробную печать.
Важно! Инструкция для подключения модели Canon 3040 к Wi-Fi аналогична вышеописанной.
Подключение по Wi-Fi Canon mg3540 осуществляется таким же способом. Если установка принтера производилась в первый раз, специалисты советуют выполнить выравнивание печатающих головок. Подробнее об этом рассказано в руководстве по эксплуатации.
Печать с помощью смартфона
Данная пошаговая инструкция подходит также для Canon g3411: подключение к Wi-Fi осуществляется аналогичным способом как для пользователей Windows, так и для пользователей MacOS. Данную модель можно подключить к смартфону. Для этого на телефон необходимо скачать специальное приложение в магазинах Google Play и Apple Store.
На самом принтере нужно выбрать печать со смартфона. Для этого необходимо на принтере нажать кнопку Direct и удерживать ее в течение двух секунд. На телефоне нужно выполнить поиск новых устройств и выбрать Canon. Далее посредством приложения выполнить печать необходимых документов.
Для справки! Также программа позволяет просматривать и печатать фотографии.
Вышеописанная инструкция подходит для следующих моделей Canon:
Отличие только в драйверах, потому что для корректной работы понадобится соответствующее программное обеспечение. Поэтому пользователям нужно знать точное название модели. Иногда, чтобы принтер нашел сеть его необходимо отключить, а затем включить снова.
Подключить принтер Canon к Wi-Fi не так сложно, большая часть настроек происходит автоматически. Кабель и диск с ПО обычно идут в комплекте вместе с устройством. Пользователю нужно следовать советам мастера установки, чтобы настроить оборудование для работы.
Случилось событие - умерла головка на меом МФУ Epson с ПЗК=( Отличная была модель Р313, но новая головка стоила 8 тысяч. да и чернильные бани каждые 2 недели достали.
В полный рост встала задача - приобретение МФУ. Поскольку МФУ за 3500 руб. с картриджем на 300 листов мне хватает максимум на 2 недели, а сами картриджи для этих МФУ стоят как сама эта МФУ, было принеято решение приобрести МФУ с СНПЧ. Поскольку дома аж 3 ноутбука, то обязательным условием было наличие WiFi.
По фильтрам "МФУ с СНПЧ и WIFI" выпало несколько результатов. И данный принтер показался приемлемым как по цене, так и по внешнему виду. Да и две. здоровенные банки черного пегмента из коробки просто подкупили!
В общем - клик по корзине, час до пункта выдачи и обратно. и начался половой акт по запуску этой машинки!
Во первых сборку этой штуки требуется начинать исключительно с чтения инструкции! Внимательного чтения, иначе можно сломать игрушку до начала эксплуатации=) Банально не вытащив транспортировочный фиксатор или не сняв защитные наклейки с картриджа
А потом встает вопрос - а как её в сеть то включить?! Доступа через USB к сетевым настройкам у этого принтера нет. Подключение только через WPS.
Поэтому убедитесь, что у вашего роутера есть та самая кнопка WPS, или придется его через USB или телефон использовать.
1 - первым делом мы идем в браузер и вбивая 192.168.0.1 (логин и пароль как правило "admin" или узнайте у вашего сетевого оператора) попадаем в меню настройки роутера. (в прочем это не обязательно, просто в этом меню мы сможем убедиться, что наш принтер наконец то подключился и сразу узнаем его IP адрес), по появлению нового неизвестного устройства в сети (вот не хочет он имя давать в сеть и всё тут)
или увидев на самом принтере символы из руководсва
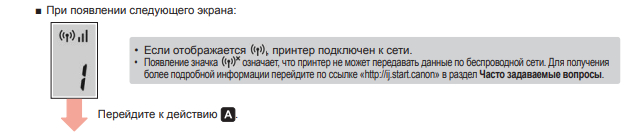
2. Теперь можно приступать к установке драйвера принтера. Если ваш компьютер подключен к тому же роутеру, что и принтер, то драйвера сами установятся и даже напечатают пробную печать. В этом проблем нет.
Ног вот проблемы начинаются когда вы хотие отсканировать документ! а вместо сканирования, вы получаете ОШИБКА . 5, 157,69 Множество людей с этим столкнулись, но мало кто знает решение проблемы, включая службу поддержки!
Если вы столкнулись с ней, то стоит пройти в меню настрок -> устройства, принтеры и сканеры. Выделяем принтер, щелкаем управление и открываем настройки принтера.
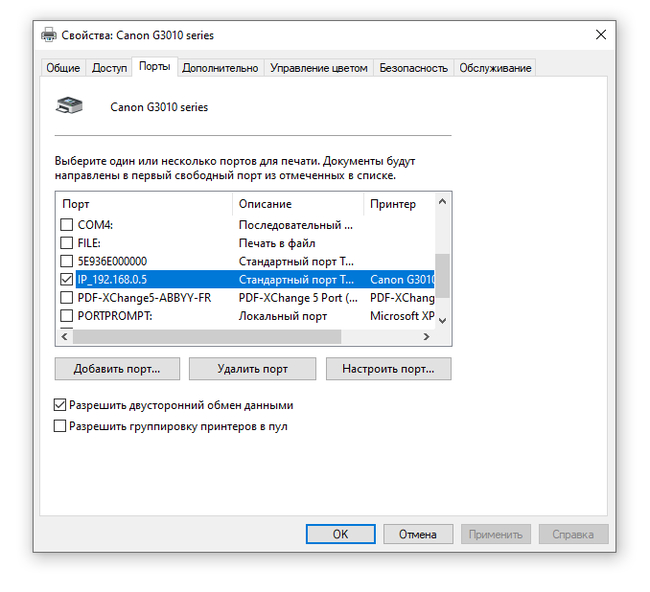
На данной картинке видно уже настроенный правильно принтер. прописан нормальный порт IP_192.168.0.5. У вас же скорее всего будет надпись WSD "много цифр" port. Это означает, что при установке принета виндовс подключил его к универсальнмоу порту майкрософт. В этом варианте настроек доступно сканирование через стандартыне программы сканирования виндовс (устройство WSD), но их функционал сильно урезан.
Веселье началось. (Ведь если у вас все установилось нормально, то вы это не читаете) Нам нужно узнать IP принтера! Эта сложная задача внезапно решается любой программой умеющей сканировать сеть (если все же вход в настройки роутера вам не досупен), например антивирус Аваст имеет в своем составе модуль "анализ сети".
Посмотрев все полученные IP ищем неизвестное устройсвто или Canon и записываем полученный IP
3. Удаляем драйвера принтера и сканера через удаление программ
4. Устанавливаем драйвера! Дойдя до момнета поиска принтера в сети выбираем IPv4 и прописываем ручками записанный ранее IP адресс

далее продолжаем нормальную установку. И повторив действия описанные в 2м пункте мы должны увидеть нормальную настройку порта "IP_192.168.0.(Тут должна быть ваша цифра)".
после этого, открываем браузер и вбиваем в адрессную строку IP принтерна (в моем случае это 192.168.0.5, у вас вместо "5" будет бругая цифра)
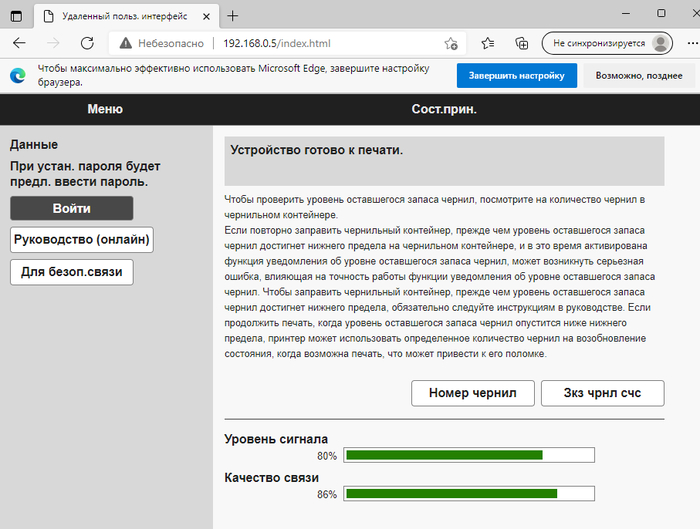
Тут показан уровень сигнала у принтера - если он 80+ то сканер и принтер будут рбаотать без проблем, если меньше, то придется найти для принтера другое более удобное для лучей вайфая место, потому как скорость работы сильно снизится, вплоть до невозможности сканировать.
Паролем для входа в дополнительные настройки служит серийный номер принтера указанный на коробке или на задней стороне принтера. тут можно запустить обновление прошивки самого принтера, установить время до его автовыключения и что то еще сделать - не копал=)
Если уровень сигнала достаточно высокий, а в портах выбран IP_ХХХХ вместо WSD то сканер должен полноценно заработать.
Вердикт о этом принтере - устройсво не плохое - просто уйма чернил (кстати, увидев воздух в шлангах пугаться не стоит - ибо головки имеют минимальную емкость и чернила туда просто подливаются по мере необходимости. Более того, не рекомендуется дозаправлять банки до их окончания.
Но кажется без сюжета с РенТв тут не обошлось, ибо процесс тестирования драйверов и написания программы установщика вероятно выглдел так.
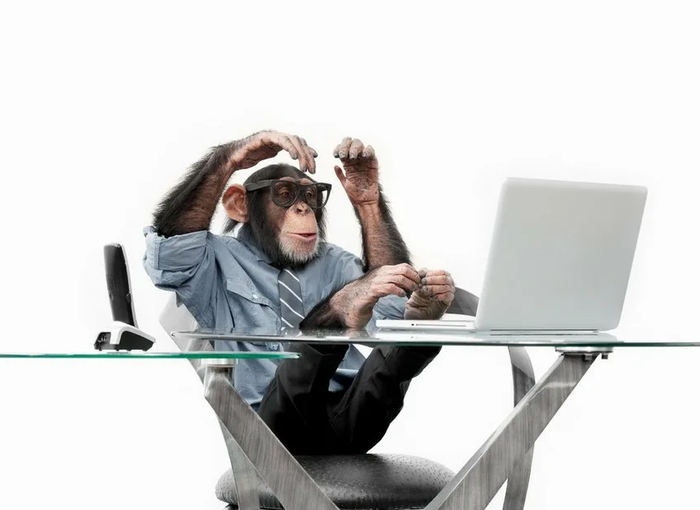
На запуск полноценной работы и выявление этой ситуации с подменой порта на WSD потрачено 3 дня, три письма в службу поддержки и перерыто много интернета, где так и не смог найти ответа "почему сканер G3411 не работает по WiFi"
Сообщество сервисных инженеров
4 поста 9 подписчиков

Подумалось тут.

Ответ на пост «Не прокатило»
у всех есть такие родственники.
есть у меня замечательный дядя, которого я видел последний раз лет в 10. Спустя 20 лет он приехал в гости. По дороге его уставший от жизни жигуль тройка немного рыгнул трамблером. Приехал к нему с подкатом, жигуля погрузили и поехали на место семейной сходки.
по приезду дядя очень нахваливал мою машину, а потом, уже за столом, выдал что дарит мне свой жигуль: мол хоть и ломается, но это уже почти ретро и скоро я её смогу продать за все деньги мира. Ну пьяные базары, обычное дело.
после чего уже все тёти\дяди начали хором вещать что я должен в ответ отдать ему свою машину. На резонный вопрос "а схуяле я должен отдавать машину стоимостью на два ноля больше чем его отрыга" был получен ответ "он старый, хорошей машины уже не купит, а ты молодой и ещё на такую-же заработаешь. Да и ваще он твой дядя, семейные узы нужно чтить". Предложил им обменять их трёшку на мою дачу в 75км от города, почему-то отказались. Когда начал аппелировать к семейным узам - был послан нахуй. Послал всех в ответ, свалил. Бонусом получил пожизненный отпуск от всех обязательных семейных мероприятий, ведь мало того что отказался помогать родственнику, так ещё и после посыла нахуй не остался ночевать в летней кухне чтобы по утру за свои бабки чинить отрыгу и потом развозить всю эту пиздобратию по домам (как оказалось они на это расчитывали, ведь я хорошо зарабатываю, значит могу весь день быть бесплатным таксистом)
потому радуйтесь что проебали отношения с таким замечательнейшим родственником :)
Мотивации пост

. а в пустыне она вообще бесценна.

Добрый КиШ





ХедХантер и кладмены
На днях листал ХХ.
Штук 5 вакансий курьера. От найка и адидас до ксиаоми и секс-шопа . Вакансии в самом верху в топе, смотрело со мной около 150 человек. Оклад 15к в неделю и 350 за точку. Нормально так для курьера?
В итоге все эти вакансии - кладмена. Работодатель зовёт в телегу.
Мне просто интересно , ХХ настолько похуй, что у него там творится? Очевидно вакансия левая, ибо заработок нереальный для курьера. Где пожаловаться не нашёл, выливаю свой гнев сюда. Вообще подозреваю, что все все знают.
Рамзан Кадыров замечен в сепаратизме?
Как все уже знают, Кадыров пригрозил силой отнять у ингушей их земли.
Как это: часть страны решила отобрать территорию у другой части этой же страны?
Интересно, почему на него не заводят дело за призывы к силовому захвату или отчуждение территории?
А ведь это сепаратизм. Развал СССР тоже начался с взаимных претензий его республик. Если какой-то регион России, собирается силой захватить другой регион, то это уже не субьект Российской Федерации. Это самостоятельная государственная единица.
Как вы считаете, можно ли расценивать действия Рамзана Кадырова как прямой отказ подчиняться действущему законодательству России и проявлением сепаратизма?
Галя! У нас отмена!

В свете последних событий.

Прошу юридической помощи, напали чеченцы в метро
Здравствуйте, я очень сомневался писать пост или нет, но сил уже нет бороться в одиночку с нашей правоохранительной системой. 30 августа я ехал на работу к 14:00, на выходе из метро Юго-Восточная на меня напали 2 чеченца ( https://www.m24.ru/shows1/14/308198 сюжет на Москва 24, правда они вырезали специально тот кусок, когда я отмахивался, разрывая дистанцию, уже после нескольких минут избиения в голову и назвали это "дракой", хотя ни одного удара я не нанес), я подбежал к службе безопасности метрополитена, одна из сотрудниц сразу убежала, вторая стояла и смотрела как меня избивают, ничего не делая. В итоге мне сломали нос и нанесли множественные повреждения в области головы. Когда они меня били они орали, что они из Чечни и всех русских вы**ут и ничего им не сделают, явный состав 282 статьи УК РФ, однако в итоге им инкриминировали лишь 115. После их задержания, когда я ждал скорую, полицейская сказала, что у них был нож и они орали, что воевали против русских в чеченскую войну, а также что они находятся под действием наркотиков (в таганском отделении опер потом также сказал). После меня отвезли в ГКБ им. Пирогова, в приемное отделение к нейрохирургу, где я пробыл более 6 часов, как в последствии выяснилось, принял со скорой меня санитар, а заключение выдал медбрат. В итоге в заключении прописаны препараты, которые мне якобы ввели, но их не вводили + заключение противоречит в некоторых моментах самому себе. Госпитализировать меня отказались, хотя по словам врачей скорой должны были госпитализировать на 10-14 дней. На следующий день я пошел в травмпункт рядом с домом, чтобы снять всё-таки побои, но травматолог сказал, что поставил бы ушиб мягких тканей только в случае наличия разрыва кожи (хотя это уже должно быть рваной раной, в моём понимании).
На данном этапе мне не дали ознакомиться с материалами уголовного дела, нож по словам дознавательницы в деле не фигурирует, я просил ознакомить меня с записями с камер видеонаблюдения, мне было отказано, а также с дозоров полицейских, тоже было отказано. Дознавательница не присылает никаких повесток по следственным действиям, я посмотрел, её действия нарушают 164, 188 и 192 статьи УПК РФ, когда на очередной встрече я хотел написать заявление на отвод дознавателя. Я думаю, что дознавательница ангажирована к этим чеченцам и/или диаспоре. При первой встрече, назначенной на 10:00, она отказалась меня принять к оговоренному по телефону (повестки не было) времени, а когда из кабинета выходил другой сотрудник, я слышал, как она говорит кому-то из своих "мариную **анного терпилу".
Прошу оказать юридическую помощь, что делать с этой дознавательницей? Что делать с врачами, которые отказались меня принимать и госпитализировать? Мне назначена очная ставка на 20 ноября, но я боюсь туда идти, потому что возможен вариант, что эти чеченцы придут туда с оружием.
Подбегая к сотрудникам безопасности метро, я включил камеру, думал это их вразумит, я стал кричать, что они хотят меня убить, но люди даже не обернулись. У меня сохранился кусочек видео, до того момента, как один из нападавших выхватил телефон (когда он выхватил телефон, то прервал запись) у меня из рук и начал меня избивать.
Как подключить устройства к компьютеру или локальной сети?
Я имею немалый опыт работы с разными принтерами Canon, в том числе последних серий. Однако даже у меня первоначально возникло много вопросов, как подключить Canon PIXMA G3410 к моему компьютеру? Подобные вопросы могут возникнуть и по другим устройствам обновлённой линейки PIXMA G. Русский человек не любит читать инструкции. Однако именно следование инструкции помогает очень быстро и просто всё настроить. Так что начнём по порядку писать о подключении PIXMA G к Wi-Fi и компьютеру.

Здесь существует как минимум два варианта и несколько «подводных камней». Два из четырёх устройств обновлённой линейки PIXMA G могут быть подключены к компьютеру по Wi-Fi: это PIXMA G3410 и G4410. Альтернативным методом подключения для них является USB-кабель. Более «младшие» модели PIXMA G1410 и PIXMA G2410 могут печатать только по USB-кабелю. И тут мы встречаем первый «подводный камень». Традиционно для современных принтеров USB-кабель в комплект поставки не входит. Кабель USB B придётся приобретать отдельно.

Комплект поставки Canon PIXMA G3410. USB-кабель не поставляется.
Вторым тонким моментом является совместимость с операционными системами. Дело в том, что PIXMA G1410, PIXMA G2410 и PIXMA G3410 не совместимы с MAC OS. Эту операционную систему поддерживает только топовый PIXMA G4410>.


Естественно, с первого раза ПО не найдёт принтер в сети, ведь он к ней не подключён. Но это не повод сдаваться: следуем подсказкам на экране неукоснительно.


На одном из этапов необходимо будет просто в течение двух секунд держать нажатой кнопку Direct на корпусе устройства, пока не появится мигающий значок смартфона на монохромном экране (вот тут он действительно способен помочь разобраться со статусом устройства!).

И вновь следуем подсказкам на компьютере… А дальше происходит маленькое чудо: принтер автоматически подключается к вашей локальной сети без ввода пароля вручную. Компьютер его находит без проблем. Всё четко и без сбоев. Последующие подключения происходят сразу после включения принтера автоматически.

И раз уж наше МФУ находится в локальной сети, то почему бы не подключить его к смартфону, находящемуся в той же сети? Здесь приложение Canon PRINT Inkjet/SELPHY сделает всё за вас. Однако если вы решили не использовать существующую инфраструктуру или у вас нет роутера, то подключать принтер к смартфону придётся напрямую. Об этом — на следующей странице.
Из-за дороговизны расходных материалов к струйным МФУ, их использование обходится в копеечку многочисленным потребителям. Поэтому, ежегодно придумывается большое количество способов экономии на картриджах для принтеров. Вследствие чего появились совместимые расходники, системы непрерывной подачи чернила, недорогие запасные части, всевозможные чипы и ПО, позволяющее удешевить сервисное обслуживание печатающих аппаратов струйного типа.
Тем не менее, подобная тенденция абсолютно не устраивает разработчиков оригинальных принтеров и печатающих аксессуаров. Ведь их прибыль значительно сократилась из-за производителей аналоговой продукции. В связи с этим, взяв за основу некоторые идеи инженеров совместимых расходников, оригинальные бренды начали производить принтеры со штатной СНПЧ, такие, как Canon PIXMA G3411. Собственно именно об этом МФУ и пойдет речь в этой статье.
Обзор принтера со штатной СНПЧ Canon PIXMA G3411
Линейка принтеров Canon со встроенной системой непрерывной подачи чернила всего наличествует четыре уникальные концепции. Тем не менее, за основу мы возьмем только МФУ Canon PIXMA G3411, так как оно является самым универсальным в серии. В свою очередь, младшие представители серии имеют достаточно скудный функционал, а старшие более подходят для офисного применения.
Технические характеристики принтера Canon PIXMA G3411:

Тип: струйное МФУ с СНПЧ | Совместимость: ОС Windows, iOS, Android и Win 10 Mobile | Качество печати: 4800x1200 dpi | Скорость печати: ч-б – 8 стр/мин; цветная – 5 стр/мин | Сканер: 5 сканов в минуту разрешением 1200x600 dpi | Лоток подачи: 100 листов обычной бумаги | Тип бумаги: обычная, полуглянцевая, глянцевая и матовая бумага, а также конверты | Плотность бумаги: 64-275 г/м 2 | Энергопотребление: 1,2 Вт (0,2 Вт в режиме ожидания, 11 Вт в режиме ксерокопирования) | Размеры и вес: 445x330x163 мм; 6,3 кг | Печатающая головка: картриджи FINE (черный и цветной) | Баночки с чернилами: Canon GI-490 (CMYK) | Комплект: Принтер, кабель питания, документация, диск с драйверами, 2 картриджа и 5 баночек с чернилами (2 черных пигментных; голубой, пурпурный и желтый – водорастворимые) | Цена: ≈ 12500 рублей.
Canon PIXMA G3411 имеет стильный дизайн корпуса, множество функций и достаточно умеренные габаритные размеры. Встроенный в устройстве Wi-Fi-модуль позволяет печатать материалы не только с персонального компьютера, но и со смартфона. Для этого лишь понадобится установить специальное программное обеспечение.
G3411 способен отпечатать около 6000 черно-белых и 7000 цветных полноценных отпечатков. Это достаточно внушительная цифра. Особенно если учесть тот факт, что этот показатель достигается за один цикл заправки (в комплекте идут баночки с чернилами модели GI-490). В наборе покупателей ждет приятный сюрприз, 2 баночки с пигментными чернилами черного цвета. С учетом этого, многие считают, что ресурс монохромной печати принтера «с коробки» составляет 12000 страниц.

Это МФУ с СНПЧ предназначено для печати документов и изображений. Тем не менее, с его помощью можно создавать фотографии форматом 10x15. К тому же аппарат поддерживает функцию печати фото без рамки. Эта функция делает принтер полезным в применении не только в офисе, но и на дому.
Скорость печати – 8 монохромных страниц/мин и 5 цв страниц/мин. На отпечатывание одной фотокарточки уходит около минуты времени. Если занизить качество печати, то скорость печати увеличится почти в два раза. Стоит отметить, что максимальное разрешение отпечатков составляет 4800x1200 dpi.
Canon PIXMA G3411 может печатать на многих носителях, начиная со стандартной бумаги, заканчивая фотобумагой Photo Paper Pro Luster для профессионалов (самые популярные типы: HR-101N, PP-201, LU-101, SG-201, GP-501 и MP-101). Плотность бумаги варьируется в пределах 64-275 г/м².
К сожалению, у МФУ с СНПЧ Canon PIXMA G3411 есть и недостатки. В частности, речь идет о следующих минусах:
Однако, невзирая на все его недостатки, Canon PIXMA G3411 получился достаточно качественным, удобным и экономичным в эксплуатации. Если его сравнить с любым классическим МФУ, то выгода от его использования составит около 30-60%.
Как разобрать принтер с СНПЧ Canon PIXMA G3411
Чтобы починить ролик захвата принтера или любую иную деталь, нужно четко понимать последовательность разборки и сборки устройства. Ведь малейшая ошибка может привести МФУ в непригодное состояние. Итак, разбирать Canon PIXMA G3411 стоит начать с задней крышки. Поверните аппарат к себе тыльной стороной и выкрутите два винта.

Теперь отсоедините боковые части корпуса. Они установлены на защелках. Аккуратно подденьте защелки отверткой и потяните крышку на себя.

Потом с правой стороны найдите плату управления и отсоедините от нее шлейф сканера. Снимите сканер с принтера.

В верхней части МФУ найдите и выкрутите четыре винта, удерживающие передние панели корпуса.

Снимите передние панели корпуса. Для этого отверткой нужно поддеть специальные защелки и потянуть.
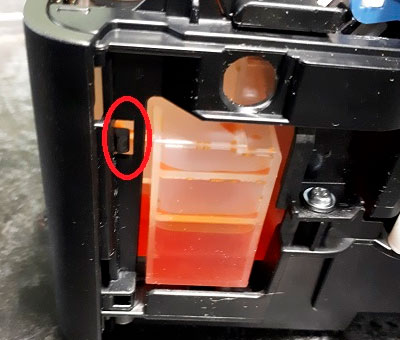
Теперь выньте пробки из чернильниц, отщелкните крепежи и снимите крышки с контейнеров СНПЧ.

Далее нужно убрать специальные рычаги. Слегка потяните в сторону, параллельно приподнимая их вверх.

Наконец-то можно снять верхнюю крышку и приступить к ремонту МФУ С СНПЧ Canon PIXMA G3411.

Если кому требуется снять каретку, то для этого выкрутите боковые винты, выньте крепление вала подачи бумаги, открутите винты на крышке каретки и приступайте к ее изъятию.
Видеообзор принтера с СНПЧ Canon PIXMA G3411: тест печати, заправка, достоинства и недостатки
Драйвер для принтера Canon PIXMA G3411
Для нормального функционирования МФУ, подключенного к персональному компьютеру, следует скачать и установить драйвер, соответствующей версии.
Читайте также:
- В каких единицах измеряется качестве печати принтеров
- Как подключить телефон к принтеру через wifi canon g3411
- Заказчик просит решить проблему с принтером которая не входит в круг компетенции инженера
- Переустановить драйвер принтера hp deskjet 4720
- Как подключить принтер куосера к компьютеру без провода


