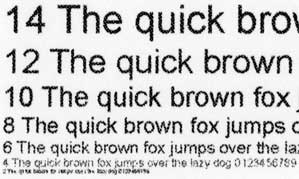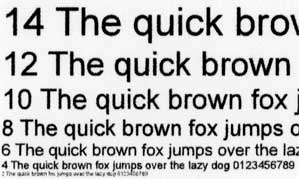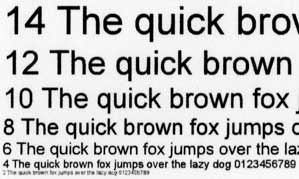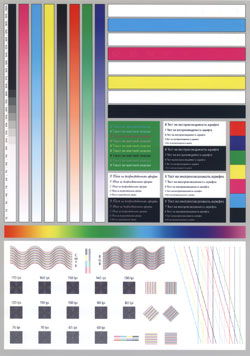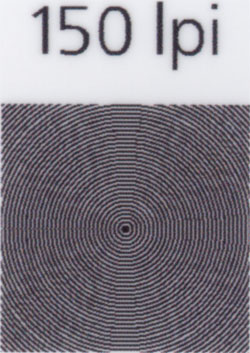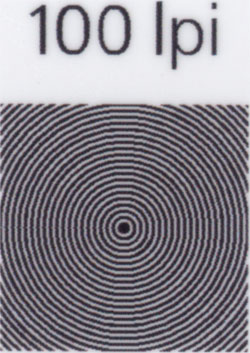Настройка мфу canon ts3300
Большинство современных моделей принтеров Canon оснащается беспроводным Wi-Fi-модулем, позволяющим пользоваться устройством без необходимости подключения к компьютеру при помощи USB-кабеля. Поддержка Wi-Fi также обеспечивает возможностью работы с печатающей машиной посредством смартфона или планшета. А если принтером пользуется множество пользователей (например, всеми сотрудниками офиса), удобней всего это делать именно через Wi-Fi — нет привязки к конкретному компьютеру, устройство можно установить вообще в любом месте (главное, чтобы там «ловил» Wi-Fi) и т.д.
Прежде чем начать пользоваться удобствами беспроводного доступа к принтеру, нужно выполнить его настройку. В случае с продукцией Canon это можно сделать двумя способами — автоматическим и ручным. В зависимости от модели принтера Canon процедура настройки может несколько отличаться, в основном — это названия пунктов меню LCD-дисплея устройства, последовательность нажатий кнопок, интерфейс драйвера на компьютере (если Wi-Fi настраивается через ПК) и прочие некритичные моменты.
Автоматическая настройка Wi-Fi у принтеров Canon
Автоматический способ подключения к Wi-Fi потребует наличие у принтера и беспроводного роутера функции WPS (Wi-Fi Protected Setup). У современных моделей устройств Canon такая функция имеется, у Wi-Fi-роутера (даже самого современного) она может отсутствовать.
Проверить, поддерживается ли беспроводным маршрутизатором технология WPS, очень просто — на корпусе устройства (обычно в задней части, где подключается кабель питания) должна присутствовать кнопка, подписанная как «WPS». У некоторых моделей роутеров производства TP-Link эта кнопка (как и сама функция автонастройки) называется «QSS». Если ни той, ни другой кнопки на роутере нет, сразу переходите к следующему разделу статьи.
Автоматическая настройка Wi-Fi для принтеров Canon без LCD-дисплея
Приведем пример процедуры установки беспроводной связи между Wi-Fi-маршрутизатором и МФУ Canon PIXMA MG3640:
- Для удобства разместите принтер и Wi-Fi-маршрутизатор рядом.
- Найдите на лицевой панели принтера кнопку «Wi-Fi» с изображением антенны («1» на фотографии ниже), нажмите и удерживайте ее до тех пор, пока не индикатор питания («2») не начнет мигать. Отпустите кнопку «Wi-Fi». Если принтер оснащен LCD-панелью управления, переходите к следующей инструкции.

1
- Далее нажмите кнопку «Black»/«ЧБ» («3»), а затем вновь «Wi-Fi» («1»). Индикатор «Wi-Fi» («4») при этом должен будет замигать быстрее, а индикатор питания («2») — просто загореться.
- Теперь подойдите к Wi-Fi-роутеру, нажмите и удерживайте на нем кнопку «WPS» (или «QSS», если она так называется). В зависимости от модели маршрутизатора может потребоваться удерживать эту кнопку до 2 минут.

- В момент удержания кнопки «WPS» на роутере смотрите на лицевую панель МФУ. Индикаторы «Wi-Fi» («1») питания («2») будут мигать — это сигнал того, что принтер устанавливает связь с роутером. Как только она будет установлена, оба индикатора перестанут мигать и будут гореть стабильно.
Чтобы проверить успешность подключения МФУ к беспроводной сети, а заодно и узнать заданные принтеру в процессе подключения сетевые настройки, выполните следующие действия (на примере того же Canon PIXMA MG3640):
- Загрузите в лоток принтера 2 листа бумаги.
- Нажмите и удерживайте кнопку «Wi-Fi» на лицевой панели МФУ до тех пор, пока индикатор питания не мигнет один раз, после чего отпустите кнопку.
- Теперь однократно нажмите кнопку «Wi-Fi». Принтер должен будет распечатать информацию о параметрах и состоянии сети.
- Найдите на распечатанной странице графу «Connection»/«Подключение». Напротив нее должно быть указано «Active»/«Активно», т.е. принтер подключен к беспроводной сети.
- Также найдите на странице графу «SSID». Напротив нее будет указано имя беспроводной сети Wi-Fi, к которой подключился принтер.
Автоматическая настройка Wi-Fi для принтеров Canon c LCD-дисплеем
Для автоматического подключения к беспроводной сети принтеров с LCD-панелью управления функцию «WPS» нужно запускать из меню настроек. Например, в случае с МФУ Canon PIXMA MX922 это делается следующим образом:
- Нажимаем кнопку «Menu/Меню» на лицевой панели МФУ для открытия меню настроек на LCD-экране. Затем, используя кнопки-стрелки, выделяем пункт меню «WLAN-Setup» («Настройка WLAN») и нажимаем кнопку «ОК» на лицевой панели.

- В открывшемся меню стрелками выбираем пункт «WPS», нажимаем «ОК».


Стандартная (ручная) настройка Wi-Fi у принтеров Canon
Для ручной настройки беспроводной сети на принтерах и МФУ Canon используется специальная сервисная утилита, поставляемая на диске в комплекте с устройством, либо с LCD-панели устройства, если таковая предусмотрена в его конструкции.
Ручная настройка Wi-Fi для принтеров Canon без LCD-дисплея
Первое, что требуется — запустить программу настройки принтера Canon. Если диска нет, ее можно скачать с официального сайта Canon.
- Перейдите на официальный сайт Canon.
- В правом верхнем углу страницы нажмите кнопку поиска, введите в отобразившуюся текстовую строку модель принтера (например, «PIXMA MG3540») и перейдите в появившемся меню по ссылке из раздела «Рекомендации для поиска».

- На открывшейся странице откройте раздел «Программное обеспечение», затем укажите операционную систему и язык (обычно определяется сайтом автоматически). Ниже в разделе «Рекомендации для вас» нажмите кнопку «Загрузить» для старта скачивания нужной нам программы.

Сразу запустите скачанную программу. Несколько секунд она будет распаковываться и сканировать компьютер. Дальнейшие действия:
- Убедитесь, что была скачана правильная версия утилиты, подходящая для имеющегося принтера. В верхней части окна будет указана поддерживаемая программой серия МФУ/принтеров. В нашем случае это — «MG3500», куда входят все устройства с индексом «MG35». Жмем кнопку «Далее».

- Программа будет «думать» секунд 10-20, потом появится окно, в котором нужно кликнуть по кнопке «Беспроводное подключение» для последующей настройки Wi-Fi.

- Дальше инструкции пойдут в самой программе. Начиная с включения принтера:

- Когда программа предложит выбрать метод соединения, нажмите кнопку «Настройка беспроводной сети».

- Следуйте дальнейшим инструкциям программы настройки Canon. В них будет указано, какие кнопки нажимать на лицевой панели принтера для его подключения к беспроводной сети.

- Когда откроется окно выбора программного обеспечения для МФУ/принтера Canon, отметьте галочкой самый первый пункт «MP Drivers», остальные — по желанию.

- Запустится процесс скачивания и установки программного обеспечения для принтера. Затем откроется еще одно окно с инструкциями. Просто следуйте им до победного конца. Во время настройки придется ввести пароль от Wi-Fi-сети.

Ручная настройка Wi-Fi для принтеров Canon с LCD-дисплеем
Для примера возьмем МФУ Canon PIXMA MX922:

- В открывшемся меню стрелками выберите пункт «Standard setup» («Стандартная настройка»), затем нажмите кнопку «ОК» на принтере.

- На экране должны будут отобразиться все точки доступа Wi-Fi, которые принтеру удалось обнаружить. Среди них нужно выделить стрелками и выбрать кнопкой «ОК» ту точку доступа, к которой будет выполнено подключение. Если имя домашней/офисной беспроводной сети неизвестно, но она используется для выхода в интернет через смартфон, на нем и можно будет посмотреть название точки доступа (в настройках, где выбирается сеть для подключения). Для обновления списка точек доступа нажмите левую функциональную кнопку под дисплеем (под надписью «Search Again»/« Повторить поиск»)


- Нажмите «ОК», чтобы начать ввод пароля. Делается это путем выбора нужной буквы/цифры/символа на виртуальной клавиатуре при помощи кнопок-стрелок и последующим нажатием кнопки «ОК» для утверждения.

- При помощи функциональной средней кнопки под дисплеем можно задавать регистр букв (большая/маленькая), а также переключаться на ввод символов и цифр. Правая кнопка используется для удаления одного символа. По окончанию ввода пароля 2 раза нажмите первую из функциональных кнопок под надписью «Done» («Готово») на дисплее.

Сброс сетевых параметров МФУ и принтеров Canon
Процедура сброса сетевых параметров принтера может потребоваться в случаях, если устройство испытывает какие-то сложности при подключении к беспроводной Wi-Fi-сети либо оно ранее уже использовалось с другим роутером (т.е. в МФУ/принтере сохранены предыдущие настройки, несовместимые с имеющимися настройками маршрутизатора).
Сама процедура несложная:
- Нажмите и удерживайте на лицевой панели МФУ/принтера кнопку «Resume/Cancel» («Возобновить/Отмена»). Приготовьтесь считать количество миганий индикатора «Alarm» («Тревога»).

- Количество миганий зависит от модели МФУ/принтера Canon. Например, у ранее упомянутой модели Canon PIXMA MG3640 индикатор должен мигнуть 21 раз. А у Canon PIXMA MG3540 — 17 раз. Количество миганий можно посмотреть в руководстве пользователя к имеющемуся принтеру. В электронном виде его также можно скачать с официального сайта Canon на странице, посвященной конкретной модели печатающей машины.
Если же многофункциональное устройство или принтер Canon оснащен LCD-дисплеем, сброс выполняется путем запуска с него соответствующей функции. На примере Canon PIXMA MX922 это делается следующим образом:

Устройства печати стали для многих пользователей необходимым инструментом домашнего офиса. Их установка значительно упростилась за эти годы. Для тех у кого на компьютере установлена операционная система Виндовс 10, настройка принтера Кэнон для большинства модификаций произойдет автоматически, потребуется только его подключить к компьютеру. Если этого не произошло, то ничего страшного, включить МФУ, настроить фотопечать и качество печати можно самостоятельно, использовав простые рекомендации, изложенные в этом материале.
- 1 Подключение принтера к компьютеру или ноутбуку
- 1.1 Место установки аппарата
- 1.2 Присоединение проводов
- 1.2.1 LPT
- 1.2.2 USB
- 1.2.3 Питание
- 2.1 Установка драйверов
- 2.1.1 Где взять?
- 2.1.2 Разрядность ПК и версия ОС
- 3.1 Общее качество
- 3.1.1 Специальная утилита для настройки
- 3.1.1.1 Параметры, которые можно изменить
- 3.2.1 Цветовые профили
Подключение принтера к компьютеру или ноутбуку
Процесс установки нового принтера займет у пользователя примерно 15 минут, но прежде потребуется осторожно распаковать аппарат из коробки, проверить комплектность согласно спецификации и выбрать место для размещения.
Место установки аппарата
Выбирая место для размещения принтера нужно выполнять определенные правила, чтобы эксплуатация его проходила с соблюдением правил безопасной. Запрещено аппарат устанавливать во влажных и пыльных помещениях, рядом с огнеопасными веществами, на неустойчивых или подверженных вибрации поверхностях.
![]()
При этом следят, чтобы не были перекрыты вентиляционные отверстия на корпусе. Поэтому не следует устанавливать его на поверхностях, закрытых мягкими тканями. К примеру на диванах либо коврах. Должен быть обеспечен свободный доступ со всех сторон, а устройство подачи или крышки блока экспонирования легко и полностью открываться.
Присоединение проводов
Также нужно подключить кабель принтера к компу или ноутбуку, а потом подключить их к сети. Комплектация принтеров происходит одним из двух вариантов: порт старого стандарта LPT, который расположен на задней панели системного блока персонального компьютера и порты USB, расположены на задней и на передней панели корпуса ПК или сбоку ноутбука.
Кабель соединяющий принтер и ПК подключают, когда вся техника отключена от сети. После завершения подсоединения кабеля к портам USB или LPT, вилки ПК и принтера включают в розетку 220 В.
Многие устаревшие печатные устройства оснащаются портом LPT, который, в современных компьютерах не выводят на панель, но оставляют на материнской плате, поэтому, если пользователю потребуется включить принтер с портом LPT, решают проблему двумя вариантами:
![]()
- Находят коннектор LPT на «матплате» ПК и подключают к нему кабель от аппарата.
- Покупают в торговой сети адаптера USB-LPT для соединения печатного устройства и компьютера между собой кабелем.
Подробно о сложном! LPT USB переходник
Особенности, как работает, использование.![]()
Современные ноутбуки имеют только порт usb, поэтому проблем у пользователя быть не должно. Кабель usb имеет два входа: обычного вида А, подходящего к порту ПК, и типа В, меньшего по размерам, который подходит к порту принтера, перепутать их просто невозможно. После включения кабеля к принтеру включают его через основную кнопку. Если в этот момент ПК или ноутбук уже подключены к интернету, они самостоятельно способны установить модификацию печатного устройства с использованием технологии «plug and play». Больше информации о USB кабеле.
Питание
Устройство «запитывается» от бытовой сети переменного тока 220 В через стандартную трех контактную розетку с заземлением. Перед включением сеть пользователь должен убедиться, что напряжение стабильно. Не допускается перегрузка розетки, к которой подключается аппарат, к ней не должны включаться другие бытовые приборы и различные переноски.
Вставляют вилку в розетку до упора, чтобы хорошо соединились контакты, после на корпусе аппарата нажимают выключатель питания и загорится индикатор питания на панели управления.
Как подключить беспроводный Wi-Fi принтер
Современные печатные устройства Кэнон имеют простую систему подключения к беспроводным сетям Wi-Fi для этого даже не требуется наличие на панели ЖК-дисплея и кода SSID. Сначала нажимают на лицевой панели кнопку Wi-Fi, начнет мигать индикатор, это означает, что аппарат пробует подсоединиться к сети.
Потом на роутере находят кнопку WPS и нажимаю ее, таким образом пользователь дает согласие на присоединение Wi-Fi к Кэнон. Процесс будет завершен успешно, когда лампочка на панели управления будет гореть зеленым цветом.
Настройка в режиме «онлайн»
Устройства для печати и сканирования Canon могу управляться в режиме «онлайн» даже без роутера, достаточно иметь смартфон или планшет. Так можно контролировать его работу и менять параметры настройки при помощи веб-браузера, открыв в нем «удаленный интерфейс».
Такая система выполнит все нужные операции пользователя, которые установлены на панели управления аппарата, вне зоны его расположения, потребуется только, чтобы Кэнон был подключен к электросети и имел доступ к Wi-Fi.
Включение устройства
После нажатия на пусковую кнопку аппарата включится индикатор питания, что будет означать готовность принтера к работе. Переходим в меню «Пуск» ПК и вызываем команду «Принтеры и факсы» на экране монитора. В левой колонке рабочего стола компьютера выбираем команду «Установка» на экране открывается окно мастера установки, который затребует установить драйвер Canon.
Установка драйверов
Драйвер поставляется в комплекте при покупке устройства, использовать его просто, если в ПК имеется дисковод. Его вставляют сразу после включения аппарата в сеть. Компьютерная операционная система самостоятельно его проанализирует и произведет процесс установки до конца, сообщив пользователю о готовности девайса Canon к выполнению работ. Если на ПК или ноутбуке отсутствует дисковод, программу переносят на флешку через сторонний ПК с дисководом. Далее процесс установки драйвера будет протекать аналогично.
Где взять?
Если по каким-то причинам при установке печатающего аппарата отсутствует диск с драйверами, необходимую программу можно скачать с официального сайта Canon, задав нужную марку принтера. Многие пользователи пользуются драйверами из других интернет-источников, но это более опасный вариант установки, после которого девайс может частично или полностью не работать.
Разрядность ПК и версия ОС
Накануне загрузки инсталляционного пакета файлов пользователь должен знать, какая ОС поставлена на ПК или ноутбук. Поскольку при скачивании будут предложены варианты, которые работают с Windows 7/8/10 для 32/64-битных системами. Драйверы закачиваются в архиве, который перед использованием требуется разархивировать.
Способы определить версию и разрядность своей Виндовс
А также большая база драйверов для скачивания.Отмечаем главным по умолчанию
![]()
Для дальнейшей установки принтера отсоединяют его от ПК, заходят в разархивированную папку и находят файл Setupс.exe. Кликают по нему двойным щелчком и запускают процесс мастера установки. Выполняют рекомендации на экране нажимая кнопку «Далее». В конце процесса мастер укажет на необходимость подключения девайса к ПК. А в окне «Принтеры и факсы» на экране монитора, появится значок установленной модели, который нужно отметить главным по умолчанию.
Настройка печати
Перед началом печати настраивают все требуемые пользовательские параметры аппарата по цвету, яркости, параметрам бумаги, режимам печати «стандарт» или «с экономией чернил» и другие. Для этой цели пользователь опять входит в «Панель управления» на ПК, находит окно «Устройства и принтеры», выбирает «Принтеры и факсы» далее нажимает на нужную модель правой кнопкою мыши и переходит в свойства для настройки параметров печати.
Общее качество
Прежде всего обращают внимание на вкладку «Основные». Там потребуется выбрать качество печати, уточнить ориентацию страницы и тип печати. После выбора настроек нажимают на функцию «Применить», после чего этот режим будет установлен по умолчанию для принтера.
![]()
Специальная утилита для настройки
Компания Кэнон позаботилась об удобстве пользователей и включила в начальный пакет ПО для установки специальную утилиту Quick Menu, позволяющую легко приводить в действие приложения и дополнительно предлагающую доступ к онлайн-справке.
Утилита Quick Menu запускает приложения из меню «Быстрый доступ» либо основного меню, в котором показываются все возможности аппарата. Quick Menu появляется в углу рабочего стола ПК,. Достаточно кликнуть мышкой на любой представленный значок, чтобы запустить нужную функцию.
![Canon Quick Menu Download Free For Windows 7, 8, 10]()
Параметры, которые можно изменить
Все основные параметры печати пользователь может изменить под требуемый печатный формат, к примеру, тип бумаги и расположение регулятора толщины листа, размер и ориентацию страницы, порядок печати. Пример с последней страницы, разбор по копиям и их количество. Можно выбрать функцию «Печать буклета».
- Яркость настраивают по заготовленным образцам либо вручную на соответствующей вкладке «цвета/интенсивности». Результат можно будет установить только напечатав образец на бумаге, после чего выполнить необходимую корректировку.
- На вкладке «Бумага» выполняется настройка типа носителя, количество копий и размер масштабирования. А также можно выбрать параметр: бумага или конверт. Этот параметр особенно необходим при распечатке буклета. Выполняют ее обычным способом через окно настройки драйвера девайса, указав требуемое значение параметра стороны и ширины поля для переплета.
Настройки фотопечати
Эту важную настройку начинают с выбора типа носителя матовой или глянцевой фотобумаги. Зайдя на вкладку «Настройках печати» в поле «Тип носителя» затем выбирают во вкладке «Качество печати» функцию «Другое», нажимают на кнопку «Задать» и устанавливают регулятор на 1 или 2. Первое положение соответствует высшему качеству. Далее выбирают настройки в полях «Интенсивность» и «Контрастность» для одного фото либо однотипных серий снимков.
![]()
Нужные настройки печати фиксируются в профиле печати, которые пользователь запоминает для разных режимов работы. Для перехода к ним нажимают поле «Устройство» и переходят в поле «Профили» для нужного устройства. Сохраняют их во вкладке «Быстрая установка» . В окне на экране монитора в поле «Название» вводят имя формируемого профиля и нажимают кнопку «ОК», чтобы созданный профиль сохранился в окне «Общеи используемые параметры».
Цветовые профили
Чтобы добиться профессионального качества фотопечати, нужно использовать специальные профили цвета. Это файлы, которые скачивают с сайта производителя бумаги или чернил, используемых в Вашем принтере сейчас. Поинтересуйтесь наличием таковых файлов-профилей. Это позволит значительно улучшить цветопередачу и расход красок. Установку ICC профиля можно выполнить по такой инструкции.
![]()
Неопытный пользователь ПК часто сталкивается с такой проблемой, что его принтер печатает некорректно или вовсе отказывается это делать. Каждый из этих случаев нужно рассматривать отдельно, так как настройка устройства – это дело одно, а вот его ремонт – совсем другое. Поэтому для начала попробуем принтер настроить.
Настройка принтера Canon
В статье речь пойдет о популярных принтерах марки Canon. Широкое распространение этой модели привело к тому, что поисковые запросы просто переполнены вопросами о том, как настроить технику, чтобы она работала на «отлично». Для этого существует огромное количество утилит, среди которых есть официальные. Именно о них и стоит поговорить.
Этап 1: Установка принтера
Нельзя не сказать о таком важном моменте как установка принтера, ведь для многих людей «настройка» — это именно первый запуск, подключение нужных кабелей и установка драйвера. Обо всем этом нужно сказать подробнее.
- Для начала принтер устанавливается на то место, где пользователю удобнее всего с ним взаимодействовать. Такая площадка должна располагаться близко к компьютеру, так как подключение чаще всего осуществляется через USB-кабель.
- После этого USB-кабель квадратным разъемом подключается к принтеру, а привычным – в компьютер. Остается только подключить устройство к розетке. Никаких кабелей, проводов больше не будет.
![]()
Далее нужно установить драйвер. Чаще всего он распространяется на CD или же на официальном сайте разработчика. Если первый вариант доступен, то просто устанавливаем необходимое программное обеспечение с физического носителя. В ином случае заходим на ресурс производителя и находим ПО на нем.
![]()
![]()
На этом описание первоначальной настройки принтера можно завершить.
Этап 2: Параметры принтера
Для того чтобы получать документы, которые будут отвечать вашим требованиям по качеству, мало купить дорогой принтер. Необходимо также настроить его параметры. Здесь нужно уделить внимание таким пунктам, как «яркость», «насыщенность», «контрастность» и так далее.
Подобные настройки проводятся через специальную утилиту, которая распространяется на CD или сайте производителя, аналогично драйверам. Найти ее можно по модели принтера. Главное скачивать только официальное программное обеспечение, чтобы не навредить технике вмешательством в его работу.
![]()
Но минимальную настройку можно произвести непосредственно перед началом печати. Некоторые основные параметры задаются и меняются практически после каждой печати. Особенно если это не домашний принтер, а фотосалон.
![]()
Как итог, можно сказать о том, что настроить принтер Canon – это достаточно просто. Важно лишь пользоваться официальным программным обеспечением и знать, где располагаются параметры, которые необходимо изменить.
Отблагодарите автора, поделитесь статьей в социальных сетях.
Часто ли Вы задавались такими вопросами: «Почему монитор компьютера показывает нам одни цвета у изображения, после распечатки на принтере получаются другие, а как только загружается бумага иного производителя — результат полностью не похож на первые два варианта».
А дело здесь, оказывается, в том, что экран компьютера создает оттенки с помощью трех определенных основных цветов именуемых — RGB (Red, Green, Blue), а печать на принтере происходит уже в несколько другой системе — CMYK (Cyan, Magenta, Yellow, BlacK).
При этом ради справедливости, надо отметить, что если фотопечать — это не ваше хобби или профессия, то вопрос передачи цвета для Вас, скорее всего, вообще, не будет особо критичен, ведь большинство владельцев цветных принтеров совершенно не подозревают, что же это такое — цветовой профиль, и превосходно обходятся без него.
На рисунке ниже вы можете оценить разницу между исходным изображением и снимками, распечатанными с использованием различных расходных материалов.
![]()
Тем не менее, предлагаем Вам подробней рассмотреть, а что же нужно предпринять, чтобы цвета и оттенки, напечатанные на бумаге, получались максимально близкими с теми, что сохранил Ваш фотоаппарат.
Вначале необходимо четко уяснить, что каждый цветовой профиль способен нормально функционировать только в жесткой связке – модель принтера+определенные чернила+определенная бумага.
Если хоть что-то в этой связке поменять — профиль будет не только бесполезен, но даже и вреден.
Например, если при работе с принтером Epson XP-605, глянцевой бумагой WWM с 225 г/м² плотности и чернилами WWM E26 используется соответствующий этому набору профиль, то значит при печати все будет превосходно. Но стоит в принтер вставить глянцевую бумагу фирмы Epson и не поменять соответствующие настройки, то цветопередача изображения наверняка значительно ухудшится.
Откуда берется цветовой профиль
Сам по себе цветовой профиль — это всего лишь файл для драйвера принтера, идущий, как правило, с расширением *.icc, и содержащий в себе информацию о том, как необходимо подкорректировать цветопередачу изображения при его печати.
Серьезные производители чернил, как правило, публикуют на своем ресурсе все цветовые профиля под выпускаемую ими продукцию, а также под бумагу различных производителей. При этом некоторые из них могут Вам предложить совершенно бесплатно построить индивидуальный цветовой профиль, а если это необходимо,
то даже к определенным типам бумаги.Чтобы его получить, Вам всего лишь нужно напечатать специальные изображения на бумаге (что называется, плашки), указать тип используемых чернил, бумаги, а также модель самого принтера. Далее, отправив все эти образцы фирме-производителю чернил,
Вы, совсем скоро, получите от них по почте файл с уже готовым цветовым профилем.Установка и настройка профиля
Получив готовый файл, скопируйте его в свой компьютер по адресу:
Надо отметить, что управление цветами поддерживается не всеми программами, а только некоторыми, такими, например, как Adobe Photoshop, InDesign, ACDSee или другими.
Предлагаем рассмотреть использование и настройку цветокоррекции с помощью печати из программы Photoshop:
- В диалоговом окошке печати необходимо выбрать «Фотошоп управляет цветами»
(Photoshop Manages Colors). - Подобрать нужный Вам профиль (Profile скорее всего тот, что был загружен Вами ранее).
- Выставить метод рендеринга «Перцепционный» и проставить отметку на
«Компенсация точки черного» (Black Point Compensation). - После этого нажать кнопочку «Печать»(Print) и перейти к подбору модели принтера.
![]()
При нажатии кнопки «Настройка» Вы перейдете к свойствам принтера. Подбираете подходящий тип бумаги — матовая или глянцевая (Как выбрать фотобумагу для принтера).
Дальнейшие действия по настройке у разных производителей несколько различаются.
У моделей принтеров Epson необходимо выбрать:
![]()
Для моделей принтеров Canon нужно выбрать:
![]()
Установив «Другое» в подпункте «Качество печати» вы жмете «Задать». Выставляете следующие настройки:
![]()
Для Canon такие:
![]()
В подпункте «Цвет/интенсивность» проставляете «Вручную», затем жмете кнопочку «ОК». Перейдя на вкладку «Согласование» выбираете «Нет»:
![]()
Дальше печатаете свои картинки и просто наслаждаетесь сочными и яркими цветами, максимально совпадающими с Вашим исходным файлом!
В дальнейшем, Вы уже самостоятельно, без чьей-либо помощи, легко сможете настроить или поменять цветовой профиль в настройках программы при распечатывании своих изображений!Нередко начинающим пользователям кажется, что настроить и установить принтер с нужными параметрами, предназначенные для печати -это дело слишком сложное и запутанное, им кажется, чти разобраться может только высококвалифицированный программист.
![]()
Но на деле принтеры производства Кэнон можно настроить довольно просто.
Процесс установки в основное время может занимать не примерно 15 минут, и после этого процесса всплывающие окна будут выполнены уровне интуиции.
Первым делом по настройке печати с цветным принтером должна быть его подключение к компьютеру,и потом сразу к сети. Для этого нужно подключить кабель принтера к компу или нот буку, и сразу подключить их к сети.
До того, как напечатать документы, рекомендуется настроить все нужные параметры на принтере (в том числе яркость, экономия чернил, цвет, и все остальные). Для данного процесса заходим на Панель управления, потом в «Устройствах и принтерах выбирается ярлык с название «Принтеры/факсы. Откроется окно, где будут показаны все устройства, установленные на нашем компьютере. Потом нужно выбрать нужный принтер, открывать его настройки и настроить там все самые необходимые параметры печати документов или фотографий.Настройка принтера Canon
![]()
![]()
Более опытные пользователи начинают осознавать тот факт, что принтер способен на нечто большее помимо простой распечатки текста. Ведь от правильных настроек печати зависит очень многое, в том числе экономия денежных средств. Более того некоторые принтеры имеют в своем арсенале беспроводное подключение через WiFi (линейка принтеров Canon Pixma). Но стоит начать по порядку:
При печати нужного документа существует несколько способов отправления его непосредственно в принтер. Быстрая — выведенный ярлык на панели задач документа, производит распечатку всего документа в единственном экземпляре. Обычная печать достигается нажатием клавиш Ctrl + P или в меню Файл — Печать. В этом меню можно менять настройки принтера Canon. Кроме того можно выбрать горизонтальную ориентацию страницы — для домашней печати собственных фотографий и памятных моментов, печать документа с обеих сторон, что весьма удобно и позволяет экономить на бумаге, расход чернил — печать на определенном проценте яркости от заданного параметра и т.д.Настройка печати принтера Canon
Настроить яркость принтера Canon можно и нужно, для получения более профессиональной печати. Для начала стоит разобраться с качеством используемой бумаги: глянцевая или матовая бумага. Кроме того можно убирать поля, добавлять оттенки серого, экспериментировать с изображениями на различных размерах бумаги.
Яркость настраивается по заготовкам или вручную во вкладке «Настройка цвета/интенсивности вручную. Далее следует выбрать требуемый параметр. Но результат вы сможете наглядно увидеть лишь на бумаге, поэтому стоит потратить некоторое количество свободного времени для того чтобы определить с необходимыми настройками. Кроме того, можно заново распечатать старые фотографии, которые со временем начинают портиться. Для этого нужно настроить сканер, а на принтере Canon дать новую жизнь драгоценным снимкам.![]()
Производитель, который находится на рынке с 1933 года и имеет в своих подразделениях более 200 тысяч рабочих мест, просто не может позволить себе оставаться на месте, ведь Canon продолжительное время является флагманом отрасли печати и фотографии. Постоянно улучшаются существующие модели и создаются новые. Также существует официальный сайт с подробным описанием моделей, наличием драйверов на них и технической поддержкой.
Настроить принтер Canon Pixma с подключением через WiFi займет не более нескольких минут, так как дано подробное описание. Помимо прочего приведена подробная инструкция по синхронизации беспроводного подключения устройства через WiFi к компьютеру. Также приводятся возможные неполадки и пути их устранения. Поэтому если вы не решаетесь взяться за эту несложную работу самостоятельно и до сих пор задаете себе вопрос о том, как настроить параметры печати вашего принтера прочтите эту инструкцию и у вас обязательно все получится!Установка принтера Canon pixma
1. Дождаться полной загрузки операционной системы;
2. Подключить кабель USB;
3. Зайти в интернет и посетить официальную страницу своего производителя принтера (в нашем случае это Canon);
4. В поиске необходимо набрать точный числовой или буквенный код, обозначающий модель принтера;
5. Затем стоит выбрать в списке тип и разрядность вашей операционной системы и поставить драйвер на скачивание;
6. После того как необходимый файл полностью будет скопирован на ваш компьютер, требуется его запуск;
7. По окончании установки система предложит вам перезагрузку — соглашайтесь, если нет — перезагрузите компьютер вручную;
8. После перезагрузке компьютера и запуска всех служб, необходимо зайти в раздел «Устройства и принтеры — этот раздел находится в панели управления компьютером;
9. Найти свой цветной или черно-белый принтер и через правый щелчок мыши выбрать вкладку «Использовать по умолчанию.![]()
Всем большой привет.
Я давно хотела иметь принтер, но особого повода для покупки не было. Вот дочка пошла в первый класс и понеслась - принести то, напечатать это. Мне надоело бегать в фотосалон и на день рождения дочки мы приобрели это чудо - МФУ Струйный принтер Canon PIXMA TS3340.
МФУ струйный CANON Pixma TS3340, черный
Многофункциональное устройство Canon Pixma TS3340 - принтер, сканер![]()
◀◀◀◀Описание продукта от производителя:▶▶▶▶
Для эффективной работы в офисе или домашних условиях при необходимости частого использования сканера, копира или принтера, стоит отказаться от покупки 3 устройств, которые будут загромождать пространство, требовать специального обслуживания и потреблять значительное количество энергии. В этом случае есть смысл приобрести МФУ струйный CANON Pixma TS3340. Он объединил в одном устройстве все три функции и успешно с ними справляется.
Работает в двух вариантах: монохромном и цветном с бумагой стандартного офисного формата А4. МФУ струйный CANON Pixma TS3340 оснащен дисплеем, куда выводятся параметры заданной операции. Дополнительно может переносить изображения на наклейки, конверты, ткани. Работа отличается эффективностью и высоким качеством. Возможно использование информации со сторонних устройств или из интернета, к которому производится подключение с использованием специальных кабелей и модулей.
◀◀◀◀Характеристики:▶▶▶
Технология печати - струйный
Формат печати - A4
Скорость печати ЧБ A4 (до) - 7.7 стр/мин
Скорость печати цвет A4 (до) - 4 стр/мин
Разрешение сканирования - 600х1200 dpi
Количество цветов - 4
● Цена - 3990 рублей.
● Вес - около 4 кг.
● Место приобретения - ИМ DNS / прямая ссылка на принтер
Принтер был упакован в картонную коробку. Курьер ее принес, я очень удивилась, что он такой лёгкий. У меня в детстве был МФУ, но я не могла его поднять, весил он килограмм 15, а этот - всего 4 кг. Всё дело в том, что тут легкий пластик.
Многофункциональное устройство Canon Pixma TS3340 - принтер, сканер![]()
В комплекте идут инструкции, два картриджа - цветной и черный, диск для установки программы (он вообще не нужен, все можно сделать через интернет) и сам МФУ.
Многофункциональное устройство Canon Pixma TS3340 - принтер, сканер![]()
Многофункциональное устройство Canon Pixma TS3340 - принтер, сканер![]()
Многофункциональное устройство Canon Pixma TS3340 - принтер, сканер![]()
Сам принтер мне очень понравился, самое главное - он компактный, умещается на краешке стола, не мешает. Выглядит он стильно.
Многофункциональное устройство Canon Pixma TS3340 - принтер, сканер![]()
Многофункциональное устройство Canon Pixma TS3340 - принтер, сканер![]()
Многофункциональное устройство Canon Pixma TS3340 - принтер, сканер![]()
Это лоток подачи бумаги.
Многофункциональное устройство Canon Pixma TS3340 - принтер, сканер![]()
Панель управления очень компактная.
Многофункциональное устройство Canon Pixma TS3340 - принтер, сканер![]()
Она тоже практически не нужна, т.к. принтером можно управлять с компьютера и даже с телефона, установив приложение Canon Print - там все очень удобно и понятно, можно выбирать тип бумаги, формат, изображение, документы, можно создать коллаж из фото и отпечатать на фотобумаге, можно просто что-нибудь отсканировать и изображение сохранится на телефоне.
![]()
Хочу отметить, что в этом МФУ есть всё, и это всё очень нужно:
- Цветная печать - легко можно распечатать фотки любого размера до максимального формата А4. Можно распечатать календари на фото бумаге, школьные штучки - правила, таблицы сложения, умножения - в общем, все цветное, что только придумать можно.
- Черно-белая печать - для документов, ведь в основном мы печатаем их черным цветом, иногда можно добавить и цвета, к примеру на заглавие, фотографии в тексте и т.д.
- Сканер - можно сканировать документы, старые фотографии, просто чтобы было и в цифровом формате.
- Копир - это всем полезная вещь, можно сделать ксерокопии в цвете или в монохроме (черно-белая печать). Вспомните, как часто нужно куда-то бежать за ксерокопией паспорта, а тут раз и распечатал самостоятельно у себя дома, никуда не надо идти!
Многофункциональное устройство Canon Pixma TS3340 - принтер, сканер![]()
◀◀◀РЕЗУЛЬТАТ ИСПОЛЬЗОВАНИЯ▶▶▶
Для начала работы нам нужно правильно подключить принтер и вставить картриджи. Это совсем не сложно - в инструкции все подробно описано, а если не очень понятно, в интернете полно разных видео для наглядности. Лично мне было очень страшно что-нибудь сломать, но я всё смогла сделать сама.
Что нужно докупить?
Если вы покупаете принтер - сразу задумайтесь и о бумаге. Очень хорошо, если она у вас дома есть, а если нет - смело покупайте пачку офисной бумаги А4. Самая распространенная марка - "Снегурочка" и "Svetocopy" (они практически одинаковые), берите сразу пачку 500 листов (ведь у Вас теперь принтер, без бумаги он ни к чему).
Если ваша цель покупки принтера - это печать фотографий, то покупайте сразу и фотобумагу. Я купила на пробу матовую и глянцевую бумагу марки Revcol (нравится качество бумаги по низкой цене) - матовая гораздо лучше передает цвет и не отражает блики. А глянцевая почему-то мне не понравилась, цвет тусклый (об этом нужно писать подробный отзыв но на бумагу).
![]()
Кстати, этим принтером можно напечатать и фотофоны себе для фоток на Айрекомменд на матовой фотобумаге А4 - деревяшечки, цветочки, травку и т.д. Для этого нужно найти обои на компьютер форматом Full HD и распечатать)). Подойдет для мелких предметов (Кремики, декоративна косметика), я так раньше делала, но ходила в салон, чтобы мне распечатали. Теперь печатаю фотофоны сама. Они получаются матовыми и совсем не бликуют.
Многофункциональное устройство Canon Pixma TS3340 - принтер, сканер![]()
Фотобумагу я купила марки Perfeo - 50 листов. Она отлично подходит к данному принтеру и цена невысокая.
Многофункциональное устройство Canon Pixma TS3340 - принтер, сканер![]()
Краска в новых картриджах, которые шли в комплекте, закончится быстро! Нам хватило всего на месяц, вы понимаете почему? Да, это новое чувство, что в доме появился принтер - надо распечатать всё, что только можно! 🤣 Поэтому Вам нужно запастись картриджами, беда в том, что стоят эти картриджи очень дорого (черный - 1200 р., а цветной 1800 р.). Если хотите крутой экономии, нужно приобрести и краску - продаются наборы - 4 цвета. Я выбрала фирму Revcol и опять не прогадала - заказала на Вайлдберрис, набор стоит 700 рублей - тут каждого цвета по 100 мл, хватит года на 3-4 если печатать активно. Поясню - в один картридж заливаю 5 мл черного цвета и по 3-4 мл цветного (Yellow, Magenta, Cyan). Этого хватит на три месяца, соответственно посчитайте, за сколько потратится 400 мл. всей краски. Экономия!
Многофункциональное устройство Canon Pixma TS3340 - принтер, сканер![]()
Легко! Я купила 4 инсулиновых шприца и 4 - по 10 мл. (шприцы в этой цели можно использовать по несколько раз). Из упаковки инсулиновых я вытащила только иголки и надела на большие шприцы. Набрала в каждый шприц по одному цвету и заправила картриджи самостоятельно. В черный помещается около 9 мл. краски, в цветной по 4 мл. каждого цвета. Сначала нужно вынуть картриджи из принтера и снять наклеечки.
Многофункциональное устройство Canon Pixma TS3340 - принтер, сканер![]()
Многофункциональное устройство Canon Pixma TS3340 - принтер, сканер![]()
Вопрос в том, где находится отверстие для заправки? На следующем фото покажу Вам - тут показано. При заправке главное не перепутайте отверстия, иначе беда (придется открывать крышки и промывать картриджи). Подробное описание заправки можно найти в интернете - я смотрела видео.
![]()
Главный вопрос. Как печатает принтер?
Отлично печатает! Мне очень нравится качество фотографий и документов! Загружаю бумагу в лоток и наслаждаюсь процессом.
Многофункциональное устройство Canon Pixma TS3340 - принтер, сканер![]()
Многофункциональное устройство Canon Pixma TS3340 - принтер, сканер![]()
Многофункциональное устройство Canon Pixma TS3340 - принтер, сканер![]()
Многофункциональное устройство Canon Pixma TS3340 - принтер, сканер![]()
Многофункциональное устройство Canon Pixma TS3340 - принтер, сканер![]()
✴✴✴ИТОГ✴✴✴
Я в восторге от данного принтера! Он стоит совсем не дорого, но качество печати на высоте. Так же, радует наличие сканера в нем. Наличие цветной печати.
Многофункциональное устройство Canon Pixma TS3340 - принтер, сканер я рекомендую и ставлю 5 звезд!
Плюсы:
✔ Имеется цветная печать;
✔ Получаются хорошие фото и документы;
Минусы:
✖ Дорого стоят оригинальные картриджи, приходится выкручиваться.
![]()
Компания Canon на протяжении многих лет удерживает на нашем рынке одну из лидирующих позиций. Поклонников данного бренда довольно много, и, надо признать, очень удачная серия струйных принтеров Pixma iP сыграла в этом не последнюю роль.
Впервые мы познакомили вас с линейкой Pixma еще в конце 2004 года. За это время данная серия неоднократно обновлялась и совершенствовалась, оставаясь при этом довольно доступной и надежной.
Сегодня мы познакомимся со струйным принтером Canon Pixma iP3300, представителем третьего поколения серии Pixma IP. Данный продукт находится в категории принтеров до $100, являясь своего рода мостиком между бюджетными и значительно более дорогими устройствами семейства PIXMA iP.
Технические характеристики (заявленные производителем)Знакомство
![]()
Если вы помните, во втором обновлении Pixma — принтера с индексом 3ххх не оказалось. Эта роль отводилась PIXMA iP6210D, что показалось несколько странным решением. Принтер с более высоким индексом, укомплектованный печатающей системой бюджетного класса. Но, что было — то было. Похоже, статус-кво восстановлен, индекс 3ххх возвращен на свое законное место, как недостающее звено цепочки.
![]()
![]()
Перед нами устройство лишь по форме напоминающее старичка Pixma iP3000, лишенное былого глянца поверхности корпуса и ряда других функций. Принтер выполнен из добротного темно-серого пластика с черными вставками по бокам. По традиции, устройство использует два вида подачи листов, «L-сверху» и «U-снизу». При этом нижний лоток совмещен с приемным. Чтобы удержать принтер в своей ценовой категории, пришлось отказаться от встроенного модуля двухсторонней печати (как не самого важного, а может, и вовсе не нужного элемента для домашнего устройства) и возможности печати на дисках (а это, на мой взгляд, довольно ощутимая потеря).
![]()
Не думаю, что доработка механизма для приема лотка с диском (что уже было сделано для iP3000) значительно сказалась бы на конечной цене, а интерес к принтеру был бы значительно выше.
![]()
![]()
![]()
![]()
Принтер Pixma iP3300 использует новую печатающую головку Print head 0070 с минимальным размером капли 2 пл и четырехцветную систему печати (картриджи PGI-5BK, CLI-8C, CLI-8M, CLI-8Y со световой индикацией состояния). С этой печатающей системой мы уже встречались при рассмотрении МФУ PIXMA MP510.
Работа и печать
Инсталляция устройства очень проста и не занимает много времени. Поэтому без лишних слов перейдем к «полевым» испытаниям устройства.
1. Печать текста (контрольные шрифты и скорость)
Конечно, печать текста не самая убедительная, но вполне приличная, и подойдет для получения ответственных документов, правда, только в режиме высокого качества.
Это хорошо видно на приведенных примерах.
![]()
![]()
![]()
В режиме «Ниже» 30 листов формата А4 с 5% заполнением (ч/б) печатается
за 2:30 мин.
В режиме «Стандарт» 30 листов формата А4 с 5% заполнением (ч/б) печатается
за 3 минуты ровно.
В режиме «Высокое» 30 листов формата А4 с 5% заполнением (ч/б) печатается
за 11:30 мин.2. Тестовая полоса
![]()
![]()
![]()
![]()
![]()
Тестовая полоса получилась очень неплохо, хотя и имеет некоторые нюансы, не позволяющие оценить ее на отлично. Незначительная, чуть заметная теплота отпечатка все же присутствует, да и тонкие волнистые линии имеют ступеньки. Больше претензий нет. Черный цвет достаточно плотный, градиентные растяжки гладкие, а растровый рисунок практически не заметен даже на многоцветной растяжке.
3. Печать фотографий (качество, цветопередача, скорость)
В этом тесте принтер порадовал. Незначительная теплота, проявившаяся на тестовой полосе, практически не ощущается. iP3300 продемонстрировал высокую детализацию и насыщенность фотографий. Для принтеров этой ценовой категории результат можно оценить, как очень хороший.
Полная настройка печати выглядит следующим образом (Adobe Photoshop CS):
Окно Color Settings
Settings — Europe General Purpose DefaultsОкно Print Source Space — Document: sRGB
Print Space — Profile: Canon iP3300 PR1
Print Space — Intent: Perceptual
Use Black Point Compensation — вкл.Бумага — качественная фотобумага.
Качество печати — выше.
Настройка цвета — вручную — ICM отключен, тип печати — нет.![]()
![]()
![]()
![]()
![]()
![]()
![]()
При этом iP3300 оказался довольно экономичным устройством. Распечатав в общей сложности порядка тридцати листов A4 графики и тестовых фотографий в режимах фотопечати «Высокое» и «Стандарт» (в соотношении 55/45%), картриджи (цветные) опустели лишь на половину.
Средняя розничная цена в Москве на рассмотренный в статье продукт компании Canon на последний момент составляет:
Canon PIXMA iP3300 Н/Д(0) Заключение
Перед нами довольно симпатичное и экономичное устройство, с высоким качеством и скоростью печати. Довольно тихое, очень простое и удобное в эксплуатации. Но, выбирая принтер, зададим себе вопрос: чем отличается iP3300 от своих бюджетных собратьев (например, iP2200 или iP1700)? Отличия, конечно, есть, и не заметить их невозможно. Скоростью печати — но очень незначительно; дизайном — это дело вкуса; наличием приемного и второго подающего лотков — это не принципиально. Вся разница кроется в печатающей системе с раздельными картриджами. И это довольно значительное отличие, влияющее в первую очередь на экономичность печати. Но это и все.
Уже слышу возмущения: «А разве этого мало?». Нет, конечно, ни мало. Но чего-то ему все равно не хватает. Очень просто и обычно все получилось. Нет изюминки, на которую можно «купиться». На мой взгляд, ей могла бы стать как раз возможность печати на дисках.
Canon Pixma iP3300 удержал высокую планку своих предшественников. Он ничуть не хуже, но и не лучше предыдущих моделей. А мы всегда ждем чего-нибудь новенького и необычного, так уж мы устроены.
Читайте также:
- 3.1.1 Специальная утилита для настройки