Настройка качества печати принтера canon 5040
Новостной портал GADGETPAGE » Гаджеты » Canon PIXMA TS5040 - лучшее решение для дома или офиса?
В теме
Многофункциональное устройство Canon PIXMA TS5040 подойдёт для всех кому нужен принтер, печатающий цветные и чёрно-белые фото, а также аппарат, быстро делающий копии и сканирующий документы. Модель имеет 5 картриджей, печатает фотографии в разном формате. На принтере можно печатать снимки из Instagram, которые будут размером 13*13 см, для этого нужно приобрести специальную фотобумагу. Устройство оснащено цветным экраном, диагональ которого составляет 3 дюйма (7,5 см). Это в значительной мере упрощает управление, поскольку на экране можно посмотреть обучающий ролик об управлении принтером. Есть несколько вариантов подключения к компьютеру: через USB кабель и Wi-Fi. К сожалению, кабеля нет в комплекте. С принтером поставляется инструкция, шнур питания и пять картриджей. Также печать осуществляется с карты памяти. А чтобы распечатать снимки со смартфона, потребуется установить на него программу Canon Print. Она простая и удобная, поэтому проблем с ее освоением не возникнет. Также можно печатать с облачных сервисов Google Cloud Printing и Canon Cloud Service.


Дизайн
Раньше многие МФУ были громоздкими и не слишком привлекательными, но сейчас производители стараются выпускать компактные и красивые внешне устройства. Эта модель имеет стандартную форму, выполнена в чёрном цвете. Хотя нет каких-то особенностей в дизайне, принтер смотрится современно. По размеру он совсем небольшой: 37,2 см длина, 31,5 см ширина, а высота - 12,6 см. Эти параметры значительно уменьшились в сравнении с прошлым поколением МФУ. Устройство не требует много места для работы, поэтому легко поместится даже на самом небольшом рабочем столе. Вес составляет 5,5 кг.
Корпус пластиковый, собран хорошо, нет скрипов и прочего. На пластиковой поверхности не остаются отпечатки пальцев после работы, не собирается пыль. Передняя панель размещает кнопки управления и дисплей, он не сенсорный, поэтому и нужны клавиши, которые находятся рядом. Эта панель отодвигается вверх, чтобы удобно было работать, поскольку она расположена над лотком для выдачи бумаги. Слева внизу находится слот для флешки. Благодаря его размерам вставить карту памяти нетрудно. Лоток для загрузки бумаги расположен сверху. В нем умещается до 100 листов бумаги. Принтер работает с бумагой, плотность которой составляет не больше 300 г/м 2 .

Управление
Прежде чем приступить к работе, необходимо настроить устройство. Сначала нужно снять ленту, которой опломбированы некоторые элементы. Далее нужно установить картриджи, если непонятно как это делать, можно запустить обучающее видео на экране. Теперь подключаемся к компьютеру любым удобным способом, включаем принтер, выбираем язык. Производим установку драйверов и принтер готов к работе. Прежде чем начать печать необходимо открыть крышку заднего лотка, после чего достать упор для бумаги. Дальше нужно открыть крышку отверстия для подачи и установить бумагу, а затем закрыть эту же крышку. Если все проделано правильно, то на дисплее отобразится информация о регистрации бумаги. Пользователю нужно будет выбрать тип бумаги и нажать “Зарегистрировать”. Далее потребуется вытянуть лоток приема, поскольку без этого процесс печати не будет происходить корректно. Далее в меню навигации следует выбрать фотографии, количество копий и другие параметры, и нажать “Печать”. В настройках на принтере можно изменять качество печати, убирать и добавлять поля, использовать автоматическое исправление фото, убирать эффект красных глаз, настраивать процент разных цветов и даже убирать\добавлять печать даты.
При копировании все действия с установкой бумаги и подготовкой лотка приема проделываются аналогично. Затем лицевой стороной кладется копируемый документ в сканер. Необходимо нажать “Начало” и далее “Копировать”. После этого можно выбрать стандартное копирование или другие параметры. Для завершения процесса нажимаем “Старт”. Сканирование на компьютере осуществляется посредством программы IJ Scan Utility или Scan Geer. Удобно, что подключение к МФУ осуществляется не только через кабель, но и по беспроводной сети. Настроить соединение несложно, достаточно выбрать подходящую точку доступа, после чего ввести пароль и сопряжение осуществится.

Производительность
Разрешение печати для фото в данной модели неплохое - 4800*1200 точек на дюйм. Это разрешение не дотягивает до возможностей профессиональных устройств. При детальном рассмотрении вблизи напечатанных снимков заметны пиксели, но если фото хорошего качества и смотреть на него с расстояния 30 см, то никаких погрешностей видно не будет. Поэтому такая модель принтера не подойдет для перфекционистов, в таком случае лучше выбрать что-то подороже. При этом печатает устройство довольно шустро - одно фото стандартного формата за 39 секунд. При обычной печати за одну минуту принтер напечатает 12,6 листов в черно-белом формате, 9 листов в цветном формате.
В процессе аппарат не издает слишком громких звуков, громкость можно снизить, если выбрать специальный режим. Качество распечатанных снимков визуально радует, фото четкие, яркие. Переходы цветов плавные, цветопередача корректная. В лоток для бумаги можно вставить до 20 листов фотобумаги (для сравнения обычной бумаги помещается 100 листов). Фотографии получаются со слегка деформированными краями, поэтому их дополнительно потребуется выровнять. Сделать это можно положив снимки в сканер на непродолжительное время, главное дождаться, когда полностью высохнут чернила. Такой недостаток появляется в результате использования термоструйной печатающей головки. Используется пять картриджей CMYK: пурпурный, желтый, черный и сине-зеленый цвета. Пятым картриджем является специальный черный цвет, который применяется при печати текста. Это не только позволяет экономить черный цвет, но и положительно отражается на качестве печати текстов. Специальные пигментные чернила позволяют получить более четкое изображение текста, поэтому при любом размере шрифта информация хорошо читается.
МФУ не так прост как кажется. Он может печатать шаблоны, которые были сохранены в памяти, например, нотный и тетрадный лист, график на неделю, миллиметровый формат и т.д. Поэтому этот аппарат станет прекрасным помощником для школьников и студентов, а также людей, по долгу службы сталкивающихся с необходимостью такого рода печати. Неограниченные возможности печати с разных источников делают модель удобной для любителей хранения снимков в бумажном виде. Печатать можно не только с компьютера и флешки, но и с телефона. Фотографии из Instagram или облачных хранилищ быстро окажутся распечатанными, причем не только в формате 10*15 см, но и 13*13 см. А самое главное, что фото можно редактировать сразу во время печати, выбирать необходимое количество копий и прочее. Поскольку МФУ работает с другими гаджетами при помощи беспроводного соединения, камеры компании Canon, имеющие модуль Wi-Fi, легко можно подключить к принтеру и начать печать снимков с камеры.
Технические характеристики
Тип принтера: струйный цветной
Тип цветной печати: 4-х цветная
Дисплей: цветной, диагональ 3 дюйма
Скорость печати (обычная бумага, А4): ч/б - 12,6 стр/мин; цветная - 9 стр/мин
Скорость печати (фотобумага, 10*15 см): 1 фото за 39 секунд
Разрешение печати: 4800*200 пикселей
Разрешение сканирования: 1200 *2400 пикселей
Масштабирование: 25 - 400 %
Минимальный размер капли: 1 пл
Интерфейс связи с ПК: USB 2.0; Wi-Fi
Wi-Fi: IEEE 802.11 b/g/n, поддержка технологии Wi-Fi Direct
Лоток для подачи бумаги: 100 листов обычной бумаги, 20 листов фотобумаги
Тип карты памяти: SD, SDHC, SDXC
Размер корпуса: 37,2*31,5*12,6 см
Вес: 5,5 кг
Как настроить правильный цвет (цветопередачу) в струйных принтерах Canon Pixma.
В том числе, описание стандартных профилей для принтеров Canon Pixma.
После приобретения фотопринтера владелец, обычно остается один на один с проблемой, как добиться естественной (правильной) предачи цвета на купленном устройстве.
Предлагаю об этом немного поговорить.
При печати фотографий на струйных принтерах очень важно правильно установить в настройках тип бумаги и цветовой ICC-профиль (далее, просто - профиль), подходящий для этого принтера и используемой бумаги.
Так же стоит убедиться, что управление цветом включено только в одном месте (программа из которой производится печать или драйвер принтера).
Если управление цветом включено и в программе и в драйвере - можно получить неожиданные цвета :)
Существует два способа управления цветом. С помощью драйвера принтера и с помощью программы, из которой выполняется печать (например Adobe Photoshop).
Рассмотрим оба способа.
Управление цветом из Adobe Photoshop.
При печати из Photoshop выполняем следующие действия:
- В диалоговом окне "Печать и предварительный просмотр" ("Print with Preview") указываем, что цветом будет управлять Photoshop;
- Выбираем цветовое пространство, которое имеет изображение а также профиль соответствующий принтеру и используемой бумаге (об этом чуть ниже).
- Метод рендеринга указывается Перцепционный (Perceptual).
- Затем, в драйвере принтера следует выбрать ручную настройку цветов.
Выберите значение Вручную (Manual) для параметра Цвет/интенсивность (Color/Intensity) и нажмите кнопку Задать. (Set. ). Откроется диалоговое окно Настройка цветов вручную (Manual Color Adjustment). Перейдите на вкладку Согласование (Matching) и выберите Нет (None) для параметра Корректировка цвета (Color Correction).
При использовании совместимых чернил и бумаги цвет может "гулять", изображение может стать зеленоватым, красноватым, и т.д. В этом случае стоит попробовать сменить профиль на другой. Некоторые производители фотобумаги размещают у себя на сайтах профили для своей фотобумаги под конкретные модели принтеров. Можно скачать и установить эти профили в систему. Если ничего не помогает, стоит заказать профилирование принтера. Профилирование - создание профиля, учитывающего особенности вашего принтера, используемые чернила и
фотобумагу. Это можно сделать либо в той местности, где вы живете, либо дистанционно, через интернет. Правда тестовые отпечатки специалисту придется все же отправлять по обычной почте.
Ниже приведены самые распространенные профили для печати (на примере принтера Canon Pixma ip4500, для вашего принтера в названии профиля будет указана его модель):
Canon iP4500 серии GL2
Canon iP4500 серии GL3
Canon iP4500 серии MP2
Canon iP4500 серия PR1
Canon iP4500 серии PR2
Canon iP4500 серии PR3
Canon iP4500 серии SP2
Canon iP4500 серии SP3
К сожалению, название профиля мало говорит о том, для какой бумаги он предназначен. Давайте попробуем разобраться.
PR - фотобумага Photo Paper Pro,
SP - Глянцевая бумага Photo Plus и Photo Paper Plus Semi-Gloss,
GL - глянцевая фотобумага,
MP - матовая фотобумага.
Последняя цифра указывает качество печати, соответствует, качеству печати в настройках драйвера принтера (1-5, где 1 - это лучшее качество).
Примечание: для разных типов бумаги возможны различные настройки качества.
Перед печатью ВСЕГДА проверяйте:
1) Какой тип бумаги вы используете;
2) Правильный ли тип бумаги выбран в свойствах принтера (драйвера);
3) В драйвере принтера Управление цветом выключено, Согласование - Нет.
4) Фотошопе для печати выбранны профиль соответствующий типу бумаги и качество печати.
Управление цветом с помощью драйвера принтера.
Мы можем использовать функцию цветовой коррекции в драйвере принтера, чтобы печатать sRGB-изображения с применением оттенков, которые предпочитает большинство людей, используя режим Canon для цифровой фотопечати (Canon Digital Photo Color).
Когда печать выполняется из программы, которая позволяет распознавать профили и указывать их, используйте управление цветом с помощью программы, выбрав при этом нужный профиль.
Порядок действий для настройки цветов с помощью драйвера принтера:
- Откройте окно настройки драйвера принтера.
- Выберите тип бумаги на вкладке Главная (Main). Фактически это соответствует выбору профиля.
- Выберите значение Высокое (High), Стандарт (Standard) или Быстрая (Fast) для параметра Качество печати (Print Quality).
- Выберите значение Вручную (Manual) для параметра Цвет/интенсивность (Color/Intensity) и нажмите кнопку Задать. (Set. ). Откроется диалоговое окно Настройка цветов вручную (Manual Color Adjustment).
- Перейдите на вкладку Согласование (Matching) и выберите значение Сопоставление драйвера (Driver Matching) для параметра Корректировка цвета (Color Correction). Кстати, опыт показывает, что в некоторых случаях имеет смысл Для параметра Корректировка цвета выбрать значение - Нет.
- При необходимости перейдите на вкладку Настройка цветов (Color Adjustment) и задайте баланс для цветов Голубой (Cyan), Малиновый (Magenta), Желтый (Yellow), а также настройте Яркость (Brightness), Интенсивность (Intensity) и Контрастность (Contrast), после чего нажмите кнопку ОК (OK).
При выполнении печати драйвер принтера применит заданную настройку цветов.
Немного повторюсь.
При использовании совместимых чернил и бумаги цвет может "гулять", изображение может стать зеленоватым, красноватым, и т.д. В этом случае стоит попробовать сменить в настройках принтера тип бумаги. Так для многих марок глянцевой бумаги подходит тип "Glossy Photo Paper". Для матовой - "Matt Photo Paper". Для сатина - Photo Paper Plus Semi-glos Также можно акуратно попробовать изменить баланс цветов во вкладке Настройка цветов.
Примечание. Излишнюю красноту, на которую жалуются многие владельцы Canon Pixma мне удалось убрать, уменьшив параметр Интенсивность, в окне Настройка цветов вручную, до значения -10.
Примечание2. Следует акуратно изменять баланс цветов. Распечатайте изображение, где есть истинный серый цвет. При регулировке баланса цветов серый цвет может получить цветные оттенки. При печати пейзажей, портретов снятых на пленере это может быть не заметно, но как только у вас будет в кадре много однородного серого цвета - вы может быть неприятно удивлены синими, зелеными и другими оттенками.
При написании этого руководства были использованы материалы этого блога, информация из электронного руководства к принтеру и собственный небольшой опыт.
Как печатать в оптимальном качестве на принтерах Canon: как произвести настройки принтера для печати всех документов в оптимальном качестве или только некоторых задач печати. ЧТо следует иметь в виду при выборе данной опции.
Оптимальное качество печати предоставить отличные отпечатки в любом принтере, по сравнению с черновым качеством, о котором мы говорили ранее.
Иногда вознивает необходимость печатать в более высоком качестве: либо для печати фотографий, либо потому, что чернила принтера на исходе.
Именно поэтому мы разработали данную публикацию, где мы объясним, как настроить принтер для печати в наилучшем качестве: будь то какого-то конкретного документа, или для печати всех документов в данном качестве. В этой статье мы объясним оба случая.
Настройки оптимальной печати для всех документов
Для этого войдите в Настройки принтера через меню СТАРТ/ПУСК - Устройства печати. Выберите из списка принтеров нужный вам принтер, щелкните правой кнопкой мыши на его ярлыке и перейдите к свойствам принтера.
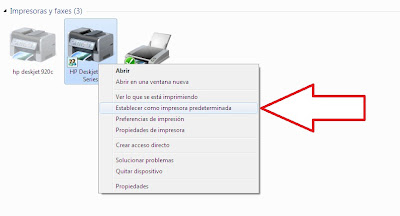 |
| Свойства принтера |
В верхней части лиалогового окна Свойства выберите вкладку Главная или Настройки страницы. В данной вкладке выберите опцию "Качество печати", и там выберите вариант Высокое/оптимальное качество. см. изображение
| Качество печати |
Когда вы поставили флажок в данной опции, нажмите на кнопку " Применить ", а затем нажмите кнопку "ОК ". Настройки сохранятся сразу же. Важно помнит, что при данном качестве печати скорость печати уменьшатеся и расход чернил увеличивается примерно на 20%.
Если вы хотите применить эту настройку только в некоторых случаях, следуйте тем же действиям, только в диалоговом окне Печать, перед отправкой конкретного документа на печать. Т.е. в окне программы, из которой вы печатаете документ, выберите опцию Печать и в диалоговом окне Печать нажмите на кнопку "Настройки". затем появится окно, в которм можно настроить нужное качество печати. Таким образом, только при печати этого конкретного документа качество будет соответствовать оптимальному.
| Диалоговое окно Печать: кнопка Настройки |
Мы рекомендуем использовать этот тип печати для фотографий и документов, которые содержат в себе изображения. Это необходимо, чтобы отпечаток как можно более соответствовал тому, что мы видим на экране компьютера.




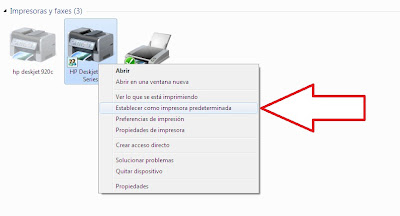
/fa-clock-o/ ЕЖЕНЕДЕЛЬНЫЙ ТРЕНД$type=list
ПОСЛЕДНИЕ ПУБЛИКАЦИИ$type=blogging$m=0$cate=0$sn=0$rm=0$c=3$va=0
/fa-fire/ ПОПУЛЯРНОСТИ ГОДА$type=one

Если вы хотите сделать коллаж или распечатать фотографию на память с несколькими снимками друзей, семьи. Все же коллаж выглядит лучше на о.
Настроить принтер Canon для печати только черным цветом или в оттенках серого можно быстро и без установки дополнительных драйверов. Осно.
Иногда появляется необходимость убрать поля на наших отпечатках: либо потому, что нам просто так хочется, или потому, что документ нужно.

Footer Social$type=social_icons
блок продувки,1,бумага,16,выравнивание,2,гарантия,3,деинсталляция,1,драйверы,117,замятие бумаги,34,заправка,120,инородный объект,4,каретка,8,картриджи,244,качество печати,46,конструкция печатных устройств,37,копировальные аппараты,9,копирование,2,лазерные принтеры,58,материнская плата,1,матричные принтеры,4,мигающий индикатор,15,многоразовые картриджи,1,многофункциональные принтеры,45,настройки,292,неполадки,152,обратная связь,1,общий доступ,6,операционная система,2,открыть картридж,6,ошибка,176,памперс,89,параметры печати,10,печатающая головка,44,ПО,41,проблемы печати,69,работоспособность,11,разрешение,3,расположение цветов,27,ресурс картриджа,39,руководство пользователя,2,сброс настроек,110,сброс счетчика страниц,37,серийный номер,1,система непрерывной подачи чернил,78,сканирование,39,соединение,44,сопла,15,срок службы,16,старые принтеры,9,стоимость,10,струйные принтеры,281,счетчик страниц,18,тонер,1,установка,150,фотобарабан,3,фотопечать,9,характеристики,103,чернила,66,чистка,64,чистка картриджей,7,электронная почта,3,энергосбережение,4,язык,2,Android,6,Brother,37,Canon,258,Chromebook,5,CMYK,1,Dell,3,Eprint,4,Epson,189,Facebook,1,HP,194,Internet Explorer,2,iPad,1,Kodak,1,Konica Minolta,1,Kyocera,5,Lexmark,28,Mac,9,Microsoft,5,Optra,1,PDF,2,Samsung,12,Samsung Galaxy,3,Sharp,11,Ubuntu,3,USB,3,WiFi,17,windows 7,21,windows 8,22,Windows Phone,1,Xerox,1,
ru.Relenado: Как печатать в оптимальном качестве на принтерах Canon
Как печатать в оптимальном качестве на принтерах Canon
Как печатать в оптимальном качестве на принтерах Canon: как произвести настройки принтера для печати всех документов в оптимальном качестве или только некоторых задач печати. ЧТо следует иметь в виду при выборе данной опции.
Загрузка всех публикаций Публикация не найдена ВИДЕТЬ ВСЕ Читать дальше ответчик Отменить ответ удалять Por Главная страница страницы ИЗДАНИЯ Ver Todo РЕКОМЕНДУЕМ ДЛЯ ВАС: ЭТИКЕТКИ АРХИВЫ ПОИСК ВСЕ ПУБЛИКАЦИИ Не найдено ни одной публикации, соответствующей вашему поиску. Вернуться на главную страницу Воскресенье Понедельник Вторник Среда Четверг Пятница Суббота ВСК ПНД ВТР СРД ЧТВ ПТН СБТ январь февраль март апрель май июнь июль август сентябрь октябрь ноябрь декабрь янв фев мар апр май июн июл авг сен окт ноя дек прямо сейчас 1 минута назад $$1$$ минут Hace 1 время $$1$$ часов Ayer $$1$$ дней $$1$$ недель более 5 недель Seguidores Seguir THIS PREMIUM CONTENT IS LOCKED STEP 1: Share. STEP 2: Click the link you shared to unlock Copy All Code Select All Code All codes were copied to your clipboard Can not copy the codes / texts, please press [CTRL]+[C] (or CMD+C with Mac) to copy
Цветовой ICC-профиль прописывается для строго определённого сочетания - принтер + чернила + бумага. При изменении какого-либо "слагаемого" должен меняться и профиль. Фирменные профили, прописанные в драйвере принтера - это усреднённые данные именно для этой модели печатающего устройства, его родных чернил и РЕКОМЕНДОВАННОЙ бумаги этого же производителя. При использовании совместимых чернил (или неоригинальных дешевых картриджей) или фотобумаги будет происходить изменение в цветопередаче, которое будет больше заметно на сочетаниях основных цветов и полутонах.
При печати с использованием профиля в идеале должны использоваться те же настройки, которые использовались при создании профиля. Хороший вариант – сохранить эти настройки принтера в драйвере (если возможно).
Как установить цветовой профиль
Файл *.icc/*.icm лучше поместить в директорию Windows\system32\spool\drivers\color (для Windows), или /Library/ColorSync/Profiles для Mac Apple.
Далее в Windows нужно зайти в раздел "Управление цветом" ("Пуск" -> "Устройства и принтеры" -> целчок правой кнопкой мыши по нужному принтеру -> выбрать в выпадающем меню пункт "Свойства принтера" -> вкладка "Управление цветом" -> нажать на кнопку "Управление цветом"). В открывшемся окне во вкладке "Устройства" измените для вашего принтера настройку "Выбрать профиль" на "Ручной" (по умолчанию там стоит "Автомат (рекомендуется)". Далее на кнопку "Добавить" внизу окна, находите с помощью кнопки "Обзор" ваш профиль в нужной папке и указываете "Сделать профилем по умолчанию".
Если Вы используете Photoshop или другой продукт Adobe для печати при помощи профиля - перезапустите это приложение, чтобы программа определила наличие нового профиля. Рекомендуемый способ печати - в программе Adobe (Photoshop/Illustrator/InDesign) при печати указываете, что приложение занимается цветокоррекцией и указываете профиль, в настройках принтера указываете - никакой коррекции (в случае с Epson - ICM - Color correction off).
Как проверить, что профиль работает - тестовые картинки
Скачайте тестовое изображение и распечатайте со своими стандартными настройками и с использованием профиля. Сравните отпечатки.
Необходимо убедиться, что файлы будут отпечатаны без любой цветовой коррекции и размеры не будут изменены. Очень важно убедиться, что печать будет проводиться без коррекции цвета. Перед печатью необходимо убедиться, что все дюзы печатающей головки работают - используйте утилиту драйвера принтера для печати проверки дюз. Наилучший способ - печать из Adobe Photoshop. В этом случае нужно быть уверенным, что при открытии файла не произойдет присвоение профиля, в диалоговом окне печати указать, что печать будет без коррекции (если такой опции нет - Adobe Photoshop CS5 - следует скачать специальную утилиту и печатать при ее помощи) и в настройках драйвера принтера установить печать без цветовой коррекции (в случае принтеров Epson это может быть установка No color correction или ICM - No color correction).
Как еще можно настроить правильную цветопередачу
Во многих принтерах и МФУ (например, во всех Epson, Brother, Canon и некоторых HP) есть инструмент ручной цветовой коррекции: можно, двигая мышью ползунки, изменить оттенки печатаемых цветов. Например, вот инструкция для Canon и Epson. Еще можно самостоятельно сделать ICC-профиль программе Photoshop.
Читайте также:


