Настроить размер бумаги на принтере
Как изменить размер бумаги на струйных принтерах Canon: в данной статье речь идет о видах бумаги и форматах на принтерах данной марки и настроек для печати на них. Если вы не знаете, совместим ли ваш принтер с используемым типом бумаги, рекомендуем прочесть данную статью.
Перед печатью, необходимо проверить совместимость формата бумаги с принтером. Даже если он поддерживается принтером, существует много видов бумаги для принтеров и не каждый формат подходит для любого принтера.
При отправке документа на печать, чтобы отпечаток был правильно расположен на странице, нужно настроить формат с компьютера.
Струйные принтеры Canon позволяют нам печатать по крайней мере на 30 различных форматах бумаги. В зависимости от модели принтера Вы сможете подтвердить данную информацию в руководстве по эксплуатации принтера.
По умолчанию эти принтеры предназначены для печати на бумаге А4, одном из наиболее широко используемых форматов бумаги в офисах и дома. Если вам нужно распечатать на другом формате, нужно настроить принтер на такую печать заранее.
Мы можем выполнить постоянные настройки или же настроить принтер для однократной печати документа, все зависит от вашей необходимости. Например, если вы чаще печатаете документы формата А4, но всего лишь изредка печатаете документы в формате Legal, рекомендуется поменять настройку только для однократной печати.
Выполнить временные настройки для размера бумаги
Эта процедура позволит нам настроить принтер для печати в определенном формате для всех документов. Вы сможете печатать в формате A4 или любом другом формате, когда конфигурация поменяется, повторив данные действия.
Для начала зайдите в меню Устройства печати (действия будут зависеть от вашей ОС). Когда вы найдете данное меню, порядок действий одинаков для всех операционных систем.
Сперва правой кнопкой мыши щелкните на ярлыке принтера, который нужно настроить. Появится несколько вариантов, а мы выберем Настройки печати.
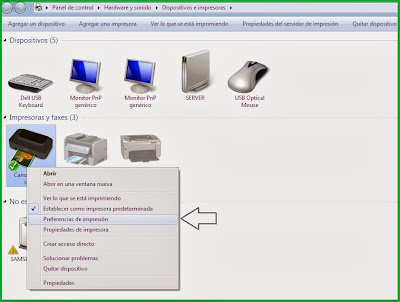 |
| Опция Настройки печати |
| Вкладка Настройки бумаги |
Когда мы выбрали формат бумаги, на котором требуется распечатать, в нижней правой части окна нажмите Применить и ОК.
Теперь ваш принтер будет печатать по умолчанию на выюранном формате бумаги. Его можно изменить когда угодно: просто выберите другой формат из списка.
Как настроить формат бумаги для печати единичного документа
Можно сказать, что этот процесс почти не отличается от предыдущего. Разница лишь в месте выполнения настроек. Если вы хотите напечатать документ, в окне ПЕЧАТЬ таких программ, как например, Microsoft Office, выберите опцию Настройки.
| Кнопка Настройки печати |
Как видно в правом верхнем углу окны, расположена кнопка СВОЙСТВА. При нажатии на нее появится то же самое меню настроек печати. Выполните те же настройки для размера бумагы, как и в процедуре для постоянных настроек.




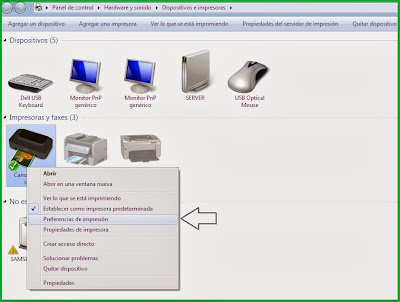
/fa-clock-o/ ЕЖЕНЕДЕЛЬНЫЙ ТРЕНД$type=list
ПОСЛЕДНИЕ ПУБЛИКАЦИИ$type=blogging$m=0$cate=0$sn=0$rm=0$c=3$va=0
/fa-fire/ ПОПУЛЯРНОСТИ ГОДА$type=one

Если вы хотите сделать коллаж или распечатать фотографию на память с несколькими снимками друзей, семьи. Все же коллаж выглядит лучше на о.
Настроить принтер Canon для печати только черным цветом или в оттенках серого можно быстро и без установки дополнительных драйверов. Осно.
Иногда появляется необходимость убрать поля на наших отпечатках: либо потому, что нам просто так хочется, или потому, что документ нужно.

Footer Social$type=social_icons
блок продувки,1,бумага,16,выравнивание,2,гарантия,3,деинсталляция,1,драйверы,117,замятие бумаги,34,заправка,120,инородный объект,4,каретка,8,картриджи,244,качество печати,46,конструкция печатных устройств,37,копировальные аппараты,9,копирование,2,лазерные принтеры,58,материнская плата,1,матричные принтеры,4,мигающий индикатор,15,многоразовые картриджи,1,многофункциональные принтеры,45,настройки,292,неполадки,152,обратная связь,1,общий доступ,6,операционная система,2,открыть картридж,6,ошибка,176,памперс,89,параметры печати,10,печатающая головка,44,ПО,41,проблемы печати,69,работоспособность,11,разрешение,3,расположение цветов,27,ресурс картриджа,39,руководство пользователя,2,сброс настроек,110,сброс счетчика страниц,37,серийный номер,1,система непрерывной подачи чернил,78,сканирование,39,соединение,44,сопла,15,срок службы,16,старые принтеры,9,стоимость,10,струйные принтеры,281,счетчик страниц,18,тонер,1,установка,150,фотобарабан,3,фотопечать,9,характеристики,103,чернила,66,чистка,64,чистка картриджей,7,электронная почта,3,энергосбережение,4,язык,2,Android,6,Brother,37,Canon,258,Chromebook,5,CMYK,1,Dell,3,Eprint,4,Epson,189,Facebook,1,HP,194,Internet Explorer,2,iPad,1,Kodak,1,Konica Minolta,1,Kyocera,5,Lexmark,28,Mac,9,Microsoft,5,Optra,1,PDF,2,Samsung,12,Samsung Galaxy,3,Sharp,11,Ubuntu,3,USB,3,WiFi,17,windows 7,21,windows 8,22,Windows Phone,1,Xerox,1,
ru.Relenado: Как изменить размер бумаги на струйных принтерах Canon
Как изменить размер бумаги на струйных принтерах Canon
Как изменить размер бумаги на струйных принтерах Canon: в данной статье речь идет о видах бумаги и форматах на принтерах данной марки и настроек для печати на них. Если вы не знаете, совместим ли ваш принтер с используемым типом бумаги, рекомендуем прочесть данную статью.
Загрузка всех публикаций Публикация не найдена ВИДЕТЬ ВСЕ Читать дальше ответчик Отменить ответ удалять Por Главная страница страницы ИЗДАНИЯ Ver Todo РЕКОМЕНДУЕМ ДЛЯ ВАС: ЭТИКЕТКИ АРХИВЫ ПОИСК ВСЕ ПУБЛИКАЦИИ Не найдено ни одной публикации, соответствующей вашему поиску. Вернуться на главную страницу Воскресенье Понедельник Вторник Среда Четверг Пятница Суббота ВСК ПНД ВТР СРД ЧТВ ПТН СБТ январь февраль март апрель май июнь июль август сентябрь октябрь ноябрь декабрь янв фев мар апр май июн июл авг сен окт ноя дек прямо сейчас 1 минута назад $$1$$ минут Hace 1 время $$1$$ часов Ayer $$1$$ дней $$1$$ недель более 5 недель Seguidores Seguir THIS PREMIUM CONTENT IS LOCKED STEP 1: Share. STEP 2: Click the link you shared to unlock Copy All Code Select All Code All codes were copied to your clipboard Can not copy the codes / texts, please press [CTRL]+[C] (or CMD+C with Mac) to copy

Двусторонняя или односторонняя печать. Оттенки серого или цветная печать. Альбомная или книжная ориентация. Это лишь некоторые из вариантов, которые будут предложены для настройки печати. Эта статья поможет узнать об общих параметрах печати Windows и об их настройки.
Помните. Выбор доступных параметров зависит целиком от модели принтера и приложения, которые используются.
Основы печати в системе Windows
Для печати в Windows в большинстве приложений необходимо открыть меню Файл и нажать кнопку Печать .

После этого откроется диалоговое окно Печать. В нем можно определить основные параметры, например какой принтер использовать или сколько копий напечатать. (Диалоговое окно, вы увидите, может отличаться от приведенного здесь, в зависимости от программы и принтера, которые используются.)
Определяет Windows страницы для печати. Чтобы напечатать только выделенный текст или графический объект, выберите Выделенный фрагмент. Выберите Текущая страница, чтобы напечатать только текущую страницу.
Печать нескольких копий документа, файла или изображения.
В диалоговом окне Разобрать по копиям установите флажок, чтобы напечатать все страницы перед печатью другой копии документа.
Разница между настройками и свойствами
Каждый производитель принтера и издатель программного обеспечения имеет собственные способы выполнения функций. Для двусторонней или цветной печати нужно нажать кнопку «Настройки», «Свойства» или «Дополнительные параметры».
Есть две часто встречающиеся стандартные настройки, связанные с принтером – Настройка печати и Свойства печати.
Настройки печати
Настройки печати – это изменение параметров печати на принтере.
Чтобы открыть диалоговое окно «Параметры печати»
- Откройте окно «Устройства и принтеры».
- Щелкните правой кнопкой мыши соответствующий Принтер и выберите Настройка печати.
- Сделайте свой выбор и нажмите кнопку OK .
Ниже приведены наиболее распространенные варианты настроек, которые находятся в этом диалоговом окне.
- Ориентация или макет страницы. Позволяет выбрать печать длинной страницы (книжная ориентация) или широкой страницы (альбомная ориентация).
- Размер бумаги или листа. Самые распространенные варианты форматов – «письмо», «стандарт», A4 или размер конверта.
- Источник бумаги. Позволяет выбрать, какой лоток будет использоваться. Принтеры позволяют загружать бумагу разных размеров в отдельные лотки.
- Двусторонняя (дуплексная) печать. Печать на одной или обеих сторонах листа.
- Цвет печати. Цветная или черно-белая (оттенки серого) печать.
- Сшивание. Распространенная функция для принтеров на рабочем месте.
Свойства принтера
В диалоговом окне Свойства принтера обычно содержатся параметры, определяющие сам принтер – обновление драйверов, настройкой портов и настройки, связанными с оборудованием.
Найдите и измените параметры печати, такие как тип и размер бумаги, цветная или черно-белая печать, а также качество печати.
Доступные настройки печати и местоположение меню различаются в зависимости от модели принтера, типа драйвера и приложения, из которого выполняется печать.
Изменение параметров печати в ОС Windows
После настройки вашего принтера HP с рекомендуемым программным обеспечением HP устанавливается драйвер печати, который предоставляет доступ к тем функциям, которые поддерживает ваш принтер.
Поиск настроек печати (Windows)
Измените настройки печати в приложением, из которого вы пытаетесь выполнить печать.
Откройте документ, фотографию или веб-страницу, щелкните Файл , затем щелкните Печать или значок Печать , чтобы открыть окно Печать.
Откройте параметры печати. Название кнопки или ссылки различается в зависимости от приложения, из которого выполняется печать.
Приложение "Фотографии" в Windows 10: щелкните Дополнительные настройки в нижней части списка настроек.
Microsoft Word: Выберите пункт Свойства принтера .
Щелкните вкладки в верхней части окна или щелкните Дополнительно , чтобы открыть доступные настройки вашего принтера.
Настройки для цветной и черно-белой печати
Управляйте тем, как принтер воспринимает цвета и использует чернила для печати. Для оптимизации результатов измените фотографии или документы в приложении, где они были созданы, прежде чем менять параметры печати.
Цветной или черно-белый: Выберите параметры на вкладках Бумага/качество , Цвет , Функции или Дополнительно .
для полноцветной печати используются чернила из всех картриджей
"Черно-белый", "Только черные чернила", "Монохромная" или "Оттенки серого"
Используется только черный картридж для черно-белой печати обычного или низкого качества
Высокое качество печати в оттенках серого
Используются чернила цветных и черного картриджей для более широкого диапазона черных и серых тонов, что позволит получить высококачественные черно-белые отпечатки
Печать всего текста в черно-белом
Печать всего содержимого документа черным цветом независимо от цветов
Управление цветом: определите диапазон цветов для печати на основе отраслевых цветовых стандартов и приложения, из которого вы печатаете. Эти параметры доступны на вкладке Цвет или Дополнительно .
Обычный стандарт, подходящий для большинства заданий печати
Цветовое пространство AdobeRGB
Преобразование цветов в цветовой стандарт AdobeRGB
"Управляется приложением", "ICM управляется системой хоста или принтером" или "ICM отключена"
Позволяет принтеру или приложению, из которого выполняется печать, управлять цветами
Расширенные настройки цветов: отрегулируйте насыщенность, яркость и тон или измените уровни отдельных цветов на вкладке Цвет .
Настройки типа, размера бумаги и входного лотка
Настройки типа, размера бумаги и лотка позволяют принтеру надлежащим образом обрабатывать и масштабировать задания печати на бумаге. Настройте бумагу на вкладке Бумага/качество или Функции .
При загрузке бумаги во входной лоток следите за запросом в меню панели управления, если ваш принтер оснащен ею, чтобы убедиться в выборе надлежащего типа и размера бумаги.
Тип бумаги: задайте тип используемой бумаги, например фотобумагу HP, обычную бумагу и специальный носитель, или выберите Автоматически , чтобы дать принтеру возможность выбрать тип бумаги.
Размер бумаги: выберите размер бумаги, загруженной в принтер, например обычную бумагу 4 x 6, legal или 8,5 x 11. Проверьте поддерживаемые принтером форматы бумаги.
Лоток для бумаги или источник: выберите лоток, в который вы загрузили бумагу, если в вашем принтере имеется несколько лотков. Если доступен параметр Автоматически выбрать , выберите его, чтобы бумага поступала из основного лотка. Если основной лоток пуст, бумага будет поступать из другого заполненного лотка.
Настройка качества и улучшений бумаги
Измените настройки качества печати в соответствии с заданиями печати. Большинство документов, содержащих только текст, нуждаются в обычных или более низких настройках качества, тогда как фотографии должны иметь более высокое качество.
Качество печати: основной параметр для улучшения качества печати – это разрешение печати. Разрешение печати измеряется в количестве точек на дюйм (DPI). Более высокое количество т/д обеспечивает более четкие и детализированные отпечатки, но снижает скорость печати и может расходовать больше чернил или тонера. Для получения информации о скорости принтера см. технические характеристики принтера (измеряется в страницах в минуту).
Измените качество печати на вкладках Бумага/качество , Дополнительно или Ярлык печати или в Дополнительных параметрах .
Минимальное количество точек на дюйм используется, если уровень чернил в картридже подходит к концу или высокое качество печати не требуется
Используется меньше тонера на страницу и снижается качество печати черновиков
Черновик, быстрая печать
Выполняется печать чернового варианта на максимально возможной скорости
Включает число, обозначающее количество точек на дюйм
Обычный или Ежедневный
Значение по умолчанию для большинства заданий печати
Количество т/д больше, чем в значении "Обычное"
Самое большое количество т/д из доступных
Технологи HP Real Life или Цифровая фотография HP Real Life: выберите уровень редактирования для повышения качества цифровых фотографий, имеющих проблемы с разрешением или экспозицией, выцветшими цветами или темными областями. Параметры HP Real Life можно изменить на вкладке Функции , Дополнительно или Бумага/качество , а также в Дополнительных параметрах . Вкладка Ярлык печати может также включать ярлыки с этим параметром.
Расширенные настройки цветов: Измените насыщенность, яркость и тон или же измените уровни каждого отдельного цвета, используемого принтером. Настройки доступны на вкладке Цвет .
Разрешение: Просмотрите сведения о точках на дюйм на основе ярлыка печати или настроек качества печати, выбранных на вкладке Функции или Печать/качество , а также в Дополнительных параметрах .
Настройки макета и форматирования
Измените способ форматирования и расположения документов и фотографий на бумаге, включая ориентацию, добавление границ, масштабирование до определенного размера бумаги и печать нескольких страниц на одном листе. Некоторые ярлыки печати содержат настройки макета и форматирования.
Книжная или альбомная ориентация: выберите Книжная для вертикальных отпечатков или Альбомная для горизонтальных отпечатков в меню Ориентация на вкладке Макет , Окончательная обработка или Функции .
Добавление или удаление рамки: оставьте белую рамку по краям фотографии или печатайте без полей, если такая печать поддерживается принтером. Настройки границ доступны в меню Печать без полей или Формат бумаги в Дополнительных параметрах .
Печать на обеих сторонах бумаги (двусторонняя печать): в зависимости от модели принтера вы можете автоматически печатать на обеих сторонах бумаги или настроить задание печати и вручную переворачивать страницы. Параметры двусторонней печати на вкладке Макет , Окончательная обработка или Функции .
Печать брошюр: выберите настройки переплета брошюры на вкладке Окончательная обработка или Функции или в Дополнительных параметрах .
Порядок страниц: напечатайте страницы от начала до конца или с конца до начала на вкладке Базовые , Макет , Дополнительно или Функции .
Масштабирование или изменение размеров отпечатка: печать с размещением на бумаге различного размера, масштабирование до выбранного размера бумаги или изменение процентного соотношения оригинального размера документа, который будет использоваться для печати, на вкладке Параметры измерения размеров на вкладке Функции или Эффекты .
Свернуть поля: печать ближе к нижнему краю страницы. Эта настройка доступна на вкладке Дополнительные параметры .
Зеркальная печать: обращение изображения или документа для печати термонаклеек на вкладке Дополнительно .
Печать плакатов: увеличение изображения и его деление на несколько страниц, которые впоследствии можно склеить для получения плаката, на вкладке Дополнительно .
Настройки обработки чернил и тонера
Некоторые модели принтеров включают настройки, которые позволяют изменить, как чернила или тонер наносятся на бумагу, включая количество использования чернил, управления отдельными цветами и длительность удержания принтером отпечатка для сушки. Настройки чернил и тонера не могут быть изменены на вкладке Цвет или Дополнительно .
Расширенные настройки цветов: Измените насыщенность, яркость и тон или же измените уровни каждого отдельного цвета, используемого принтером.
Время высыхания: удлинение и сокращение временного интервала между печатью двух и более страниц или фотографий. Более длительное врем сушки обеспечивает дополнительное время для медленно сохнущих отпечатков до истечении времени сушки.
Объем чернил: служит для регулировки количества чернил, расходуемых на одну страницу. Чем меньше используется чернил, тем быстрее время сушки.
Избыток чернил: если часть изображения, печатаемого на фотографии без полей, обрезается, этот параметр позволяет управлять, насколько исходной изображение выходит за край бумаги.
Сохранение предпочитаемых настроек печати
Можно сохранить настройки печати в качестве ярлыка для аналогичных заданий печати или в качестве настроек по умолчанию для всех заданий печати.
Создание пользовательского ярлыка: в окне "Параметры печати" щелкните вкладку Ярлык печати , если она доступна, выберите ярлык Указанные пользователем параметры печати в нижней части списка, измените параметры печати, а затем нажмите кнопку Сохранить как , чтобы присвоить имя ярлыку.
Определение настроек по умолчанию для всех заданий печати: в Windows выполните поиск по слову принтеры , щелкните Принтеры и сканеры , щелкните ваш принтер, затем щелкните Управление . Щелкните Свойства принтера , выберите вкладку Дополнительно , затем щелкните Настройки печати по умолчанию . Внесите необходимые изменения в параметры печати, а затем нажмите OK .
Изменение параметров печати на компьютере Mac
Измените параметры печати на компьютере Mac с помощью приложения, из которого выполняется печать.
Откройте документ, фотографию или веб-страницу, щелкните Файл > Печать , чтобы открыть окно Печать .
Убедитесь, что выбран нужный принтер, затем выберите пункт Показать подробные сведения , если он отображается, чтобы открыть параметры печати, доступные для вашего принтера.
Щелкните раскрывающееся меню в центре окна, чтобы изменить категорию параметров и открыть все доступные параметры.
Цветной или черно-белый: установите или снимите флажок Черно-белый в окне печати. В меню Предварительные настройки также содержатся параметры цветной и черно-белой печати.
Тип бумаги (фото, обычная, специальная): выбор типа бумаги обеспечивает надлежащее нанесение принтером чернил на бумагу, которая загружена в принтер. Щелкните Носитель и качество > Тип бумаги .
Размер бумаги: выберите бумагу в меню Формат бумаги в основном диалоговом окне, если оно присутствует, или нажмите Работа с бумагой , выберите Масштабировать по размеру бумаги , затем выберите бумагу в меню Целевой размер бумаги .
Нестандартный размер бумаги: щелкните Управление нестандартными разделами в меню Размер бумаги , если оно доступно. Эта функция также может быть доступна в меню Файл приложения, в пункте Параметры страницы .
Регулировка качества печати: щелкните Носитель и качество , затем переместите ползунок Качество в нужное местоположение.
Двусторонняя печать: выберите параметр Двусторонняя печать в главном диалоговом окне, выберите Макет в меню Параметры печати , затем выберите параметр переплета в меню Двусторонняя печать . Во время печати следуйте инструкциям на экране для правильной загрузки и переворачивания бумаги.
Добавление или удаление рамки: щелкните Макет и выберите меню Рамка , чтобы указать ширину рамки, или выберите Нет , чтобы печатать без рамки.
Зеркальная печать: зеркальное отображение изображения или документа для печати термонаклеек. Щелкните Макет , затем выберите параметр Повернуть по горизонтали .
Чтобы сохранить настройки для последующих задний печати, щелкните меню Предварительные настройки и выберите Сохранить текущие настройки как предварительные .
Если вам необходимо распечатать документ формата А3, для этого необязательно покупать новый и достаточно дорогой плоттер или широкоформатное устройство. Достаточно знать, как распечатать на принтере А4 формат АЗ или даже изображение большего размера.


Большинство домашних и офисных принтеров рассчитано на листы только стандартного формата — A4. Обычно этого достаточно для распечатки рабочих документов, изображений или, например, школьных рефератов. Однако иногда требуется распечатать большой файл — плакат или чертеж. К счастью, возможность использовать печатную технику для печати одной картинки или документа на нескольких листах предоставляет множество программ — от Word до AutoCAD.
Программное обеспечение принтера
Для печати на большем формате, чем позволяет принтер, можно воспользоваться его обычным программным обеспечением. Для этого надо выполнить такие действия:
- Открыть изображение, сохранённое в правильном формате (JPEG, PNG). Для этого можно выбрать любую встроенную утилиту — например, средство просмотра фото Windows.
- Перейти к меню печати и выбрать модель принтера, качество, тип и размер бумаги (в данном случае — А4).
- Открыть свойства принтера и установить на вкладке многозадачности галочку напротив надписи «Многостраничность».
- Выбрать печать плаката, указать его размер и перейти к настройкам.
- Задать параметры плаката — выделить те листы, которые не будут печататься, линии отреза, метки выравнивания или перекрытие.
Установив все настройки можно переходить к печати. Результатом будет одно большое изображение, напечатанное на листах стандартного формата. После аккуратного склеивания из него получается А3. Хотя, если выбраны рамки, реальный размер окажется меньше на 5-10 мм с каждой стороны.
Также можно оказаться от перекрытия изображения — тогда размеры отпечатка будут стандартными (297х410 мм). Однако по краям останутся белые полосы (границы), а склеить листы получится только одним способом — скотчем с задней стороны бумаги.
Если настройки вашего принтера отличаются от описанных, можете использовать другие способы печати А3 на устройстве для А4, о которых мы рассказываем ниже.
MS Excel
Редактор таблиц Microsoft Excel вряд ли получится использовать, чтобы напечатать большое изображение. Зато с его помощью можно легко разбивать на несколько частей документы. Тем более что такая программа — не только самый простой, но и почти единственный способ, как напечатать на принтере А4 таблицу на плакате А3.
Порядок действий следующий:
- Перейти к вкладке разметки страницы и выбрать размер А4.
- Убедиться, что экран автоматически разделился на отдельные страницы. При необходимости, можно скорректировать границы и изменить масштаб, уменьшая или растягивая всё, что нужно напечатать. В лист поместится то, что ограничено пунктирными линиями.
- Перейти к разделу «Файл» — «Печать».
- Выбрать одностороннюю печать и листы А4. Распечатать документ.

Возможность разбить электронную таблицу на части для печати на листах разного размера работает на любых принтерах. Количество листов и размеры полученного в результате документа можно корректировать с помощью масштаба. Желательно делать текст достаточно крупным, чтобы его было возможно прочитать.
Paint
Стандартная программа, предназначенная для работы с графикой, позволяет распечатывать изображения в разных форматах. Алгоритм действий несложный:
- Открыть изображение в графическом редакторе.
- Выбрать меню «Файл» и перейти к разделу «Печать» — «Параметры страницы».
- Установить нужные параметры: масштаб страницы — 150%, «Уместить» — 1 на 2 страницах. Ориентация должна быть альбомная, если мы печатаем лист в формате 297х420мм, и наоборот — книжная, если исходник должен получиться в размере 420х297мм.
- Распечатать изображение.

MS Word
Ещё один способ печати АЗ на принтере А4 связан с использованием офисной программы Word. Она позволяет работать как с текстом, так и с изображениями. Однако перед тем, как печатать, картинку придётся вставить в документ.
- Подготовить документ Ворд. Вставить в него изображение или текст.
- Перейти к меню «Файл» — «Печать» и выбрать подходящее печатающее устройство.
- Перейти к свойствам принтера, выбрать формат печати A3, а вместо пункта «1 страница на листе», который стоит по умолчанию, задать разделение большого формата на несколько маленьких — «2 страницы на листе».
Способ будет работать не на всех принтерах, а только на тех, где можно выбрать или вручную задать формат печати А3. Зато этот вариант даёт возможность напечатать не только изображения, но и тексты. Это может понадобиться, например, при создании плаката с надписями.
Adobe Reader PDF
Если документ или изображение сохранены с расширением PDF, разобраться, как напечатать на обычном принтере формат АЗ, поможет небольшая инструкция:
- Открыть документ в программе Adobe Reader и перейти к меню печати.
- Выбрать режим постера и настроить режим так, чтобы изображение поместилось на нескольких листах.
- Задать книжную ориентацию.
Теперь достаточно нажать на кнопку печати и подождать, пока электронный документ не распечатается на двух листах. Точно так же печатаются большие изображения любого размера.
Читайте также:


