На принтере горит data
По данному аппарату на нашем сайте уже была опубликована статья: «Принтер «Kyocera FS-1040», в которой было рассказано о его возможностях, достоинствах и недостатках.
Но, несмотря на то, что аппарат уже на рынке четыре года, к нам продолжают поступать вопросы по этому устройству.
Данная статья посвящена самому популярному из них: на панели горит или мигает красный индикатор «Внимание» и принтер не печатает.
Данный индикатор (желтого, оранжевого или красного цвета) в данной модели, после включения принтера может иметь четыре состояния:
Большую помощь при уточнении ошибки сможет оказать специальная программа «KYOCERA Client Tool».
Программа устанавливается с диска, который был в комплекте с принтером. Если диск потерян, испорчен или в вашем ноутбуке просто нет дисковода, скачать образ можно по ссылке:
Итак, что же всё-таки делать, если индикатор «Внимание» мешает нормальной работе принтера.
Первое, что нужно сделать – это выключить принтер из сети, подождать некоторое время и включить повторно.
Второе, проверить наличие в лотке бумаги, нет ли замятия бумаги внутри принтера и не переполнен ли выходной лоток.
Если проблема, таким образом, не устранилась, то остается последний и самый распространенный вариант – тонер картридж.
Картридж в данной модели проверяется двумя способами: датчиком наличия тонера (установлен внутри принтера) и специальным чипом (небольшая платка на картридже).
Датчик проверяет, есть ли необходимое количество тонера в картридже, а чип считает, сколько листов вы напечатали, используя данный картридж, и не даст напечатать больше, чем положено. Ошибка будет в любом случае.

Если Вы хотите сэкономить, но при этом готовы мириться с некоторыми неудобствами в эксплуатации, то сбросить ошибку можно одновременным нажатием кнопок: GO и ОТМЕНА. Кнопки нажимаем после того как загорелся красный индикатор и двигатель принтера остановился; держим их нажатыми около пяти секунд, до того как начнется попеременное включение красного и зеленого индикатора. Через некоторое время аппарат должен выйти в готовность. Естественно картридж при этом должен быть заправлен.
Неудобства же заключаются в том, что данную процедуру придется проделывать после каждого выключения принтера.
Если это для Вас неудобно, то при каждой заправке нужно менять чип, что вызовет некоторое увеличение стоимости заправки.
Кроме того, проделывая манипуляцию с этими двумя кнопками, вы лишитесь гарантии.
В руководстве написано:
KYOCERA Document Solutions Inc. не несет ответственности ни за какие повреждения или проблемы, возникающие вследствие использования картриджей с тонером, отличных от тех, что обозначены как оригинальные картриджи с тонером Kyocera. Для получения оптимальных рабочих характеристик рекомендуется использовать только картриджи с тонером Kyocera, которые специально предназначены для использования в вашей стране или регионе.

Kyocera-FS-1040-chip
18 комментариев к “Kyocera FS-1040 горит внимание и не печатает”
Говно, а не принтер. Картридж заправили, сброс сделали, горит зелёная кнопочка, он гудит, а печатать даже не думает, сидим на работе, документы срочно надо распечатать, и огромное желание дать по нему кувалдой
Принтер – это устройство для вывода на печать цифровых данных. На сегодняшний день практически каждый имеет такой аппарат дома. Различают множество разнообразных моделей. Делят их как по принципу печати (лазерные, струйные, матричные), так и по функциональности (фотопечать, поддержка различных форматов, предварительная обработка, двусторонняя печать).
Каким бы современным не был ваш аппарат, каждый может столкнуться с проблемами. Многие из них можно решить самостоятельно, не обращаясь в службу поддержки, в особенности, если ошибка программного характера.
Принтер выдает ошибку
Есть несколько причин возникновения ошибок, связанных с принтером или печатью, их можно разделить на две категории.
Первая – программные:
Вторая причина возникновения ошибок – аппаратные, которые связаны непосредственно с самим устройством, как например:
Большинство проблем с неработающим картриджем возникает после его заправки, поскольку многие из них имеют защиту от производителя в виде специальных счетчиков и датчиков.
Проверка настроек ОС и устройства
Чтобы это сделать первым делом следует проверить, правильно ли подключено устройство к компьютеру, и видит ли его операционная система.
Для этого следует:
Теперь нужно проверить, правильность настроек самого аппарата.
В случае если печать не начинается, проблем может быть несколько:
Для проверки этих данных необходимо обратиться к «Панели управления» и выбрать пункт «Устройства и принтеры». Тут можно изменить устройство для печати, выбранное по умолчанию (правой кнопкой мыши вызвав меню и активировав соответствующую галочку). В свойствах аппарата – проверить правильность настройки.

Если подключение к сетевому аппарату невозможно, лучше обратиться за помощью к пользователю удаленного компьютера или сетевому администратору.
Установлен ли драйвер?
При первичном подключении любого устройства к компьютеру необходима установка драйверов. В случае с принтерами лучше устанавливать не только драйвер, но и программу для работы с устройством. ПО практически всегда поставляется на диске вместе с аппаратом и также содержит инструкцию на нескольких языках.
Изредка в дорогих моделях программное обеспечение предоставляется на USB-флешке. Чтобы проверить, правильно ли установлен драйвер, необходимо зайти в «Диспетчер устройств» операционной системы Windows.

Для этого следует:
Аппарат должен находиться в категории «Принтеры и сканеры». Его название должно соответствовать точно или приблизительно названию вашего устройства (в случае если драйвер универсален, или программно-аппаратная часть не изменялась с прошлой модели).
Например, у вас модель Canon Pixma MP 280, в диспетчере задач может отображаться как Canon Pixma MP 200 или MP 2.
Видео: Не печатает принтер
Занята очередь печати
Если вы уверены, что принтер работает но не печатает, необходимо проверить, не занята ли очередь печати. Большинство современных устройств с полностью установленным программным обеспечением сами выводят на экран подобную ошибку. Однако это не всегда происходит.
В таком случае нужно самому проверять очередь на печать. Сделать это можно, вызвав программу драйвера из трея (значок возле часов). Однако этот способ не всегда подходит для тех, кто пользуется аппаратом по сети.

Наиболее часто с проблемой очереди печати сталкиваются пользователи обширных сетей при работе с общим принтером. В таком случае одно задание может состоять из множества частей. Например, если оно очень большое, программа могла сама поделить его для того, чтобы не перегружать внутреннюю память устройства.
Кроме того, корпоративная практика показывает, что очень часто встречаются случаи, когда одно задание не завершилось полностью из-за ошибок (закончилась или замялась бумага, перегрелся принтер), и было послано еще одно и еще.

В зависимости от модели аппарат может не обращать внимания на недоработанные задания и продолжать работать, пока его память полностью не забьется подобными фрагментами. Или же сразу не давать продолжить работу.
Выхода может быть два:
Что делать, если принтер не печатает после заправки картриджа
Пользователи, которые пробовали сами произвести заправку картриджа, его очистку, или отмачивание в специальном растворе, нередко сталкиваются с такой проблемой: принтер перестал печатать, что делать теперь?
Заправка картриджа – это сложная операция, содержащая множество нюансов, которые пользователи не учитывают, поэтому потом обращаются в сервисный центр с более серьезными проблемами.

Всё дело в том, что каждое устройство требует индивидуального подхода, когда речь идет о заправке. Первым делом необходимо узнать о том, не снабжен ли картридж специальными защитами и чипами, почитать, не стоит ли на нем счетчик страниц или другая хитроумная опция производителей.
Кроме того, заправляя картридж самостоятельно, очень важно следить, чтобы не «завоздушить» систему подачи чернил в случае со струйными принтерами. А на лазерном устройстве – не запачкать, не поцарапать барабан или не сбить пружину, фиксирующую шестеренки.

В любом случае, если после перезаправки принтер работает, но не печатает, нужно обратиться к профессионалам, в мастерскую, чтобы не испортить его окончательно. Цены на картриджи иногда составляют половину стоимости всего устройства, так что следует быть очень осторожным при заправке.
Иногда бывают случаи высыхания картриджей с чернилами. Поэтому после перезаправки обязательно напечатайте несколько страниц для проверки. Если же это не дало результатов, картридж требует отмачивания в специальном растворе.

Большинство проблем с принтером возникает из-за программных ошибок, но с ними легко разобраться самостоятельно, не обращаясь в компьютерную мастерскую. В случае если ошибки не устраняются, следует обратиться к специалисту.
Когда требуется перезаправка картриджа, необходимо внимательно изучить всю информацию и четко следовать инструкциям, а для принтеров со струйной печатью вообще лучше установить специальную систему подачи чернил. Благодаря этому, можно избежать большинства проблем.
Световые индикаторы на панели управления обозначают то или иное состояние устройства. Индикаторы могут гореть постоянно, быть отключенными или мигать в зависимости от состояния устройства. Мигание индикаторов в определенной последовательности указывает на состояние устройства или на возможность ошибки.
В этом документе приведено описание определенных последовательностей мигания световых индикаторов устройства. В этом документе "вспыхивание" индикатора обозначает то же, что и "мигание".
Устройство, показанное на приведенном далее рисунке, может несколько отличаться от вашего, но функциональность кнопок на панели управления и их расположение являются идентичными.
Мигающие индикаторы
В последующих разделах описаны наиболее типичные комбинации мигающих световых индикаторов, а также способы устранения обозначаемых ими неполадок. Сопоставьте наблюдаемую последовательность мигания индикаторов с соответствующей последовательностью, описанной в документе, и выполните указанные действия для устранения возникшей неполадки.
Для устранения некоторых неполадок, указываемых определенной последовательностью мигания, можно применить несколько решений. После того, как вы нашли схему индикации, которая совпадает со схемой на вашем устройстве, примените все представленные решения по устранению этой неполадки.
Устранение неполадки, проявляющейся в том, что ни один индикатор не горит
Ни один индикатор не горит. Устройство работает в режиме автоматического выключения или отключено.
Проблема: Ни один индикатор не горит, а подсветка кнопки питания горит постоянно
Решение по устранению неполадки, проявляющейся в том, что ни один индикатор не горит, а подсветка кнопки питания горит постоянно
Возможно, что блок форматирования неправильно подключен к устройству. Для перезапуска устройства выполните следующие действия.
Подождите 30 секунд, затем нажмите кнопку питания (), чтобы включить устройство.
Проблема: Поочередно загораются индикаторы "Внимание" , "Готовность" и "Пуск"
Решение для устранения неполадки, проявляющейся в поочередном мигании индикаторов "Внимание", "Готовность" и "Пуск"
Выполняется инициализация блока форматирования внутри устройства.
Никакие действия не требуются. Дождитесь завершения процесса очистки. По завершении процесса очистки устройство переходит в режим готовности.
Проблема: Все индикаторы загораются поочередно
Устранение неполадки, проявляющейся в том, что все индикаторы поочередно загораются
Никакие действия не требуются. Дождитесь завершения процесса очистки. По завершении процесса очистки устройство переходит в режим готовности.
Проблема: Постоянно горит индикатор "Готовность"
Решение для устранения неполадки, проявляющейся в том, что индикатор "Готовность" горит постоянно
Никакие действия не требуются. Устройство готово к приему заданий печати.
Проблема: Индикатор "Готовность" мигает
Решение для устранения неполадки, проявляющейся в том, что индикатор "Готовность" мигает
Никакие действия не требуются. Устройство принимает или обрабатывает задание печати.
Решение для устранения неполадки, проявляющейся в том, что индикатор "Внимание" мигает
В устройстве возникла ошибка, например, внутри устройства остались фрагменты упаковочного материала, не закрыта дверца, в требуемый лоток не загружена бумага, отсутствует картридж или замялась бумага.
ВАЖНАЯ ИНФОРМАЦИЯ. Для устранения этой неполадки применяйте следующие решения в указанной последовательности.
Решение первое. Убедитесь, что из устройства извлечены все фрагменты упаковочного материала
Выполните следующие действия, чтобы проверить, не остались ли в устройстве фрагменты упаковочного материала, и извлечь их из устройства.
Рис. : Открытие дверцы отсека картриджей
Рис. : Удалите упаковочный материал картриджа
Рис. : Извлеките упаковочный материал из устройства
Рис. : Извлеките оранжевую вставку из картриджа
Осторожно потрясите картридж из стороны в сторону, чтобы равномерно распределить тонер внутри его корпуса.
Отогните язычок в левой части корпуса картриджа, чтобы ослабить его. Потяните язычок, чтобы снять пленку с картриджа.
Если тонер попал на одежду, удалите его сухой тканью и промойте в холодной воде. Горячая вода закрепит тонер на ткани.
Установите картридж и закройте дверцу отсека картриджей.
Рис. : Установка картриджа и закрытие дверцы
Решение второе. Убедитесь, что крышка отсека картриджа закрыта
Выполните следующие действия, чтобы открыть и закрыть крышку отсека картриджей.
Рис. : Открытие дверцы отсека картриджей
Рис. : Закройте дверцу отсека картриджей
Решение третье. Убедитесь, что в устройство загружена бумага
Если в устройство не загружена бумага, выполните следующие действия по загрузке бумаги.
Поднимите лоток приоритетной подачи и переместите направляющие ширины и длины бумаги в крайнее наружное положение.
Загрузите обычную бумагу в основной входной лоток верхним краем вперед и стороной для печати вверх.
Придвиньте направляющие вплотную к краям стопки бумаги.
Для предотвращения замятия и перекоса бумаги всегда используйте направляющие.
Рис. : Опустите лоток приоритетной подачи
Решение четвертое: Проверьте, установлен ли картридж
Возможно, что в устройстве не установлен картридж. Если в устройстве отсутствует картридж, выполните следующие действия для установки нового картриджа.
Рис. : Открытие дверцы отсека картриджей
Извлеките новый картридж из упаковки. Поместите использованный картридж в контейнер для отправки в переработку.
Рис. : Извлеките новый картридж из упаковки и подготовьте отработанный картридж для отправки в переработку
Чтобы не повредить картридж, держите его за края. Не прикасайтесь к крышке картриджа и к поверхности роликов.
Удерживая картридж за края, встряхните его, чтобы равномерно распределить тонер.
Отогните язычок в левой части корпуса картриджа, чтобы ослабить его, затем потяните за язычок, чтобы удалить защитную ленту. Уложите язычок и ленту в упаковку картриджа для отправки в переработку.
Рис. : Снимите язычок с картриджа и отправьте его в переработку
Установите картридж в устройство и закройте дверцу отсека картриджа.
Рис. : Установите картридж и закройте крышку отсека картриджей
Если тонер попал на одежду, удалите его сухой тканью и промойте в холодной воде. Горячая вода закрепит тонер на ткани.
Решение пятое: Проверьте, не замялась ли бумага в устройстве
Возможно, что в устройстве замялась бумага. Для устранения замятия бумаги выполните следующие действия. Если после извлечения замятой бумаги из устройства индикатор "Внимание" перестал мигать, дальнейшие действия по устранению неполадки не требуются.
Перед устранением замятия бумаги выключите устройство и отсоедините кабель питания.
Во избежание обрывов замятой бумаги извлекайте ее осторожно. Если внутри устройства остались оторванные фрагменты бумаги, это может привести к повторному замятию
Шаг 1. Найдите место замятия бумаги
Замятия могут возникать в следующих местах устройства.
Рис. : Места возникновения замятия бумаги
Задняя крышка и устройство двусторонней печати (только в модели P1600dn)
Шаг 2. Извлеките неплотно загруженную бумагу из устройства
Извлеките листы бумаги, которые не зажаты деталями принтера, из входного и выходного лотков.
Не извлекайте на этом этапе замятую бумагу. Попытка извлечь замятую бумагу со стороны передней панели устройства может привести к повреждению механизма печати.
Извлеките неплотно прилегающую бумагу
Не тяните замятую бумагу при ее извлечении
Шаг 3. Извлеките замятую бумагу из устройства
Для удаления замятой бумаги из устройства выполните следующие действия.
Откройте дверцу отсека картриджей и извлеките картридж.
Рис. : Откройте крышку отсека картриджей и извлеките картридж
Если замятую внутри устройства бумагу видно, медленно вытяните ее, взявшись руками за края листа.
Рис. : Извлечение замятой бумаги из устройства
Установите картридж на место и закройте крышку отсека.
Рис. : Установите картридж на место и закройте крышку отсека
Шаг 4. Устраните замятие бумаги во входном лотке
Для удаления замятой бумаги из входного лотка выполните следующие действия.
Откройте дверцу отсека картриджей и извлеките картридж.
Рис. : Откройте дверцу отсека картриджей и извлеките картридж.
Взявшись обеими руками за выступающие края (и середину) листов, осторожно вытяните застрявший носитель из устройства.
Рис. : Извлеките замятую бумагу из входного лотка
Установите картридж на место и закройте крышку отсека.
Рис. : Установите картридж на место и закройте крышку отсека.
Шаг 5. Устраните замятие бумаги в области приемного лотка
Для удаления замятой бумаги из приемного лотка выполните следующие действия.
Откройте дверцу отсека картриджей и извлеките картридж.
Рис. : Откройте крышку отсека картриджей и извлеките картридж.
Не закрывая крышки отсека картриджей, осторожно извлеките застрявший носитель из устройства, взявшись обеими руками за выступающие края (и середину) листов бумаги.
Рис. : Извлеките замятую бумагу из приёмного лотка
Установите картридж на место и закройте крышку отсека.
Рис. : Установите картридж на место и закройте крышку отсека.
Шаг 6. Извлеките замятую бумагу с тыльной стороны устройства (только в модели P1606dn)
Для удаления замятой бумаги с тыльной стороны устройства выполните следующие действия.
Откройте дверцу отсека картриджей и извлеките картридж.
Рис. : Откройте крышку отсека картриджей и извлеките картридж.
Взявшись обеими руками за выступающие края (и середину) листов, осторожно вытяните застрявший носитель из устройства.
Рис. : Извлеките замятую бумагу с тыльной стороны устройства
Установите картридж на место и закройте крышку отсека.
Рис. : Установите картридж на место и закройте крышку отсека.
Проблема: Индикатор "Внимания" мигает, индикатор "Готовность" горит постоянно
Решение по устранению неполадки, проявляющейся в том, что индикатор "Внимание" мигает, а индикатор "Готовность" горит постоянно
Решение первое. Устраните ошибку и распечатайте доступные данные
Для устранения ошибки и печати доступных данных нажмите кнопку "Пуск" ().
Если эти действия привели к устранению неполадки, дальнейшие действия не требуются.
Если проблема не решена, перейдите к следующему решению.
Решение второе. Устраните замятие бумаги
Для устранения замятия бумаги выполните следующие действия. Если после извлечения замятой бумаги из устройства индикатор "Внимание" перестал мигать, дальнейшие действия по устранению неполадки не требуются.
Перед устранением замятия бумаги выключите устройство и отсоедините кабель питания.
Во избежание обрывов замятой бумаги извлекайте ее осторожно. Если внутри устройства остались оторванные фрагменты бумаги, это может привести к повторному замятию
Шаг 1. Найдите место замятия бумаги
Замятия могут возникать в следующих местах устройства.
Рис. : Места возникновения замятия бумаги
Задняя крышка и устройство двусторонней печати (только в модели P1600dn)
Шаг 2. Извлеките неплотно загруженную бумагу из устройства
Извлеките листы бумаги, которые не зажаты деталями принтера, из входного и выходного лотков.
Не извлекайте на этом этапе замятую бумагу. Попытка извлечь замятую бумагу со стороны передней панели устройства может привести к повреждению механизма печати.
Извлеките неплотно прилегающую бумагу
Не тяните замятую бумагу при ее извлечении
Шаг 3. Извлеките замятую бумагу из устройства
Для удаления замятой бумаги из устройства выполните следующие действия.
Откройте дверцу отсека картриджей и извлеките картридж.
Рис. : Откройте крышку отсека картриджей и извлеките картридж
Если замятую внутри устройства бумагу видно, медленно вытяните ее, взявшись руками за края листа.
Рис. : Извлечение замятой бумаги из устройства
Установите картридж на место и закройте крышку отсека.
Рис. : Установите картридж на место и закройте крышку отсека
Шаг 4. Устраните замятие бумаги во входном лотке
Для удаления замятой бумаги из входного лотка выполните следующие действия.
Откройте дверцу отсека картриджей и извлеките картридж.
Рис. : Откройте дверцу отсека картриджей и извлеките картридж.
Взявшись обеими руками за выступающие края (и середину) листов, осторожно вытяните застрявший носитель из устройства.
Рис. : Извлеките замятую бумагу из входного лотка
Установите картридж на место и закройте крышку отсека.
Рис. : Установите картридж на место и закройте крышку отсека.
Шаг 5. Устраните замятие бумаги в области приемного лотка
Для удаления замятой бумаги из приемного лотка выполните следующие действия.
Откройте дверцу отсека картриджей и извлеките картридж.
Рис. : Откройте крышку отсека картриджей и извлеките картридж.
Не закрывая крышки отсека картриджей, осторожно извлеките застрявший носитель из устройства, взявшись обеими руками за выступающие края (и середину) листов бумаги.
Рис. : Извлеките замятую бумагу из приёмного лотка
Установите картридж на место и закройте крышку отсека.
Рис. : Установите картридж на место и закройте крышку отсека.
Шаг 6. Извлеките замятую бумагу с тыльной стороны устройства (только в модели P1606dn)
Для удаления замятой бумаги с тыльной стороны устройства выполните следующие действия.
Откройте дверцу отсека картриджей и извлеките картридж.
Рис. : Откройте крышку отсека картриджей и извлеките картридж.
Взявшись обеими руками за выступающие края (и середину) листов, осторожно вытяните застрявший носитель из устройства.
Рис. : Извлеките замятую бумагу с тыльной стороны устройства
Установите картридж на место и закройте крышку отсека.
Рис. : Установите картридж на место и закройте крышку отсека.
Проблема: Постоянно горят индикаторы "Внимание" , "Готовность" и "Пуск"
Решение для устранения неполадки, проявляющейся в том, что постоянно горят индикаторы "Внимание", "Готовность" и "Пуск"
В устройстве возникла критическая ошибка, которую оно не может устранить самостоятельно. Выполните следующие действия для перезапуска устройства.
Отсоедините кабель питания из разъема на задней панели устройства и подождите 30 секунд.
Повторно подключите кабель питания в разъем на задней панели устройства.
Проблема: Индикаторы "Готовность" и "Тонер" горят постоянно
Решение для устранения неполадки, проявляющейся в том, что постоянно горят индикаторы "Готовность" и "Тонер"
Заканчивается срок службы картриджа. Для установки нового картриджа следуйте приведенным ниже инструкциям.
Рис. : Открытие дверцы отсека картриджей
Извлеките новый картридж из упаковки. Поместите использованный картридж в контейнер для отправки в переработку.
Рис. : Извлеките новый картридж из упаковки и подготовьте отработанный картридж для отправки в переработку
Чтобы не повредить картридж, держите его за края. Не прикасайтесь к крышке картриджа и к поверхности роликов.
Удерживая картридж за края, встряхните его, чтобы равномерно распределить тонер.
Отогните язычок в левой части корпуса картриджа, чтобы ослабить его, затем потяните за язычок, чтобы удалить защитную ленту. Уложите язычок и ленту в упаковку картриджа для отправки в переработку.
Рис. : Снимите язычок с картриджа и отправьте его в переработку
Установите картридж в устройство и закройте дверцу отсека картриджа.
Рис. : Установите картридж и закройте крышку отсека картриджей
Если тонер попал на одежду, удалите его сухой тканью и промойте в холодной воде. Горячая вода закрепит тонер на ткани.
Решения для устранения неполадки, проявляющейся в том, что мигает индикатор "Тонер"
Внутри устройства остались фрагменты упаковочного материала или не установлен картридж. Выполните следующие действия, чтобы проверить, удалены ли из устройства фрагменты упаковочного материала, а также установлен ли картридж.
Решение первое. Убедитесь, что из устройства извлечены все фрагменты упаковочного материала
Выполните следующие действия, чтобы проверить, не остались ли в устройстве фрагменты упаковочного материала, и извлечь их из устройства.
Рис. : Открытие дверцы отсека картриджей
Рис. : Удалите упаковочный материал картриджа
Рис. : Извлеките упаковочный материал из устройства
Рис. : Извлеките оранжевую вставку из картриджа
Осторожно потрясите картридж из стороны в сторону, чтобы равномерно распределить тонер внутри его корпуса.
Отогните язычок в левой части корпуса картриджа, чтобы ослабить его. Потяните язычок, чтобы снять пленку с картриджа.
Если тонер попал на одежду, удалите его сухой тканью и промойте в холодной воде. Горячая вода закрепит тонер на ткани.
Установите картридж и закройте дверцу отсека картриджей.
Рис. : Установка картриджа и закрытие дверцы
Решение второе. Установите картридж
Для установки нового картриджа следуйте приведенным ниже инструкциям.
Рис. : Открытие дверцы отсека картриджей
Извлеките новый картридж из упаковки. Поместите использованный картридж в контейнер для отправки в переработку.
Рис. : Извлеките новый картридж из упаковки и подготовьте отработанный картридж для отправки в переработку
Чтобы не повредить картридж, держите его за края. Не прикасайтесь к крышке картриджа и к поверхности роликов.
Удерживая картридж за края, встряхните его, чтобы равномерно распределить тонер.
Отогните язычок в левой части корпуса картриджа, чтобы ослабить его, затем потяните за язычок, чтобы удалить защитную ленту. Уложите язычок и ленту в упаковку картриджа для отправки в переработку.
Рис. : Снимите язычок с картриджа и отправьте его в переработку
Установите картридж в устройство и закройте дверцу отсека картриджа.
Рис. : Установите картридж и закройте крышку отсека картриджей
Если тонер попал на одежду, удалите его сухой тканью и промойте в холодной воде. Горячая вода закрепит тонер на ткани.
Сервисное обслуживание устройства
Выполните сервисное обслуживание или замените устройство HP, если все предыдущие действия были выполнены.
Оплата за ремонт может взиматься для устройств с истекшим сроком гарантии.
hp-feedback-input-portlet
hp-feedback-banner-portlet
hp-country-locator-portlet
Выбор местоположения
Северная и Южная Америка
Европа, Ближний Восток, Африка
Азиатско-Тихоокеанский регион и Океания
Выберите язык
hp-detect-load-my-device-portlet
hp-hero-support-search
Примеры: “LaserJet Pro P1102 замятие бумаги”, “HP 250 G5 bluetooth”
Если произошел какой-то сбой в работе, загораются оба световых индикатора на 5 секунд, затем они выключаются на 2 секунды,
потом начинается индикация ошибки (мигание индикаторов в разной последовательности) с интервалом 0,8 сек.
В примере ниже разобран код ошибки 4631.

У принтера Kyocera FS-1040 горит лампочка «Внимание» и не запускается печать? Инструкция по исправлению ошибок!
Если у принтера Kyocera FS-1040 горит лампочка «Внимание» и не запускается печать, тогда первое, что вам потребуется сделать – определить ошибку.
Для этого нужно ознакомиться с уведомлением от фирменного программного обеспечения «Client Tool», установка которого осуществляется из комплектного диска. Если носитель был утерян, скачайте исходные файлы в Центре поддержки пользователей Kyocera [перейти].
Но даже без «Client Tool» можно разобраться в возможной причине отказа принтера FS-1040 от печати, обратив внимание на частоту мерцания индикатора.
Медленное мерцание индикатора
закончилась бумага
тонер в картридже на исходе
Быстрое мерцание индикатора
идентификация неоригинального картриджа
внутренняя память принтера переполнена
(большие объемы печати)
лоток бумаги переполнен
замятие бумаги
Постоянный свет индикатора
фотобарабан не работает
открыта крышка
Перезапуск работы принтера
Большинство вышеописанных проблем решается с помощью перезагрузки принтера и элементарных механических действий:
Но если вы ранее заправили комплектный картридж Kyocera TK-1110 тонером, а принтер отказывается работать из-за неправильных показаний счетчика страниц или идентификации неоригинального расходника, тогда восстанавливать печать придется одним из трех популярных способов на выбор.
Способ №1. Сброс счетчика страниц / тонера
Чтобы запустить принтер Kyocera FS-1040, просто сбросьте счетчик страниц / тонера продолжительным нажатием на кнопки «Отмена» и «GO».

Проблема только в том, что сбрасывая предупреждение принтера об использовании неоригинального картриджа, можно лишиться гарантии. Поскольку устройство записывает абсолютно все ошибки в «Event Log».
Способ №2. Замена чипа
Альтернативный вариант ручному сбросу счетчика – замена чипа. Можно сколько угодно заправлять картридж принтера Kyocera FS-1040, но благодаря установке новой защитной микросхемы устройство не распознает подмену расходника.

Испытываете проблемы с оргтехникой Kyocera? Сервисный центр МосТонер – бесплатный выезд мастера в пределах МКАД круглосуточно!

Значения мигания индикаторов
- Ничего не светится и уведомлений нет, то это гласит о полной готовности устройства работать.
- Медленное мигание кнопки сигнализирует об отсутствии бумаги в лотке или о низком уровне порошка в картридже.
- Более быстрое мигание лампочки: лист бумаги застрял внутри устройства, финишный лоток полностью занят и новые отпечатки уже не помещаются, заполнена вся память принтера, используется неоригинальный расходный материал.
- Индикатор светится и не гаснет. Проверьте закрыты ли крышки. Возможно уже полностью закончился тонер для печати.
Способы решения проблемы
Если варианты выше не дали положительных результатов, то, скорее всего, проблема в самом картридже. Дело в том, что он оборудован датчиком уровня тонера и чипом, которые следят за количеством распечатанных листов. Когда расходный материал заканчивается или, по данным чипа, должен был кончиться, то печать блокируется до замены на новый картридж. Что и случилось в нашей ситуации.

Есть три варианта решения проблемы:
- Купить новый картридж и продолжить печать им. Стоит он не дешево.
- После каждого пополнения порошка следует менять чип, который с нуля начнет считать количество напечатанных документов.
- Сбросить счетчик на чипе. Сделать это несложно, но нужно выполнять при каждом включении аппарата.
Инструкция по сбросу:
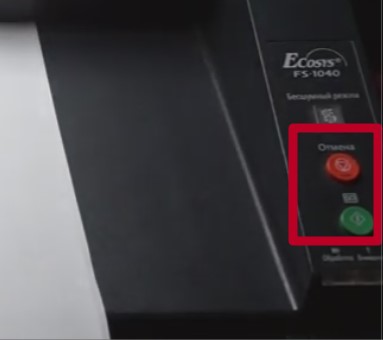
- Включите аппарат.
- Дождитесь пока остановиться мотор и начнет мигать красная лампочка.
- Одновременно на 5–7 секунд нажимаем кнопки «Старт» и «Отмена».
- Держим пока не начнет мигать красный с зеленым по очереди.
- Ждем пока процесс завершиться.
- Пробуем печатать.
Важно знать
Согласно гарантийному листу от компании, она не несет ответственности и снимает с себя гарантийные обязательства, если покупатель начнет использовать неоригинальный тонер или другие расходные материалы. Но, как показывает практика, многие владельцы активно используют возможность сбрасывания счетчиков, их замены и использования альтернативных взаимозаменяемых чернил. Это действительно позволяет отлично сэкономить.
Видео
Читайте также:


