На принтер ничего не класть объявление
- Запустите приложение «Параметры» , нажав по его значку в «Пуске» .
- Зайдите в меню «Обновление и безопасность» .
- Выберите категорию «Устранение неполадок» через меню слева.
- Среди доступных средств устранения неполадок найдите «Принтер» и нажмите по этой строчке.
- Появится кнопка «Запустить средство устранения неполадок» , по которой и следует кликнуть.
- Начнется проверка служб и остальных параметров, связанных с работой принтеров в Windows.
- При отображении списка со всем установленным оборудованием найдите проблемное, выделите его и следуйте далее.
- Сейчас происходит сканирование выбранного устройства, что займет меньше минуты, а по завершении на экране отобразится результат. Если какие-то исправления можно внести, подтвердите действие и приступайте к повторной попытке печати на этом принтере.
Процедура не всегда оказывается эффективной, поэтому если никаких изменений в работе принтера не произошло, рассмотрите следующие методы.
Способ 2: Проверка устройства по умолчанию
В некоторых случаях крайне важно, чтобы используемое печатающее оборудование находилось в состоянии «По умолчанию» . Это связано с запуском печати разными приложениями, когда они автоматически определяют устройство, для которого создавать очередь. Проверить, установлен ли этот атрибут для проблемного принтера, можно самостоятельно, выполнив следующие действия:
- В том же приложении «Параметры» на этот раз выберите меню «Устройства» .
- Отобразятся функциональные кнопки, среди которых найдите «Управление» и кликните по ней.
- Активируйте использование этого принтера по умолчанию.
Способ 3: Запуск службы «Диспетчера печати»
Следующая причина, по которой отображаемый в Windows принтер не печатает, — отключенная служба «Диспетчера печати» , управляющая этим процессом. Для ее проверки понадобится запустить соответствующее приложение, посмотреть и по необходимости изменить свойства службы.
- Проще всего открыть «Службы» через поиск в «Пуске» .
- Список рассортирован по алфавиту, поэтому найти там «Диспетчер печати» нетрудно.
- Щелкните по надписи для перехода к окну «Свойства» , где в поле «Тип запуска» установите значение «Автоматически» , а затем запустите службу, если она отключена.
Способ 4: Проверка состояния устройства
Существуют определенные причины, по которым принтер может приостановить печать или перейти в автономный режим. Они заключаются в аппаратных и системных сбоях, периодически случающимися практически с каждым устройством. Если печать приостановлена, значит, добавляемые в очередь документы там и останутся, пока юзер вручную не исправит настройки.
- Щелкните по строке принтера в меню «Принтеры и сканеры» .
- Используйте кнопку «Открыть очередь» для отображения соответствующего окна.
- Снимите галочки с пунктов «Приостановить печать» и «Работать автономно» .
Если после этого печать не запустилась автоматически, очистите очередь при помощи инструкций из следующего способа, а затем повторно выберите документ, который хотите распечатать.
Способ 5: Очистка очереди печати
Очистка очереди печати позволяет наладить нормальную работу принтера тогда, когда помещенные туда документы не обрабатываются из-за внутренних или системных ошибок. Обычно для выполнения поставленной задачи необходимо нажать всего по одной кнопке в рассмотренном ранее меню, однако иногда перечень задач зависает и для ее удаления требуется произвести целый алгоритм действий, о чем развернуто читайте в статье далее.
Способ 6: Исправление переменных среды
В Windows есть ряд переменных среды, отвечающих за выполнение системных задач, часть из которых обрабатывает отправленные в печать документы. Если программа, вирус или пользователь внес изменения в эти файлы, начнутся неполадки, затрагивающие и работу принтера.
- Для проверки переменных среды перейдите к разделу «Система» в «Панели управления» , отыскав ее через поиск в «Пуске» .
- Нажмите «Дополнительные параметры системы» .
- Отобразится окно «Свойства системы» , где на первой же вкладке «Дополнительно» щелкните на «Переменные среды» .
- Найдите две переменных «TEMP» и «TMP» , убедитесь, что их значения соответствуют примеру на следующем изображении.
Если какие-либо изменения были внесены, обязательно перезагрузите компьютер для их применения.
Способ 7: Временное отключение брандмауэра и антивируса
Метод подходит только тем пользователям, кто взаимодействует с сетевым принтером или печатает по локальной сети. Как известно, для обмена данными используется порт, который автоматически открывается через стандартный брандмауэр и сторонний антивирус, если он установлен. Однако иногда из-за специфики модели принтера или его драйвера этот процесс дает сбой, в результате порт блокируется и печать становится невозможной. Для проверки этой ситуации временно отключите антивирус и брандмауэр, следуя инструкциям из статей ниже.
Если вдруг оказалось, что проблемой действительно является заблокированный брандмауэром порт, его следует повторно открыть, выставив все исключения. Процесс детально описан в другом материале на нашем сайте.
Способ 8: Настройка общего доступа к принтеру
Еще один метод, подходящий только пользователям сетевых устройств. Каждый принтер должен быть правильно настроен для корректного взаимодействия с компьютерами локальной сети. Для этого сначала открывается общий доступ на главном ПК и организовываются правила локальной сети, о чем читайте далее.
На остальных компьютерах, подключенных к локальной сети, производятся одинаковые действия, связанные с добавлением самого принтера. Руководство по этому поводу вы найдете ниже.
Способ 9: Программная чистка принтера
Разберем последнюю причину, по которой отображаемый в ОС принтер может не печатать документы. Она связана с засорением печатающей головки, барабана подачи бумаги или сопел. Самый простой способ избавиться от таких неприятностей — запустить программную чистку.


С первого курса подрабатываю аникейщиком в школах, сейчас универ заканчиваю и это уже дополнение к основной работе, тем не менее вспомнил один полезный трюк, который, возможно, пригодится кому-то еще
Как-то просили меня "держатели" кабинетов информатики сделать им парольный доступ к принтерам, типа ввел пароль - смог распечатать, ибо полугодичных запас картриджа стал уходить за месяц.
Ясно понятно, что некоторые хитропопые сотрудники берут ключи не от своего кабинета по блату и проникают с целью распечатать Войну и мир
А картридж каждый месяц заправлять никто не будет
Собственно из опыта общения с виндой знаю, что поставить пароль на принтер нельзя, и через гугл такой софтины не нашел. Был вариант создать отдельного пользователя с правами печати, но это не очень удобно для простых пользователей - менять постоянно учетки и обязательно кто-то будет тупить. Компы находятся в сети и принтер расшарен, поэтому надо как можно проще, особенно для людей, которые с компами на Вы
Подумал немного и мне пришел в голову следующий способ
I. Определяем компьютеры, с которых будет запрещено печатать всем и всегда, выполняем на них следующие операции:
1. Заходим в ОС с правами Администратора
2. Панель управления - Администрировани - Службы
3. Находим службу "Диспетчер очереди печати"
4. ПКМ - Свойства
5. Тип запуска - "Отключена"
6. Кнопка "Остановить"
8. Применить, ОК
Догадаться в чем причина сможет только очень пытливый ум с наличием соответствующего опыта
II. Определяем ПК, на котором будем сами печатать хоть иногда, выполняем на нем следующие операции:
1. Заходим в ОС с правами Администратора
2. Панель управления - Администрирование - Службы
3. Находим службу "Диспетчер очереди печати"
4. ПКМ - Свойства
5. Тип запуска - "Вручную"
6. Кнопка "Остановить"
7. Применить, ОК (т.е. вход в систему службе не запрещаем)
8. На данном ПК после его включения печатать будет нельзя,
9. Чтобы включить принтер запустите файл ON.bat (о создании файлов ниже)
10. При каждом следующем запуске ОС принтер будет по умолчания отключен, для его активации запустите ON.bat
11. Если же ПК не будет выключаться, но принтер необходимо заблокировать, запустите OFF.bat
12. Если потом опять запустить ON.bat, то принтер включится. Иначе ON.bat принтер включает, а OFF.bat выключает.
Но OFF.bat можно не запускать если ПК будет в скором времени выключен - при каждом новом запуске принтер отключен
13. Файлы ON.bat и OFF.bat рекомендуется куда-нибудь спрятать (и возможно переименовать) в ПК так, чтобы никакое хитропопое существо в порывах распечатать на вашем принтере листов этак 500 его не нашло На рабочем столе и корнях дисков располагать точно не ст0ит
Идеальный вариант - хранить эти файлы у себя на флешке. Понадобилось что-то распечатать, запустили ON.bat, распечатали, флешку вытащили,
ПК выключили и домой, при следующем запуске принтер уже будет разблокирован
Можно еще сделать автозапуск ON.bat с флешки, т.е. флешку вставил - принтер врубился
Собственно файлы ON и OFF:
Создаем *.txt документы (блокнот), первый называем ON.bat (расширение txt меняем на bat) , вписываем в него net start spooler, второй - OFF.bat, в него - net stop spooler
Теперь можно отслеживать, как идет расход тонера, а также оставить около принтера простой карандаш и листок бумаги с ехидной заметкой "Если принтер не печатает - пользуйся на здоровье"

1. Формулировка заповедей носит шуточный характер и не имеет свой целью задеть чьи-либо чувства. 2. Ниже - рекомендации, а не постулаты. Я знаю, что ничего не знаю - девиз любого пытливого ума.
1 заповедь. Не ЭрДжиБи!
Печатают на бумажке. Смотрят на экране. Для печати нужно переводить цвета в схему CMYK. А для распространения по сети и просмотра вашей работы на экране - в RGB.

Фундаментально цветовые схемы отличаются тем, что CMYK учитывает, что незапечатанный фон - как минимум белый (бумага) и изображение на нем появляется с помощью красок (Cyan - голубая, Magenta - розовая, Yellow - желтая, Key color - чаще всего черный). А в RGB (Red - красный, Green - зеленый, Blue - голубой) изображение получается за счет света и условный фон - черный - свет же выключили, монитор не горит, экран не светится.
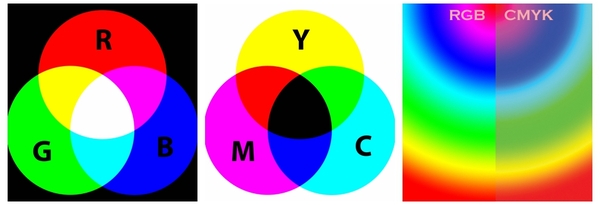
Смесь RGB дает белый свет, а смесь красок CMYK - серо-коричневый (коричнево-черный).
Лайфхак №1: Перед началом работы с макетом спросите заказчика - зачем он ему. И заострите внимание на том, что это действительно важно.
Лайфхак №2: Из макета для печати проще сделать файл для просмотра на экранах. Мониторы намного терпимее, чем бумага, относятся к таким спорным вещам, как тени, прозрачности и сумма красок.
2 заповедь. Чти профиль цветовой, как родителей цвета на макете.
Цветовой ICC профиль - файл, описывающий, как устройство вывода (принтер либо монитор) читает цвет. Если посмотреть на одно и то же изображение на 5 разных мониторах (PC, а не мак!) то цвета будут существенно различаться. Вот прям пипец как различаться. Не верите - затестите сами. Срабатывает эффект строительства Вавилонской башни. Видеокарта говорит по китайски, монитор на американском английском, операционка слышит невнятное бормотание и решает, что это иврит, а в итоге мы видим то, что мы видим=) Выход - Mac, калибровка монитора на PC или опыт сын ошибок трудных.
Подробнее о том, какой профиль использовать, смотрите в "заповеди" 4.

3 заповедь. Не пренебреги цветокоррекцией.
Вы помните, что печатаем мы с помощью 4х красок (CMYK)? Описываем (в дизайнерской программе) мы все цвета для печати тоже с помощью этих 4х красок. А точнее с помощью
100 млн вариантов смешивания этих красок. Но в теории цветов чуть больше, чем на практике. С момента С50 М50 Y25 С100 мы получим черную кляксу - глубокую черную кляксу =))) Поэтому стоит помнить, что чем бОльшим количеством красок вы опишите цвет, тем темнее он получится.

Яркий красный (алый) это C0 M100 Y100 K0, бережно добавив голубой краски мы можем получить более глубокий красный, а черный использовать для создания контрастных областей, теней, контуров, или чтобы сделать цвет более "припыленным".

На экране, чем больше света (смеси каналов RGB) мы прибавляем, тем изображение ярче, на печати же - чистый цвет - дает смесь наименьшего количества красок. Это следует учитывать при подготовке к печати ярких макетов: мультяшек, реклам, цветокоррекции еды и кожи человека=)
4 заповедь. Да не размажется печать твоя. Сумма красок и плотность листа.
Бумага бывает разной плотности, чаще всего:
- писчая бумага из принтера имеет плотность от 70 г/м2
- листовки, флаеры и меню печатаются на бумаге 110-150 г/м2
- визитки, обложки, упаковка до 300 г/м2.

Бумага с разной плотностью по-разному впитывает краску. Результаты на печати могут быль следующими - мало краски на плотной бумаге - бледный цвет. Много краски на тонкой бумаге - цвет просочится на обратную сторону листа, а если печать двусторонняя - все плохо=(
Глянцевая и матовая поверхности тоже ведут себя с краской по-разному. Капните чаем на стол, а затем и на лист бумаги - поймете о чем я говорю=)
Эту впитываемость нужно учитывать при подготовке файлов на печать. Иначе на выходе есть шанс получить косяк/баг/сбой/лажу.
Чаще всего сумма красок (сумма показателей CMYK) должна быть не больше 280-300% (реже 320).
То есть, если у вас С63 М90 Y85 С100=63+90+85+100=338, то велика вероятность брака на печати.

Для офсетной печати
- по мелованой бумаге плотностью 100-150 г/м пользуйтесь профилем Coated FOGRA39 (ISO Coated v2)
- для бумаг плотностью до 100 г/м - профилем ISO Coated v2 300% (ECI)
Не используйте профили Euroscale Coated v2 (по некоторым данным он не соответствует реальному печатному процессу ни в одной типографии) и US Web Coated (SWOP) (он соответствует американским стандартам печати).
5 заповедь. Размер твой друг твой.
Всегда! Всегда выставляйте в редакторе, в котором вы работаете фактический размер бумажки, на которой ваше творение будет напечатано. Не знаете? Узнайте! Спросите заказчика, например. Если он не знает сам, придумайте вместе. Две головы, две мысли и две идеи чаще всего лучше одной неподтвержденной ничем гипотезы!
6 заповедь. Не забудь про вылет.
Вылет это спасительные 3-5 мм, которые нужно добавить к каждому краю макета, чтобы на этапе резки в типографии не отрезали самого важного. Резка в типографиях выглядит как то так:

В случае сложной формы вырезаемого объекта может быть задействовано более сложное оборудование - плоттер.

Каким бы восхитительным не было оборудование типографии, а 3-5мм по краям макета стоит прибавить. Вот как это выглядит.

Берете фактический размер 90х50, и добавляете 4 раза (стороны же 4) по 3мм, получаете 96х56.
7 заповедь. Убери информацию свою от края подальше.
На рисунке к предыдущей заповеди вы увидите правильный совет. Отодвиньте еще на 2-5 мм от края всю основную информацию на макете (тексты, контакты, важную часть фото). Рука печатника дрогнет, машину коротнет, программа даст сбой = лажа на выходе.
8 заповедь. Чти разрешение.
- для промышленной печати все картинки должны быть 300 точек на дюйм(dpi),
- для бытового принтера сойдет 100-150 dpi,
- для широкоформатной печати, на которую зритель будет любоваться с расстояния минимум метр. а то и два 90-120 dpi
- для экранов 72 ppi - за глаза и за уши.
Лайфхак: Как узнать сколько dpi (на самом деле ppi) на картинке? Измеряете длину и ширину макета в сантиметрах, умножаете каждое значение на 118 (для 300 dpi) и получаете нужный размер в пикселях.
21 х 29,7 см = 2478 х 3505 пикс
9 заповедь. Клади главное наверх!
Об оверпринте. Объекты черного цвета стоит помещать наверх. Раньше это было непреложным правилом, сейчас - лучше уточнить у типографии. Зачем и почему нужно это делать? Посмотрите как схематично выглядит офсетная печать.
Чтобы осуществить печать, краски в типографиях "намазывают" на металлические листы (или цилиндры) и этими листами делают оттиск на бумаге. В машиностроении - штамповка, в типографии - оттиск. И если лист светлой краски ляжет поверх уже напечатанной темной, может быть вот такой вот эффект.
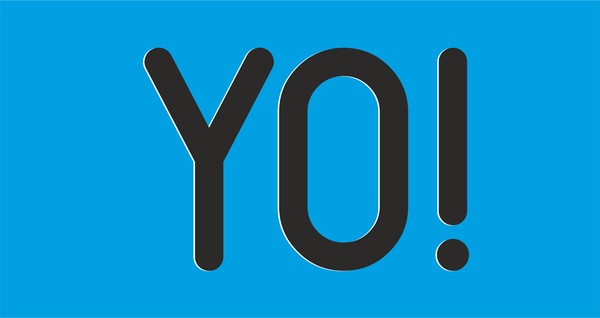
Не попадает на доли милиметра и оставляет часть листа незапечатанной. Такое еще иногда случается.
Но, если мы сначала всю площадь запечатаем светлой краской, а потом уже бухнем темной, зазоров не будет, да и черный цвет получится более сочным.

Подробнее можно почитать в статьях на сайтах типографий, например. Если пытливый ум жаждет бОльшего - ищите=)
10. Треппинг
Это еще одно (помимо оверпринта) решение состыковки цветов активно используется в сувенирке. Поскольку поля цвета там довольно большие, в местах надложения красок друг на друга делается небольшой припуск (обводка). И вероятность зазора (незапечатанной области) между красками уменьшается. Чтобы не получить так.
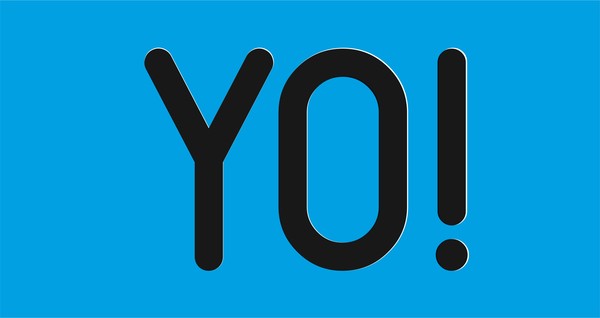

Это базовые правила. Как любые правила, их можно нарушать, с ними можно играться, если есть желание, свободное время и если ваш заказчик морально и материально готов к неожиданностям. Тут лучше спросить у него =)
Еще раз, кратко.
- Переводите из RGB в CMYK
- Не забывайте про цветовой профиль и сумму красок
- Не пренебрегайте цветокоррекцией
- Размер макета должен совпадать с размером бумаги, на котором макет напечатают
- Вылеты под обрез сохранят нервы и средства
- А отступ от края сохранит информацию от случайного обрезания=)
- Для красивых изображений на печати - помните о разрешении картинки
- Оверпринт и треппинг, если не знаете нужны ли они - спросите у типографии.
Есть еще много тонкостей вроде растрирования теней и прозрачностей, но простыня получилась итак не маленькой, пора заканчивать =)

Графический и Веб-дизайн
603 поста 11.5K подписчика
Правила сообщества
Публиковать свои посты / обзоры, и я до сих пор удивлен почему этого никто еще не делает. Практически любой более-менее вменяемый пост можно запилить, и я уверен, что его лампово примут.
Вставить свои 5 копеек. Если будет своя альтернативная точка зрения или совет по какой-то теме, то это приветствуется.
2. Размещать ссылки рекламного характера;
3. Перегибать палку;
Если оступился:
в случае нарушений, доступ в группу будет закрыт, а пользователь занесен в бан-лист;
Профили цветоделения для офсета вообще лучше брать в самой типографии, если его нет, то брать требования и создавать профиль самому.
Мак - не выход, калибровка всё равно нужна.
"для экранов 72 ppi - за глаза и за уши" Применительно к экранам, важен размер в пикселях по горизонтали и вертикали, а не разрешение в ppi. Оно к слову у всех мониторов разнится
1. Насчет разрешения я бы уточнил, что оно должно быть изначально высоким. А то из 72 в PS некоторые ставят 300 при сохранении размера - и думают "оо 300 же, пойдет!".
2. Еще важный пункт - шрифты. Они должны быть внедрены или закривлены. Почему? невнедренные могут слететь при выводе и тираж под нож. Но даже внедренный шрифт не дает гарантий - один раз на цифре при печате шрифт слетел, хотя внедрен был.
3. Текст черный не должен быть составным черным, А должен быть 0/0/0/100 и даже не 97.
4. Большие заливки черного лучше делать составным(композитным) черным, который лучше узнать у типографии где будете выводить.
5. Из корела внимательнее макеты надо выводить - зачастую на пдфках пропечатываются направляющие/сетка (даже если на слое стоить не печатать). И все эффекты обязательно растриовать, причем лучше фоновку с эффектами на один слой, а текстовку в кривых на другой - корел часто при растрированни эффектов жутко растрирует ядом находящиися текст.
Для ширкоформатки в большинстве случаев хватае 30-60 dpi.
Если любая из сторон больше 3 метров, не больше 30 dpi.
Пост хороший, но влепил минус за "лайфхак".
В тексте - то советы, а лайфхак - это совсем другое.
Поехать учиться в другую страну бесплатно, да еще и со стипендией - вот это лайфхак (взлом жизни).
Сдавать хату в мск и жить на эти бабки у моря - вот это лайфхак.
А у тебя советы. СОВЕТЫ!
UPD НЕТ, ПЕРЕДУМАЛ. Плюс все равно! Спасибо за пост!
1.M- magenta пурпурный, k - не кей колор, а контур колор.
2.мак. ой Господи на ретину смотреть невозможно, с точки зрения цветопередачи. Не вводите людей в заблуждение!
3. Всё так да не так, если выхотите для примера получить красивый, качественный, серый цвет НИ В КОЕМ случае не используйте лишь одну чёрную краску малой процентовки( с малым растрированием) лучше сделать "подложку" из всех 4 цветов, а ещё лучше даже без чёрной. Поверьте качество будет в разы лучше!
4. Про бумагу отдельный очень длинный разговор, если очень просто и двумя словами, матовая бумага сильнее впитывает краску, это нужно учесть сразу! Об остальном говорить очень долго, но я уверен что любой полиграфист вам объяснит все ньюансы, если задать грамотно сформулированный вопрос!
По профилям вкратце. приведу одну фразу из учебника по технологии печати:
Все изображения, использованные в вёрстке, должны быть без ICC-профиля. Наличие профиля проводит к изменению цвета изображения. И там дальше очень много слов
5.ок!
6. В точку, еще и рамки не вздумайте лепить по краям.
7. Ок!
8.ну. ок! Если это не плакат конечно.
9.10. Пока читал 9 пункт сразу задумался о треппинге, он крайне желателен, так как если вы печатаете какой нибудь маленький буклетик а5 формата, на машине большого формата. То просто поверьте ваш макет будет на листе не один(логично) и выворотка (допустим белые буквы например на фиолетовом фоне) в углу печатного оттиска превратится в кашу с торчащими во все стороны красками, тогда как остальные печатные элементы будут очень даже красивыми.
А ето заповеди для кого?
Если для специалиста то если он специалист и так это знает. Ели для клиента то ему ето не упиралось, все что нужно покажут и расскажут манагеры, инженеры и прочие дизайнеры. УПП на то и УПП.
Все просто как три копейки показывается образец и говориться скока стоит.
Как выбрать RGB или CMYK если продукт нужен и для печати и для интернета?
Не стоит морочить людям голову 300 dpi. Сколько же миллиардов гигабайт перекачали зря из за этой тупой круглой цифры. 225 dpi вам будет выше крыши. Это для печати с линеатурой 150. В Москве ни одна обычная типография не печатает с более высокой, только репродукции картин. А теперь сравните размер файла с 300 и 225 dpi и одумайтесь. Можно почитать форумы типа ниже-предложенного. Остальное в спец литературе.
"для широкоформатной печати редко используется разрешение даже 150 dpi, в то время как для офсета это обычно низший порог (газетная линиатура 75 lpi). широко используемое разрешение 300 dpi на самом деле не есть общий стандарт. на самом деле эта цифра получена исходя из предполагаемой линиатуры печати 150 lpi, умноженной на широкораспространенный коэффициент 2. НО. во-первых, линиатура имеет свойство быть разной. некоторые печатают рекламную продукцию 175 линиатурой. альбомы репродукций иногда печатают 200. помножив на все тот же коффициент 2, получим 350 dpi и 400 dpi соответственно. во-вторых, в среде полиграфистов нет единого мнения по поводу коэффициента (далее — К). очень многие утверждают, что правильный К — это не 2, а 1,5. соответсвенно при К=1,5 , требуемые разрешения имиджей для линиатур 150, 175 и 200 lpi — 225, 262 и 300 dpi. для газетной печати на 75 lpi получится 150 dpi при К=2 и 112 при К=1,5. тем, кому интересно, какой же К более правильный, рекомендую при очередном тираже на полях поставить 2 одинаковых имиджа но с разным разрешением (для К=2 и К=1,5). не забудьте их подписать где какой smile.jpg
заберите из типографии лист до обреза и оцените, какой имидж вам больше нравится. вот с таким К и расчитывайте в дальнейшем разрешение своих имиджей под офсет.
ЗЫ в сети есть статья, где детально объясняется, почему К=1,5 лучше чем К=2. и почему при меньшем разрешении в случае с К=1,5 имидж в итоге на печати более четкий, чем при большем разрешении при К=2. правда, это не аксиома."

Как напечатать объявление в Word
Если раньше для того, чтобы сделать плакат или объявление нужно было изрядно потрудиться, то сейчас, используя программу Microsoft Office Word, можно значительно сократить работу.
Если вы хотите сделать большую надпись на несколько листов Ворд, то делаем следующее:
1. Открываем Ворд и переходим во вкладку «Вид».
2. Щелкаем по значку «Масштаб» и в открывшемся маленьком окне ставим галочку «Несколько страниц» и выбираем нужный масштаб с помощью стрелочек.
Меняем масштаб в Ворде и нажимаем Ок
3. Теперь мы видим на экране несколько листов. Если вы хотите сделать альбомную ориентацию, то ее можно поменять в разделе «Разметка страницы», далее «Ориентация».
Делаем альбомную ориентацию
4. Осталось дело за малым — сделать нужную надпись для объявления в Ворд. Вы можете использовать обычный текст или WordArt. Для этого перейдите во вкладку «Вставка» и выберите WordArt. Здесь вы можете выбрать различные готовые оформления для шрифтов.
5. Также вы можете просто набрать текст и самостоятельно выбрать для него цвет, размер и т. д.
6. Теперь вам нужно напечатать текст, отредактировать его и распечатать!
Если же вы что-то хотите продать, куда-то пригласить людей, т. е. создать объявление с телефонами, то в Word делаем следующее:
1. Первым делом нам нужно сделать таблицу для объявления. Для этого заходим в раздел «Вставка», нажимаем на значок «Таблица» и выбираем «Вставить таблицу».
2. Откроется окно с параметрами таблицы. Нам нужно выбрать количество столбцов и строк. Я оставлю значения по умолчанию.
3. Теперь нужно объединить верхние ячейки. Для этого ведем курсор мыши влево и напротив верхних ячеек нажимаем один раз левой кнопкой мыши. Произойдет выделение, теперь нужно нажать по нему правой кнопкой мыши и в меню выбрать «Объединить ячейки».
4. Когда каркас для объявления готов можно приступать к его заполнению. В верхней ячейке пишет текст объявления, а в нижних номер телефона.
5. Для того, чтобы текст в нижних ячейках был вертикальным, выделяем его и нажимаем правой кнопкой мыши, выбираем «Направление текста». Откроется новое окно в котором нужно выбрать правильное расположение текста.
Меняем направление текста
Вот такое объявление в Word у меня получилось. В любой момент вы можете добавить ячейки, растянуть их, увеличить шрифт и т. д.
Объявление в Word
Надеемся, что статья вам помогла и вы теперь знаете как написать объявление в Word.
Когда возникает необходимость продать что-либо или предложить какие-либо услуги, то лучшим способом продвижения информации были и остаются по сей день объявления. За последние несколько десятков лет изменилось лишь то, что помимо бумажных объявлений, расклеенных по всем поверхностям в городе, можно использовать и площадки в Интернете.
Для многих людей привычные бумажные объявления остаются более подходящим вариантом. И когда почти в каждом доме есть персональный компьютер или ноутбук, создать рекламную афишу можно в популярном текстовом редакторе «Ворд» своими руками.
Как сделать объявление в «Ворде»?
Запоминающаяся и уникальная реклама – залог успеха почти любого дела. Важно суметь привлечь будущих клиентов простой надписью на бумаге и создать видимость того, что им жизненно необходимы предлагаемые услуги.
Информация должна быть представлена наиболее полно, но в то же время лаконично. Суть необходимо изложить в нескольких предложениях, которые сразу бросятся прохожим в глаза.
В «Майкрософт Ворде» можно набрать любой текст и при помощи форматирования шрифта добиться любых целей. Но для начала необходимо определиться с типом объявления.
Прежде чем решать проблему того, как сделать объявление в «Ворде», пользователю потребуется точно понять, к какому типу относится его рекламная листовка.
Объявление для окна
Реклама такого типа обычно печатается на одном листе А4. Для правильного оформления требуется использовать зеркальную печать. Для данного типа нет необходимости создавать неповторимый и притягивающий внимание внешний вид. Как правило, они выполняют ознакомительную функцию: сообщают об изменениях, дополнительных услугах и так далее.
Флаеры
Яркие рекламные листовки подкидывали в ящики почти всем. Обычно они сообщают о каком-либо мероприятии в определенной организации: открытии скидочного сезона, начале набора на обучающие курсы, приглашение на открытие. Для создания флаеров требуется больше всего времени. Создается фон, затем печатается текст и добавляется логотип компании. По желанию можно добавить изображения и графические объекты.
Объявление с отрывными листочками
Не составит труда понять, как написать объявление в «Ворде». Такой тип объявления наиболее распространен. Реклама используется для купли/продажи/съема невидимости, продажи любых вещей, предложения услуг по ремонту и так далее. Рассмотрим подробнее, как сделать объявление в «Ворде» с отрывными листочками.
Создание таблицы для текста
Прежде всего необходимо открыть новый документ. Затем пользователю будет необходимо создать таблицу. Для этого потребуется:
- Перейти в меню «Вставка».
- Открыть дополнительное меню «Таблицы».
- Выбрать «Вставить таблицу».
Во всплывшем окне необходимо проставить число столбцов и строк. Создадим, к примеру, объявление на десять номеров. Для этого потребуется ввести следующие данные:
- Число столбцов – десять.
- Число строк – две.
Далее потребуется создать из верхней строки рабочее пространство:
- Выделить всю строку.
- Кликнуть по ней правой кнопкой мыши и выбрать «Объединить ячейки».
Таким образом получилось единое пространство из разрозненных ячеек. Далее необходимо навести курсор на нижнюю границу первой строки и вытянуть ее вниз, увеличив пространство для текста.
Следующий шаг – набор текста. Можно использовать любой шрифт, но предпочтение лучше отдавать простым, в которых нет вензелей и наклона. Такой текст будет легче восприниматься прохожими.
После того как текст был набран, его стоит разместить по центру. Для этого необходимо:
- Выделить всю таблицу, зажав кнопки Ctrl+А.
- Перейти в меню «Макет».
- В группе «Выравнивание» выбрать пункт «По центру».
Весь текст в таблице будет расположен точно посередине. Важно не забыть указать в первой строке контактную информацию и время, в которое пользователь сможет отвечать на звонки.
Изменение направления текста
Следующий шаг в решении вопроса того, как сделать объявление в «Ворде» с отрывными листочками, – форматирование текста в ячейках для номеров. Но первым делом необходимо щелкнуть по любой ячейке второй строки и, перейдя во вкладку «Макет», записать данные для ширины столбца.
Для начала, так же как и в случае с первой строкой, необходимо вытянуть ячейки для номеров. Чтобы расположить текст в них вертикально, необходимо:
- Выделить всю вторую строку.
- Щелкнуть по ней правой кнопкой мыши.
- Из всплывшего меню выбрать «Направление текста».
- В группе «Ориентация» щелкнуть по вертикально расположенному тексту.
Затем в них внести один или несколько номеров телефона. Чтобы не печатать номер для каждой ячейки, необходимо скопировать его из первого столбца, затем выделить пустующие места и нажать Ctrl+V. Если при этом сместились границы ячеек, то выровнять их можно во вкладке «Макет», где потребуется ввести ранее выписанные данные.
Многие люди по жизни часто сталкиваются с ситуациями, в которых нужна помощь других. В данной статье мы ответим на вопрос о том, как напечатать объявления правильно. Раньше на помощь приходили ручка и листочек. Красивым ровным почерком люди писали свою просьбу или предложение и расклеивали их на улице. Однако сейчас на дворе 21 век, и все компьютеризировано.
Как напечатать объявление на компьютере
Подбор шрифта
Множество вопросов вызывает именно подбор шрифта текста. Некоторые люди думают, что он должен быть большим, крупным, кто-то – ярким, цветным, другие же делают весь текст жирным. Однако это неправильно, необходимо заинтересовать прохожих смыслом объявления, а не внешним видом всего текста. Поэтому можно дать несколько советов относительно выбора размера и вида шрифта.
Во-первых, надо подобрать средний размер шрифта для всего текста. Желательно не делать его курсивом. Во-вторых, самые главные слова необходимо каким-либо образом выделить. Можно немного увеличить шрифт, сделать его жирным или просто подчеркнуть. Не надо сочетать все сразу, выберите что-то одно. Таким образом, взгляд прохожих сначала будет падать на важные слова, и если их это заинтересует, то человек прочитает весь текст.
Немного о цветовой гамме
Не стоит выделять слова другим цветом, это нерационально. Напечатать объявления надо обычным черным шрифтом. Однако если хочется как-то выделить важность цветом, то можно взять бумагу другого оттенка. В магазинах любого города легко найти различную цветную бумагу, но есть и офисные листы желтого цвета, вот именно они отлично подойдут для выделения важности данного объявления. Текст будет бросаться в глаза, но не станет раздражать.
Как напечатать объявление с отрывными листочками
Наилучшие местоположения
Итак, как напечатать объявления, мы разобрались. На следующем этапе встает вопрос, где же их расклеить. Самое главное, на что следует обратить внимание, это на местоположение объектов, для которых вы составляли объявление. Не стоит слишком далеко их расклеивать от данного адреса, так как, скорее всего, они заинтересуют именно тех граждан, которые находятся на недалеком расстоянии от объекта, или если они просто знают расположение этого адреса. За редким случаем прохожий заинтересуется объявлением в противном случае.
Распространение объявлений в социальных сетях или на сайтах
На современном этапе развития интернет-технологий можно сделать вывод, что большинство молодых людей ищут всю информацию в интернете. Нет ничего быстрее для распространения необходимой информации, чем напечатать объявления на любые тематики в определенных разделах специальных сайтов. Где это сделать? Как напечатать объявления в интернете?
Есть множество сайтов для размещения объявлений. В зависимости от смысла текста, его необходимо разместить в соответствующем разделе (покупка, продажа и пр.). Таким образом люди быстрее найдут ваше объявление. Кроме таких разделов, есть и другие, по объекту. Например, автомобили, животные, недвижимость, работа и т. п. Из этих тематик также надо выбрать наиболее подходящую и там уже разместить текст.
Сайты бывают платными и бесплатными. Чаще всего обычные люди пользуются именно вторым вариантом. Есть также своеобразные платные услуги. Например, для того чтобы ваше объявление всегда находилось на первой странице при поиске, необходимо оплатить определенную сумму. Или же можно разместить свое объявление сбоку сайта как рекламу. Организации часто прибегают к анимированным текстам.
Как же лучше размещать объявления в интернете? На всех сайтах, без исключения, можно выложить фотографии продаваемых объектов. Таким образом, люди видят состояние объекта, его пригодность, расцветки и т. п. Ведь когда есть фотографии, можно сразу определить, подходит это вам или нет. Да и количество лишних звонков в несколько раз уменьшится.
Также свое объявление можно разместить и в социальных сетях, которые сейчас очень сильно распространены. Эта процедура бесплатная, но распространение информации будет зависеть и от других людей, которые должны отмечать определенным образом ваше объявление.
Как видите, без особых усилий и затрат вы сможете разместить текст. Вы самостоятельно выберете, как напечатать объявления, необходимый тип размещения вашей информации. Останется только дожидаться звонков от заинтересованных предложением людей.
Как в Word напечатать объявление с вертикальными листочками
Если вы очень спешите, то ниже перейдя по ссылке можно скачать готовый набранный в Word шаблон объявления.
Готовый шаблон объявления с листочками для отрыва скачать
Для того, чтобы набрать объявление в программа MS Word, нам необходимо понять как оно выглядит с точки зрения конструкции размещения текста.
Сначала в основной части идет горизонтально расположенный текс объявления. А ниже вертикально набраны листочки для отрыва. Все это можно организовать в виде таблицы, а текст для отрыва, там где номер телефона, мы расположим вертикально в ячейках таблицы.
Таким образом нам для начала необходимо сделать табличу следующего вида
Создайте таблицу следующих размеров – 2 строки 8 столбцов.
Все ячейки в верхней строке мы объединим, для этого выделите их и кликнув правой кнопкой по выделению выберите пункт «Объединить ячейки». (см. рис. ниже)
После чего набираем там основной текст объявления. С этим мы закончили.
Теперь переходим к номеру телефона на листочках отрыва, текст который там находится, расположим вертикально. Для этого выделите также все ячейки во втором столбце, кликните правой кнопкой и выберите пункт «направление текста».
В появившемся окне выберите вертикально расположенный текст и нажмите кнопку «ОК»
После чего кликните в первой ячейке, где будет текст номера телефона, и начните его вводить. Текст на листочках для отрыва сразу будет отображаться вертикально. Набрав текст в одной ячейке, выделите его и скопируйте (правой кнопкой мыши по выделенному, выбрать левой «Копировать»), а потом, чтобы не набирать в каждой ячейке текст объявления просто кликайте правой кнопкой и выбирайте «Вставить»
Готовый шаблон объявления с листочками для отрыва скачать можно здесь
Вот и все на этом объявление набрано с листочками для отрыва.
Создание объявлений в Word
Практически каждый человек интересовался, как сделать объявление в Ворде. Кто-то использует их в личных целях, иногда — в рабочих. И если просто набор текста в редакторе не представляет никакого труда, как напечатать отрывные листочки — это уже более сложный вопрос, ответ на который знают не все. На самом деле, это легко и просто, и эта статья поможет разобраться со всеми хитростями.
Существуют два типа объявлений: информационные и отрывные. Второй вариант необходим для того, чтобы потенциальный «клиент» мог оторвать кусочек с телефонным номером. Это поможет не забыть его и позвонить в любое удобное время.
Как напечатать объявление в Ворде (информационное)
Для начала нужно выбрать размер листа: можно сделать одно большое объявление либо два, но меньших размеров. Можно сделать и четыре на одном листе бумаги. Но будут они довольно мелкими, нечитабельными и не привлекающими внимания.
В новом файле нужно в главном меню выбрать «Разметка страницы» и перейти в раздел «Ориентация» — «Альбомная». Во вкладке «Поля» необходимо выбрать меню «Настраиваемые поля» и везде сделать 1 см.
Далее настраиваем центрирование текста. Для этого кликните кнопку «Выровнять по центру» или во вкладке «Формат» графу «Абзац».
Стоит подобрать большой размер шрифта, например, 36. Не рекомендуется использовать декоративные, излишне вычурные или рукописные шрифты. Главная цель объявления — привлечь внимание мимо проходящего человека, предоставить возможность быстро пробежать по нему глазами и легко запомнить информацию. Потому лучше всего использовать всем известные стандартные наборы — «Times New Roman», «Calibri», «Arial». Не стоит злоупотреблять множеством разных шрифтов. Достаточно двух. Если имеется цветной принтер, не нужно превращать объявление в радугу. Достаточно акцентировать внимание на нескольких элементах, используя один основной цвет — чёрный, и второй для выделения.
Ключевые места также можно выделить жирным шрифтом, но не стоит им излишне увлекаться. Курсив или жирный курсив лучше не использовать вовсе. Количество восклицательных знаков в конце предложения не должно превышать одного.
Номер телефона для обращения лучше напечатать ярче и жирнее, чтобы он привлекал внимание, запоминался.
Как сделать отрывное объявление в Ворде
Теперь задачка чуть посложнее. Для выполнения понадобится такой инструмент, как таблица. Добавить её на лист можно с помощью меню «Вставка» — «Таблица». Можно выделить необходимое количество столбцов и строк с помощью мышки либо указать цифрами после нажатия кнопки «Вставить таблицу». Оптимальное число столбцов — семь, строка понадобится всего одна.
В первой ячейке созданной таблички кликните на правую кнопку мыши, затем на команду «Направление текста». В возникшем диалоговом окне выберете правильное направление — буквы должны располагаться снизу-вверх.
В каждую ячейку необходимо ввести номер телефона и другие контактные данные. Затем копируем содержимое первой ячейки в остальные. Вот и всё. Вам удалось напечатать объявление! Осталось только его распечатать на принтере и вырезать отрывающиеся листочки. А дальше необходимо лишь подумать о том, где их расклеить.
Читайте также:


