My image garden для принтеров canon что это
My Image Garden - это простая и многофункциональная утилита, которая дает вам возможность легко и быстро управлять и печатать ваши цифровые фотографии. Приложение позволяет вам работать с фотографиями, снятыми вашей собственной камерой, но также может обрабатывать файлы изображений, обнаруженные на вашем жестком диске.
My Image Garden позволяет сортировать и упорядочивать изображения с минимальными усилиями. Более того, приложение способно распознавать лица на ваших цифровых фотографиях. Кроме того, утилита будет обнаруживать информацию о дате и времени каждого изображения, что позволяет вам размещать фотографии в календаре в зависимости от времени съемки.
My Image Garden позволяет применять различные темы к вашим изображениям. Кроме того, вы можете создавать великолепные коллажи из ваших цифровых фотографий. Приложение также помогает вам создавать календари, поздравительные открытки, этикетки дисков, наклейки и макеты видео, используя ваши собственные изображения.
| Название | Мой имиджевый сад |
|---|---|
| Версия | 3.6.1 |
| Разработчик | Canon U.S.A., Inc. |
| Домашняя страница продукта | Мой имиджевый сад |
| Лицензия | Бесплатно (Freeware) |
| Загрузки прошлой недели | 44 |
| Все время загрузки | 1614 |
| Имя файла | mig_-беспроигрышная 3_6_1-ea31_2.exe |
| Размер файла | 294.4MB |
| Контрольная сумма MD5 | 64C82D47A1E91D4359D9DA366D8D60A7 |
| Поддержка ОС | Win 7/8 / 8.1 / 10 / Vista |
| Категория | дизайн Фото |
Похожие программы
Internet Download Manager 6.32 Build 8
Лучше управляйте своими загрузками с этим мощным приложением.
PHPRunner 10.1 Build 32765
Создание веб-приложений за считанные минуты.
AllMyNotes Organizer Free Edition 4.00 Beta
Храните все свои документы или дневник в древовидной структуре.
All My Books 4.9 Build 1242
Программа, которая поможет вам организовать коллекцию книг.
My Family Tree 8.6.3.0
Программа, которая поможет вам построить семейное древо.
TCAD для Borland Delphi&C++ Builder 2013.6
Программный компонент, который поможет вам разрабатывать приложения векторной графики.
My Image Garden — это приложение для работы с фотографиями, снятыми с помощью цифровой камеры, а также с другими изображениями, хранящимися на компьютере.
Краткое описание возможностей
- Получение рекомендаций по макетам от My Image Garden
- Автоматическое упорядочение фотографий
- Печать фотографий и документов
- Печать настраиваемых объектов
- Печать этикеток для дисков (CD/DVD/BD)
- Захват и печать неподвижных изображений из видеоизображений
- Сканирование фотографий и документов
- Исправление/улучшение фотографий
- Набор файловых форматов, доступных в My Image Garden , варьируется в зависимости от используемой функции. Сведения см. в разделе Форматы файлов.
Получение рекомендаций по макетам от My Image Garden
В программе My Image Garden используется технология « Image Assorting Technology », предоставляющая следующие функции.
- Функция анализа изображений, позволяющая группировать изображения одних и тех же людей благодаря распознаванию области лица на фотографиях и регистрировать изображения и видеоизображения в календаре благодаря распознаванию даты и времени съемки.
- Функция рекомендации объектов, позволяющая автоматически получить рекомендации по макетам анализируемых изображений.
Данная технология упрощает создание и печать различных объектов, таких как коллажи или открытки.

Автоматическое упорядочение фотографий
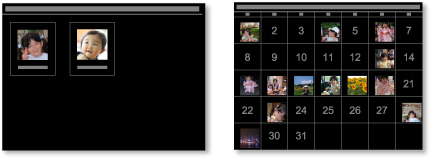
Печать фотографий и документов
Воспользуйтесь удобным средством просмотра фотографий перед их печатью. Можно также распечатать документы, сохраненные в виде файлов PDF .

Печать настраиваемых объектов
Объединяйте любимые фотографии с предустановленными шаблонами, чтобы создавать и печатать индивидуализированные документы, например коллажи и открытки.

Печать этикеток для дисков (CD/DVD/BD)
Создайте и распечатайте индивидуализированные этикетки для дисков (CD/DVD/BD) из любимых фотографий.
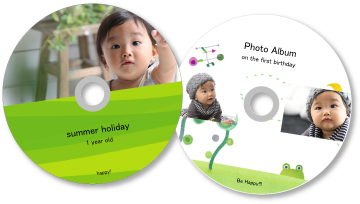
Захват и печать неподвижных изображений из видеоизображений
Выберите понравившиеся кадры из видеоизображений и распечатайте их в виде неподвижных изображений.

Сканирование фотографий и документов
Легко сканируйте фотографии и документы благодаря автоматическому определению типа объекта.

Исправление/улучшение фотографий
Исправьте эффект красных глаз и настройте яркость и контрастность изображений.





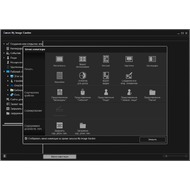

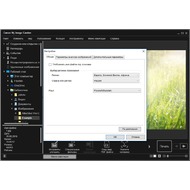


Основная информация о программе
Canon My Image Garden - это программа, которая поможет вам организовать свою библиотеку снимков. Она позволяет сортировать фотографии, объединять их в категории, добавлять теги и отправлять в печать. Также она поможет с импортом снимков из памяти, подключенной к компьютеру камеры. Если указать в настройках путь сохранения снимков, то они будут автоматически перемещаться в нужную папку или корень диска при каждом подключении.
Теперь поговорим о наиболее интересных функциях Canon My Image Garden. Среди таковых стоит выделить функцию распознавания лица человека на фотографии и поиска других снимков с ним в библиотеке. Работает она довольно точно при условии достаточной освещенности и качества снимков. Помимо сортировки фотографии в соответствии с людьми, которые на них запечатлены, Canon My Image Garden поддерживает сортировку по датам и местам. Эту информацию программа заимствует в EXIF. Вы можете отметить событие для определенной фотографии и менеджер отнесет к нему другие снимки с похожим временем и местом создания.
Есть в Canon My Image Garden и несколько функций от графических редакторов. Например, она позволяет исправлять эффект красных глаз, осветлять лица людей, повышать резкость снимков, а также настраивать параметры яркости, контрастности и размытия. В разделе "специальные фильтры" вы найдете эффект рыбьего глаза, эффект игрушечной камеры, эффект мягкого фукуса и прочие эффекты, которые можно будет применить к снимку парой касаний. Эффекты и параметры разрешается применять к нескольким фотографиям одновременно.

Сейчас все больше юзеров приобретают принтеры и МФУ для домашнего использования. Одной из крупнейших компаний, занимающихся производством подобной продукции, считается Canon. Их устройства выделяются удобством пользования, надежностью и широкой функциональностью. В сегодняшней статье вы сможете узнать основные правила работы с девайсами упомянутого выше производителя.
Правильное использование принтеров Canon
Большинство начинающих юзеров не совсем понимают, как правильно обращаться с печатным оборудованием. Мы постараемся помочь во всем разобраться, расскажем об инструментах и конфигурации. Если вы только собираетесь приобретать принтер, советуем ознакомиться с рекомендациями, которые представлены в материале по ссылке ниже.
Подключение
Конечно, в первую очередь необходимо настроить подключение. Практически вся периферия от Canon соединяется посредством USB-кабеля, однако есть и модели, способные подключаться через беспроводную сеть. Данная процедура идентична для продукции разных производителей, поэтому детальные инструкции вы найдете ниже.

Установка драйверов
Следующим пунктом является обязательная инсталляция программного обеспечения для вашего продукта. Благодаря драйверам оно сможет корректно функционировать с операционной системой, а также будут поставлены дополнительные утилиты, облегчающие взаимодействие с девайсом. Всего существует пять доступных методов поиска и загрузки ПО. Развернуто с ними ознакомьтесь в материале далее:
Печать документов
Основная задача принтера – печать файлов. Поэтому мы решили сразу подробно рассказать об этом. Особое внимание хочется уделить функции «Быстрая конфигурация». Она присутствует в настройках драйвера оборудования и позволяет создать оптимальный профиль, задав подходящие параметры. Работа с этим инструментом выглядит так:
- Откройте «Пуск» и перейдите в «Панель управления».



Иногда случается, что девайс не отображается в используемом вами меню. Если возникла такая ситуация, следует вручную добавить его. Советуем ознакомиться с инструкциями по этой теме в статье по ссылке ниже.

Подробнее о распечатке проектов различных форматов читайте в других наших материалах ниже. Там вы найдете руководства по конфигурации файла, драйвера, текстовых и графических редакторов.
Сканирование
Достаточное количество моделей периферии от Canon оснащены сканером. Он позволяет создавать цифровые копии документов либо фотографий и сохраняет их на компьютере. После сканирования вы можете передавать изображение, редактировать и распечатывать его. Процедура выполняется через стандартное средство Windows и выглядит так:
- Установите фотографию или документ в МФУ в соответствии с инструкцией к нему.
- В меню «Устройства и принтеры» правой кнопкой мыши нажмите на свой девайс и выберите пункт «Начать сканирование».






Ознакомьтесь с остальными методами сканирования в наших статьях.
My Image Garden
У Canon имеется фирменное приложение, которое позволяет работать с документами и изображениями, печатать в нестандартных форматах и создавать собственные проекты. Поддерживается оно практически всеми моделями, что присутствуют на официальном сайте. Загружается программа вместе с пакетом драйверов или отдельно на странице скачивания ПО к принтеру. Давайте рассмотрим несколько примеров в My Image Garden:
-
Во время первого открытия добавьте папки, где у вас хранятся картинки, чтобы софт автоматически сканировал их и находил новые файлы.




Еще одной уникальной функцией, которой нет в стандартном средстве печати в Windows, является создание этикетки для CD/DVD. Остановимся на процедуре создания такого проекта:
-
Нажмите на кнопку «Новая работа» и в списке выберите соответствующий проект.





Остальные инструменты в My Image Garden работают примерно по такому же принципу. Управление программой интуитивно понятно, даже неопытный пользователь разберется с ним. Поэтому нет смысла рассматривать каждую функцию отдельно. Можно лишь сделать вывод, что данное приложение удобное и пригодится многим обладателям печатного оборудования компании Canon.
Обслуживание
Выше мы разобрались с основными возможностями продукции, однако не стоит забывать про то, что регулярно требуется проводить техническое обслуживание оборудования, чтобы исправлять ошибки, улучшать качество печати и не допускать появления серьезных неисправностей. В первую очередь следует поговорить о программных инструментах, которые входят в состав драйвера. Запускаются они так:
-
В окне «Устройства и принтеры» кликните ПКМ на своем принтере и откройте меню «Настройка печати».



Иногда приходится самостоятельно сбрасывать памперс или уровень чернил на продукции рассматриваемой компании. В этом вам поможет встроенная функциональность драйвера и дополнительное программное обеспечение. Ниже вы найдете инструкции по выполнению этих задач, которые были составлены на примере модели MG2440.
Не стоит забывать, что принтер требует заправки и замены картриджей, сопла чернильниц иногда засыхают, застревает либо не захватывается бумага. Будьте подготовлены к внезапному возникновению подобных проблем. Ищите руководства по этим темам в материалах по следующим ссылкам:
На этом наша статья подходит к концу. Мы постарались максимально развернуто и просто рассказать о возможностях принтеров компании Canon. Надеемся, наша информация была полезной и вы смогли почерпнуть из нее сведения, которые пригодятся во время взаимодействия с печатной периферией.

Отблагодарите автора, поделитесь статьей в социальных сетях.


Сейчас все больше юзеров приобретают принтеры и МФУ для домашнего использования. Одной из крупнейших компаний, занимающихся производством подобной продукции, считается Canon. Их устройства выделяются удобством пользования, надежностью и широкой функциональностью. В сегодняшней статье вы сможете узнать основные правила работы с девайсами упомянутого выше производителя.
Правильное использование принтеров Canon
Большинство начинающих юзеров не совсем понимают, как правильно обращаться с печатным оборудованием. Мы постараемся помочь во всем разобраться, расскажем об инструментах и конфигурации. Если вы только собираетесь приобретать принтер, советуем ознакомиться с рекомендациями, которые представлены в материале по ссылке ниже.
Подключение
Конечно, в первую очередь необходимо настроить подключение. Практически вся периферия от Canon соединяется посредством USB-кабеля, однако есть и модели, способные подключаться через беспроводную сеть. Данная процедура идентична для продукции разных производителей, поэтому детальные инструкции вы найдете ниже.

Установка драйверов
Следующим пунктом является обязательная инсталляция программного обеспечения для вашего продукта. Благодаря драйверам оно сможет корректно функционировать с операционной системой, а также будут поставлены дополнительные утилиты, облегчающие взаимодействие с девайсом. Всего существует пять доступных методов поиска и загрузки ПО. Развернуто с ними ознакомьтесь в материале далее:
Печать документов
Основная задача принтера – печать файлов. Поэтому мы решили сразу подробно рассказать об этом. Особое внимание хочется уделить функции «Быстрая конфигурация». Она присутствует в настройках драйвера оборудования и позволяет создать оптимальный профиль, задав подходящие параметры. Работа с этим инструментом выглядит так:
- Откройте «Пуск» и перейдите в «Панель управления».



Иногда случается, что девайс не отображается в используемом вами меню. Если возникла такая ситуация, следует вручную добавить его. Советуем ознакомиться с инструкциями по этой теме в статье по ссылке ниже.

Подробнее о распечатке проектов различных форматов читайте в других наших материалах ниже. Там вы найдете руководства по конфигурации файла, драйвера, текстовых и графических редакторов.
Сканирование
Достаточное количество моделей периферии от Canon оснащены сканером. Он позволяет создавать цифровые копии документов либо фотографий и сохраняет их на компьютере. После сканирования вы можете передавать изображение, редактировать и распечатывать его. Процедура выполняется через стандартное средство Windows и выглядит так:
- Установите фотографию или документ в МФУ в соответствии с инструкцией к нему.
- В меню «Устройства и принтеры» правой кнопкой мыши нажмите на свой девайс и выберите пункт «Начать сканирование».






Ознакомьтесь с остальными методами сканирования в наших статьях.
My Image Garden
У Canon имеется фирменное приложение, которое позволяет работать с документами и изображениями, печатать в нестандартных форматах и создавать собственные проекты. Поддерживается оно практически всеми моделями, что присутствуют на официальном сайте. Загружается программа вместе с пакетом драйверов или отдельно на странице скачивания ПО к принтеру. Давайте рассмотрим несколько примеров в My Image Garden:
-
Во время первого открытия добавьте папки, где у вас хранятся картинки, чтобы софт автоматически сканировал их и находил новые файлы.




Еще одной уникальной функцией, которой нет в стандартном средстве печати в Windows, является создание этикетки для CD/DVD. Остановимся на процедуре создания такого проекта:
-
Нажмите на кнопку «Новая работа» и в списке выберите соответствующий проект.





Остальные инструменты в My Image Garden работают примерно по такому же принципу. Управление программой интуитивно понятно, даже неопытный пользователь разберется с ним. Поэтому нет смысла рассматривать каждую функцию отдельно. Можно лишь сделать вывод, что данное приложение удобное и пригодится многим обладателям печатного оборудования компании Canon.
Обслуживание
Выше мы разобрались с основными возможностями продукции, однако не стоит забывать про то, что регулярно требуется проводить техническое обслуживание оборудования, чтобы исправлять ошибки, улучшать качество печати и не допускать появления серьезных неисправностей. В первую очередь следует поговорить о программных инструментах, которые входят в состав драйвера. Запускаются они так:
-
В окне «Устройства и принтеры» кликните ПКМ на своем принтере и откройте меню «Настройка печати».



Иногда приходится самостоятельно сбрасывать памперс или уровень чернил на продукции рассматриваемой компании. В этом вам поможет встроенная функциональность драйвера и дополнительное программное обеспечение. Ниже вы найдете инструкции по выполнению этих задач, которые были составлены на примере модели MG2440.
Не стоит забывать, что принтер требует заправки и замены картриджей, сопла чернильниц иногда засыхают, застревает либо не захватывается бумага. Будьте подготовлены к внезапному возникновению подобных проблем. Ищите руководства по этим темам в материалах по следующим ссылкам:
На этом наша статья подходит к концу. Мы постарались максимально развернуто и просто рассказать о возможностях принтеров компании Canon. Надеемся, наша информация была полезной и вы смогли почерпнуть из нее сведения, которые пригодятся во время взаимодействия с печатной периферией.

Отблагодарите автора, поделитесь статьей в социальных сетях.

Читайте также:


