Мфу hp сенсорное управление
Все выпускаемые на данный момент многофункциональные устройства (МФУ) и принтеры HP поддерживают Wi-Fi, а самые продвинутые модели — технологию Wi-Fi Direct, которая позволяет подключаться к устройству по беспроводной связи в обход роутера (т.е. напрямую). Настроить принтер HP на работу через Wi-Fi можно разными способами, как при помощи компьютера, так и без него. В зависимости от конкретной модели устройства настройка Wi-Fi может несколько отличаться, но алгоритм действий везде одинаковый. Начнем с самого легкого способа.
Автоматическое подключение принтера HP к Wi-Fi
Данный способ применим к моделям принтеров HP, поддерживающих технологию WPS (Wi-Fi Protected Setup), в задачу которой входит автоматическое подключение устройств к беспроводной точке доступа. Имеющийся Wi-Fi-маршрутизатор (роутер) также должен поддерживать эту технологию. Если МФУ или принтер HP, способный работать в беспроводной сети, точно поддерживает WPS, то с роутерами не все так однозначно. Поэтому первым делом следует узнать, поддерживается ли маршрутизатором WPS.
Определить наличие функции WPS у роутера несложно — достаточно осмотреть его корпус в поисках специальной WPS-кнопки. Она может быть подписана как «WPS» или «QSS» (только на старых моделях маршрутизаторов от TP-Link). Вместо надписи также может присутствовать значок, напоминающий знак вторичной переработки. Вот эта кнопка и значок под ней:

1
Если у роутера нет этой кнопки, можете сразу переходить к следующему разделу статьи.
Дальнейшие шаги зависят от модели (серии) и конструктивных особенностей имеющегося МФУ/принтера, а конкретно — от наличия или отсутствия LCD-дисплея (сенсорной панели управления).
Заметим, что подключение принтера к Wi-Fi еще не означает, что им можно управлять с компьютера или смартфона. Для этого дополнительные настройки придется выполнить и на устройстве, с которого будут посылаться документы на печать. В последнем разделе данной статьи приведена инструкция по подключению к беспроводному МФУ/принтеру с компьютера под управлением Windows 10.
Автоматическое подключение к Wi-Fi принтеров HP без сенсорной панели
Автонастройка подключения к Wi-Fi у большинства МФУ и принтеров HP без сенсорной панели сводится к двум простым действиям:
- Нажмите и удерживайте кнопку «Беспроводная связь», обозначенную значком «Wi-Fi», до тех пор, пока не начнет мигать один из следующих светодиодных индикаторов: «Wi-Fi» (HP Tango), «Wi-Fi» и «Питание» одновременно (струйные принтеры HP и некоторые модели серии Tango), «Внимание» (лазерные принтеры HP), «Состояние» (должен мигать пурпурным цветом; такой индикатор есть у некоторых МФУ HP — Envy 6000, DeskJet Plus IA 6000 и др.).

- Подойдите к Wi-Fi-роутеру, нажмите и удерживайте кнопку «WPS», пока индикатор «Wi-Fi» на корпусе МФУ/принтера не загорится стабильно. Может потребоваться удерживать кнопку на маршрутизаторе в течение 2 минут (зависит от модели роутера и самого принтера).
Автоматическое подключение к Wi-Fi принтеров HP с сенсорной панелью
У большинства моделей многофункциональных устройств HP, оснащенных сенсорной панелью управления, настройка подключения к точке доступа Wi-Fi осуществляется следующим образом:
У одного и того же МФУ или принтера HP с сенсорной панелью наименования пунктов меню могут отличаться, т.к. здесь роль играет версия прошивки (встроенного программного обеспечения), изменяющаяся при очередном обновлении.
Ручная настройка подключения к Wi-Fi принтеров HP без сенсорной панели
Настройка подключения к беспроводной точке доступа для печатающих машин HP без сенсорного экрана осуществляется с компьютера путем добавления сетевого принтера либо при использовании программы HP Smart (только для Windows 10 и мобильных устройств на базе iOS и Android). Инструкция для первого способа приведена во второй части последнего раздела данной статьи. Если решено использовать программу HP Smart, выполните следующие действия:


Принтеры и МФУ HP, поддерживающие технологию Bluetooth или Wi-Fi Direct, можно настроить и при помощи любого мобильного устройства под управлением Android и iOS. Нужно лишь скачать и установить мобильную версию программы HP Smart из магазина Google Play Store или Apple Store.
Ручная настройка подключения к Wi-Fi принтеров HP с сенсорной панелью
Тут все проще. Для настройки соединения с беспроводной сетью используется только сенсорная панель:
- Выберите в главном меню сенсорной панели раздел «Беспроводная связь» или «Настройки», а затем «Беспроводная связь».
- Откройте подраздел «Параметры беспроводной сети» либо «Настройки», а затем упомянутый подраздел.
- Запустите функцию «Мастер настройки беспроводной сети». Принтер начнет поиск всех доступных беспроводных точек доступа, расположенных рядом.
- Выберите имя беспроводной точки доступа (SSID), к которой следует подключиться. Его можно узнать, например, из настроек Wi-Fi на смартфоне.
- Возможен сценарий, при котором имя точки доступа не отображается вследствие задействования соответствующей опции в настройках Wi-Fi-роутера. В таких случаях на сенсорной панели принтера нужно коснуться кнопки «Ввести новое имя сети», затем вписать в текстовое поле SSID точки доступа вручную.
- Останется ввести пароль от точки доступа и нажать «Готово». Возможно, что принтер предварительно предложит выбрать тип шифрования «WEP», «WPA/WPA2» или «WPA/WPA2-Personal». Его можно определить в веб-интерфейсе Wi-Fi-роутера. Если это невозможно, попробуйте все три варианта (обычно это «WPA/WPA2-Personal»).
Ручная настройка подключения к Wi-Fi принтеров HP через USB
Данный способ подходит для всех принтеров с поддержкой Wi-Fi, независимо от наличия сенсорной панели или иных конструктивных особенностей. Настройка выполняется с компьютера, к которому принтер подключен посредством USB-кабеля:

- На следующей странице кликните по ссылке «Загрузить» напротив строки «Полнофункциональное ПО и драйвер для…».

- Установите драйверы и прочее программное обеспечение, что идет в комплекте.
- Далее нужно запустить программу «HP Printer Assistant». Введите в поисковую строку Windows (внутри либо рядом с меню «Пуск») запрос «HP». Кликните по значку «HP Printer Assistant» в результатах поиска.
- В программе «HP Printer Assistant» перейдите во вкладку «Служебные программы», выберите в ней «Настройка принтера и выбор ПО» и затем «Перенастроить параметры беспроводной сети».
- Следуйте инструкциям на экране. На последнем шаге потребуется подключить USB-кабель принтера к компьютеру (если не подключен) и ввести пароль от точки доступа Wi-Fi.
При успешном подключении к беспроводной сети индикатор «Wi-Fi» на корпусе принтера перестанет мигать, т.е. будет гореть непрерывно. USB-кабель можно отключить от компьютера.
Ручная настройка подключения принтеров HP к Wi-Fi при помощи «Wi-Fi Direct»
«Wi-Fi Direct» — беспроводная технология, позволяющая различным устройствам обмениваться данными по Wi-Fi без использования роутеров, т.е. напрямую. Большинство современных принтеров и многофункциональных устройств HP поддерживают данную технологию. И с ее помощью можно не только отправлять документы на печать, но и выполнять некоторые настройки, включая Wi-Fi.
В качестве устройства, с которого будет осуществляться настройка беспроводной сети, можно использовать любой компьютер, оснащенный Wi-Fi-модулем (ноутбук или настольный ПК с внешним Wi-Fi-адаптером). Также подойдет смартфон или планшет, но их мы не будем рассматривать. Для операционных систем Windows 10 подключение к принтеру через Wi-Fi Direct выглядит следующим образом:
- Загрузите в принтер пару листов бумаги.
- Открываем меню «Пуск» и нажимаем кнопку «Параметры» (значок с изображением шестеренки). Во вновь открывшемся окне переходит в раздел «Устройства», затем открываем справа вкладку «Принтеры и сканеры», где нажимаем кнопку «Добавить принтер или сканер».

- Начнется поиск доступных устройств для подключения. В результатах, скорее всего, нужного нам принтера не окажется, потому нажимаем кнопку «Показать принтеры Wi-Fi Direct».

- Ждем, пока на экране не отобразится название нужного принтера, затем кликаем по нему.

- Далее потребуется ввести PIN-код в течение 90 секунд. Он отобразится на дисплее принтера (если имеется) либо напечатается.

- После ввода PIN-кода нажимаем кнопку «Далее».
- После этого принтером можно будет сразу пользоваться (его название отобразится в меню распечатки).
Подключение к беспроводному принтеру HP с Windows-компьютера
Для подключения принтера к компьютеру по беспроводной сети пользователю могут потребоваться (если системе не удастся выполнить все настройки автоматически) текущие сетевые настройки печатающей машины, а именно — ее IP-адрес. Его можно определить, войдя в веб-интерфейс Wi-Fi-роутера, либо распечатав отчет о конфигурации, что делается путем запуска соответствующей функции с кнопочной/сенсорной панели управления на корпусе МФУ/принтера. Здесь все также зависит от конкретной модели печатающей машины HP.
Например, для ряда МФУ HP LaserJet Pro или HP LaserJet Ultra это делается следующим образом:
- Модели LaserJet M130a/M132a/M133a/M134a: нажимаем и удерживаем одновременно две кнопки — «Отмена» (со значком крестика) и «Копирование» (со значком двух листов бумаги) — до тех пор, пока не замигает индикатор «Готовность» (со значком полукруга).

- Модели LaserJet M130nw/fn, M132nw/fn/fp/snw, M134fn: нажимаем кнопку «Настройки» со значком гаечного ключа, используя кнопку со стрелкой вправо, выбираем на встроенном в принтер экране пункт «Отчеты» и нажимаем «ОК», затем снова при помощи стрелки выбираем «Отчет о конфигурации» и снова жмем «ОК».

- Модели с сенсорной панелью управления (например, LaserJet M130fw или M132fw): проводим пальцем по экрану влево и выбираем пункт «Настройка», в появившемся меню заходим в раздел «Отчеты», затем запускаем функцию «Отчет о конфигурации».
Выполнить печать отчета конфигурации можно и с компьютера, но только в случае, если МФУ/принтер HP подключен к нему напрямую через USB-кабель.
Инструкция для подключения к беспроводному МФУ/принтеру HP с компьютера под управлением операционных систем Windows 8/8.1 и 10:
Мобильность и удаленная работа ― одни из главных тенденций в ИТ последних лет. Мы уже привыкли иметь под рукой рабочую почту и приложения, общаться и обмениваться данными с коллегами, работать там, где застали дела, используя смартфон, планшет или ноутбук. Пожалуй, единственное, для чего еще необходимо иногда заходить в офис или домой ― это распечатка и копирование документов. Если вопрос со сканированием можно решить с помощью фотокамеры смартфона, то печатать мобильные устройства научатся еще не скоро, в то время как полного исчезновения бумажного документооборота из нашей жизни ожидать пока не приходится.
Словно услышав запрос со стороны многочисленной армии мобильных сотрудников, HP в очередной раз продемонстрировала смелость своих идей и представила рынку два мобильных МФУ: HP Officejet 100 и Officejet 150. Эти устройства были созданы, чтобы удовлетворить запросы тех, кто нуждается в печати и сканировании документов, находясь на стройплощадке, на борту самолета, в поезде или, в конце концов, на даче. Модели отличаются наличием у Officejet 150 сенсорного экрана с диагональю 6 см. Он и попал на тестирование в лабораторию Ferra.
Снаружи
Первый эпитет, приходящий в голову при виде устройства ― компактный. В собранном состоянии МФУ представляет собой округлый брусок без выступающих частей ― идеальная форма для переноски в рюкзаке, сумке или чемодане. Пожалуй, ему не помешал бы мягкий чехол, чтобы исключить случайные царапины при транспортировке.
HP OfficeJet 150 Mobile All-In-One
HP OfficeJet 150 Mobile All-In-One: вид спереди
Габариты «бруска» в транспортировочном состоянии ― всего 350 x 171 x 90 мм, а вес ― чуть более 3 кг. Нельзя не отметить высокое качество сборки, традиционно свойственное оборудованию HP.
HP OfficeJet 150 Mobile All-In-One: Вид сзади
МФУ производит впечатление хорошо скроенного и весьма надежного устройства. Крышки корпуса, сделанные из тонкой пластмассы, на вид довольно нежные, закрываются и открываются очень четко, плотно прилегая к корпусу.
Левая грань HP OfficeJet 150 Mobile All-In-One
На задней панели устройства располагаются разъемы для батареи, шнура питания, USB для подключения к компьютеру и USB для внешних накопителей и карт-ридеров.
Разъемы: USB Type B для подключения к компьютеру и USB Host для накопителей
А на левой боковой панели ― слот для карточки памяти формата SD/MMC.
На левой грани притаился карт-ридер sd/mmc
К МФУ прилагаются: стартовый набор картриджей, унифицированный с ноутбуками HP блок питания.
Литий-ионная батарея имеет емкость 2100 мАч; она легко пристегивается к задней панели МФУ, увеличивая его габариты на каких-то 3 см.
Батарея HP OfficeJet 150 Mobile All-In-One на вид совсем небольшая
Блок питания очень похож на ноутбучный – и внешне, и по весу. Что приятно, шнур, ведущий к розетке имеет в качестве разъема не стандарный компьютерный «многогранник», а компактный трехполюсный. При желании, в него можно воткнуть еще более компактный и легкий двухполюсный шнур, слегка отредактированный с помощью острого ножика.
Блок питания очень похож на БП от ноутбука
Разумеется, не обошлось без компакт-диска с драйверами, инструкции и материала для чистки механизма сканера.
Расходники
МФУ использует два чернильных картриджа: черный (HP 337, HP 129, HP 338 или HP 131) и трехцветный (HP 343, HP 135, HP 344 или HP 134). В характеристиках заявлена также возможность установки трехцветного фотокартриджа (HP 348 или HP 138), но мы не имели возможности оценить его. Однако, фотопечать ― явно не главная сфера применения данного устройства, поэтому расстраиваться мы не стали.
Корзинка рассчитана на 2 картриджа – черный и многоцветный
Заменить картриджи HP OfficeJet 150 Mobile All-In-One очень легко
Откидывающаяся крышка открывает удобный доступ к чернильным картриджам, а инструкция на ней доходчиво описывает всю последовательность действий при их замене.
За работу!
Чтобы привести МФУ в рабочее состояние, нужно вставить в разъем батарею или подключить блок питания, открыть верхнюю крышку, превращающуюся в лоток для бумаги на 50 листов, переднюю крышку, служащую условным выходным лотком, приподнять панель управления, на которой расположен сенсорный дисплей, и нажать клавишу включения. Подготовка к работе занимает примерно 1 минуту. Устройство загружается, проверяет состояние головок и чернильных картриджей, после чего на дисплее появляются иконки трех возможных видов работы: сканирование, копирование и печать.
Если вы забыли поднять панель управления в рабочее положение, устройство напомнит об этом.
Если вы забыли открыть панель управления, принтер вам напомнит об этом
6-сантиметровый сенсорный дисплей берет на себя все функции управления МФУ. Здесь можно выбрать режим работы, просмотреть состояние картриджей, почитать справочную информацию об устройстве и расходных материалах, выбрать режим и используемую бумагу, просмотреть изображение перед печатью, задать параметры беспроводного подключения и многое другое.
Управление осуществляется с помощью цветного сенсорного дисплея
В автономном режиме
Не подключая МФУ к компьютеру, пользователи имеют возможность копировать цветные и черно-белые документы, распечатывать файлы формата jpg с карт памяти и флеш-накопителей и сканировать документы, сохраняя их на карту памяти или флеш-накопитель. Скорость копирования определяется выбранным качеством сканирования и в стандартном цветном режиме составляет примерно 1 страницу в минуту. Качество вполне соответствует заявленному разрешению 600 dpi, что достаточно для хорошего воспроизведения мелкого текста и цветных иллюстраций. О фотографическом качестве говорить не приходится, но, тем не менее, даже при печати на обычной офисной бумаге, фотоизображения выглядят вполне разборчиво. Ну а текст, схемы, диаграммы и простая графика выводятся на «отлично».
МФУ без проблем распознает файлы с кириллическими именами, но не воспринимает более одного накопителя одновременно, поэтому, подключая флешку, не забудьте вынуть SD карточку.
Сканер
МФУ Officejet 150 оснащено сканером протяжного типа, рассчитанным на полистную подачу оригиналов. Протяжной механизм сканера не отличается мощью, однако уверенно справляется не только со стандартной бумагой, но и с тонкой самокопиркой. Геометрических искажений при сканировании не замечено, но из-за предельной компактности устройства идеально выровнять оригинал на подаче довольно непросто.
Сканер HP OfficeJet 150 Mobile All-In-One готов к работе
Как уже говорилось, скорость сканирования зависит от выбранного разрешения и может составлять от 45 до 80 секунд для документа формата А4 в режиме 4800 ppi. Качество ― более чем достаточное для работы с печатными и рукописными документами.
Печать с карт памяти и флешек
Несмотря на предельную простоту интерфейса, МФУ имеет набор функций для редактирования JPG файлов при печати с карты памяти или флеш-накопителя.
Несмотря на простоту интерфейса, в нем есть простейшие средства редактирования
Встроенный цветной сенсорный дисплей позволяет просматривать, масштабировать, кадрировать и поворачивать изображения, выбирать формат отпечатка, тип бумаги и необходимое количество оттисков.
Изображение можно поворачивать и обрезать
Перед печатью можно выбрать нужно количество экземпляров
Управление с помощью сенсорного дисплея несколько уступает по четкости клавишам, но особых трудностей не вызывает. Экран имеет обратную связь и откликается на нажатия легкой вибрацией. Учитывая это, привыкнуть к интерфейсу можно за несколько минут.
Подключение по USB
МФУ предлагает на выбор подключение по USB и через беспроводной интерфейс Bluetooth. Установка ПО, скачанного с сайта HP (используемый при тестировании ноутбук не имел оптического привода), прошла гладко, после чего мы получили полный доступ к возможностям МФУ.
Инструментарий драйверов HP, как обычно, богатый
Набор инструментов, встроенный в ПО МФУ позволяет контролировать состояние картриджей, запускать калибровку цветов, выравнивание печатных головок и конфигурировать подключения по беспроводному интерфейсу.
Печать
Скорость печати напрямую зависит от содержимого документа. Простые текстовые документы выводятся со скоростью до 22/18 страниц в минуту в черно-белом/цветном режимах при печати в черновом качестве. При печати в стандартном качестве на 1 страницу текста уходит около 15 секунд, а если в документе есть графика ― до 1 минуты. Вероятно, принтер самостоятельно анализирует содержимое документа и увеличивает количество проходов каретки там, где требуется более тщательная проработка деталей. Это заметно экономит время и снимает с пользователя обязанность выбирать режимы самостоятельно.
В фоторежиме скорость заметно снижается, например, для вывода фотографии размером 13х18 см на фотобумаге требуется не менее 3 минут.
Сканирование по USB
При сканировании документов в папку подключенного по USB компьютера есть возможность создавать файлы формата JPG или PDF и автоматически распознавать печатный текст с помощью системы I.R.I.S OCR, сохраняя его в формате RTF или TXT.
Меню сканирования включает в себя даже вызов OCR-системы I.R.I.S.
В данном режиме мы наткнулись на странное ограничение ― невозможность передавать на компьютер файлы более 2 ГБ, при том, что сканер при выборе высоких разрешений может формировать файлы значительно тяжелее. Но, как уже говорилось, учитывая основное предназначение устройства, 2 ГБ ― больше чем достаточно.
Беспроводное подключение
Если уж мы говорим о мобильном МФУ, свободе передвижения и выбора рабочего места, не обойтись без беспроводного интерфейса. Модель HP Officejet 150 имеет интерфейс Bluetooth 2.0 с технологией EDR (Enhanced Data Rate). Он позволяет подключаться как с компьютеров под управлением Windows и Mac OS (OS X), так и с различных мобильных устройств под iOS, Android, Windows Mobile и BlackBerry.
Подключение по Bluetooth ноутбука прошло без нареканий. Беспроводной интерфейс позволяет отправлять на печать любые файлы в обычном режиме, но не позволяет осуществлять сканирование.
Подключение смартфона на Android также не вызвало трудностей, правда в этом режиме возможности использования МФУ ограничиваются отправкой на печать файлов формата JPG.
Конкуренты
Прямого аналога серии HP OfficeJet Mobile на рынке попросту нет. Однако, есть модели, предоставляющие относительную мобильность в сочетании с возможностью планшетного сканирования.
Canon Pixma MG2240
Небольшое струйное МФУ, очень простое, с планшетным сканером и лотком на 100 листов. Разумеется, не имеет собственной батареи и совсем не такое портативное, как OfficeJet Mobile (152 х 449 х 304 мм, масса 5.3кг) ― но недорогое до отчаянности; его стоимость в рознице около 2000р. В варианте «передвижной автоофис» с питанием от инвертера вполне может спасти.
Canon Pixma MG2240
Sharp AL-1035-WL
Примерно столь же компактное, как и Canon Pixma MG2240, это устройство имеет кардинальное отличие: оно ЛАЗЕРНОЕ. Как следствие, скорость печати и месячный пробег у него заметно выше. В портфель, конечно, не поместится (422 x 291 x 130 мм, масса 7кг), но в автомобиле вполне может жить. Кроме того, оно лучше приспособлено для кантования и имеет выдвижную ручку для переноски. Стоимость в рознице – в районе 13000 рублей.
Выводы
Если главными факторами при выборе МФУ для вас являются компактность, низкий вес и возможность распечатать документ, не подключаясь к розетке, а количество отпечатанных за месяц страниц исчисляется несколькими сотнями, HP OfficeJet 150 Mobile All-In-One ― хороший вариант. Конструкторам удалось соблюсти баланс между изяществом и неприхотливостью, компактностью и универсальностью.
HP OfficeJet 150 Mobile All-In-One смеется над прикованными к рабочему месту офисными рабами
Возможно, первое в мире мобильное МФУ заинтересует и тех, кто не собирается использовать его в полевых условиях, но имеет ограниченное пространство на рабочем месте и печатает не каждый день. HP OfficeJet 150 Mobile All-In-One можно быстро достать из ящика стола и начать использовать, не устраивая возню с проводами, ведь заряда батареи, если верить инструкции, хватает на печать до 500 страниц.

Компания HP обновила линейку домашних МФУ с цветной термоструйной печатью. У нас на тестировании предтоповая модель HP DeskJet Plus Ink Advantage 6075. Это современное решение с возможностью беспроводного подключения, печатью как с ПК, так и со смартфона.
Умная начинка значительно облегчает управление принтером и сканером. Имеется информативная подсветка, сенсорное управление и звуковое оповещение.
Технические характеристики
Упаковка и комплектация
Принтер поставляется в картонной коробке с цветной полиграфией, на упаковке много полезной и рекламной информации. Имеются по бокам вырезы для удобства транспортировки. Принтер надежно зафиксирован демпферами из пенопласта и упакован в целлофан.

В комплекте инструкции, сетевой кабель и стартовый набор из двух картриджей HP 653: трехцветного и черного.


Внешний вид и особенности конструкции
Корпус принтера изготовлен из плотного пластика белого цвета. Стандартная призматическая форма, благодаря небольшой высоте смотрится компактно.

Сверху находится откидывающаяся крышка сканера, на простеньких пластиковых шарнирах. Крышка не приподнимается для сканирования толстых материалов, например, книг. Такой механизм уже практически не встречается даже в топовых моделях многих производителей.

Под крышкой имеется выступ, при закрытии он активирует принтер выводя его из спящего режима, сразу загораются индикаторы копира, предлагающего выбрать количество копий.
Спереди выступает корпус лотка для подачи бумаги совмещенного с приемным лотком. Приемник оснащен выдвижной под углом 90° поддержкой для листов.

Лоток для подачи бумаги выдвижной. У него имеется механизм центрирующий бумагу меньшего формата. Загрузка бумаги в лоток также активирует печатающие головки выводя принтер из режима ожидания.

Над лотком щель для вывода бумаги, сверху она подсвечивается LED-полоской. Цвет меняется в зависимости от состояния принтера: белый, синий, фиолетовый.

На правом плече корпуса лотка находятся сенсорные кнопки с подсвечивающимися пиктограммами: информация, отключение, Wi-Fi, ввод, выбор копий и их качества.

Между последними высвечивается цифра количества выбранных копий, максимум 9. Сбоку от панельки вставка индикатора открытия лотка, такой же индикатор находится на верхнем правом углу крышки – включается при открытии крышки принтера.

На правом краю тыльной панели разместился сетевой разъем, USB Type-B, и кнопки включения и Wi-Fi.


Корпус сканера поднимается на шарнирах и фиксируется в открытом положении. При включённом принтере при этом выдвигаются каретки картриджей. Над ними иллюстрированная инструкция по установке картриджей. Что бы не перепутать, крышка для трехцветного сделана розовой.


С дальнего края вставлена крышка обеспечивающая поворот бумаги. Разворот на 180° обеспечивают крупные ролики.

Производитель рекомендует использовать бумагу максимальной плотности 75 г/м2. Эта же крышка обеспечивает доступ к замятой бумаге.

Снизу большая съемная панель, обеспечивающая доступ к внутренностям для чистки и ремонта. Две дальних ножки прорезиненные, передние без резиновых вставок.

Подготовка к работе и настройка

Сначала добавляем принтер, он долго не мог обнаружиться в Wi-Fi сети.

Потом распечатываем и сканируем лист выравнивания (процесс продолжительно завис на последнем этапе).

Затем отправляем код присоединения на ПК, это активировало автоматическую установку утилиты.

Все приложения русифицированы, позволяют отслеживать уровень чернил, наличие бумаги в лотке, обслуживать принтер.
Имеются кнопки сканирования, печати документов и фотографий, можно самому создавать кнопки на популярные и частые сценарии использования МФУ – так называемые смарт-задания.

Так как в системе были другие принтеры, с первого раза не получилось сканировать и печатать дистанционно, программа стопорилась, выдавая предупреждение без объяснения причин.

Методом «научного тыка» удалось выяснить, что необходимо в системных настройках принтер HP поставить «по умолчанию». После этого все заработало.
Тестирование
Принтер был подключен к стационарному ПК через Wi-Fi интерфейс посредством двухдиапазонного маршрутизатора. В настройках на мобильном ПО сеть определилась 5 ГГц, и было предложено подключить МФУ именно через этот канал, что и было сделано.
Печать на простой бумаге
Печать выполнялась на обычной бумаге плотностью 80 г/м2. Текст хорошо читается на белом фоне вплоть до 4 кегля, растекания краски по краям не заметно. На черном фоне читается 6 кегль, меньший размер уже заливается краской и символы трудночитаемы.
(Здесь и далее - слева оригинал, справа скан с отпечатанного листа.)
При печати черно-белых документов хорошо передаются полутона, на цветных с увеличением насыщенности градиент становиться менее заметным, особенно желтый и голубой цвета.
Полос или выраженной линейной структуры нанесения краски нет даже при черновом качестве печати.
Фотографии, напечатанные на обычной бумаге, выглядят блекло, не контрастно, черные и темные участки выглядят высветленными.
Печать на фотобумаге
Для тестирования использовалась бумага Lomond Glossy 170 г/м². Полученные отпечатки размером 4А сканировались непосредственно на HP DeskJet Plus Ink Advantage 6075.

Скан с отпечатка:

По сравнению с оригиналом отпечаток получается с более насыщенным теплым цветом и с увеличенной контрастностью. Пропадает яркость и воздушность изображения, особенно страдают желтый и голубой цвета. Хуже передаются полутона, оттенки кожи достаточно естественные (но с учетом всего вышесказанного).
На светлых участках полутона пропадают, что хорошо заметно при кропе участка с цифрами на тестовой фотографии.
Из плюсов – печать хорошо справляется с мелкими деталями – шерсть кота, кожура на апельсине.
Скорость работы
Хочется отметить достаточно быструю работу по беспроводному интерфейсу, она практически не отличается от проводного варианта.
Включение тестирование и подключение по Wi-Fi занимает всего 30 с. Данный процесс сопровождается бегущей голубой LED-подсветкой, которая останавливается при готовности к работе.

Печать первого листа формата А4 с 15% заполнением занимает 15 секунд. Последующая печать происходит быстрее – до 7 страниц в минуту.

Печать на фотобумаге формата А4 в наилучшем качестве занимает 4 минуты 20 секунд. В среднем качестве чуть больше 3-х минут.

Сканирование цветной фотографии с листа А4 при разрешении 300 dpi и последующая передача картинки на ПК занимает 23 секунды. Сканирование в оттенках серого происходит значительно быстрее – всего за 6 секунд. Окончание сканирования сопровождается мелодичным звуковым оповещением.

Копирование документов формата А4 в цвете занимает от 20 до 40 секунд. Черно-белого от 10 до 20, в зависимости от заполнения листа.
Шум принтера при работе находится на приемлемом уровне, сравнимый с большинством домашних принтеров, назвать его громким или раздражающим нельзя. Также принтер достаточно легкий и заметна вибрация при работе, желательно устанавливать на устойчивый тяжелый стол, что бы он не дергался при печати.
Расходные материалы
Стартовые картриджи, особенно цветной, расходуются очень быстро. Напечатав меньше десятка цветных листов формата А4, только половина из которых была заполнена на 100%, уровень чернил в трехцветном картридже уменьшился до 20%.

При его цене около 1200 рублей стоимость одной фотографии размером А4, с учетом бумаги, будет от 100 до 150 рублей за отпечаток. Это ощутимо много, печать фотографии в салонах, на специальном фотопринтере, обойдется в 50 рублей или даже меньше. Печать цветных документов будет экономичнее.
Заключение
Струйное МФУ HP DeskJet Plus Ink Advantage 6075 является отличным современным решением для домашнего использования. Он удобен в эксплуатации, достаточно интеллектуален для того что бы облегчить работу пользователя.
Печать качественная, быстрая. Но все же это не шестицветный фотопринтер, и ожидать от него сопоставимого качества снимков с точной цветопередачей всех нюансов оттенков не нужно.
Как всегда, основной минус большинства струйных принтеров – это высокая стоимость расходников. Именно на них производители и зарабатывают.
МФУ хорошо подойдет на роль домашнего центра печати, когда объемы печати не большие, и цветные документы нужно сделать, а иногда и фотографию напечатать для семейного архива.
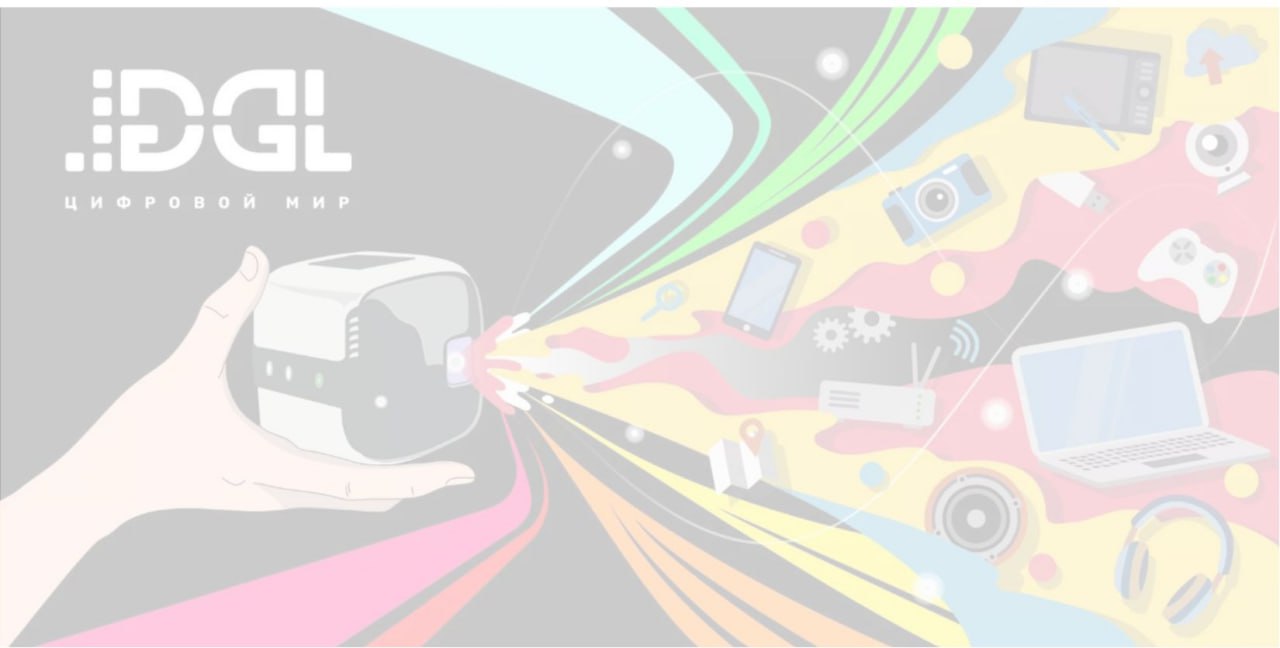
В период «удаленки» многие офисные задачи перебрались к нам на дом, в том числе и документооборот. Печать и сканирование в домашних условиях выведет из себя любого, если техника сложна и капризна. Поэтому важно выбрать правильное МФУ: компактное, быстро работающее, с простой заменой расходников, беспроводными интерфейсами и удобным софтом.
Под такой список требований подходит МФУ HP Deskjet Plus Ink Advantage 6475. Модель совмещает цветной струйный принтер со сканером и копиром, подключается по Wi-Fi и работает с приложением для компьютеров и смартфонов. Все это менее чем за 9 тысяч рублей. Рассказываем об особенностях МФУ, которое сделает работу из дома проще и эффективнее.
Дизайн и эргономика
Перед нами классическая белая «коробка» без экрана и с минимумом кнопок. Внешний вид утилитарен и продиктован функционалом, такое устройство гармонично впишется в любой интерьер. Габариты компактные, что тоже немаловажно в домашних условиях — МФУ легко помещается на подоконник.
.jpg) |
Дизайнерский изыск — подсветка над лотком для бумаги, мерцающая белым, синим или фиолетовым в зависимости от состояния принтера. Также есть оранжевые индикаторы открытия лотка и внутреннего отсека, расположенные на правом торце.
.jpg) |
Автоподатчик для копируемых документов находится в самом верху МФУ и вмещает 35 листов А4, под ней расположен сканер, а ниже — принтер. Сзади находятся физические кнопки включения, а также разъем для питания.
Спереди на выступ корпуса вынесена сенсорная панель управления с шестью кнопками: информация, беспроводное соединение, запуск, отмена, черно-белая и цветная копия. Пиктограмма последней с разноцветной подсветкой — вот что значит внимание к мелочам. Количество копий отображается при помощи белых диодов, максимальное число копий равно девяти.
.jpg) |
Картриджи и чернила
В комплекте идет набор из двух картриджей HP 653: черного и трехцветного, последний отличается розовой крышкой. При открытии корпуса они выдвигаются, что упрощает замену. Рядом с каретками есть наглядная инструкция по установке картриджей. Системы бесперебойной подачи чернил нет, так как модель предназначена для тех, кто кому не нужен супербольшой объем печати, но при этом важен полноценный функционал для работы как с простыми документами, так и с презентациями в цвете. При этом МФУ умеет печатать качественные фото без полей формата до А4, которые не будут уступать снимкам, полученным в фотолабораториях.
.jpg) |
Цветной картридж содержит чернила красного, желтого и синего цветов. Его ресурс — 200 страниц формата А4 при 5% заполнении страницы. Черных чернил хватит на 360 страниц. Уровень чернил можно контролировать через фирменное мобильное приложение HP Smart, которое можно бесплатно скачать для OC Android или IOS.
ПО и подключение
Раз упомянули софт, пройдемся по нему подробнее. Перед началом работы устанавливаем вышеупомянутую программу HP Smart для сопряжения и настройки оборудования. Оно радует русской локализацией и понятным интерфейсом.
_1200x.jpg) |
У программы есть мобильная версия, из которой доступна печать документов и фотографий со смартфона. Еще через HP Smart можно заказать расходные материалы и отправлять факсы. МФУ легко подключается сразу к нескольким устройствам по Wi-Fi и работает без сбоев, что важно, если пользователей несколько.
Принтер, сканер и копир
Система печати в HP Deskjet Plus Ink Advantage 6475 струйная и работает с характерным «пшикающим» звуком. Замечу, что шум не настолько громкий, чтобы раздражать.
При печати тест-листа МФУ показал хорошую работу с цветом и черным текстом, а вот мелкий белый шрифт на черном фоне при стандартных настройках слегка теряет в разборчивости. Также можно заметить потерю градиентов на желтом и голубом спектре при сильной насыщенности цвета. Более детализированные отпечатки можно получить, повысив качество печати в настройках.
_1200x.jpg) |
| Кликните, чтобы открыть оригинал |
Фотографии на обычной бумаге получаются блеклыми, тут нужна глянцевая бумага. Благо разрешение отпечатков достаточное, так что при использовании фотобумаги качество будет отличным.
_1200x.jpg) |
| Кликните, чтобы открыть оригинал |
Также принтер умеет печатать на конвертах, без полей и на двух сторонах листа А4 в автоматическом режиме. В общем, набор функций для обычного использования хороший.
Максимальное разрешение сканера составляет до 1200 точек на дюйм, чего достаточно для работы с документами. Цветное сканирование и передача файла на ПК занимают 21 секунду, в случае с черно-белым сканом на это уходит всего 6 секунд. Копирование документов А4 занимает до 40 секунд в цвете и до 20 секунд в монохроме.
Стоимость печати
Поскольку перед нами традиционный струйный принтер без СНПЧ, ожидать сверхнизкого расхода чернил не приходится. Стоимость трехцветного картриджа HP 653 порядка 1000 рублей, черного — около 1300 рублей. С учетом заявленного ресурса и стоимости бумаги средняя цена отпечатка будет около 5 рублей.
Это сильно дешевле услуг в типографиях. Однако при больших объемах печати будет выгоднее взять более дорогой принтер с СНПЧ, либо лазерный принтер.
Кому подойдет HP Deskjet Plus Ink Advantage 6475
В первую очередь HP Deskjet Plus Ink Advantage 6475 понравится студентам и удаленным работникам, которые регулярно печатают и сканируют документы, но не в очень больших масштабах. При этом МФУ предлагает широкий набор функций, удобное управление через приложение и беспроводное соединение с несколькими устройствами. К тому же оно недорогое и компактное. Что еще нужно от домашнего МФУ?
А чтобы занять детей в летние каникулы или на удаленном обучении – можно распечатать кучу красочных материалов на онлайн-платформе «Печатайте и играйте». Она полностью бесплатная, так что не придется ломать голову, чем таким творческим заняться с детьми по вечерам. Тут и раскраски, и паззлы, аппликации, даже оригами – по рубрикатору можно быстро подобрать варианты под возраст ребенка. А если вы очень устали и нужен релакс самому – есть раскраски-антистресс с мелкими деталями, которые и взрослым придутся по душе.
Читайте также:


