Мфу epson l3156 установка
Размер: 27 MB (x32) и 31 MB (x64)
Разрядность: 32/64
Ссылки:
Размер: 27 MB
Разрядность: 32/64
Ссылка: Epson EcoTank L3156
Размер: 12 MB
Разрядность: 32/64
Ссылка: Epson EcoTank L3156
Установка драйвера в Windows 10
Чтобы начать работать с принтером Epson EcoTank L3156 следует установить драйвер. Без него у вас не получится использовать устройство. Установка дистрибутива – это простая задача, но, если вы столкнулись с ней впервые, вам может потребоваться помощь. С нашей инструкцией вы справитесь с задачей быстро и без ошибок. Сперва прокрутите эту страницу наверх, там будет ссылка, нажмите на нее, чтобы скачать драйвер Epson EcoTank L3156.
Запустите утилиту, вы увидите лицензионное соглашение. Нажмите около слов «Я согласен …», в квадратике должна появиться галочка, потом жмите «Далее».

Тут мы выбираем способ установки. Нам нужен первый способ (установить последнюю версию). Выберете его и нажмите «Далее».

Ставим галочку около слов «Процедура заправки …» и жмем «Далее».

Жмите «Далее», можете почитать интересную информацию.
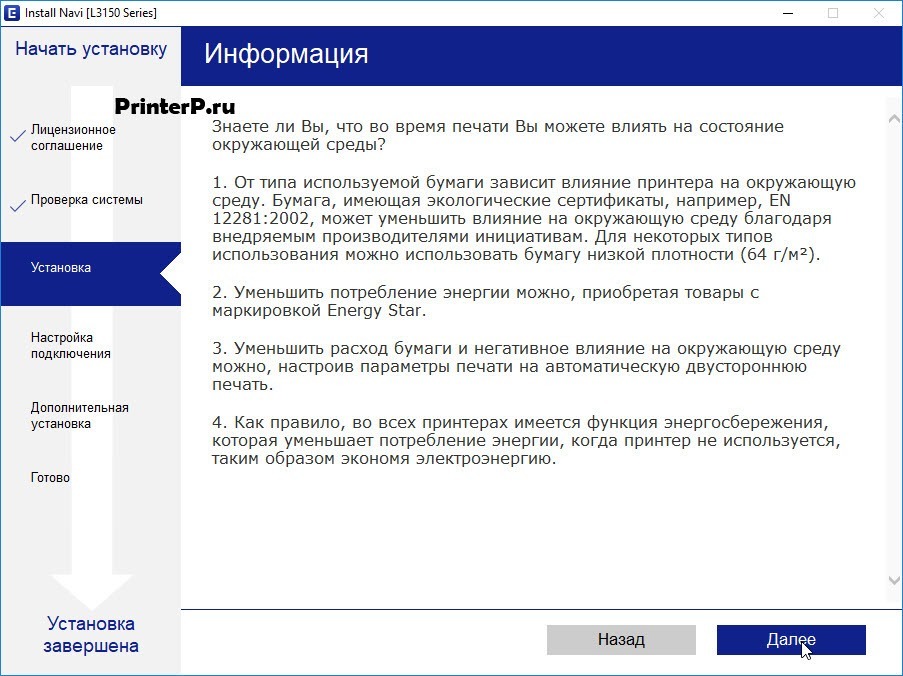
Подключать принтер будем с помощью кабеля USB (он идет в комплекте), выберете данный способ и нажмите «Далее».
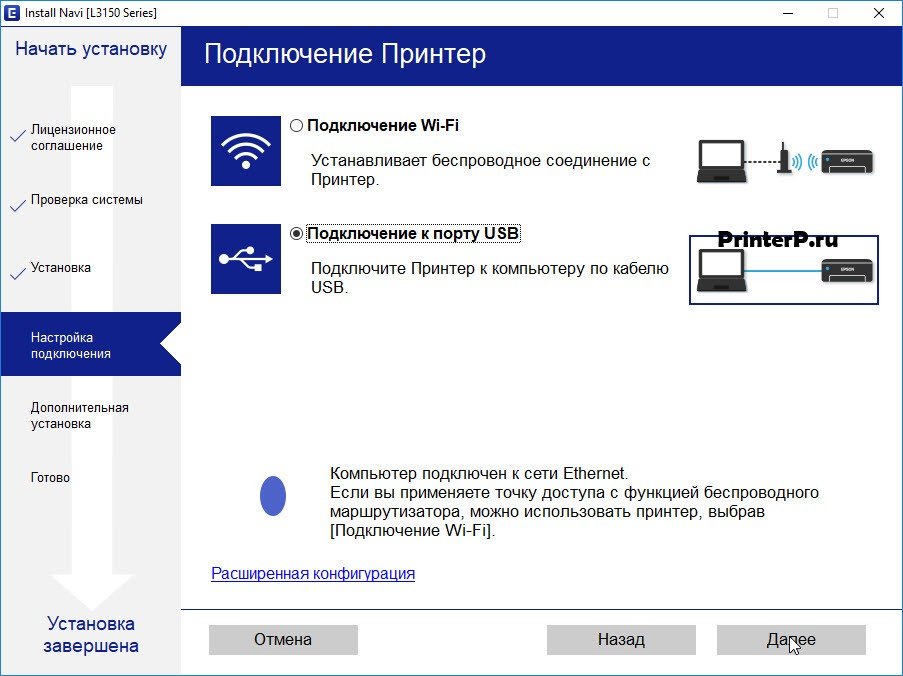
Подключите принтер и включите его. Нажимать в окне никуда не надо. Когда система обнаружит устройство, это окно закроется и откроется новое. Обычно для этого требуется пара минут.
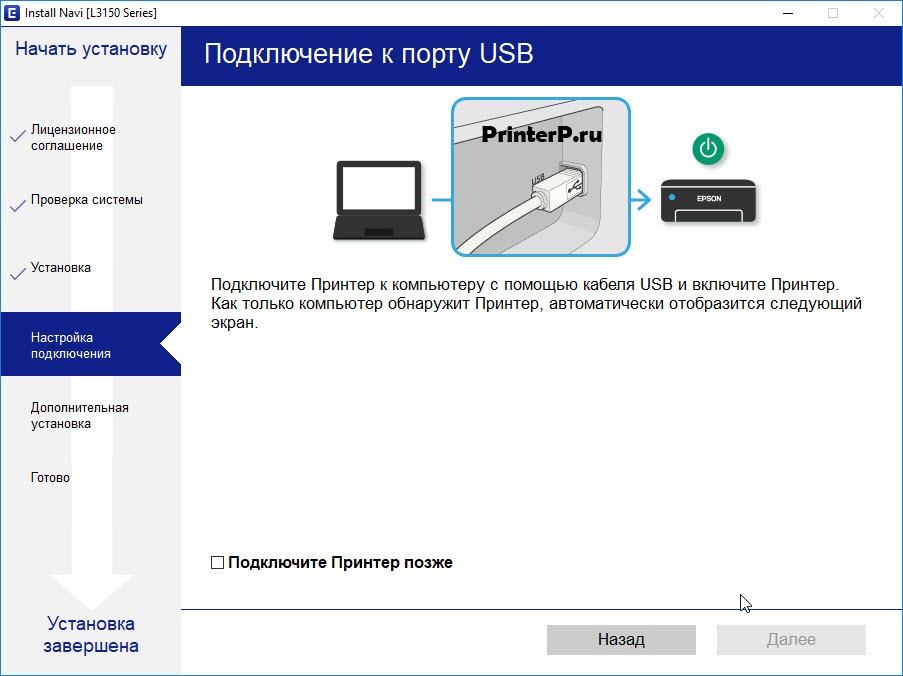
Установка закончена. Нажмите «Готово», загрузите в лоток бумагу и можете печатать.

See this guide or Epson video guides for printer setup instructions.
Инструкции по установке принт ера см. в данном руководстве
Інструкції з налаштування принтера див. у цьому посібнику або
Принтер параметрлерінің нұсқаулықтарын алу үшін осы нұсқауды
O Epson cannot guarantee the quality or reliability of non-
genuine ink. T he use of non-genuine ink may cause dam-
O Epson не может г арантировать качество и надежность
O Використовуйт е флакони з чорнилом, що постачают ься
Түпнұсқалық емес сияны пайдалану Epson кепілдігіңізде
Remove the cap while keeping the ink bottle upright;
Снимите крышку , удерживая бутылку строго вертикально,
Сия шишасын тік күйде ұстап, сауытты алып тастаңыз, себебі
Do not knock the ink bottle, other wise the ink may leak.
Не ударяйт е бутылку с чернилами, так как это мож ет
Не стук айте по флакон у з чорнилом, інакше чорнило може
O If the ink does not star t owing into the tank, remov e the
O Do not leave the ink bottle inserted; otherwise the bottle
O Если чернила не начинают течь в емк ость, извлеките
витягніть флакон з чорнилом і спроб уйте повт орно
O Не залишайте флакон з чорнилом вставленим, інакше
O Сия құтыға ағып бастамаса, сия шишасын алып тастап,
шишаның зақымдалуы немесе сияның ағып кетуі мүмкін.
The initial ink bottles will be partly used to charge the print head. These bottles
may print fewer pages c ompared to subsequent ink bottles .
Часть чернил из первых бутылок может использоваться для заправки
печатающей г оловки. Запас а чернил из этих б утылок может хватить на
меньшее количество страниц по сравнению с последующими бу тылками.
Чорнило з флаконів, що входять у к омплект , час тково бу де викорис тано

Этот материал поможет произвести подключение и настройку WiFi на принтере Epson популярных моделей l366, l805, l355, l3060, l386, Pixma mg 3640 и многих других в том числе. Здесь рассмотрены все способы «связать» устройство с беспроводной сетью через WPS, ввод пин-кода и функцию SES. Отдельно даны рекомендации по настройке печати по «вайфай» с компьютера, ноутбука, телефона или планшета. А также показано, как правильно устанавливать драйвера (программное обеспечение) для Вашего Эпсона.
- 1 Первое включение принтера
- 2 Способы подключения через Вай-Фай
- 2.1 Wi-Fi Protected Setup (WPS)
- 2.2 Ввод Pin кода
- 2.3 Функция SecureEasySetup (SES)
- 3.1 Установка драйверов
- 3.1.1 Epson Navi
- 3.1.2 Автоматическая установка драйвера для USB устройства
- 3.1.3 Ручное добавление через «Панель управления»
Первое включение принтера
Практически любая модель принтера Epson серии «Л» оборудована специальным радиомодулем беспроводной связи. Именно тот позволяет соединить аппарат с локальной сетью в одну связку. А это уже дает возможность производить печать документов или фотографий с других устройств в той же сети. Это могут быть компьютеры, ноутбуки, смартфоны и даже планшет.
Если принтер только куплен и это будет его первое включение, то стоит правильно подготовиться. Первым делом нужно наполнить банки системы непрерывной подачи чернил красками нужного оттенка. СНПЧ находится слева, а красители часто идут в комплекте с техникой. Но приобрести их можно отдельно в любой компьютерном магазине.
После каждой заправки рекомендовано проводить программную очистку сопел и дюз печатающей головки. Для автоматического запуска процедуры зажмите на несколько секунд кнопку треугольник в круге красного цвета. Она самая крайняя справа на панели.
Способы подключения через Вай-Фай
Wi-Fi Protected Setup (WPS)
Технология позволяет «связать» два устройства с использованием Wi-Fi в одной сети. Для этого действуйте по такой инструкции:
- На передней панели управления, которая находится непосредственно на корпусе принтер, найдите и нажмите кнопку с надписью «WiFi».
- Держите ее нажатой не менее чем три секунды.
- Когда лампочки на панели начнут мигать по очереди, нажмите кнопку WPS на роутере.
- Работа индикаторов должна измениться на одновременное мигание вместе.
- Соединение между устройствами установлено успешно.
Ввод Pin кода
К сожалению, не все роутеры имеют кнопку WPS, а потому придется воспользоваться способом ввода специального пин-кода. Он находится внизу на корпусе принтера на наклейке с информацией о серийном номере и MAC адресом. Состоит из восьми цифр, которые разделены на пары по 4 штуки дефисом. Код нужно записать или запомнить.
Теперь нужно зайти в настройки роутера. В большинстве случаев это выполняется через веб-интерфейс. Откройте браузер и введите в строку «192.168.1.1» или «192.168.1.0». Точный IP указан на этикетке роутера. Там же данные для входа: логин и пароль. По умолчанию это могут быть «Admin» и «1111», если настройка сетевого оборудования не проводилась ранее. А также можно попробовать авторизоваться с данными входа в Wi-Fi.
![]()
В админ-части после входа найдите раздел меню с названием WPS (также могут быть указаны как «QSS» или полное название WiFi Protected Setup). Теперь нажмите кнопку или ссылку, которая добавляет новое устройство. Введите PIN код принтера. Сохраните изменения, если это требуется.
![]()
Вот и пролетели 7 лет, и моя доча пошла в школу. Пришло время покупать ей ноутбук и принтер. До этого у меня было струйное МФУ от того же Эпсона, но прошло много времени и я его благополучно утилизировал, по причине дороговизны картриджей.
Прогресс не стоит на месте и умные головы придумали такую штуку как СНПЧ - система непрерывной подачи чернил - только уже не "бутылки" с краской рядом с принтером, а все цивильно , спрятано в корпусе самого устройства.
Передо мной стала задача - что купить ?
Достаточно долго выбирал и остановился на этой моделеи, т.к. все мои запросы были полностью удовлетворены:
1. Белый цвет - Да
4. Стоимость расходников - Да
Единственное с чем я немного не мог смириться - это стоимость самого устройства (15000 рублей)
Но ничего , с собой я договорился и пошел покупать, точнее поехал . И вот она, рыба моей мечты .
![]()
Начал я это чудо-техники настраивать, все как написано в инструкции, залил чернила (которые приобрел в том же магазине по цене 450 рублей за 70 граммовый тюбик, всего 4 цвета).
![]()
Во время заправки даже ни капли не пролил мимо, потому-что очень удобно их заливать.
Включил устройство и сделал пробную печать. Все хорошо.
Далее мне нужно было подключить через Wi-Fi несколько устройств - ноутбук Aser, Iphone и Android. С подключением ноутбука проблем не возникло вообще (кроме того , что некуда было вставить CD диск из комплекта поставки. Все настройки через сайт EPSON), а вот с телефонами пришлось немного поколдавать, точнее поискать нужное приложение. И я его нашел и в AppStore и в PlayMarket. Попробовал несколько и остановился на Epson iPrint. Далее следовал инструкции в приложении и все встало на свои места.
Кстати через это приложение появилась возможность печатать без полей, что очень пригодилось в дальнейшем при фотопечати.
После полной установки всех необходимых приложение, началась интенсивная печать всего подряд, фото, документы, просто картинки на обычной бумаге. Восторгу ребенка не было границ. Мы печатали с телефона, ноутбука, сканировали и копировали
![]()
Теперь немного важной информации от производителя.
Ресурс стартового набора контейнеров, ч/б. страниц - 3600 стр.
Ресурс стартового набора контейнеров, цветных страниц - 6500 стр.
Ресурс контейнера с черными чернилами, ч/б страниц - 4500 стр.
Ресурс 3-х контейнеров с голубыми, пурпуными и желтыми чернилами, цветных страниц - 7500 стр.
Скорость цветной печати A4 (ISO) - 5 страниц в минуту.
Скорость печати цветной фотографии 10x15 см., - 69 секунд.
Максимальная скорость черно-белой печати A4 (драфт), - 33 страницы в минуту.
Скорость черно-белой печати A4 (ISO), - 10 страниц в минуту.
По поводу внешнего вида тоже все отлично, вписался в интерьер комнаты так, как будто всегда был с нами. Отличный пластик и эргономичный корпус.
Отличная цветопередача при включенном в настройках высоком качестве печати. Принтер не оставляет полос. Даже при печати в черновом качестве на обычной бумаге.
В общем наслаждение от хорошего качества длится дольше чем разочарование от высокой стоимости (как мне кажется - высокой).Все советую кому нужно печатать большое количество документов в цветной печати.
Читайте также:







