Метод icm принтер что это на hp
Профиль принтера для данного режима печати позволит использовать возможностью печати с профилем из тех программ которые ничего не знают о механизме управления цветом.
Надо отметить, что печать в данном режиме не блещет качеством, да и удобство если у вас больше 1 профиля (типа бумаги) весьма условное. Тем не менее такой режим печати весьма востребован в силу того, что программ понимающих профили можно пересчитать по пальцам одной руки.
Важная информация:
Интересное наблюдение - в последний год начал расти процент неудавшихся профилей. И вроде по скриншотам народ делает всё верно, тем не менее профили не выходят. Случай позволил более детально разобраться с проблемой. Всему виной последние версии фотошопов, 18,19,20,21. Точнее скорее всего не они как таковые, а многообразие сборок с таблетками от жадности.
Разбираться в этом зоопарке версий нейронно-облачных технологий (это о 21 версии и попыток её отучения от жадности) нет никаких сил. А ситуация в ряде случаев доходила до абсурда, когда построенный профиль отлично работал в ACDSee, но напрочь отказывался выдавать вменяемый результат при печати через Фотошоп.
Для получения вменяемых результатов, мы меняем рекомендуемые методики печати профилей. Для печати мишений рекомендуется использовать portable версию CS3. Она весит всего 50 мегабайт, запускается на любом ПК, ничего не пишет в реестр и т.д. Все временные файлы создаёт в папке рядом с файлом exe. Морально этические и правовые вопросы использования portable CS3 мы оставляем за скобками.
Настройка ICM Windows:
Перед началом печати тестовых мишеней, надо настроить ICM Windows, удалив используемые по умолчанию цветовые профили. Заходим в панель управления устройством и открываем панель управления цветом.
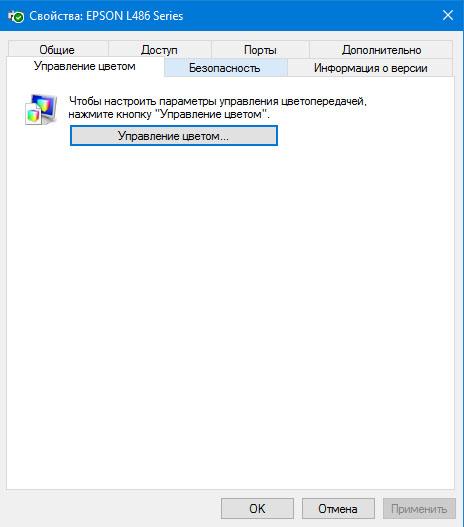
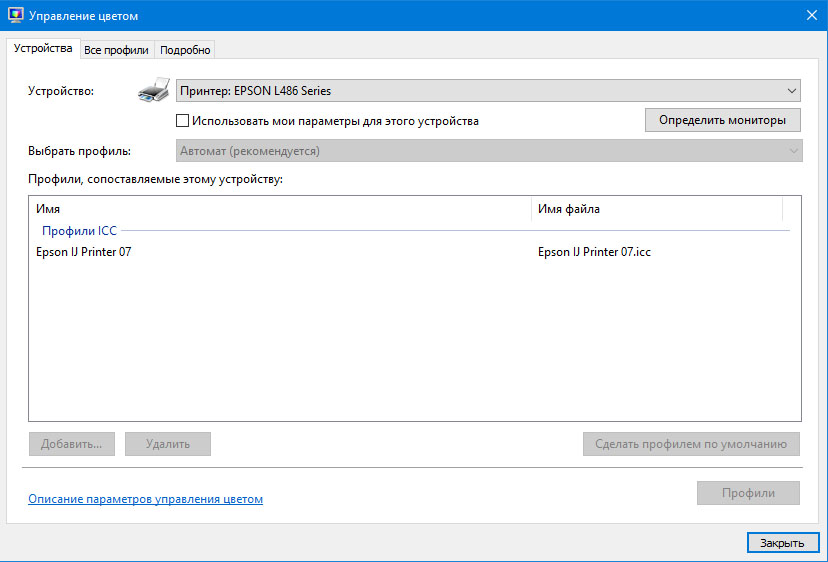
Откроется примерно такое окно (только с вашей моделью принтера). В данном окне надо: 1) Установить свои параметры для данного принтера\МФУ. 2) Установить ручной режим работы. 3) Удалить из списка все цветовые профили. Вот, что примерно должно получится в итоге:
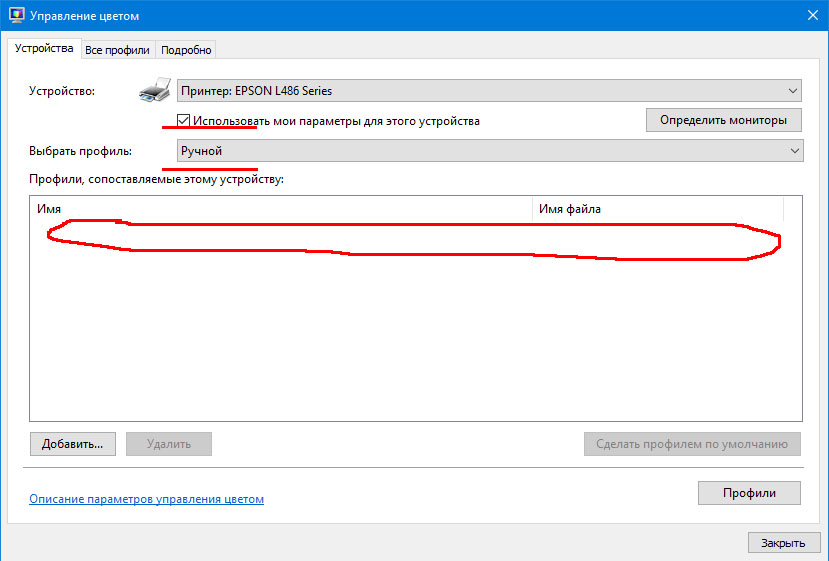
Печать мишений для работы с ICM WINDOWS:
Не смотря на то, что мы делаем профиль для печати без фотошопа, печатать мишени лучше через фотошоп. Но настройки драйвера принтера отличаются, обратите на это внимание .
ICM, или Управление цветом изображения, - это система, используемая для определения и контроля цветов в печатном документе. Когда вы печатаете фотографию или документ с вашего компьютера, драйвер на компьютере отправляет информацию о цвете на принтер. Принтер, в свою очередь, считывает эту информацию, чтобы выбрать, какие цвета использовать для тиражирования и печати изображения.
Как работает ICM
Когда вы устанавливаете принтер на свой компьютер, процесс установки обычно должен делать больше, чем просто устанавливать программное обеспечение. Большинство принтеров также должны получать самые последние версии драйверов из Интернета. Одним из драйверов, которые устанавливаются на ваш компьютер во время этого процесса, является драйвер управления цветом изображения. С этим драйвером ваш компьютер и ваш принтер будут лучше общаться на цветных деталях.
Цветовые профили
Поскольку все устройства воспроизводят цвета по-разному, драйвер ICM важен для того, чтобы ваш принтер мог интерпретировать цвета изображения или какого-либо другого файла так же, как ваши глаза, когда вы смотрите на файл на экране компьютера. Ваш монитор производит цвет с использованием ламп, люминофоров и других элементов ЖК-технологии. Принтеры производят цвета, используя разные цвета чернил на разных типах бумаги.
Цветовые профили на вашем компьютере могут измерять точные цвета, производимые монитором в любой момент времени. Цветовые профили в вашем принтере определяют разные оттенки, чтобы их можно было точно воспроизвести на бумаге. ICM работает с обоими наборами цветовых профилей, чтобы убедиться, что компьютер и принтер находятся на одной странице, так сказать, для интерпретации и создания цветов. Преимущества включают печать высококачественных фотографий, а также точное соответствие цветового представления логотипов на различных печатных материалах.
Другие системы управления цветом
ICM - это программа, разработанная для компьютеров Windows, что означает, что она не является универсально используемой системой управления цветом между компьютерами и принтерами. Apple разработала собственную систему управления цветом ColorSync для операционной системы Mac OS X. Хотя эти системы имеют разные названия, они обе служат для стандартизации цветов между устройствами и принтерами.
Как узнать, что было напечатано на вашем принтере

Вы можете изучить историю печати на компьютере с Windows относительно легко. Эта информация может быть весьма ценной, если вы надеетесь отслеживать последние документы или действия .
Что такое сбой ручки на принтере HP?

Простые вопросы: что такое шрифт и что такое семейство шрифтов?

Что такое шрифт? Что такое семейство шрифтов? Когда были впервые изобретены шрифты? Каковы характеристики шрифта? Как хранятся шрифты в Windows?
В данной инструкции, перерасчёт цвета будут производиться в Photoshop, то есть icc профиль будем применять в Photoshop. Photoshop может быть любой версии, начиная от Photoshop 7 от 2003 года и заканчивая последним Photoshop CC. Инструкция приведена для операционных систем Windows.
Существует два варианта печати фотографий из PhotoShop с применением цветовых профилей. Получаемые изображения что в первом, что во втором варианте абсолютно одинаковые, за одним исключением. При печати по текущему варианту иногда бывают сбои и профиль работает некорректно. Поэтому, рекомендуем распечатать одно и тоже изображение по первому и второму варианту и сравнить их. Если они идентичны, то можно печатать по любому из вариантов.

В ЭТОЙ СТАТЬЕ МЫ РАССМАТРИВАЕМ ВАРИАНТ №2 (цветовой профиль применяется автоматически, при отправке на печать). Это самый ходовой способ применения цветового профиля, построенного по способу ICM=OFF.
Для принтеров Canon, HP, Brother настройки остаются такие же как и при печати тестовых шкал.
Копируем наш цветовой профиль в системную папку Windows по адресу: Windows\System32\spool\drivers\color. Для Win 98 копируем профиль в папку WINDOWS\system\color . В этих папках расположено много файлов с расширением icc и icm. После этого с нашим профилем может начать работу Photoshop.
ПРИМЕНЕНИЕ ЦВЕТОВОГО ПРОФИЛЯ В PHOTOSHOP И ПОСЛЕДУЮЩАЯ ПЕЧАТЬ НА ПРИНТЕРАХ

Настройка принтеров Epson при печати из Фотошоп CS5 и CC




Настройки фотошопа при печати изображений

Настройка Photoshop для печати изображений и фотографий

Отказ присвоения цветового пространства при открытии тестовых шкал в Photoshop CS3

Установка Управление цветом в программе PhotoShop CS3
Для чего это делается? Дело в том, что часть изображений не имеет встроенных цветовых профилей. Такое часто происходит при редактировании фотографий в программах, которые не сохраняют МЕТА данные, в частности ACDSee, Программы для снятия скриншотов с экрана монитора. Если изображение, которое не имеет встроенного цветового профиля конвертировать в цветовой профиль принтера, то будет произведен неверный перерасчет цветовых координат (будет просто сопоставлены значения RGB без привязки к цветовому охвату) и как следствие, изображение на выходе получится излишне насыщенным, цвета получатся ядовитыми.
Существует два варианта печати фотографий из PhotoShop с применением цветовых профилей. Получаемые изображения что в первом, что во втором варианте абсолютно одинаковые, за одним исключением. При печати по второму (текущему) варианту иногда бывают сбои и профиль работает некорректно. Поэтому, рекомендуем распечатать одно и тоже изображение по первому и второму варианту и сравнить их. Если они идентичны, то можно печатать по любому из вариантов.
При печати с использованием цветового профиля нужно печатать либо по варианту №1 либо по варианту №2. Одновременное использование двух вариантов (сперва №1, а затем при отправке на печать использовать вариант №2) ЗАПРЕЩЕНО! Иначе изображение дважды будет преобразовано в цветовой профиль (в некоторых версиях Photoshop) и цвета на распечатанном изображении будут сильно искажены.
Важно
создание профиля ICM для принтера корректировка под любые чернила
Итак вдоволь наигравшись с принтером и запоров кучу бумаги Так и не получив здесь ответа на то как же создать свой профиль под левые чернила. Которые ни как не хотят соответствовать при печати изображению на экране. Спешу поделится своим опытом дабы сократить ваше время на этот геморой и с удовольствием выслушаю мнение других, кого этот вопрос волнует (думаю тех кто занимается фотографией) . Хотя меня он напрягает не сильно (в силу не критичной работы к цвету) но просто дело принципа :0) Оказывается профиль возможно создать без помощи всяких там : MonacoProfiler4.5, ColorDarkroom1.0.4, Doctorpro, Profilerpro, Wiziwyg и прочей лабуды. А создается он довольно просто в обычном Adobe Photoshop. И такПеред созданием профиля заранее отпечатаем тестовую шкалу с соответствующими цветами “C,M,Y,MY,CY,CM,CMY,W,K” которую создадим в любом редакторе, при печати отключаем все механизмы цветокоррекции и при необходимости воспользовавшись лупой проверим печатались ли все шесть цветов “чистыми” красками, т.е без мешанины из разных цветов. При сканировании разрешение ставить не ниже 500dpi а отсканированную картинку желательно слегка размазать опцией “Blur” чтобы при выборе цвета пипеткой не было резких разхождений цвета, вызваных каплями чернил на бумаге. В идеале после сканирования ваш отпечаток должен соответствовать цветом на мониторе цветам на отпечатке. Желательно сканировать на откалиброванном сканере. Но я настраивал цвет на глаз тем самым уже “скорректировал” погрешности монитора и сканера и в результате цвета на отпечатке сейчас в точности совпадают с цветом на экране.
1.В разделе “Edit” второй слева пунк меню выбираем “Color Settings”
2.В открывшемся окне “Color Settings” в теме “Working Spaces” выбираем строку “SMYK” и далее “Custom SMYK”
3.В открывшемся окне “Custom SMYK” в разделе “Ink Options” выбираем “Ink Colors” и далее “Custom”
4.В открывшемся окне “Ink Colors” тыкаем мышкой на первый сверху квадратик с цветом “C-CYAN” и пипеткой выбираем соответствующий цвет на нашем отсканированном отпечатке, либо в ручную подбираем в окне “Color Picker” наиболее соответствующий оттенок.
5.Повторяем процедуру для остальных цветов
6.Закрываем окна-жмем ОК и в последнем окне “Color Settings” в теме “Working Spaces” выбираем строку “SMYK” далее “Save CMYK”
7.Сохраняем наш новый профиль под своим именем.
8.Профиль готов, в результате мы получаем профиль подходящий по цвету но возможно более контрастный для корректировки контраста, снова заходим в окно “Custom SMYK” ка было описано выше и в разделе “Ink Options” выбираем “Dot Gain” – значение растискивания и подбираем этим параметром уровень контраста, затем снова сохраняем профиль.
Кого интересует подробнее (с картинками) мои скриншоты можно посмотреть здесь http://aleksandr666. hotoalbum2.html
Да еще интересное наблюдение с моим R200 прога "GrayBalancer" напроч отказывалась работать. После нескольких экспериментов оказалось, что достаточно в файле "EPGBPL.ini" который находится в директории с установленной программой, открыв его обычным блокнотом и прописать свой принтер (например я вводил свои "EPSON Stylus Photo R200 Series" над строчкой EPSON Stylus Photo 950) После этого прога нормально запускается не крича что целевой принтер отсутствует. Но то ли еще не разобрался, то ли все равно созданный мной файл с расширением ton не работает на R200 но пока не получил достойного результата. Кто работал с GrayBalancer подскажите как подключить созданные в нем *.ton файлы без помощи GrayBalancer для пругих принтеров. Хм.
Интересная статья.
В выходные, обязательно сделаю тест по вышенаписанному.
Ю. Кто работал с GrayBalancer подскажите как подключить созданные в нем *.ton файлы без помощи GrayBalancer для пругих принтеров. принципа :0) Оказывается профиль возможно создать без помощи всяких там : MonacoProfiler4.5, ColorDarkroom1.0.4, Doctorpro, Profilerpro, Wiziwyg и прочей лабуды. А создается он довольно просто в обычном Adobe Photoshop. И так
Перед созданием профиля заранее отпечатаем тестовую шкалу с соответствующими цветами “C,M,Y,MY,CY,CM,CMY,W,K” которую создадим
Вообще-то, удивительно что возникают серьезные проблеммы при работе в Color Darcroom.
Программа довольно проста и приемлемая коррекция достигается буквально за час.
Юра.
Да большое спасибо :-0) Принтер R200 а с84 как не удивительно довольно сносно печатает без всяких настроек. А под 200 я скорее всего залил не те чернила вот он у меня и уехал в сторону грязно-зеленого. А с Color Darcroom я просто сразу не разобрался сейчас вроде все понятно и завтра буду лепить корекцию. Оказывается что довольно удобно. А я сначала пробовал откорректировать серость в первом меню, где до фига квадратов вот и сидел сначала тыкал во все промежутки до посинения, пока терпение не кончилось и не испоганил все на фиг в такую зебру что любо дорого было посмотреть. А оказывается моно довольно удобно в графическом режиме поднимать сразу половину диапазона. Так что думаю теперь это вопрос времени а точнее затрашнего дня. Спасиб за совет. о в графическом режиме поднимать сразу половину диапазона. Так что думаю теперь это вопрос времени а точнее затрашнего дня. Спасиб за совет. Вообще-то, удивительно что возникают серьезные проблеммы при работе в Color Darcroom.
Программа довольно проста и приемлемая коррекция достигается буквально за час.
За час - ну никак. Просто по тому, что цвет (по крайней мере старые WWM на Lomond-е) ощутимо плывет как минимум сутки. Так что торопиться не надо. Вообще-то, удивительно что возникают серьезные проблеммы при работе в Color Darcroom.
Программа довольно проста и приемлемая коррекция достигается буквально за час.
За час - ну никак. Просто по тому, что цвет (по крайней мере старые WWM на Lomond-е) ощутимо плывет как минимум сутки. Так что торопиться не надо.
Угу. не надо торопиться. Это я погоречился, когда написал "за час".
Но, радующий результат, за час - вполне возможен. :P
А вот когда обрадуетесь, что у вас все получается, вот тогда уже, не торопитесь. :)
Это, конечно, можно считать брюзжанием старого зануды, но это профессиональная привычка (в обычной жизни я полиграфист). Да и в большинстве случаев такие тонкости в общем то и не нужны, т.к. их влияние незначительно. Но, как говорится, "курочка по зернышку клюет". Конечно я не полиграфист но до колибровки цвета (особенно после левых чернил) вообще ни в какие ворота.. ) И тут уж не до прогрева монитора или типа бумаги. А еслиб все полиграфисты работали с таким подходом к делу то ( наверно с таким уровнем проф-подготовки деньжищи лопатой гребете, а не по зернышку -). А то иногда в руки печатную продукцию брать не хочется .. ) Вообще-то, удивительно что возникают серьезные проблеммы при работе в Color Darcroom.
Программа довольно проста и приемлемая коррекция достигается буквально за час.
PS. Цвета не перепутаны. Проверял. :D
Расскажите кратко, желательно пошагово: как вы правили серый?
1.Какой опцией Color Darkroom (какой кнопкой) пользовались?
2.Распечатка шкалы градации серого, то-же темная?
3.Управление цветом отключали?
4.Какие настройки драйвера принтера?
5.Откалиброван ли монитор?
Классно было бы увидеть скан с тестового распечатка.
Ответьте хотя бы на эти вопросы. Иначе, трудно что либо посоветовать.
Юра.
Расскажите кратко, желательно пошагово: как вы правили серый?
1.Какой опцией Color Darkroom (какой кнопкой) пользовались?
2.Распечатка шкалы градации серого, то-же темная?
3.Управление цветом отключали?
4.Какие настройки драйвера принтера?
5.Откалиброван ли монитор?
Классно было бы увидеть скан с тестового распечатка.
Ответьте хотя бы на эти вопросы. Иначе, трудно что либо посоветовать.
Юра.
1. Серый правил с помощью Spot Colors. Сначала выставил все точки. Потом убрал всю зебранутость. И снова проверил точки. Все на месте.
2. Да. Но не в такой степени.
3. Где именно? В драйвере принтера стоит ICM.
4. Настройки: 1440dpi, high sped, управление цветом ICM. При печати из фотошопа выбираю тот профиль, который правлю. Он же поставлен профилем по умолчанию в цветовых настройках драйвера.
5. Да. Но не в этом дело. Меня устроит цветной отпечаток хотя бы ПРИМЕРНО похожий на оригинальный. Для примера, при текущих настройках лица людей на фотках темно-красно-коричневого цвета. Впрочем, такое по всем цветам. Бред какой-то. Никогда такого не видел. Даже на самых плохих принтерах и плохих чернилах.
Со сканом отпечатка сложнее. Я на работе, а отпечатки дома лежат.
Да. Кстати. Пожалуйста, дайте ссылку или напишите что точно ставить в настройках цвета в фотошопе.
Спасибо за ответ.
Был приятно удивлен Вашим возрастом ;)
P.s.вот мне этот возраст. :D
Нужно было лет 10 добавить наверное.
Только, этот форум, несколько однокласников читают - могут не правильно понять. :P
Ну, а вообще-то спасибо за "приятно удивлен". :))
Юра.
P.s.вот мне этот возраст. :D
Нужно было лет 10 добавить наверное.
Только, этот форум, несколько однокласников читают - могут не правильно понять. :P
Ну, а вообще-то спасибо за "приятно удивлен". :))
Юра.
Нет. Не отключал.
Отсканирую и отправлю.
Про то, что цветопередача дожна быть более-менее верной, я догадывался. Тем больше было мое удивление, когда я увидел "цветной" отпечаток. Чуть со стула не упал.
Как яркость то повысить? Сказать честно ничего не понял про настройку насыщенности цветов. Если можно в двух словах объясните.
При тесте дюз цвета нормальные. Как ни странно.
Терзают меня смутные сомнения, что проблема в моих руках. Попробую пока разобраться сам. Не отправляя профиль.
Если не получится - буду мучить Вас вопросами.
Только подскажите про насыщенность, плиз.
Цветовой ICC-профиль прописывается для строго определённого сочетания - принтер + чернила + бумага. При изменении какого-либо "слагаемого" должен меняться и профиль. Фирменные профили, прописанные в драйвере принтера - это усреднённые данные именно для этой модели печатающего устройства, его родных чернил и РЕКОМЕНДОВАННОЙ бумаги этого же производителя. При использовании совместимых чернил (или неоригинальных дешевых картриджей) или фотобумаги будет происходить изменение в цветопередаче, которое будет больше заметно на сочетаниях основных цветов и полутонах.
При печати с использованием профиля в идеале должны использоваться те же настройки, которые использовались при создании профиля. Хороший вариант – сохранить эти настройки принтера в драйвере (если возможно).
Как установить цветовой профиль
Файл *.icc/*.icm лучше поместить в директорию Windows\system32\spool\drivers\color (для Windows), или /Library/ColorSync/Profiles для Mac Apple.
Далее в Windows нужно зайти в раздел "Управление цветом" ("Пуск" -> "Устройства и принтеры" -> целчок правой кнопкой мыши по нужному принтеру -> выбрать в выпадающем меню пункт "Свойства принтера" -> вкладка "Управление цветом" -> нажать на кнопку "Управление цветом"). В открывшемся окне во вкладке "Устройства" измените для вашего принтера настройку "Выбрать профиль" на "Ручной" (по умолчанию там стоит "Автомат (рекомендуется)". Далее на кнопку "Добавить" внизу окна, находите с помощью кнопки "Обзор" ваш профиль в нужной папке и указываете "Сделать профилем по умолчанию".
Если Вы используете Photoshop или другой продукт Adobe для печати при помощи профиля - перезапустите это приложение, чтобы программа определила наличие нового профиля. Рекомендуемый способ печати - в программе Adobe (Photoshop/Illustrator/InDesign) при печати указываете, что приложение занимается цветокоррекцией и указываете профиль, в настройках принтера указываете - никакой коррекции (в случае с Epson - ICM - Color correction off).
Как проверить, что профиль работает - тестовые картинки
Скачайте тестовое изображение и распечатайте со своими стандартными настройками и с использованием профиля. Сравните отпечатки.
Необходимо убедиться, что файлы будут отпечатаны без любой цветовой коррекции и размеры не будут изменены. Очень важно убедиться, что печать будет проводиться без коррекции цвета. Перед печатью необходимо убедиться, что все дюзы печатающей головки работают - используйте утилиту драйвера принтера для печати проверки дюз. Наилучший способ - печать из Adobe Photoshop. В этом случае нужно быть уверенным, что при открытии файла не произойдет присвоение профиля, в диалоговом окне печати указать, что печать будет без коррекции (если такой опции нет - Adobe Photoshop CS5 - следует скачать специальную утилиту и печатать при ее помощи) и в настройках драйвера принтера установить печать без цветовой коррекции (в случае принтеров Epson это может быть установка No color correction или ICM - No color correction).
Как еще можно настроить правильную цветопередачу
Во многих принтерах и МФУ (например, во всех Epson, Brother, Canon и некоторых HP) есть инструмент ручной цветовой коррекции: можно, двигая мышью ползунки, изменить оттенки печатаемых цветов. Например, вот инструкция для Canon и Epson. Еще можно самостоятельно сделать ICC-профиль программе Photoshop.
Читайте также:


