Kyocera m2235dn настройка сканера на почту

Предполагается, что аппарат уже настроен, и работает как принтер, и автоматически получил все сетевые настройки через DHCP.
Для начала заходим на WEB-страничку аппарата по его IP адресу через браузер.
Необходимо авторизоваться. Логин Admin, пароль тоже Admin. Обратите внимание, буквы A заглавные!
Вот в этом окошке как раз все основные записи. О них поподробнее.
Сканирование возможно по трём направлениям:
1. Электронная почта
2. SMB (сетевая папка)
3. FTP (папка на FTP-сервере)
Можно прописать все три канала, как в нашем примере, или выбрать что-то одно, в зависимости от потребностей.
Номер: - произвольное число.
Имя: - то, что будет показано на экране МФУ.
Электронная почта
Адрес электронной почты: - сюда вписываем адрес получателя скана.
Для отправки на почту на этой страничке больше ничего не требуется. Есть ещё настройки отправителя, но о них чуть позже.
SMB (сетевая папка)
Имя хоста: - имя компьютера (или лучше IP адрес), где находится ваша сетевая папка
Номер порта: - не меняем
Путь: - название самой папки
Имя пользователя для регистрации: - в нашем случае пишем anonymous, т.к. папка доступна без пароля
Пароль для регистрации: - так же пишем anonymous !
Дальше можно нажать кнопку [Тест], аппарат попробует достучаться до папки и если напишет, что ошибок не произошло - это значит, что сканирование в папку успешно настроено!
И ещё кое-что для настройки отправки почты.
Слева в основном меню выбираем Настройки функций -> Электронная почта
На этой страничке необходимо настроить отправителя почты.
Для этого вам потребуется какой-либо почтовый ящик, от имени которого аппарат будет слать почту.
Просто заполните все поля аналогично примеру, используя данные вашего почтового сервера.
Надеемся, что эта статья была Вам полезной.
Успешного сканирования!
!! Если Вам необходимо настроить сетевое сканирование через TWAIN драйвер с помощью компютера, подробную инструкцию можно прочитать по этой ссылке.
Сегодня я покажу, как настроить функцию сканирования на многофункциональном аппарате Kyocera M2040DN , а сканировать можно будет, как со стекла так и с автоподатчика с пересылкой отсканированного в почтовый ящик почтового сервера Exchange 2010 Version: 14.03.0248.002.
Со своей административной станции и рабочей учетной записи подключаюсь к Web-адресу МФУ которое подключил в порт на Mikrotik на который назначен VLAN 2 , также полученному адресу по DHCP настроено сопоставление доменного имени:
Prn0053.polygon.local = 192.168.2.35
Шаг №2: Авторизуемся на МФУ
- Имя пользователя: Admin
- Пароль: Admin
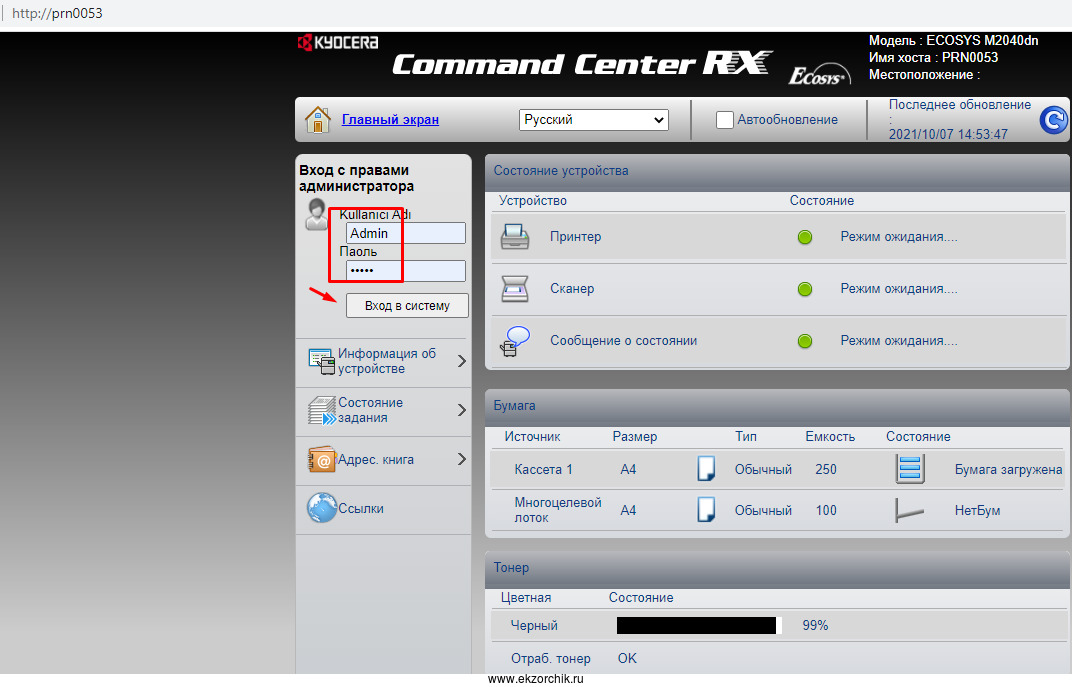
Шаг №3: Настройки Сети – Протокол – (Протоколы отправки) Параметры электронной почты – (POP3) Настройка пользователя POP3 – Параметры
Пользов. 1
Профиль пользователя 1: Вкл
И нажимаю "Передать"
Шаг №4: Настройка сети – Протокол – (Протоколы отправки)
После нажимаю "Параметры электронной почты"
(SMTP)
- Протокол SMTP: Вкл
- Имя сервера SMTP: mail
- Номер порта SMTP: 587
- Интервал ожидания сервера SMTP: 10 (сек)
- Протокол аутентификации: Вкл
- Аутентифицировать как: Пользователь 1 POP 3
- Безопасность SMTP: Выкл
И разрешаю "Передать" , а затем "Далее"
(POP3)
(Настройки отправки электронной почты)
И нажимаю "Передать" , а после можно здесь же напротив "Проверка соединения" нажать на Тест – в ответ будет OK
Настройка сети – Протокол – (Другие протоколы)
Нажимаю "Настройки внешней адресной книги":
Настройки внешней адресной книги 1: - Параметры – и меня перекидывает на "Адрес. Книга – Настройки внешней адресной книги"
(Сервер LDAP)
- Имя сервера LDAP: polygon.local
- Номер порта LDAP: 389
- Интервал ожидания поиска: 60 сек
- Имя пользователя для регистрации: Kyocera
- Пароль для регистрации: <password>
- Макс. Кол-во результатов поиска: 255 (это максимальное)
- База поиска: OU=Office Users,DC=polygon,DC=local
- Безоп. LDAP: Вык
- Тип аутентификации: Простой
Проверка соединения: нажимаю Test
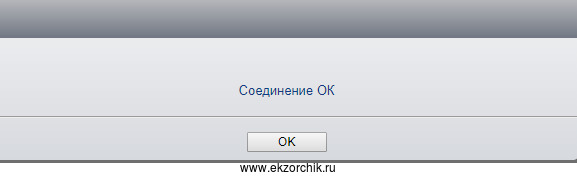
(Последовательность отображения)
- Режим отображения: Отображение имени.
- Настройки поиска 1:
- Отображ. Имя: E-mail
- Атрибут LDAP: mail
- Атрибут LDAP: mail
- Тип задания: Электронная почта
Дополнительное возвращаемое значение
- Отображ. Имя: E-mail
- Атрибут LDAP: mail
разрешаю "Передать" , а затем "Далее"
Шаг №6: Создаю контакт в "Адресной книге" МФУ
Адрес. Книга – Адресная книга аппарата – Добавить
разрешаю "Передать"
Ключ 1: Параметры:

После заходим в "Адресная книга"
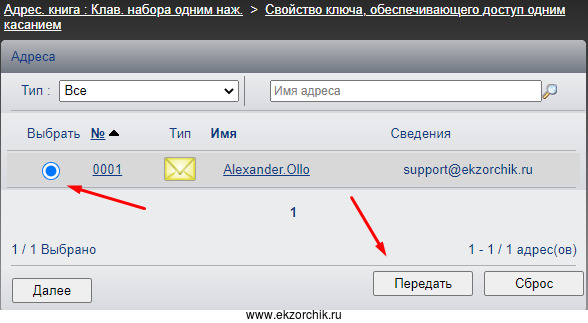
И нажимаю "Передать"
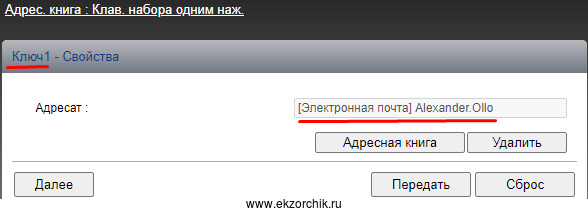
Нажимаю "Передать" тем самым выходя в меню "Адрес. Книга"
Шаг №8: Как происходит процесс сканирования на МФУ Kyocera M2040dn физически находясь рядом с ним:
Многие настройки в частности какая адресная книга будет по умолчанию можно через меню "Настройки устройства" - "Система"
Шаг №9: Чтобы экран на аппарате не гас:
"Настройки устройства" - "Энерогосбережение/таймер"
- Сеть: Вкл
- Счетчик реж. Ожидания: 120 мин
- Уровень энергосбереж: Обычное возобновление
- Таймер выключ: 1 неделя
- Правило выключ: Сеть: Выкл
- Правило выключ: Кабель USB: Выкл
- Правило выключ: Хост USB: Выкл
- Правило выключ: RAM-диск: Выкл
- Автоном.сброс.панели: Вкл
- Таймер сброса панели:90сек
- Таймер сканирования веб-служб для устройства (WSD): 90сек
И нажимаю "Передать"
Итого, задача по настройки функции сканирования на МФУ успешно выполнена. На этом я прощаюсь, с уважением автор блога Олло Александр aka ekzorchik.
Предполагается, что аппарат уже запущен, настроен и функционирует, а так же получил все сетевые настройки через DHCP, либо они были заданы в ручную.
В первую очередь заходим на "вэб сайт" изделия по его IP адресу через браузер.
На странице необходимо авторизоваться, логин Admin, пароль Admin.

В меню выбираем пункт Адрес. книга >>> Адресная книга аппарата.
Далее нажимаем на "человечка" Добавить.

Сканирование возможно тремя, не исключающими друг друга, способами:
- Электронная почта (Сканированние и отправка на электронную почту пользователя)
- SMB (Сканирование и отправка в сетевую папку)
- FTP (Сканирование и отправка в сетевую папку на FTP сервере)
Номер - Порядковый номер в адресной книге изделия
Имя - Имя пользователя, будет отображаться в адрессной книге изделия
Электронная почта
Адрес электронной почты - Адрес электронной почты пользователя
На забываем задать настройки отправителя!
P.S.: Подробнее в конце.
Имя хоста - Имя компьютера (или лучше IP адрес), где находится ваша сетевая папка
Номер порта - Не меняем
Путь - Название папки
Имя пользователя для регистрации - Если доступ открыт без пароля, обязательно пишем anonymous
Пароль для регистрации - Если доступ открыт без пароля, обязательно пишем anonymous
Нажимаем кнопку [Тест], аппарат попробует получить доступ к папки. Если напишет что ошибок не произошло - значит что сканирование в папку успешно настроено!
Имя хоста - Имя компьютера (или лучше IP адрес), где находится FTP сервер
Номер порта - Не меняем
Путь - Оставляем пустым, или указываем подпапки
Имя пользователя для регистрации - Если доступ открыт без пароля, обязательно пишем anonymous
Пароль для регистрации - Если доступ открыт без пароля, обязательно пишем anonymous
Нажимаем кнопку [Тест], аппарат попробует получить доступ к папки. Если напишет что ошибок не произошло - значит что сканировани по FTP успешно настроено!
Если всё успешно настроено, сохраняем настройки нажав внизу странички кнопку [Передать].
Настройки для отправки на электронную почту
Слева в основном меню выбираем Настройки функций >>> Электронная почта.

На этой страничке можно и нужно настроить отправителя почты.
Для этого вам потребуеются настройки почтового ящика, от имени которого аппарат будет отсылать почту.
Просто заполните все поля, используя данные вашего почтового сервера.
Нажимаем кнопку [Тест], аппарат попробует получить доступ. Если напишет что ошибок не произошло - значит что изделие смогло поулчить доступ к почтовому ящику для отправки!

Настройки сетевого сканирования полностью идентичны для большинства моделей Kyocera Ecosys и не только.
На самом деле всё довольно-таки просто!
Предполагается, что аппарат уже настроен, и работает как принтер, и автоматически получил все сетевые настройки через DHCP.
Для начала заходим на WEB-страничку аппарата по его IP адресу через браузер.
Необходимо авторизоваться. Логин Admin, пароль тоже Admin. Обратите внимание, буквы A заглавные!
Вот в этом окошке как раз все основные записи. О них поподробнее.
Сканирование возможно по трём направлениям:
1. Электронная почта
2. SMB (сетевая папка)
3. FTP (папка на FTP-сервере)
Можно прописать все три канала, как в нашем примере, или выбрать что-то одно, в зависимости от потребностей.
Номер: - произвольное число.
Имя: - то, что будет показано на экране МФУ.
Электронная почта
Адрес электронной почты: - сюда вписываем адрес получателя скана.
Для отправки на почту на этой страничке больше ничего не требуется. Есть ещё настройки отправителя, но о них чуть позже.
SMB (сетевая папка)
Имя хоста: - имя компьютера (или лучше IP адрес), где находится ваша сетевая папка
Номер порта: - не меняем
Путь: - название самой папки
Имя пользователя для регистрации: - в нашем случае пишем anonymous, т.к. папка доступна без пароля
Пароль для регистрации: - так же пишем anonymous !
Дальше можно нажать кнопку [Тест], аппарат попробует достучаться до папки и если напишет, что ошибок не произошло - это значит, что сканирование в папку успешно настроено!
И ещё кое-что для настройки отправки почты.
Слева в основном меню выбираем Настройки функций -> Электронная почта
На этой страничке необходимо настроить отправителя почты.
Для этого вам потребуется какой-либо почтовый ящик, от имени которого аппарат будет слать почту.
Просто заполните все поля аналогично примеру, используя данные вашего почтового сервера.
Читайте также:


