Компьютер не видит сканер
Сканер не работает на Windows 10
Если ваш Epson Scanner не работает, нажмите кнопку Пуск , найдите папку Epson , откройте папку и выберите Настройки сканирования Epson . Отсюда нажмите Сеть , затем нажмите Добавить и посмотрите, как он ищет IP-адрес .
Теперь вам нужно дважды щелкнуть по появившемуся IP-адресу, выбрать Изменить , переименовать его и, наконец, нажать ОК .
Помимо приведенного выше совета, предназначенного специально для сканеров Epson, следующие рекомендации должны помочь вам решить проблемы со сканерами любой марки.
Проблема с подключением к сканеру
1] Проверьте режим совместимости
Первый порядок действий — убедиться, что ваш сканер не установлен в Режим совместимости . В этом случае это может быть большой проблемой, поэтому следуйте приведенным ниже инструкциям, чтобы определить, связан ли Совместимость Режим с вашим сканером.
Нажмите правой кнопкой мыши на значке вашего сканера и выберите Свойства в списке меню. Перейдите на вкладку с надписью Совместимость , а затем найдите вариант с надписью Запустить эту программу в режиме совместимости для. Вам нужно снять его, затем нажмите ОК , чтобы активировать.
2] Проверьте службы Windows
Вам нужно будет проверить состояние некоторых необходимых служб Windows. Запустите диалоговое окно «Выполнить», сделайте это, нажав Windows Key + R , затем введите services.msc в поле и нажмите ОК . ,
Следующим шагом является поиск службы Windows Image Acquisition (WIA), щелкните ее правой кнопкой мыши и выберите Свойства . Отсюда важно убедиться, что для Тип запуска установлено значение Автоматически , а для Состояние службы установлено значение Работает . ,
Наконец, нажмите кнопку Применить , затем перейдите и проверьте, работает ли ваш сканер.
Находясь там, вы также должны убедиться, что Панель запуска процесса DCOM Server , Обнаружение аппаратного обеспечения оболочки , Удаленный вызов процедур и Сопоставитель конечных точек RPC Службы также запускаются и устанавливаются в автоматический режим.
3] Запустите средство устранения неполадок оборудования
Запустите средство устранения неполадок оборудования и устройств и посмотрите, поможет ли это вам. Чтобы запустить его, в поле Начать поиск введите следующее и нажмите Enter:
4] Обновите драйверы для вашего сканера
Время от времени Windows 10 известна удалением сторонних драйверов с помощью их общих драйверов после обновления из предыдущей операционной системы. Скорее всего, это может быть причиной того, что ваш сканер больше не работает.
Чтобы вручную обновить драйвер сканера, вам необходимо посетить официальный веб-сайт бренда вашего сканера и найти раздел загрузки драйверов. Там вы должны найти драйверы для вашей конкретной марки сканера, задача, которую должно быть довольно легко выполнить.
СОВЕТ : предложения по устранению проблем сканера, советы по устранению неполадок и способы их устранения.
Сегодня в Интернете есть несколько бесплатных программ обновления драйверов, предназначенных для автоматического обновления драйверов. Вы можете проверить их тоже.
Смотрите этот пост, если ваш принтер не работает в Windows 10.
Компьютер не видит принтер (МФУ): что можно сделать перед вызовом мастера.

Доброго времени суток.
Но в некоторых случаях, подобная проблема приходит, как говорят, ни с того ни с сего (когда причина не очевидна). Собственно, в этой заметке рассмотрю подобный вариант, и приведу несколько рекомендаций (возможно, что, выполнив их, вы сможете самостоятельно восстановить работу устройства и сэкономите на вызове мастера).
Примечание : если у вас проблема при печати по Wi-Fi сети — на время, для проверки работы принтера и корректности установки драйверов, рекомендую подключить его по USB.

Почему компьютер / ноутбук не видит принтер
❶ Некорректный выход из «сна»
❷ Перебитый провод, «разбитый» USB-порт и т.д.
Испорченный USB-кабель / В качестве примера
И так, что необходимо проверить:
- USB-кабель: нет ли на нем повреждений, скруток, следов от домашних питомцев и т.д. Крайне желательно попробовать заменить его на другой, либо проверить его на рабочем принтере/ПК ( прим. : просто в некоторых случаях повреждения внутри могут быть не видны на глаз) ;
- обратите внимание на сам USB-порт — не расшатан ли он, нет ли в нем пыли/грязи? Если есть возможность — попробуйте подключить устройство к другому порту;
- обратите внимание, как у вас подключен USB-кабель от принтера: не используются ли различные переходники? ( прим. : некоторые подключают устройство к USB-портам на мониторе, клавиатуре и т.д.) Попробуйте подключить принтер напрямую к USB-порту на задней стенке ПК;
- если у вас очень длинный USB-кабель — замените его на более короткий.
❸ Отсутствие драйвера принтера


Если подобным образом обновить драйвер вы не смогли, рекомендую ознакомиться с инструкцией, ссылка на которую приведена ниже.
В помощь!
❹ Нет драйвера на USB-контроллер
Возможно, что у вас не установлен драйвер на USB-контроллер и поэтому принтер, подключаемый к USB — просто не определяется и невидим для компьютера (правда, стоит отметить, что в этом случае не будет работать ни одно устройство, подключаемое к этому USB-порту) .
Просмотреть состояние драйверов контроллеров USB можно в том же диспетчере устройств (пример см. ниже на скрине).

❺ Сбой в автоматической работе службы печати
Для просмотра списка служб:


Обратите внимание на то, выполняется ли служба и какой у нее тип запуска (по умолчанию — должно быть так, как показано на скрине ниже). Кстати, рекомендую попробовать остановить службу и запустить ее вновь.

Служба выполняется, автоматически запускается
❻ Выбрано другое печатающее устройство (по умолчанию)


Использовать по умолчанию
Если все прошло успешно — рядом с этим принтером должна загореться зеленая галочка (как в моем примере).

На принтере появилась зеленая галочка
Теперь при отправке файла на печать (в том же Excel) программа будет автоматически выбирать нужный нам принтер и вам не придется терять на этом время.

Принтер выбран правильно
❼ Неисправность принтера
Перед тем, как поставить окончательный диагноз — попробуйте подключить принтер к другому ПК/ноутбуку (благо, что сейчас даже у многих дома есть несколько ПК).

Принтер подключен, можно печатать документ с телефона.
Что делать если компьютер не видит принтер
Практически каждый сталкивался с проблемой, когда компьютер перестал видеть принтер, или же не видел его изначально. Даже при условии полной исправности обоих устройств, компьютер может не распознавать принтер, несмотря на правильность подключения. Данная проблема является наиболее распространенной, но, в то же время, наиболее простой в решении.

Возможные причины возникновения неисправностей
Часто причиной невидимости принтера является отсутствие контакта при подключении – следствие засорения портов, неисправного шнура или просто недостаточно плотного прилегания на стыке.

Драйвера для печатающих устройств, как и любое другое программное обеспечение, могут выходить из строя, приводя к сбоям в работе принтера. При отсутствии диска, входящего в комплектацию при покупке принтера, пользователь может скачать драйвера несовместимые, либо неподходящие под конкретную ОС.

- Установлено другое устройство для печати по умолчанию.
Такая проблема может возникнуть, если к компьютеру подключены другие печатающие устройства, либо они были подключены ранее, но не удалены должным образом. Это означает, что операционная система распознает другой принтер, выбранный автоматически.

В поисках ответа на вопрос, почему компьютер не видит принтер, пользователи часто забывают об установках самой операционной системы. Для беспроблемной печати служба должна быть постоянно включена.

Способы решения указанных проблем
Для проверки подключения достаточно убедиться в том, что используются рабочие порты и кабель. В случае выявления мусора или пыли в портах нужно почистить их, чтобы обеспечить контакт между элементами. Для проверки можно освободить все разъемы, и если компьютер не видит usb принтер, последовательно проверить каждый из них. Иногда решение проблемы может быть произведено банальной проверкой, включен ли сам принтер, так как многие часто забывают включать устройство заново после отключения от сети.
Проблемы с драйверами могут исходить как от их неправильной работы, так и от их полного отсутствия. Для установки драйверов важно использовать родной диск, входящий в комплектацию принтера. Если такого диска нет, драйвера скачиваются из Интернета на официальном сайте производителя устройства. При скачивании драйвера важно выбрать пакет, полностью соответствующий модели принтера и вашей операционной системе. Если драйвера работаю неправильно, можно их переустановить, предварительно удалив неработающую версию.
Для установки действующего принтера устройством по умолчанию необходимо кликнуть правой кнопкой мышки по значку устройства и поставить галочку напротив параметра «Использовать по умолчанию» либо просто выбрать данный параметр.
Для включения службы печати нужно зайти в Панель управления, вкладка «Администрирование», далее – «Службы» либо «Диспетчер очереди печати». После этого нужно включить службу, выбирая «Тип запуска» либо команду «Запустить», и поставив галочку напротив параметра «Автоматически».
Таким образом, если компьютер не видит принтер подключенный, то эту проблему вы сможете решить самостоятельно в большинстве случаев. Свидетельством того, что проблема решена, является правильная работа устройства и отображение его в компьютере. В остальных случаях нужно обращаться к специалистам, так как отсутствие результатов по всем указанным способам исправления проблемы может свидетельствовать о наличии более серьезных неисправностей.
Почему принтер отказывается сканировать

Нередко пользователи оргтехники сталкиваются с необходимостью найти ответ на вопрос о том, почему принтер не сканирует. Причина проблемы может заключаться как в мфу/принтере и персональном компьютере, так и в соединении между ними. Чтобы найти источник неполадки и определить, почему не работает сканер, вам нужно просмотреть несколько возможных причин и попробовать устранить их. Если вы уверены в том, что сканер устройства находится в рабочем состоянии, то проверьте его, подключив к другому ПК. Если же ничего не поможет, то, конечно, придется прибегнуть к услугам сервисного центра.
Возможны причины и способы их устранения
Итак, что делать если не сканирует мфу? В первую очередь обратите внимание на компьютер, который вместе с устройством для печати нужно выключить, после чего отключить от обоих аппаратов кабель питания. Подождите около минуты, и снова подключив питание, включите оба устройства. Благодаря подобным действиям память компьютера и многофункционального устройства будет очищена, что позволит МФУ работать в нормальном режиме.
Но если сканирование так и не запустилось, и прежде работающий многофункциональный аппарат стал выдавать различные коды ошибок, то обязательно своевременно устраните их. Найти их подробные описания можно в инструкции, прилагаемой к принтеру. Кроме того, многофункционально устройство практически любой модели дает возможность выполнять сканирование и копирование в т.н. сервисном режиме. Чтобы запустить его, прежде всего, выключите сам аппарат. Затем зажмите «Сброс» и кнопку «Power». Далее отпустите первую кнопку и два раза нажмите на нее (для разных моделей количество подобных нажатий может быть различные – подробнее читайте в инструкции по эксплуатации устройства). В конце отпустите «Power» и проверьте, стал ли принтер реагировать на команды сканирования.

Если принтер не сканирует и вышеописанные рекомендации не помогли вам, то обязательно попробуйте переподключить USB-шнур. Вытащите его и подключите к другому порту ПК. Желательно организовать подобное подключение не через USB-хаб, а напрямую к персональному компьютеру. Затем в первую очередь проверьте, стал ли видеть ПК подключенное к нему печатающее устройство. Если принтер стал видный для компьютера, то попробуйте отсканировать и распечатать пару листов.
Еще одна причина того, что принтер печатает но не сканирует, заключается в драйверах сканера, которые пользователь просто забыл установить. Возникает вопрос, что делать в этой ситуации? Итак, если ПК не видит сканер именно по этой причине, то загрузите соответствующие драйвера с нашего сайта или с сайта производителя вашей оргтехники и установите его. Если же вы не знаете, что конкретно скачивать, то лучше загрузите полный драйвер устройства. Кроме того, причина может заключаться даже в установленном драйвере, который просто «слетел». В такой ситуации вам придется предварительно удалить его и установить обновленную версию.
В том случае, если мфу печатает, но не сканирует, вам придется выполнить сброс его настроек. Также данный способ поможет при решении следующих проблем: принтер не копирует, перестал отвечать на команды пользователя. Выполнить сброс настроек вам следует из меню устройства или воспользовавшись специальным ПО.
Кроме того, устройство может переставать сканировать ввиду поломки блока питания – большинство моделей подключается к электрической сети при помощи подобной детали, так же как и мобильные телефоны. Решить проблему можно покупкой и установкой блока питания с аналогичными характеристиками.
В целом нередки ситуации, когда принтер работает, а сканер мфу не функционирует. Особенно такая проблема застает пользователя врасплох, когда из строя выходит до сих пор нормально печатающий принтер. Со слов некоторых специалистом, сканер мфу может перестать функционировать вследствие создания микроволн какими-либо предметами. Поэтому, перед тем как воспользоваться устройством для печати было бы неплохо отключить микроволновую печь – возможно, это вам поможет.
Кроме того, если принтер работает, а сам сканер нет, то проверьте заземление проводки, напряжение в сети и тщательно осмотрите провод, соединяющий ПК со сканером на предмет наличия видимых повреждений.
Компьютер не видит сканер что делать
Забыли пароль? Введите ваш е-мейл адрес. Вы получите письмо на почту со ссылкой для восстановления пароля.
Авторизация
Быстрая регистрация
После регистрации вы можете задавать вопросы и отвечать на них, зарабатывая деньги. Ознакомьтесь с правилами, будем рады видеть вас в числе наших экспертов!
Авторизация
Быстрая регистрация
После регистрации вы можете задавать вопросы и отвечать на них, зарабатывая деньги. Ознакомьтесь с правилами, будем рады видеть вас в числе наших экспертов!
Что делать если компьютер не видит сканер?
Во-первых, проверьте подсоединен ли к компьютеру USB-шнур. Во-вторых, включен ли сам сканер в сеть. В-третьих, установлен ли драйвер этого устройства на вашем компьютере. Зайдите через Пуск в Устройства и принтеры, если в списке сканер нет, то проверьте включение и обновите поиск. Если не обнаружен, то установите драйвер.

Довольно часто в сервисный центр пользователи обращаются со следующей проблемой: компьютер не видит сканер/МФУ. Из-за того что проблема популярна, есть большое количество вариантов ее решения. Ниже рассмотрено пять действенных способов.
Исправно ли подключение?
Обычно описываемая проблема возникает из-за того, что кабель поврежден или неправильно вставлен. Нужно в первую очередь проверить, надежно ли подключение, правильный ли USB-разъем используется, рабочий ли он. Можно попробовать вставить кабель в тот порт, в который подключена мышка или клавиатура. Некоторые принтеры имеют кнопку включения, которая спрятана на задней поверхности корпуса. Ее нужно нажать. Если подключение все равно не появилось, то следует приступать ко второму методу решения проблемы.

Установлены ли драйверы?
Компьютер не видит сканер Canon (или любой другой фирмы), если на нем не установлены нужные драйверы. Иногда они могут стоять неправильно. Для того чтобы переустановить их, следует воспользоваться диском, который шел в комплекте со сканером. Если его по какой-либо причине нет, то можно воспользоваться официальным сайтом техники. Производитель обязательно загружает на него драйверы. Важно правильно подобрать те, которые подходят и оборудованию, и операционной системе. Если драйверы установлены, но работают некорректно, то перед их повторной инсталляцией нужно удалить первоначальную версию.
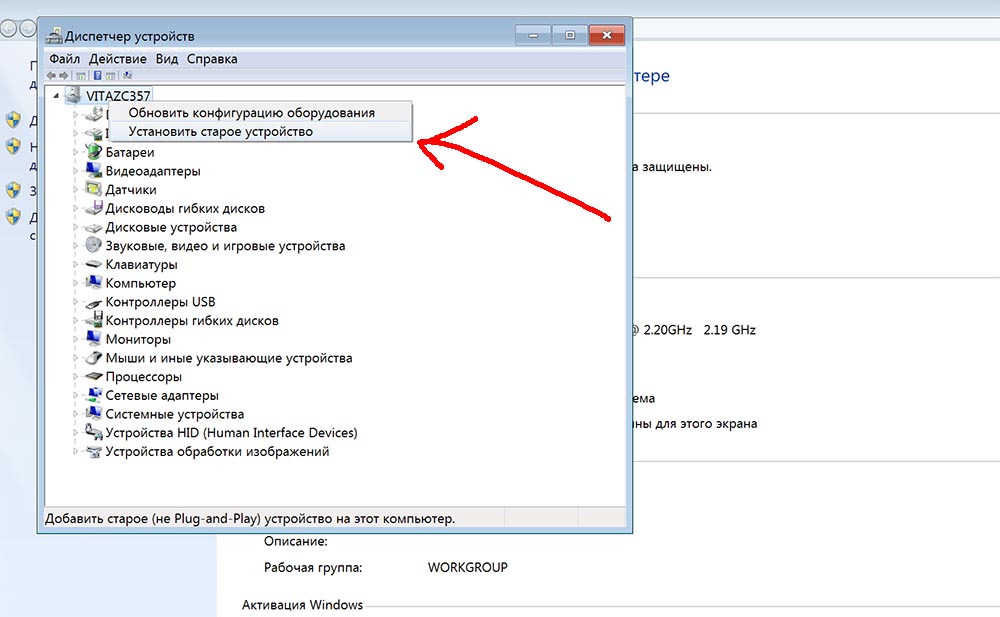
Какие выставлены настройки?
Иногда компьютер не видит сканер из-за определенных настроек. Может быть такое, что по умолчанию назначено другое устройство. Необходимо зайти в настройки, в перечень оборудования. После этого следует найти название сканера и нажать на него правой клавишей мыши. В меню нужно выбрать «Использовать по умолчанию». Иногда такой способ оказывается действенным.
В том случае, если проблема осталась нерешенной, следует два раза нажать на имя прибора. После этого нужно выбрать вкладку «Сканер» и убрать галочки (если есть) возле настроек «Автономная работа» и «Остановка сканирования». Желательно при этом очистить очередь.
Нормально ли функционирует система?
Нередко компьютер не видит сканер из-за того, что в системе произошел сбой. В большей части случаев приходится возвращать ПК до заводских настроек, чтобы проблема с некорректной работой сканера решилась. Многие пользователи отмечают, что данный метод работает практически всегда, но не каждый человек на него решится.
Иногда достаточно перезагрузки оборудования и компьютера.
Исправны ли порты?
Иногда бывает проблема с портами. Для того чтобы проверить их, достаточно подключить что-то иное (клавиатуру, мышку). Если другая техника заработала - значит, проблема все же в сканере. Если не заработала, придется относить ПК в ремонт, а это потребует дополнительных средств.

Выводы
Если компьютер не видит сканер, не стоит отчаиваться. Перед тем как начать паниковать, нужно удостовериться, что кабель рабочий и подключен правильно. Принтер также должен находиться в рабочем состоянии. Если возникнет необходимость в скачивании и дальнейшей установке драйверов, то нужно обязательно вчитываться в каждое слово при инсталляции. Обычно там написана инструкция и какие действия пользователю нужно выполнить. Обязательно при установке нужно обращать внимание на соответствие драйверов системе и технике, иначе проблема с неработоспособностью может остаться актуальной. Если методы не помогли, лучше обратиться в сервисный центр.
При попытке отсканировать документ или фотографию невозможно найти компьютер или сканер и сканирование не выполняется.
Ошибка при соединении со сканером или устройством сканирования
Компьютер не обнаружен или Компьютер не найден
Сканер не обнаружен
Сканирование на компьютер в настоящее время недоступно
Устранение неполадок, связанных с подключением сканера (Windows)
Определите и устраните проблемы с подключением сканера на компьютере с ОС Windows.
Выполните следующие процедуры в указанном порядке. Используйте принтер после каждой процедуры, чтобы проверить, удалось ли устранить проблему.
Использование HP Print and Scan Doctor (Windows)
Используйте HP Print and Scan Doctor на своем компьютере с ОС Windows для диагностики и устранения проблем с печатью и сканированием.
Убедитесь, что бумага загружена в основной лоток, а затем включите принтер.
Загрузите HP Print and Scan Doctor и следуйте указаниям, чтобы установить и открыть средство.
На экране приветствия нажмите Пуск , чтобы выбрать принтер и запустить диагностику.
Если принтер не найден, нажмите Мое устройство не указано и следуйте инструкциям по устранению проблем с подключением.
Переустановка драйвера печати HP (Windows)
Удалите и переустановите драйвер печати на компьютере с ОС Windows.
Отсоедините от принтера все кабели USB.
В ОС Windows найдите и откройте раздел Установка и удаление программ .
Найдите в списке программ название вашего принтера HP.
Если вы нашли свой принтер, выберите имя принтера, затем нажмите Удалить .
Если вам не удалось найти свой принтер, найдите и откройте раздел Принтеры и сканеры , выберите свой принтер, затем нажмите Удалить устройство .
Следуйте инструкциям, чтобы завершить удаление программного обеспечения, затем перезагрузите компьютер.
Проверьте параметры Windows Image Acquisition (WIA)
Windows Image Acquisition (WIA) обеспечивает связь между компьютером и сканером. Если программа WIA не включена или не работает надлежащим образом, задание сканирования может закончиться с ошибкой.
В ОС Windows найдите и откройте Просмотр локальных служб .
Рядом с пунктом Windows Image Acquisition (WIA) проверьте значения Состояние и Тип запуска.
Если состояние указано как "Запущена" или "Работает", а тип запуска как "Автоматический", служба WIA работает исправно. Дополнительные действия не требуются.
Если состояние указано как "Выключена" или значение отсутствует, выполните следующие действия.
Щелкните правой кнопкой мыши Windows Image Acquisition (WIA) , затем выберите Свойства .
На вкладке Общие выберите Автоматически в раскрывающемся поле Тип запуска.
В разделе Состояние службы щелкните Старт .
Если кнопка Старт затенена, вернитесь в список "Службы" и убедитесь, что следующие службы запущены, а тип запуска указан как Автоматически .
Запуск процессов сервера DCOM
Вызов удаленный процедур
Сопоставитель конечных точек RPC
Определение оборудования оболочки
Попробуйте запустить WIA еще раз.
Устранение неполадок с подключением принтера
Определите и устраните проблемы с подключением принтера.
Устранение неполадок с беспроводным подключением принтера
Проверьте наличие проблем с сетью и требования к настройке, если не удается обнаружить принтер во время установки программного обеспечения или выполнить задания печати по беспроводной сети.
Проблемы с подключением к сети. Переместите принтер и компьютер или мобильное устройство ближе к беспроводному маршрутизатору, а затем проверьте, не улучшилось ли качество сигнала. Попробуйте открыть какой-либо веб-сайт, чтобы проверить, работает ли подключение к Интернету должным образом. Если сеть Wi-Fi работает медленно или нестабильно, перезапустите маршрутизатор, отсоединив кабель питания и подключив его обратно через 15 секунд.
Принтер выключен или находится в спящем режиме. Коснитесь меню панели управления или нажмите кнопку питания , чтобы вывести принтер из спящего режима и перевести его в состояние готовности. Иногда состояние принтера может отображаться как "Отключен", когда на самом деле он готов к работе.
Проверка состояния подключения принтера к сети. Убедитесь, что сигнал беспроводной связи включен, а принтер подключен к той же сети, что и компьютер или мобильное устройство. Если принтер оснащен индикатором рядом со значком или кнопкой беспроводной связи , убедитесь, что он включен. Если он выключен или мигает, принтер отключен от сети.
Повторное подключение принтера к сети. Разместите принтер в зоне действия сигнала маршрутизатора Wi-Fi, а затем подключите его к сети.
Принтеры с сенсорной панелью управления. Откройте меню Настройка , Сеть или Настройки беспроводной сети , выберите Мастер настройки беспроводной связи , а затем следуйте инструкциям для выбора имени сети и ввода пароля.
Принтеры без сенсорной панели управления. Нажмите и удерживайте кнопку Беспроводная связь в течение пяти секунд или до того момента, когда начнет мигать индикатор беспроводной связи. В течение двух минут нажмите и удерживайте кнопку WPS (Wi-Fi Protected Setup) на маршрутизаторе, пока не запустится процесс установления подключения. Индикатор беспроводной связи на принтере перестает мигать после установления подключения.
Принтеры HP DeskJet 6000 и 6400, ENVY 6000 и 6400, а также Tango. Нажмите и удерживайте кнопку Wi-Fi и кнопку питания на задней панели принтера в течение пяти секунд, пока не начнет мигать синяя полоса. В течение двух минут нажмите и удерживайте кнопку WPS на маршрутизаторе, пока не запустится процесс установления подключения. Синяя полоса перестает мигать после установления подключения.
Перезапуск устройств. Перезапустите принтер и компьютер или мобильное устройство, чтобы сбросить возможные состояния ошибок.
Печать отчета проверки беспроводной сети. Выполните поиск модели принтера на веб-сайте службы поддержки клиентов HP, а затем выполните поиск по запросу страница самотестирования , чтобы найти документ о печати и оценке отчета.
Включение функции Bluetooth для настройки приложения HP Smart. Включите функцию Bluetooth на компьютере или мобильном устройстве, чтобы приложение HP Smart могло обнаружить принтер во время настройки.
Устранение неполадок с проводным подключением к сети
Убедитесь, что используется неповрежденный кабель Ethernet, что рядом с портом Ethernet на принтере светится зеленый индикатор, затем распечатайте отчет, чтобы проверить подключение.
Выключите принтер, затем отсоедините кабель Ethernet от маршрутизатора и принтера.
Проверьте кабель на наличие повреждений, затем убедитесь, что это кабель Ethernet, а не телефонный кабель.
Кабели Ethernet и телефонные кабели похожи, но обычно кабели Ethernet больше, и на их разъемах видны восемь проводов.
Подключите кабель к другому порту Ethernet или порту локальной сети на маршрутизаторе, затем подключите другой конец кабеля к порту Ethernet на принтере.
Проверьте индикаторы порта Ethernet на принтере, чтобы убедиться в успешном подключении. Зеленый индикатор должен светиться непрерывно, а оранжевый индикатор активности должен мигать.
Напечатайте страницу Конфигурация сети или страницу Результаты тестирования беспроводной сети.
Принтеры с меню панели управления. Напечатайте страницу из меню Беспроводная связь , Параметры сети или Настройка .
Принтеры без меню панели управления. Напечатайте страницу, используя сочетание кнопок на панели управления принтера.
На большинстве принтеров необходимо одновременно нажать кнопку беспроводной связи и кнопку Информация или одновременно нажать кнопку беспроводной связи и кнопку Начать черно-белое копирование .
На принтерах HP DeskJet 6000 и 6400, ENVY 6000 и 6400, а также Tango необходимо нажать и удерживать кнопку Информация , пока не начнут светиться все кнопки на панели управления, затем необходимо одновременно нажать кнопку Информация и кнопку Возобновить .
Убедитесь, что в качестве значения параметра Состояние сети отображается Готов, или выполните инструкции для устранения проблем с сетью, указанных в отчете.
Устранение неполадок, связанных с подключением сканера (Mac)
Определите и устраните проблемы с подключением сканера на компьютере Mac.
Выполните следующие процедуры в указанном порядке. Используйте принтер после каждой процедуры, чтобы проверить, удалось ли устранить проблему.
Сброс системы печати (Mac)
Сброс системы печати может устранить любые состояния ошибок путем удаления всех принтеров HP и сторонних производителей, незавершенных заданий печати и настроек принтера.
При сбросе системы печати удаляются все принтеры. После сброса системы печати следует повторно добавить принтеры в очередь.
Нажмите значок Apple , выберите Параметры системы , затем выберите Принтеры и сканеры , Печать и сканирование или Печать и факсы .
Щелкните правой кнопкой мыши или нажмите клавишу control и щелкните левой кнопкой мыши в любом месте списка "Принтеры", затем выберите пункт Сбросить систему печати .
Нажмите Сбросить для подтверждения.
Введите имя и пароль администратора, затем нажмите OK , чтобы выполнить сброс.
После завершения сброса добавьте принтер повторно. Нажмите значок "плюс" , выберите свой принтер из списка, затем нажмите Добавить .
Удаление драйвера печати HP и добавление принтера с помощью AirPrint (Mac)
Удалите все драйверы печати и программное обеспечение, установленные на компьютер Mac, а затем добавьте принтер с помощью технологии AirPrint.
Загрузите и откройте HP Easy Start .
В раскрывающемся меню HP Easy Start выберите Удалить программное обеспечение HP .
Следуйте инструкциям, чтобы удалить все программное обеспечение HP.
Нажмите значок Apple , выберите Параметры системы , затем выберите Принтеры и сканеры , Печать и сканирование или Печать и факсы .
Щелкните значок "плюс" .
Выберите свой принтер из списка.
Нажмите поле Использовать или Печать с помощью , выберите AirPrint в раскрывающемся списке, затем нажмите Добавить .
Если функция AirPrint недоступна или вам требуется определенная функция, предназначенная только для HP, перейдите на веб-страницу Загрузки ПО и драйверов HP , чтобы загрузить драйвер HP.
Устранение неполадок с подключением принтера
Определите и устраните проблемы с подключением принтера.
Устранение неполадок с беспроводным подключением принтера
Проверьте наличие проблем с сетью и требования к настройке, если не удается обнаружить принтер во время установки программного обеспечения или выполнить задания печати по беспроводной сети.
Проблемы с подключением к сети. Переместите принтер и компьютер или мобильное устройство ближе к беспроводному маршрутизатору, а затем проверьте, не улучшилось ли качество сигнала. Попробуйте открыть какой-либо веб-сайт, чтобы проверить, работает ли подключение к Интернету должным образом. Если сеть Wi-Fi работает медленно или нестабильно, перезапустите маршрутизатор, отсоединив кабель питания и подключив его обратно через 15 секунд.
Принтер выключен или находится в спящем режиме. Коснитесь меню панели управления или нажмите кнопку питания , чтобы вывести принтер из спящего режима и перевести его в состояние готовности. Иногда состояние принтера может отображаться как "Отключен", когда на самом деле он готов к работе.
Проверка состояния подключения принтера к сети. Убедитесь, что сигнал беспроводной связи включен, а принтер подключен к той же сети, что и компьютер или мобильное устройство. Если принтер оснащен индикатором рядом со значком или кнопкой беспроводной связи , убедитесь, что он включен. Если он выключен или мигает, принтер отключен от сети.
Повторное подключение принтера к сети. Разместите принтер в зоне действия сигнала маршрутизатора Wi-Fi, а затем подключите его к сети.
Принтеры с сенсорной панелью управления. Откройте меню Настройка , Сеть или Настройки беспроводной сети , выберите Мастер настройки беспроводной связи , а затем следуйте инструкциям для выбора имени сети и ввода пароля.
Принтеры без сенсорной панели управления. Нажмите и удерживайте кнопку Беспроводная связь в течение пяти секунд или до того момента, когда начнет мигать индикатор беспроводной связи. В течение двух минут нажмите и удерживайте кнопку WPS (Wi-Fi Protected Setup) на маршрутизаторе, пока не запустится процесс установления подключения. Индикатор беспроводной связи на принтере перестает мигать после установления подключения.
Принтеры HP DeskJet 6000 и 6400, ENVY 6000 и 6400, а также Tango. Нажмите и удерживайте кнопку Wi-Fi и кнопку питания на задней панели принтера в течение пяти секунд, пока не начнет мигать синяя полоса. В течение двух минут нажмите и удерживайте кнопку WPS на маршрутизаторе, пока не запустится процесс установления подключения. Синяя полоса перестает мигать после установления подключения.
Перезапуск устройств. Перезапустите принтер и компьютер или мобильное устройство, чтобы сбросить возможные состояния ошибок.
Печать отчета проверки беспроводной сети. Выполните поиск модели принтера на веб-сайте службы поддержки клиентов HP, а затем выполните поиск по запросу страница самотестирования , чтобы найти документ о печати и оценке отчета.
Включение функции Bluetooth для настройки приложения HP Smart. Включите функцию Bluetooth на компьютере или мобильном устройстве, чтобы приложение HP Smart могло обнаружить принтер во время настройки.
Устранение неполадок с проводным подключением к сети
Убедитесь, что используется неповрежденный кабель Ethernet, что рядом с портом Ethernet на принтере светится зеленый индикатор, затем распечатайте отчет, чтобы проверить подключение.
Выключите принтер, затем отсоедините кабель Ethernet от маршрутизатора и принтера.
Проверьте кабель на наличие повреждений, затем убедитесь, что это кабель Ethernet, а не телефонный кабель.
Кабели Ethernet и телефонные кабели похожи, но обычно кабели Ethernet больше, и на их разъемах видны восемь проводов.
Подключите кабель к другому порту Ethernet или порту локальной сети на маршрутизаторе, затем подключите другой конец кабеля к порту Ethernet на принтере.
Проверьте индикаторы порта Ethernet на принтере, чтобы убедиться в успешном подключении. Зеленый индикатор должен светиться непрерывно, а оранжевый индикатор активности должен мигать.
Напечатайте страницу Конфигурация сети или страницу Результаты тестирования беспроводной сети.
Принтеры с меню панели управления. Напечатайте страницу из меню Беспроводная связь , Параметры сети или Настройка .
Принтеры без меню панели управления. Напечатайте страницу, используя сочетание кнопок на панели управления принтера.
На большинстве принтеров необходимо одновременно нажать кнопку беспроводной связи и кнопку Информация или одновременно нажать кнопку беспроводной связи и кнопку Начать черно-белое копирование .
На принтерах HP DeskJet 6000 и 6400, ENVY 6000 и 6400, а также Tango необходимо нажать и удерживать кнопку Информация , пока не начнут светиться все кнопки на панели управления, затем необходимо одновременно нажать кнопку Информация и кнопку Возобновить .
Убедитесь, что в качестве значения параметра Состояние сети отображается Готов, или выполните инструкции для устранения проблем с сетью, указанных в отчете.

Если оборудование не работает, убедитесь, что кабель не поврежден. Вы можете переключить USB-кабель в другую розетку, убедившись, что контакты плотно прилегают. Убедитесь, что штекер или порт, к которому вы подключаете устройство, не деформированы. Иногда компьютер не видит сканер МФУ из-за того, что контакты застряли в разъеме. Если внешне кабель выглядит изношенным или где-то нарушена целостность изоляции, необходимо будет его отремонтировать или купить новый.
Последовательность шагов при диагностике кабеля:
- Проверяйте поверхность по всей длине на наличие трещин, заломов, укусов домашних животных. По возможности замените кабель и проверьте с его помощью работоспособность сканера, ведь зачастую повреждения находятся под оплеткой и увидеть их просто невозможно.
- Посмотрите фонариком на USB-порт, чтобы увидеть, нет ли на нем грязи, пыли или мусора. Может быть, он разрушен, переместите его. Подключите сканер через другой порт USB.
- Обратите внимание, к какому порту подключен сканер. Если это вилка на корпусе монитора или ковре, подключите оборудование к порту, расположенному на задней панели системного блока.
- Не используйте слишком длинный кабель, так как он приведет к потере мощности в источнике питания.
Чтобы убедиться, что ваш сканер находится среди подключенного оборудования, вам необходимо проверить, видит ли его система. Из-за этого:
Если у вас нет отдельного устройства, а является частью МФУ, система не будет отображать отдельный сканер среди подключенного оборудования. Чаще всего такие МФУ идентифицируются как принтеры. Чтобы увидеть параметры сканера, вам необходимо перейти в раздел «Принтеры» и выбрать среди них название вашего многофункционального устройства. Затем, нажав кнопку «Управление», вы сможете увидеть сканер.
Если ваш компьютер находится в домашней сети, к которой подключено несколько сканирующих устройств, система обнаружит их все, включая беспроводные модели. Когда компьютер не видит сканер в МФУ, подробные инструкции спросят, что делать:
Если автоматический поиск не дал никаких результатов и система не нашла ваш сканер, нажмите кнопку «Требуемый принтер отсутствует в списке». Тогда система позволит вам вручную подключить оборудование.

- Если вы используете беспроводное оборудование, убедитесь, что компьютер и сканер находятся в одной локальной сети. Только путем объединения устройств в единую сеть между ними можно установить беспроводное соединение.
- Купив сканер со встроенным модулем беспроводной передачи данных, внимательно прочтите инструкцию, описывающую алгоритм его подключения к роутеру, чтобы вывести устройство в вашу домашнюю сеть.
- Помните, что при использовании МФУ вы не увидите имя сканера в сети. В этом случае система отобразит принтер среди подключенного оборудования. Чтобы увидеть сканер, нужно нажать «Управление».
- Для подключения любого внешнего оборудования, в том числе сканера, могут потребоваться права администратора.
Операционная система позволяет выполнять автоматическую диагностику устройства. Это следует использовать, когда сканер не работает с HP, Canon или другим МФУ. Просто щелкните правой кнопкой мыши имя устройства и выберите команду «Устранение неполадок».

Индикаторы, расположенные на корпусе устройства, предназначены для информирования о готовности к работе или наличии проблем. Определенное состояние индикаторов указывает на то, что сканер не выполняет сканирование по какой-то причине. Возможные причины можно увидеть в инструкции по эксплуатации, где будут описаны значения индикации. Некоторое мигание может указывать на то, что лампа сканера вышла из строя и ее необходимо заменить. Иногда перезагрузка устройства помогает сбросить программную блокировку: нажмите «Вкл / Выкл» на корпусе, чтобы выключить сканер и снова включить.

Наличие предупреждающего знака рядом с названием сканера, который выглядит как восклицательный знак в желтом треугольнике, указывает на необходимость установки драйвера, поэтому компьютер не видит сканер. Двойной щелчок мышью откроет окно с деталями:

В окне состояния верхняя строка указывает на то, что драйвер для этого оборудования недоступен.


Выбор автоматического поиска сначала запустит процесс обнаружения драйверов на самом компьютере. Если это не сработает, появится новое окно с просьбой продолжить поиск в Интернете.
Если автоматический поиск не дал результатов, вам необходимо установить программное обеспечение вручную. Источник можно найти в Интернете, если не удается найти установочный диск, поставляемый с оборудованием.
Если с диском все в порядке, алгоритм действий поможет решить вопрос: почему сканер не работает, а принтер печатает.
Вставьте диск, запустите установочный файл и следуйте инструкциям. В списке предложений в окне приветствия отметьте свой регион.


В окне выборочной установки будут показаны все дополнительные компоненты, которые можно отключить. Установите флажок рядом с необходимыми параметрами.

Также, нажав «Да», вы должны принять условия соглашения.

Кнопка «Далее» перенесет вас на экран процесса установки выбранных компонентов.

В окне состояния отображается скорость выполнения процесса в процентах.

Когда установка будет завершена, станет ясно: сканер по-прежнему не сканирует или проблема решена.

Впоследствии программа спросит вас, согласны ли вы на сбор статистической информации о работе оборудования, чтобы использовать ее в интересах Canon. Какие бы решения вы ни приняли по этому поводу, это никак не повлияет на работу устройства.
Даже после установки вы увидите, что сканер не определяется в Windows 10 и более ранних версиях операционной системы. Чтобы введенные параметры корректировались операционной системой, обязательно перезагрузите компьютер.
Чтобы свести к минимуму риск загрузки вредоносного ПО, загружайте драйвер только с официального сайта производителя оборудования. Любой другой ресурс, даже популярный, небезопасен. Это особенно актуально для сайтов, которые запрашивают ваш номер телефона перед загрузкой.
Если вы не установили поддерживаемый сканер какой-либо другой марки, вы все равно можете следовать заданному алгоритму, потому что последовательность действий не сильно отличается от разных производителей. Из контекста легко угадать, какой шаг должен быть следующим.
Всегда отдавайте приоритет прилагаемому установочному диску. Если он у вас есть, не раздумывая приступайте к установке, не ищите аналогов в сети, не пытайтесь заменить драйвер другой утилитой, уже имеющейся на компьютере, с другого устройства. Это может привести к новой проблеме, характерной для МФУ: он видит принтер, но не видит сканер. Только если у вас нет диска, обратитесь за помощью в Интернете, на официальном сайте производителя. На примере оборудования известного бренда OKI мы подробно расскажем вам процесс поиска утилиты.


2. В открывшемся разделе вам нужно будет выбрать свою модель. Если вариантов слишком много, начните вводить обозначение вашего оборудования в строке поиска.

3. Далее вам нужно будет указать информацию о вашем компьютере: количество бит установленной операционной системы и ее версию, чтобы загруженный драйвер был с ней совместим, а также язык интерфейса.

4. Из доступных вариантов выберите тот, который содержит аббревиатуру «WIA», и нажмите «Загрузить».

5. Вы сможете начать загрузку после подтверждения согласия на использование программного обеспечения.

6. Дважды щелкните загруженную утилиту, чтобы начать процесс установки.
7. Нажав на кнопку «Далее», вы можете перейти к следующему шагу.

8. Примите лицензию и перейдите к следующему шагу.
9. Даем команду «Установить» и ждем результата.
Подобную структуру имеют все сайты известных производителей цифровой техники. Это значит, что если у вас нет OKI, вы не потеряетесь на ресурсе производителя. На англоязычных сайтах есть кнопка для переключения языков в правом верхнем углу, где вы можете выбрать русский язык.
Иногда бывает так: вы проверили кабель и наличие драйвера, но компьютер не видит сканер. Что делать, давайте выясним на этом этапе. Неисправность может заключаться в неактивном USB-порту. Отсутствие драйвера для USB-контроллера делает его «слепым». Все, что вы подключаете к этому разъему, не будет связываться с компьютером.
Статус каждого порта можно посмотреть в диспетчере устройств».

- Откройте меню «Пуск» и введите «Просмотреть локальные службы» в строке поиска, затем нажмите «Ввод».
- Найдите «Захват образов Windows» или «WIA» в Службах».
- вам нужно посмотреть значения в столбцах «Тип запуска» и «Статус».
- Если вы видите, что служба находится в состоянии «Выполняется» или «Запущена» и указан автоматический тип запуска, все в порядке.

- Если служба находится в состоянии «Отключена» или в столбце нет данных, ее необходимо запустить. Щелкните правой кнопкой мыши «WIA», чтобы отобразить меню для указания типа автоматического запуска в «Свойства», затем щелкните «Пуск».
Если команда Start не активна, найдите RPC, RPC Endpoint Mapper, Wrapper Hardware Detection и Start DCOM Server Processes среди служб, чтобы убедиться, что они активны, и установите для каждой службы автоматический запуск. Тогда вы можете запустить WIA.
Теперь вы можете проверить работоспособность сканера.
Поэтому, если вы пытались установить старый драйвер, надеясь на успех, но ничего не вышло, режим совместимости вам поможет.
Щелкните правой кнопкой мыши установочный файл, чтобы открыть меню для доступа к «Свойства».

Затем перейдите на вкладку «Совместимость».

Теперь нажмите «Запустить средство устранения неполадок совместимости».

Для режима диагностики выберите рекомендуемые параметры.

Следуйте инструкциям мастера. Если результат положительный, сохраните настройку.

Если диагностика не сработала должным образом, закройте окно, чтобы вернуться на вкладку «Совместимость», где вы можете начать установку в режиме, совместимом с операционной системой, для которой предназначен драйвер.

Теперь приступим к установке.
Если проблема не исчезнет, сделайте более точные настройки, используя «Режим пониженного цвета», где вам нужно указать битовую глубину: 8 или 16.
МФУ Canon MF3228 не сканирует Windows 10 x64
Возникла проблема при сканировании на МФУ Canon MF3228 в Windows 10 x64: он не сканирует!

Проблема кроется в утилите Toolbox МФУ Canon MF3228. Драйвер есть, работают, а вот утилита нет: сканер не видит!
В этом случае принтер обычно печатает как в 32-битной, так и в 64-битной среде Windows.
Народ пытается прошить какой нибудь заморский, попробуйте ToolBox от других моделей, других версий ОС.
Я особо не волновался, тем более что стандартная утилита сканирования Windows 10 довольно хороша.
Устанавливаем драйверы для нашей операционной системы и создаем ярлык для утилиты сканирования.
В ссылке пишем wiaacmgr, ссылку выполняем.

Возможно, вам нужно принудительно указать сканер, на котором находится кнопка Edit.
Если утилита сканирования не запускается, а вместо нее появляется окно с компьютером и сканером..
То есть выход есть! Служба загрузки образов Windows (WIA) должна быть прекращена).
Вы можете выполнить его из диспетчера задач или с помощью специального скрипта.
После завершения работы службы WIA сканер будет сканировать без сбоев до следующего перезапуска или выключения компьютера. Когда окно компьютера снова зависнет, службу WIA придется снова прекратить.
Устанавливается подключение к WIA Canon MF3200 Series — не работает сканер на Windows 8, 10
После установки Windows 8 на мой рабочий компьютер мое МФУ Canon MF3228 начало жить собственной жизнью. Я не знаю, как это пережить.
Система ПС Windows 8.1 64-битная, драйвера для МФУ установлены (правда, в свое время пришлось повозиться).
PPS В режиме печати МФУ всегда работает корректно, без вопросов.

Проблема при сканировании на МФУ Canon MF4410
После подключения МФУ Canon MF4410 к компьютеру и установки драйверов я сделал ксерокопию и распечатал документ. С этим не было никаких сложностей. Тогда я решил попробовать функцию сканера.

Я сканировал с помощью Canon MF
Toolbox 4.9, поставляемого с дисковым устройством. Кстати, очень полезная программа. Затем, чтобы начать сканирование, нужно в окне программы нажать на кнопку «Пуск”:
Читайте также:


