Компьютер не видит сканер canoscan lide 90
Сканер Canon CanoScan LiDE 60 не работает под Windows 10 и Windows 11. Исправим это!
LiDE 60 неплохой бытовой сканер. Он достаточно компактен, питается от USB не требуя хранения блоков питания. У многих пользователей в режиме нечастого использования он находится в отличном состоянии но к сожалению изначально не работает под ОС Windows 11 и 10 версии. LiDE 60 определяется но драйвер для него не находится, даже в результате поиска в центре обновления Windows. Нет никаких особых несовместимостей сканера и операционной системы. Просто производителю нужно делать и продавать новые модели и нет желания поддерживать старые.
Запускаем Canon CanoScan LiDE 60 под Windows 11 и Windows 10
Для этого нужно установить canoscan LiDE 60 драйвер для Windows 11 и 10 версий
- Скачиваем драйвер lide 60 Windows 11 и Windows 10 и распаковываем
- Обновляем драйвер сканера из диспетчера устройств, указав путь к драйверу
- Скачиваем утилиту для сканирования от Canon и устанавливаем, стандартное далее далее, все на русском.
- Сканируем через утилиту
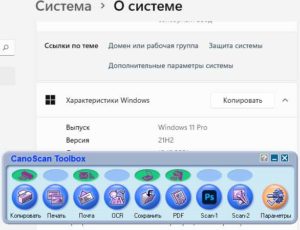
Работа сканера под Windows 11
Вам также может быть интересно
Модель из partcommunity не импортируется в Fusion 360
Что лучше для хранения файлов DVD-R или DVD+R
Как изменить положение принтера в списке окна печати
Не устанавливается версия Windows 10 Pro, только Home
Как удалить аудио дорожку из видео
Порядок расположения поляризационных фильтров и рассеивателей в LCD
Восстановление загрузчика Windows
Комментарии 38
Не работает выводит ошибку по TWAIN
У меня сработало. Ошибка по TWAIN возможно из приложений? Из родной программы все работает. Win10 pro x64
не работает ни от куда
Помогло. Кнопки не работают, в остальном из родной утилиты отлично сканирует в папку. Все настройки что есть в утилите, можно менять и видно что они срабатывают. Например лампа едет быстрее или медленнее в зависимости от разрешения и размер файла соответствующий
Спасибо большое! Заработало
Просит драйвер WIA.
Все срабртало. Большое спасибо.
Заработало только после того, как дополнительно прописал в переменной PATH путь к драйверу C:\Windows\twain_32\CNQL60\. Без этого утилита сканирования CanoScan Toolbox Ver4.9 не видела сканер.
А в каком виде правильно прописать? какое имя переменной?
В переменной PATH перечисляются пути разделенные символом ;
Соответственно для работы сканера просто добавить еще один путь
Спасибо Владимиру за исчерпывающий ответ! по его совету добавил переменную PATH и все заработало, а до этого что только не делал. уже даже VirtualBox поставил.
все работает на вин10, установка 2 минуты. спасибо!
Увы, по данному драйверу не помогло, ругался. Удалил, поставил стандартный, прописал C:\Windows\twain_32\CNQL60\ и заработало
к сожалению, никак не получается войти в расширеное меню:
4) Перезагружаем ОС в расширенное меню (Shift + кнопка Перезагрузка):
— Поиск и устранение неисправностей — Дополнительные параметры — Параметры загрузки — «Перезагрузить»
— в окне Параметры загрузки нажимаем «F7» (Отключить обязательную проверку подписи драйверов)

Canoscan Lide 90. Мой любимый сканер, который подходит и для работы, и для дома. Отличный дизайн, быстрая и эффективная работа, высокое качество изображения.
Всем привет!
Сегодня хочу рассказать о сканере Canon Canoscan Lide 90.

Общие характеристики:
Тип: сканер
Модель: Canon CanoScan LiDE 90
Цвет: серебристый
Вид: планшетный сканер
Основные характеристики
Тип датчика сканера: CIS
Максимальный формат бумаги: A4
Площадь сканирования: 216x297 мм
Скорость сканирования (ч/б): 15 стр/мин (А4)
Скорость сканирования (цветн.): 15 стр/мин (А4)
Разрешение сканера: 4800х2400 dpi
Разрешение сканера (улучшенное): 19200x19200 dpi
Глубина цвета (внут.): 48 бит
Глубина цвета (внешн.): 48 бит
Устройство автоподачи: нет
Интерфейсы
Питание от USB: есть
Интерфейсы: USB 2.0
Дополнительная информация
Формат файла сканирования: JPEG, PDF
Совместимость: Mac OS, Windows
Потребляемая мощность (при работе): 2 Вт
Потребляемая мощность (в режиме ожидания): 1 Вт
Комплектация: кабель USB
Габариты, вес
Внешний вид:
Сканер выглядит очень модно и по-современному.

На самом сканере написана его модель.

На сканере есть 4 кнопки и переключатель блокировки.



В комплект также входит кабель USB
Нужно подключить сканер через кабель USB компьютеру/ноутбуку.


В сканере есть два типа сканирования:
- Предварительный просмотр
- и просто Сканирование
В первом режиме «Предварительный просмотр» изображение сканируется, чтобы можно было посмотреть, как это будет выглядеть в отсканированном варианте и если нужно можно изменить размер или отсканированную область уже на компьютере и затем отсканировать, что нужно.
В «Сканировать» лист бумаги сразу же сканируется без предварительного просмотра.
Также есть функция отсканировать изображения в разные файлы (например, когда вы положили 2 маленьких листа сразу и вам нужно получить два отдельных изображения, а не одно) – очень полезная функция.
Куда сохраняются изображения/документы
Отсканированное изображение сохраняется в специальной папке, которая создается для отсканированных изображений. Путь изображения можно выбрать самому или сохранить в этой специальной папке. Всегда сохраняю в папках, которые автоматически создаются при сканировании, т.к. благодаря им можно отследить, когда и в какой день был отсканирован тот или иной документ. И каждый день создается новая папка с датой.
Кнопки сканера:
На самом сканере находятся четыре кнопки:
-
Copy– с помощью которой можно сразу же и распечатать отсканированное изображение на принтере;


-
PDF – кнопка, с помощью которой можно сохранить отсканированное изображение сразу в PDF-файле;


Я не пользуюсь этими кнопками (хотя все их протестила), потому что они не очень эффективные.
Отсканированное изображение можно открыть сразу же в редакторе самому, просто двойным кликом, не использоваа кнопку Photo.
PDF кнопка тоже не сильно помогает, потому что она просто переносит изображение в этот формат, а скопировать с него сам текст нельзя (т.к. это опять же это обычное фото), оно не конвертирует содержимое. Поэтому эта кнопка тоже бесполезна.
Кнопка Email ни разу не понадобилась.
И кнопка Copy тоже, т.к. перед тем, как распечатать что-то на принтере мне обычно нужно поколдовать над документом изображением (что-то обрезать, добавить резкость, осветлись области).
Но эти кнопки есть и они все рабочие.
Переключатель блокировки:
Когда вы сканируете изображение, нужно поставить переключатель в положение разблокировки.


Работа сканера:
Все же люблю я свой сканер именно за качество отсканированного изображения и за быстроту, эффективность использования.
Сканирует изображение в считанные секунды, можно самому отрегулировать сканируемую область и получить прекрасный результат.
Примеры отсканированных изображений:

Плюсы и минусы:

- Быстро сканирует изображение;
- Габариты сканера (очень легкий, легко переносить с места на место);
- Высокое качество сканируемого изображения;
- Легкое использование;
- Есть функция предварительного просмотра;
- Прекрасный дизайн, сканер выглядит очень стильно.
Минусы:
- Плохо сканирует большие книги (изгибы переплета, где бумага не касается сканера). Поэтому при сканировании большой книги нужно хорошо прижимать переплет при сканировании. Единственный минус этого сканера.
Общие впечатления и рекомендации:

Советую всем эту замечательную модель сканера!
5/5
Другие отзывы на технику:
Кондиционер LG Art Cool - ❄Хотите побыть в морозильной камере летом и дышать очищенным воздухом?🌀Великолепный дизайн, много полезных функций. Подробный отзыв + фото
Тепловентилятор Clatronic - Качество, удобство, нагревание и… охлаждение! Подробный отзыв + фото
Remax Power Bank - мое первое портативное зарядное устройство
Роутер TP Link - самый лучший бюджетный роутер!

Если ваш сканер застрял на полпути, это может означать, что корпус "позвоночника" согнут Есть металлический «позвоночник», который проходит по длине основания внутри корпуса. При сгибании это толкает головку сканера вверх и в стекло, вызывая «блокировку» двигателя и создавая ужасный шум. Если вы откроете сканер и снова согнете его, это решит проблему. Чтобы узнать, нужно ли это, переверните сканер вверх дном и поместите прямой объект (металлическую линейку?) По всей длине сканера назад. Если вы видите изгиб (наклон или изгиб вниз) по направлению к центру задней части корпуса, то рельс внутри, вероятно, согнут.
Шаг 1
Металлический «позвоночник», который вы собираетесь изменить, находится под серой пластиковой направляющей с «зубьями зуба», которые вы можете видеть внутри сканера.

Шаг 2
Сначала переверните сканер и удалите 3 винта на задней панели сканера, которые покрыты пластиковыми темно-серыми овальными полосами (2 в крайнем случае, 1 в центре; 2 крышки между ними можно игнорировать). Это означает, что вам не нужно переворачивать сканер, когда детали могут выпасть. Эти винты удерживают металлический «позвоночник» на месте.

Шаг 3
Чтобы добраться до «позвоночника», вы должны сначала аккуратно снять две пластиковые полоски, которые идут по длинным краям стекла.
Используйте нож, чтобы поднять их, они приклеены и имеют пластиковые зажимы на внешней стороне, которые позволяют им скользить к задней части (конец USB) сканера, как только клей поднимется.
'' 'Альтернативный метод:' '' Концы возле шарнира не склеены и имеют выступ, который скользит под задним краем. Вы можете согнуть каждую полоску ножом возле шарнира и вытащить язычок из-под заднего края. Полоса тогда лежит сверху заднего края.


Шаг 4
Затем приподнимите стекло с передней стороны (конец кнопок) сканера по обоим краям.
'' 'Альтернативный метод:' '' После того, как боковые планки окажутся на верхней части заднего края, вы можете сдвинуть стеклянную пластину в направлении шарнира, чтобы отсоединить замки сбоку. Спереди, рядом с кнопками, вы можете приподнять стеклянную пластину вверх, затем потянуть ее вперед и снять.

Шаг 5
В этот момент вы можете проверить еще раз, чтобы проверить, наклонена ли задняя часть сканера, нажав пальцами на корпус в центре основания, чтобы убедиться, что он наклонен к столу / поверхности, на которой он находится.

Шаг 6
Теперь аккуратно снимите головку сканера с серой пластиковой направляющей и отодвиньте ее в сторону от корпуса.


Шаг 7
4. Затем открутите три винта на направляющей. Вы можете поднять металлический рельс. Поместите его на плоскую поверхность, чтобы увидеть, наклонен ли он, и, если это так, аккуратно согните его.



Шаг 8
5. Теперь снова соберите весь сканер. Вы можете использовать двухстороннюю клейкую ленту, чтобы снова приклеить пластиковую направляющую. Я надеюсь, это поможет вам. : О)

Комментарии
Спасибо, вы очень мне помогли. Уж думала придется нести в ремонт, тратить время и деньги, но нет, увидела ваш мануил.
Как заставить сканеры вообще (речь пойдет про Canoscan LIDE 210) молчаливо по кнопке сканировать файл с нужными параметрами в требуемую папку?

В конце статьи готовая утилита, позволяющая производить сканирование с любой кнопки любого сканера в любую папку без какого либо проявления на экране. А теперь начнем с того, каким же образом это удалось реализовать…
Без родного софта, кнопки Canoscan LIDE 210 работать не хотят. А с родным — вызывают жуткое негодование. Невозможно сканировать по кнопкам без открытия родного приложения. Поменять бы софт, да нету ничего. Секретаршам из-за полученного стресса приходится смотреть на кошек из-за этого на 5% больше времени, может быть поэтому они так популярны?(кошки)). Я сталкивался с этой проблемой три года назад в предыдущей модели сканера, я столкнулся с этой проблемой сегодня. Я читал комментарии многих людей выбешенных этой проблемой.
У нас есть в офисе паспортный сканер формата А5 Plusteck 550, он правда раза в три дороже, но его софт умеет молча с кнопок делать то, что указано в их настройках. Слава богу, что почти все сканнеры давно и поголовно поддерживают стандарты TWAIN и WIA. Это значит, что в семействе windows они должны работать без своего софта и вообще без установки каких либо драйверов производителя.
Можем снести при желании весь стандартный софт. Мы будем работать через собственное безоконное приложение через WIA (качайте CmdTwain или в конце статьи наша утилита).
Способ 1 больше теории. Я рекомендую все же способ 2
- По старту ищет первый сканер в системе
- Сохраняет скан в директорию, адрес которой передан параметром.
- Позволяет себя назначать на любую кнопку сканера через стандартный виндовый интерфейс
С двумя первыми пунктами понятно, а третий мы как раз рассмотрим в этой статье. С рабочего стола утилита работает отлично. Запускаем, она ищет сканер, и делает скан в папку, которую указали параметром при запуске. Но нам нужно добиться, чтобы она вызывалась по кнопке со сканера, а не по щелчку с рабочего стола. Лучше всего ее поместить каким-то образом вот в это окно:

Сказать честно, информации об этом довольно мало, гугл не открыл мне Америки как и msdn. Есть несколько источников (привет icopy), но они не рабочие… Но каким то образом производитель Canon (в данном случае приложения «MP Navigator EX 4.0», а на скриншоте выше «Photoshop») умудрился это сделать и мы попробуем узнать как.
Поиск решения
Я не буду приводить весь лог, который мы получили. Из него для нас оказалось интересным два ключа в реестре.
Способ 1.
Данная ветка отвечает за сканеры и вебкамеры. Она содержит в себе в виде папок ваши USB подключения устройств съема изображений.
Если устройство подключается на какой либо USB порт первый раз, создается папка со следующим порядковым номером и вложенной иерархией присущей подключаемому типу устройства. У разных сканеров по разному могут называться разделы.

При подключении Canoscan LIDE 210 создалась директория 0014 с двумя подпапками DeviceData и Events. Если ваш сканнер поддерживает 5 кнопок, в папке Events вы увидите каждую из них даже с описанием действия в значениях ключей. (однако не все так логично, об этом ниже)
Если вы подключили сканер первый раз по этому USB, то в разделах PushButtonPushed у вас будет пусто. В противном случае вы обнаружите папки с именами в виде GUID и ключами с описанием привязанного программного обеспечения, ссылки на исполняемый файл тп.
Эта папка есть назначенное событие через виндовый интерфейс в свойствах сканера. Удалите папки GIUD ключами, сбросится привязка. Удалять их можно без проблем.
А вот удалять сами папки 0014 ни в коем случае нельзя. Они не восстанавливаются даже при накате офиц драйверов и с wia больше работать не будут. Проверено

Именно эту папку вы можете повторить самостоятельно изменив GUID раздела и путь к исполняемому файлу. Логика подобия здесь работает. Только GUID придумайте уникальный.

Изменения в систему вступят в силу после переподключения USB разъема.
Project1.exe приложение выводящие параметры %1 и %2
Теперь мы можем полюбоваться, что в окне привязки событий к кнопкам появилось наше тестовое приложение:

Однако, мне не понятен тот факт, что хоть в реестре мы создали папку с путем до запуска нашего приложения, в корне родителя которого указано «Кнопка для посылки по емейл» в виндовом окне привязки кнопок наше приложение доступно по другому событию. Почему так… я до конца не выяснил.

По нажатию на кнопку сканера мы видим наше консольное приложение выводящее параметры. Ура.
Способ 2

Какие то Прокси Эвенты?
Раздел, созданный в этой директории, позволяет глобально быть доступным вашему приложению в свойствах сканирования для привязки к кнопкам. Он позволяет назначать событие на текущий подключенный сканер через виндовый интерфейс.
В первом случае вы должны будете сами догадаться на какой папке (0014 в нашем случае) висит ваш сканер.
Достаточно записи в этом разделе, и ваше приложение будет доступно для всех событий, а при привязки WIA драйвер сделает копию из STIProxyEvent к нужной кнопке сканера.
Чтобы изменения вступили в силу, требуется перезагрузка.(поменяли путь к приложению? Аналогично — перезагрузка.) Или рестарт службы WIA.
Как вы видите на картинке выше, мы можем повесить на любую клавишу нашу утилиту, которая прекрасно отрабатывает.
Назначение события — это просто копия директории из STIProxyEvent в соотвествующую папку PushButtonPushed описанной в первом случае.
Итого.
- Вы должны понимать, что при смене USB разъема на другой, вам придется повторять привязку событий к кнопкам. Это не недоработка, это так работает даже и у официальных продуктов. Поменял разъем — настрой кнопки.
- Ветка реестра STIProxyEvent нужна только как мастер. В момент назначения кнопкам приложений WIA копирует раздел с ветки EventProxy в нужную папку события кнопки сканера.
- В свойствах сканирования, в событиях, выпадающий список с приложениями для привязки к кнопкам сканера строится из 2-х веток, с STIProxyEvent и всех папок PushButtonPushed находящихся в родительской директории.
- Настройки яркости, dpi и прочего настраивать через утилиту не нужно. Она пользуется профилем по умолчанию, который настраивается тут.
Наверное, это все. С другими сканерами думаю будет все аналогично ибо — wia. Удалять стандартный софт не обязательно.
И еще, дублировать ветки реестра для 64 битных систем нет необходимости. Они каким то образом сами это делают — удобно)
Приятно, когда такую неразбериху, можно так аккуратно разрулить.
1)Распаковать архив в нужное место (к примеру C:\wiatest)
2) Запустить через cmd.exe
«C:\wiatest\WIATest.exe reg C:\1221»
Где
reg — сделать запись в реестре. (Это второй пункт статьи),
а второй параметр «C:\1221» — желаемый путь сохранения ваших сканов.
3)Перезагрузиться и назначить нужную кнопку сканера в Панель управления -> устройства и принтеры-> правой кнопкой по сканеру -> свойства сканирования -> События на «4 cats». Теперь эта кнопка на сканере будет сохранять сканы в «C:\1221».
Можете сделать ярлык просто с одним параметром «C:\wiatest\WIATest.exe C:\1221» тогда утилита просто будет сканировать в папку «C:\1221» или в любую другую.
Пока не доступно для скачивания. Есть бага.
UPDATE. 08.11.13
1) Canon mp280 по отзывам изначально как-то криво работает через мастер изображений. Сканирует только 1/4 формата А4 при прописанном жестко где только можно формате А4. Говорят этот баг лечится обновлением драйверов.
Читайте также:



